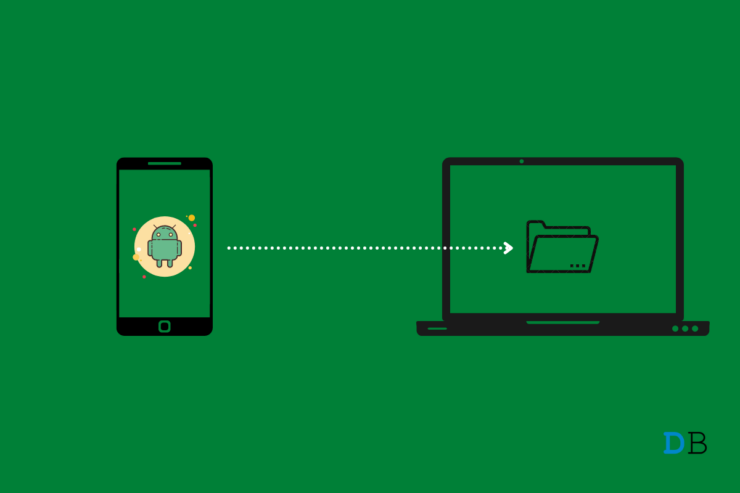
将文件从 Android 移动到 Windows 是很常见的事情。您可能想要将图像或视频从 Android 传输到 Windows 11 PC,以清除手机上的存储空间,或者您想要将重要文档从 Android 移动到 Windows 11 PC。嗯,有多个用例场景,您希望将文件从 Android 传输到 Windows PC。
但并不总是需要使用 USB 电缆将文件从 Android 传输到 Windows PC。您可以使用多种无线选项轻松顺畅地将任意数量的文件从 Android 传输到您的 PC。虽然蓝牙是您用于无线传输的最常见的无线媒体之一。
但是,在本指南中,除了蓝牙方法,我们还将为您提供一些其他方法,您可以使用这些方法将文件从 Android 无线传输到 Windows 11 PC。话虽如此,让我们直接进入。
将文件从 Android 无线传输到 Windows PC 的方法
以下是将文件从 Android Mobile 无线传输到 Windows 11 计算机的最佳方法
1.蓝牙
让我们先完成使用蓝牙的常见和传统无线传输方法,好吗?虽然使用蓝牙很容易,但速度很慢,而且您无法想到通过文件发送一个巨大的文件。因为这需要很多时间,而且会考验你的耐心。
但是,如果您想通过无线方式将几 KB 的文件从您的 Android 发送到 Windows 11 PC,那么您可以使用此方法。要使用蓝牙传输文件,您需要先将手机与 PC 配对。
- 在您的 Android 手机和 Windows 11 PC 上启用蓝牙。
- 然后打开开始菜单并搜索蓝牙菜单。按 Enter 打开蓝牙设置。
- 在新窗口中,向下滚动并选择通过蓝牙发送或接收文件选项。
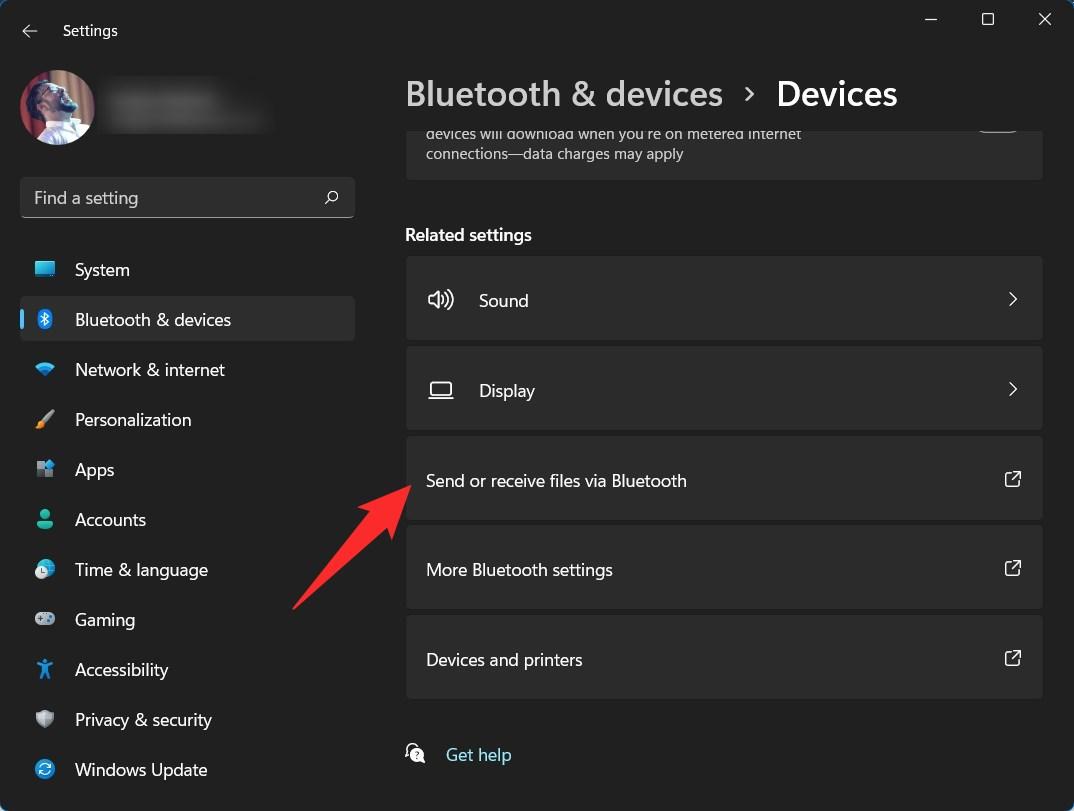
- 单击接收文件的第二个选项。
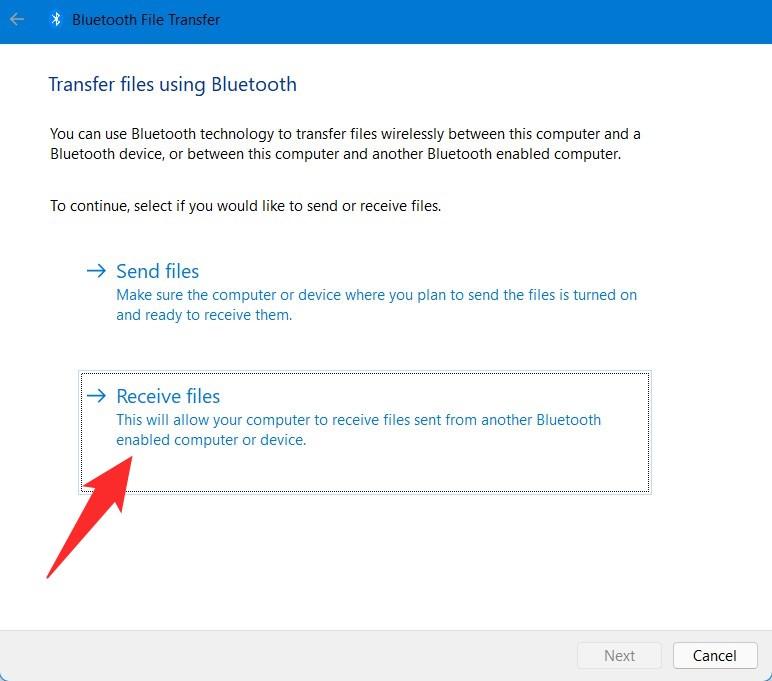
- 现在切换到您的手机并选择要发送到 PC 的文件并通过蓝牙共享。
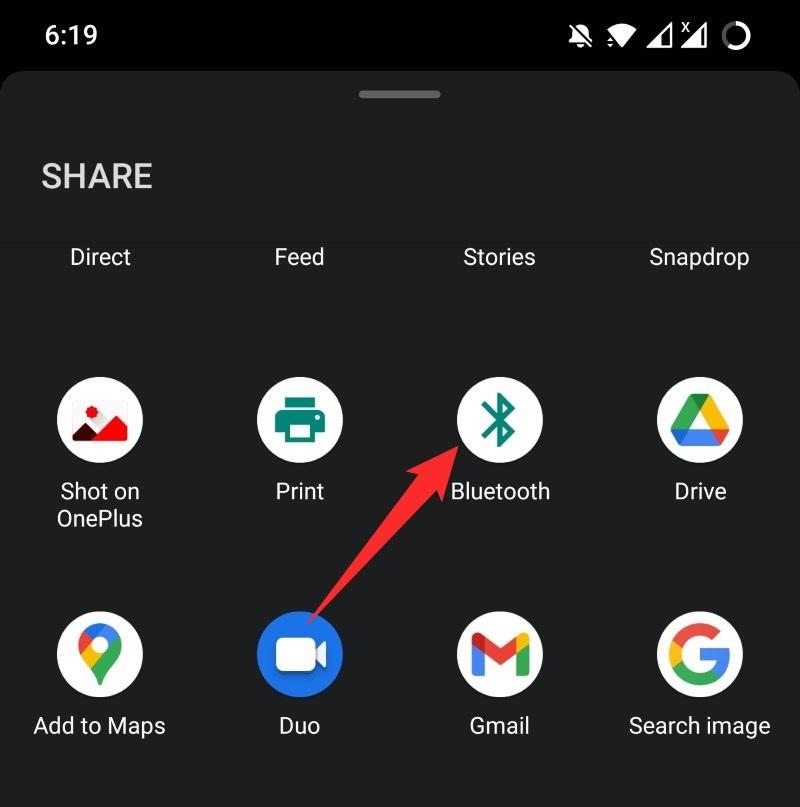
- 在您的手机上,您将看到您的 PC 的名称。点击它,您的 PC 将显示一个进度条,确认正在接收文件。
2. 速降
将文件从 Android 无线发送到 Windows 11 PC 的另一种方法是使用 Snapdrop。如果您不知道这个应用程序,那么请知道它可以在移动应用商店免费获得。此外,还有一个用于台式机的网站。您需要连接到同一个 Wi-Fi 网络才能在 Android 和 Windows PC 之间发送或接收文件。为了使用 Snapdrop 将文件从 Android 发送到 PC,您需要遵循以下步骤。
- 从Play 商店在您的智能手机上安装 Snapdrop 。
- 选择要与 PC 共享的文件,然后单击共享按钮。
- 从出现的应用程序列表中选择Snapdrop。

- 在 Windows 11 PC 上打开Snapdrop.net网站。
- 您将在底部的应用程序界面上看到 Snapdrop 生成的手机名称。同样,您可以查看 Snapdrop 为您的 PC 生成的名称。
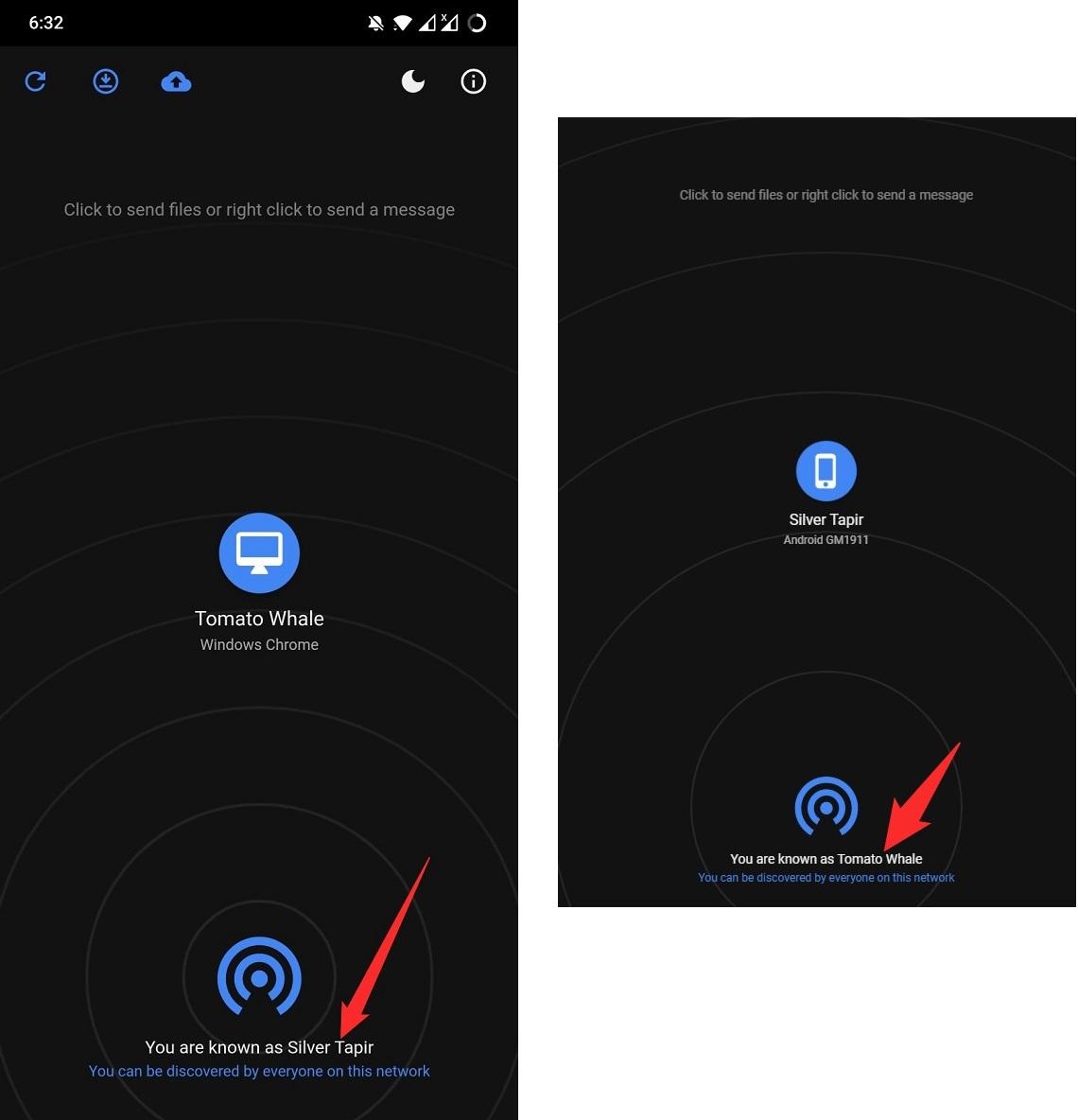
- 您的手机将使用 Snapdrop 显示附近的 PC 以及应用程序自动生成的 PC 名称。点击它,文件将立即通过 Wi-Fi 传输。
3. 云服务
上述两种方法的替代方法是使用任何云服务选项。您可以使用任何云存储服务,例如 Dropbox、OneDrive 和其他 Google Drive。您需要做的只是将您希望传输到您的 PC 上的文件上传到您的移动设备上的云服务。上传完成后,在您的 PC 上打开云服务并立即在您的 Windows 11 PC 上下载文件。
4. 使用电子邮件
您还可以使用电子邮件将文件从手机发送到 Windows PC。这个过程很简单,但是请注意,Gmail 上的电子邮件附件大小不得超过 25MB。但是,如果您想将小文件从智能手机发送到 PC,则此限制是可以的。
5. WiFi FTP服务器
WiFi FTP 服务器是另一种将文件从 Android 无线发送到 Windows PC 的流行方式。它将您的 Android 手机变成 FTP 服务器,您可以使用此服务器将文件从手机无线传输到 Windows 11 PC。以下是使用 WiFi FTP 服务器应用程序的步骤。
- 从Android 手机上的Play 商店下载 WiFi FTP 服务器应用程序。
- 打开应用程序并提供必要的权限。
- 该应用程序将显示您的所有 WiFi 信息。只需点击“开始”按钮即可启动FTP 服务器。
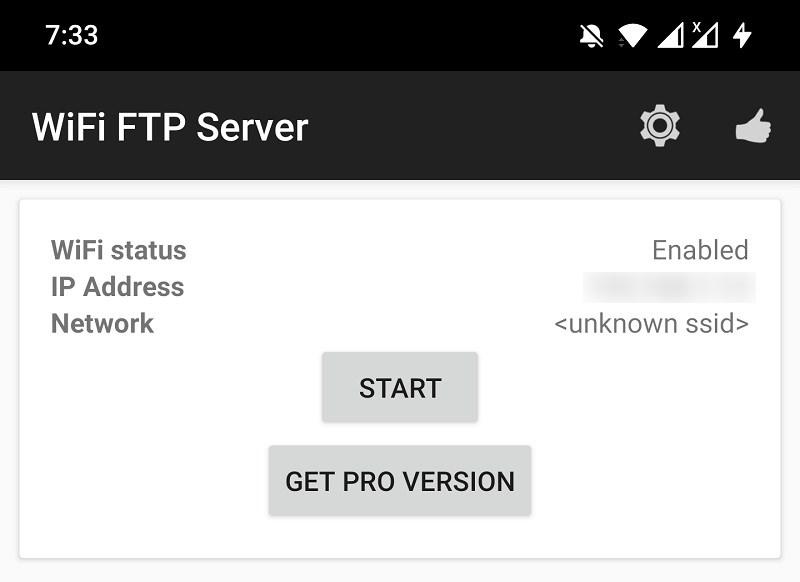
- 现在,所有访问您手机上的存储空间。完成此操作后,您的设备将显示服务器 URL 和其他详细信息,包括用户 ID 和密码。
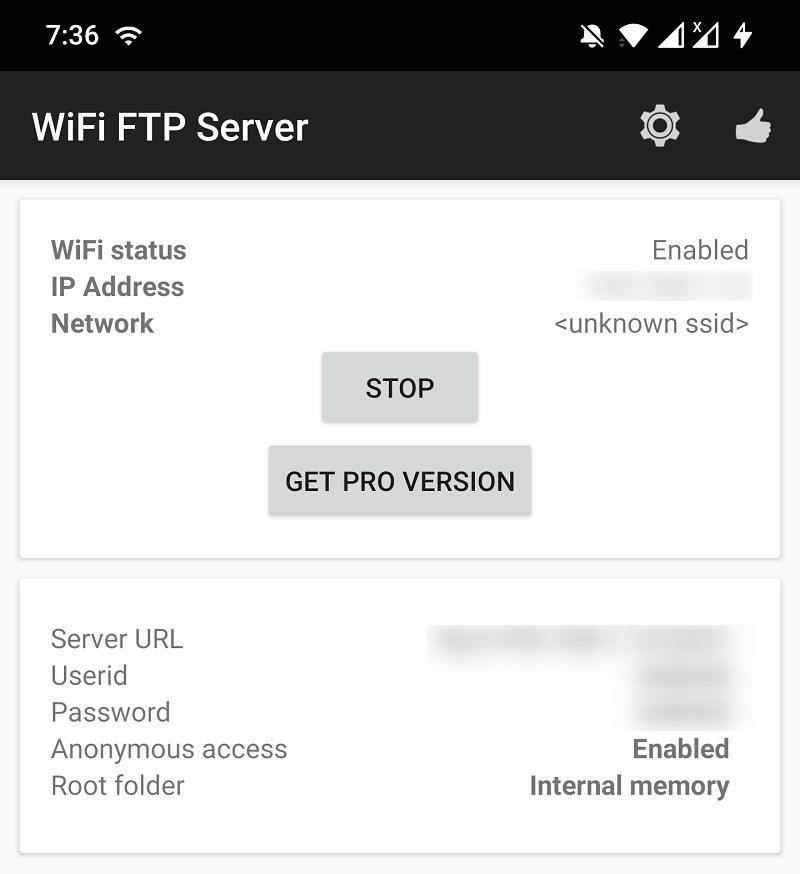
- 返回您的 PC 并打开文件资源管理器。
- 您需要在文件资源管理器的地址栏上输入完整的服务器 URL。按 Enter,您将能够查看 Android 手机内存中的所有文件。
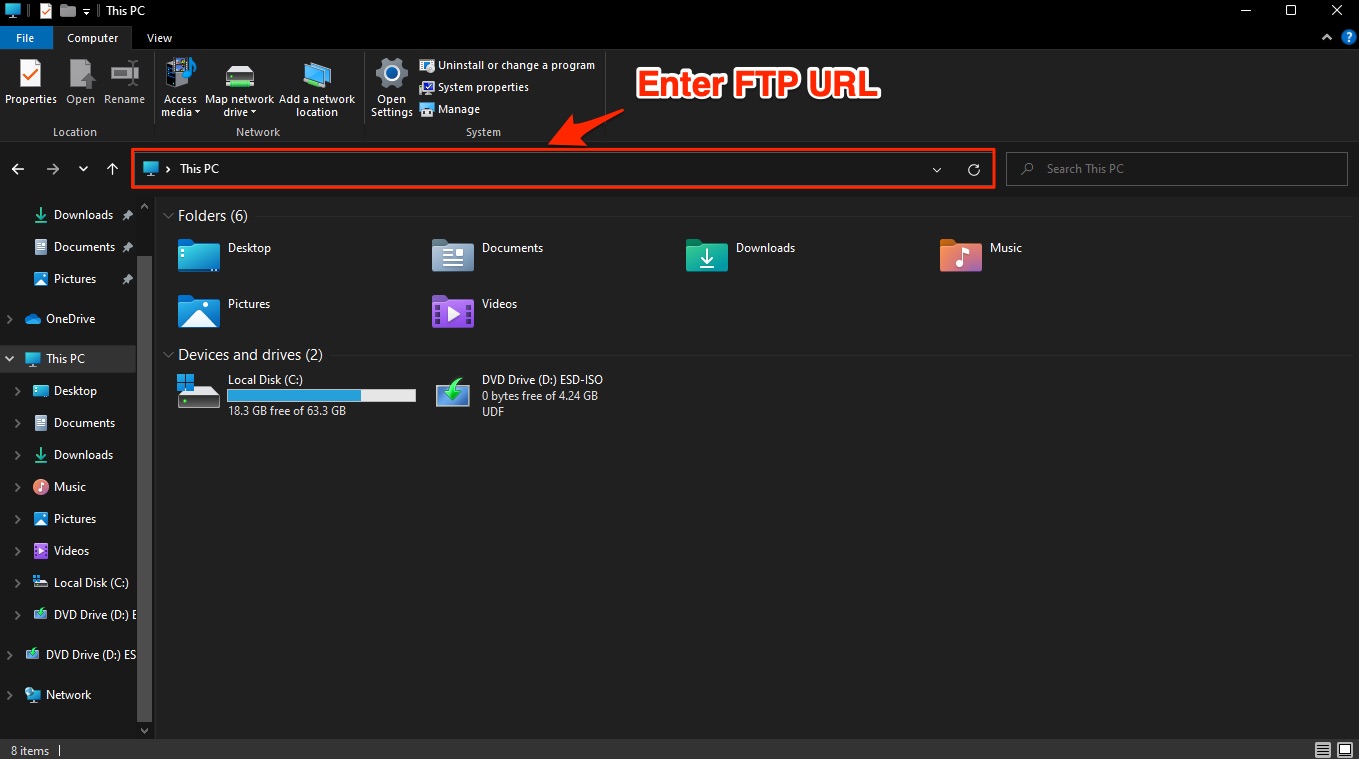
- 而已。
 Win 11系统之家
Win 11系统之家
