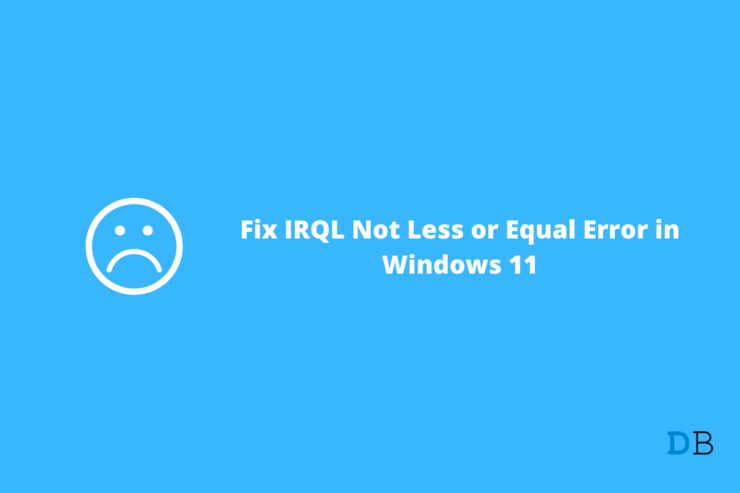
我的 Windows 11 机器多次崩溃,这是 IRQL Not Less or Equal 错误。我们必须考虑几点并深入了解它,但对于旧硬件来说并不容易。制造商为 Windows 11 设计了较新的硬件,但较旧的硬件缺乏品牌的支持。我们必须花几分钟找出导致 IRQL_NOT_LESS_OR_EQUAL 的原因。
是什么导致 Windows 11 中的 IRQL 不小于或等于错误?
我列出了屏幕上出现 IRQL Not Less 或 Equal 错误的正当理由。但是,您必须向自己保证,这份清单不会影响您的最终决定,并避免草率下结论。我建议每个人都遵循我在下面提到的解决方案,它将帮助您确定它的根本原因。
- 过时的驱动程序(例如:错误或兼容模式)
- 内存故障 (RAM)
- 机械硬盘故障
- 超频 CPU 和 GPU
- 过热组件
- 病毒
- 不稳定的驱动程序
- 操作系统更新损坏
清单还在继续,但我会在这里结束。我将从简单的解决方案开始,然后逐步升级到高级解决方案,所以请做好准备。不要错过任何一个节拍并继续下一个解决方案,并请尝试每个解决方案。
1. Windows 病毒和威胁
2020 年,安全工具检测到了 3 亿个恶意软件。2021 年的数字甚至更高,在您的系统中发现恶意软件也就不足为奇了。运行完整的系统扫描,不要让单个分区或驱动器离开雷达。
您可以在系统中使用 Windows 安全性,但它发现它不一致。有研究得出结论,恶意软件绕过了安全层。我并不是说它完全没用,但我建议读者从他们选择的任何公司购买高级安全解决方案。
尽管如此,您应该聪明,停止访问可疑网站、下载盗版软件(包括 Windows 操作系统),并只关注浏览知名网站。不要点击来自社交媒体网站和您朋友的随机链接。
- 订阅高级安全解决方案。
- 运行完整的系统扫描
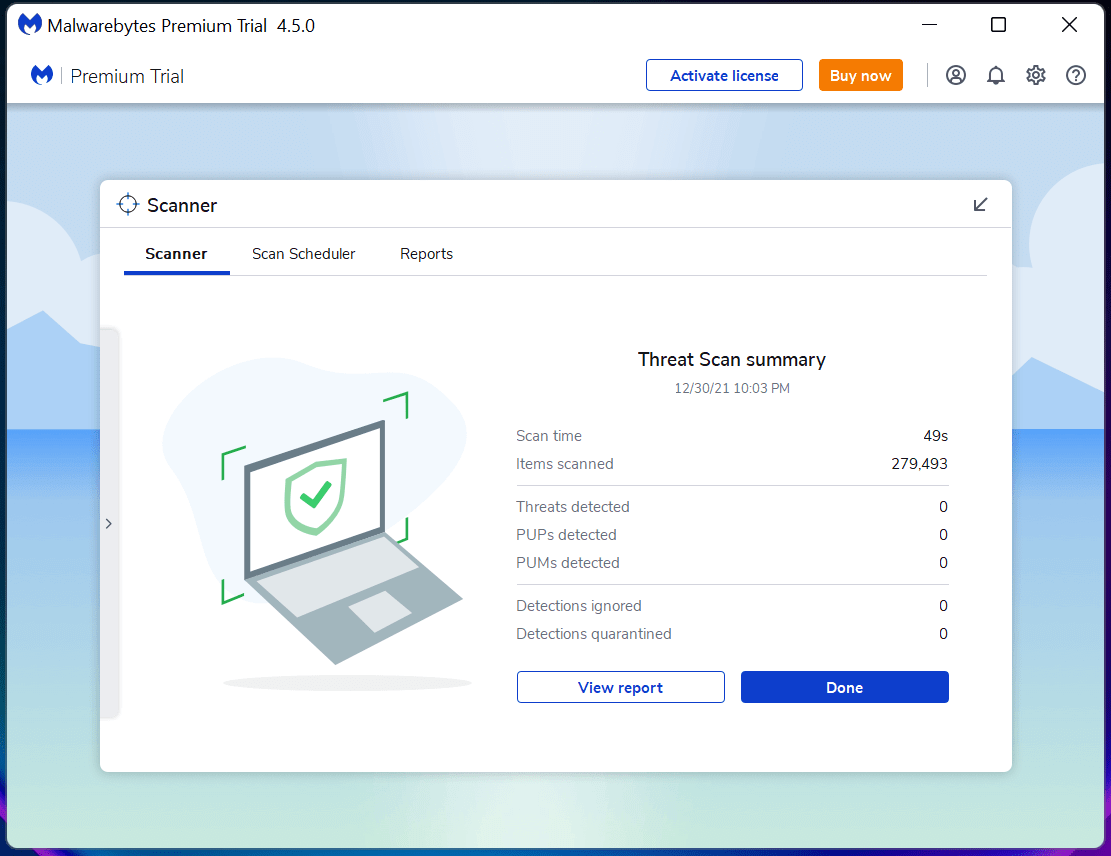
- 在 Windows 安全中心中开启定期扫描
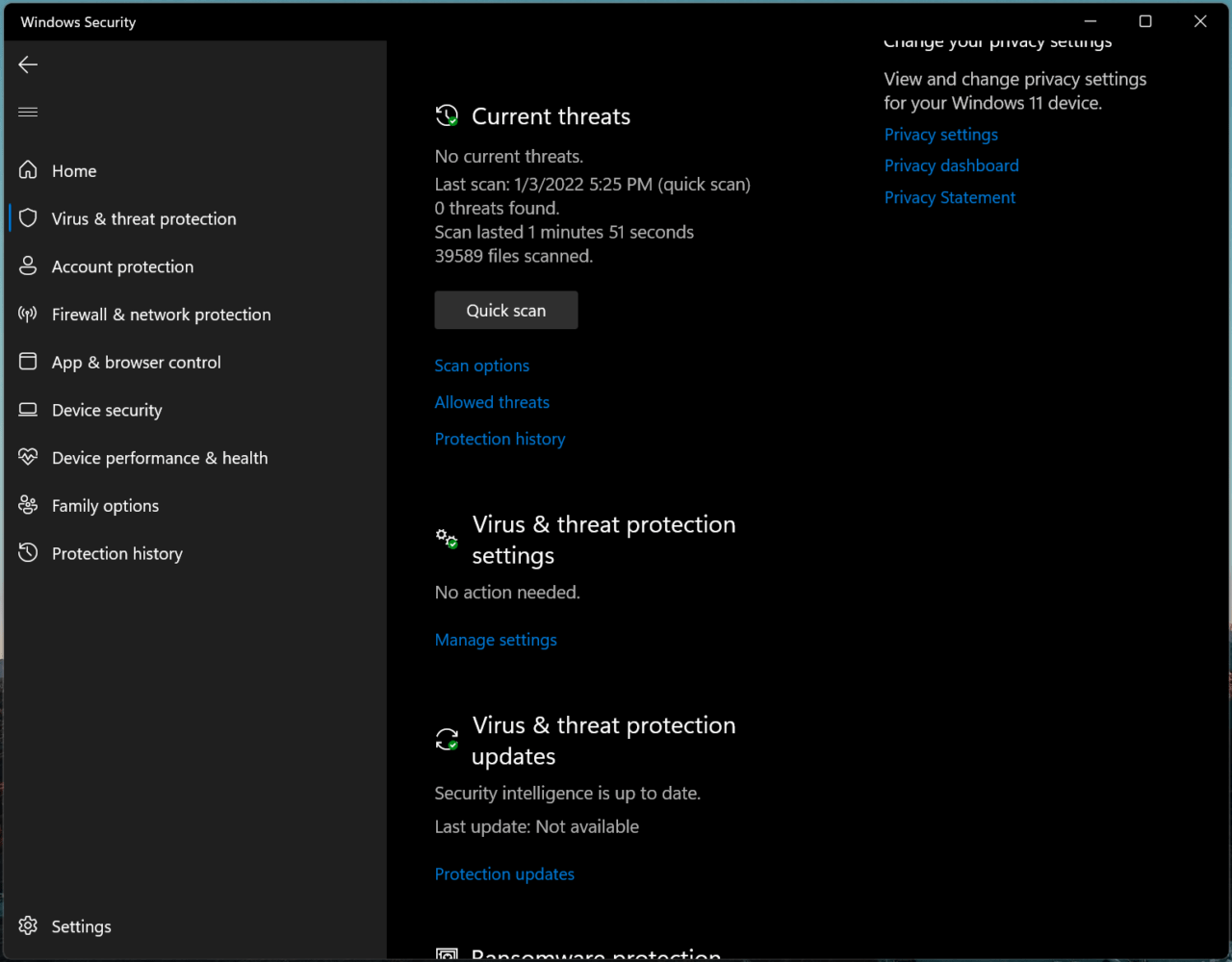
如果您在公司担任重要的公司角色,请不要依赖免费的安全解决方案。
Windows 安全将安全部分赋予第三方安全系统,您应该在内置的防病毒系统中打开定期扫描。
隐私入侵者已开始以企业高管和具有重要作用的个人为目标,因此他们可以使用勒索软件恶意软件攻击您的系统。您应该警惕全球社区的当前局势,并依靠高级安全系统来防止此类攻击。
2. 过热组件
我在一台旧笔记本电脑上创作这篇文章,使用了 6 小时,并且散热对于 Core i3 处理器来说是最佳的。但是,对于旧硬件,我不会这么说,而且我已经五年没有更换旧笔记本电脑的导热膏了。
不幸的是,旧的 AMD 笔记本电脑需要更换导热膏,并且在空闲状态下达到 50°。
看一下全新酷睿i3 11代笔记本,待机状态下温度35°-45°。我相信这是一个很好的数字,可以提高硬件的使用寿命,并且在未来的许多年里它会以更快的速度运行。
3. AMD CPU 和(专用)GPU 温度:
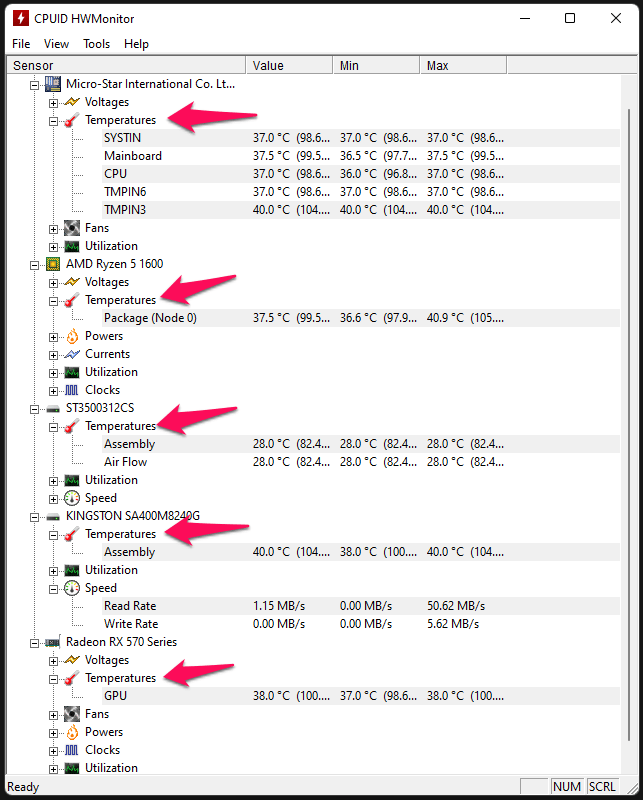
英特尔 CPU 和(集成)GPU 温度:
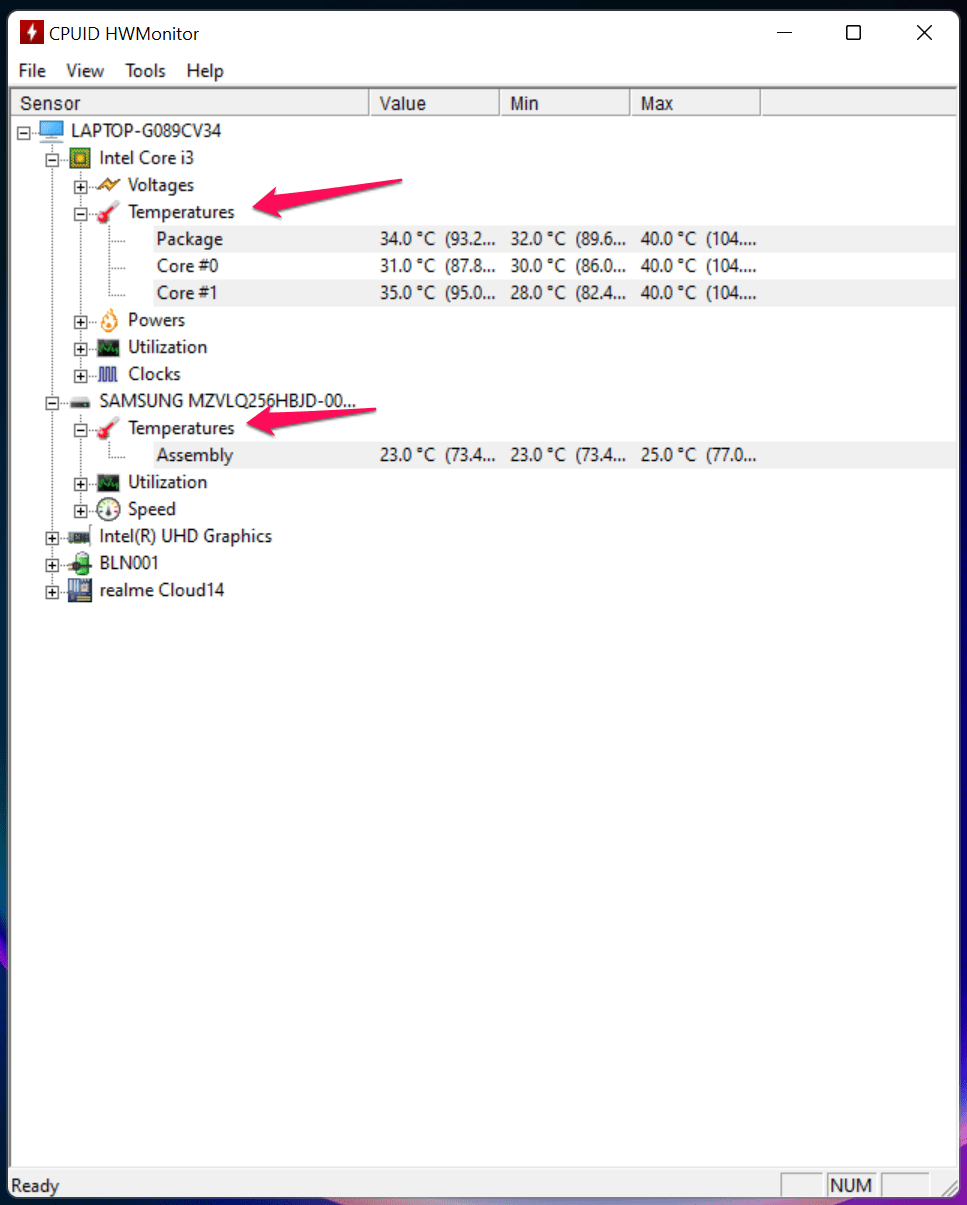
我正在使用 HWMonitor,它是免费软件,因此您不必为此支付一分钱。
下载硬件监视器
4.扫描Windows系统文件
几个小时前,我已经将软件从 Windows 10 升级到了 Windows 11,它是一台全新的笔记本电脑。我渴望扫描 Windows 系统文件,因为我在旧笔记本电脑的新安装操作系统中损坏了系统文件。
1.以管理员身份运行“命令提示符”。
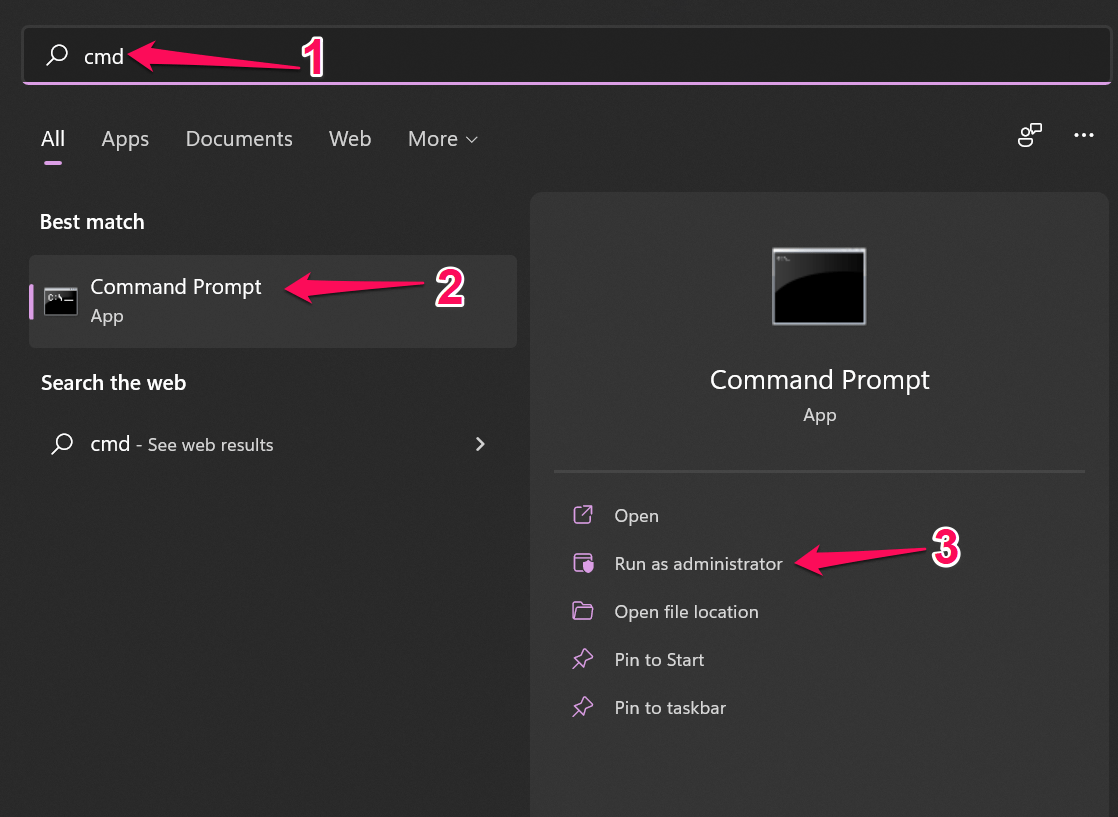
2.在 CMD 中键入命令sfc /scannow并按 Enter 键。
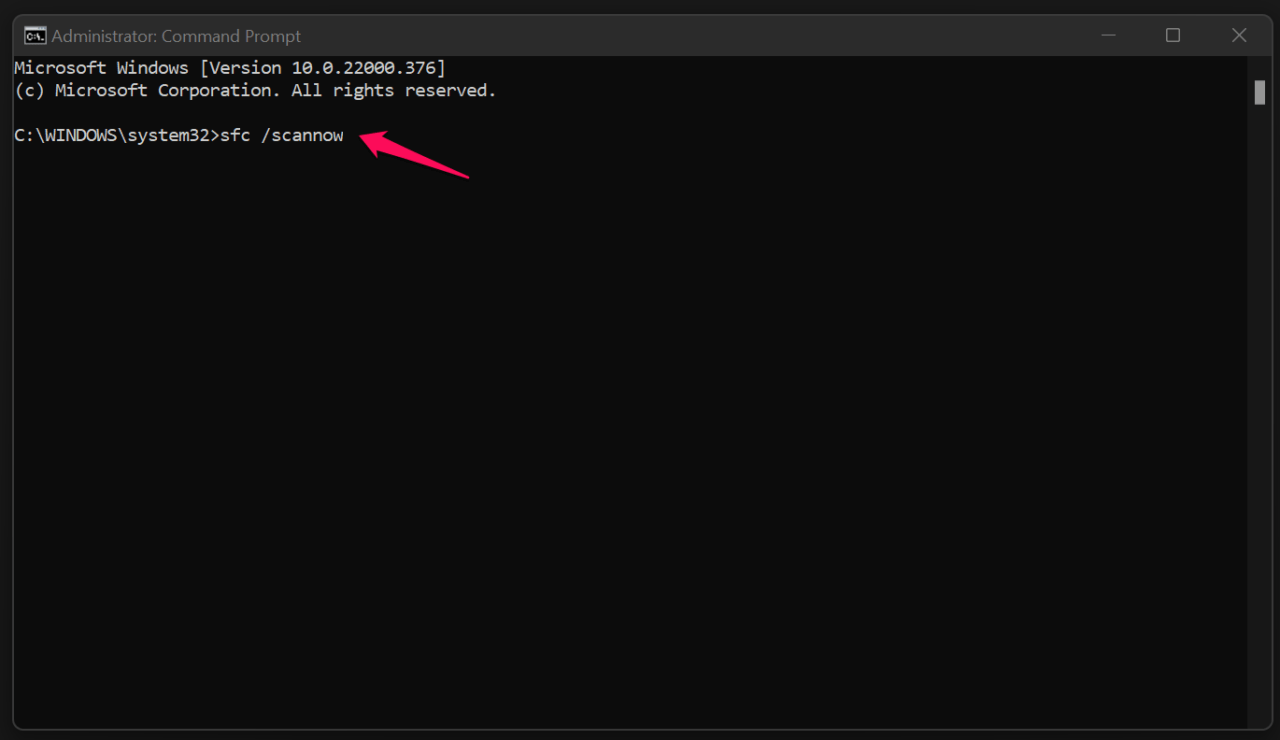
3.系统文件验证过程开始,请耐心等待。
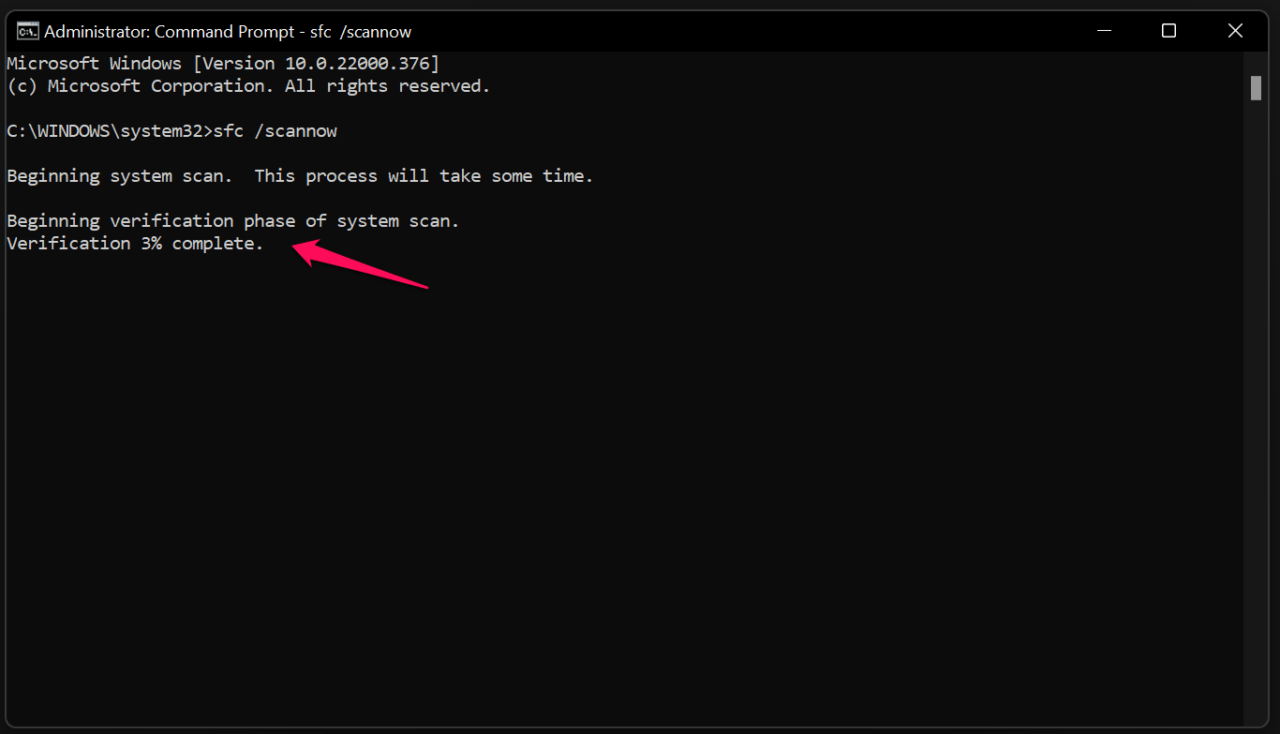
命令提示符在固态驱动器 (SSD) 中完成该过程需要十分钟,而在机械硬盘驱动器上则需要二十分钟。我的旧笔记本电脑有一个 5200rpm 的硬盘驱动器,扫描速度较慢。
4.验证过程完成,我的Windows 11副本没有任何损坏的系统文件。
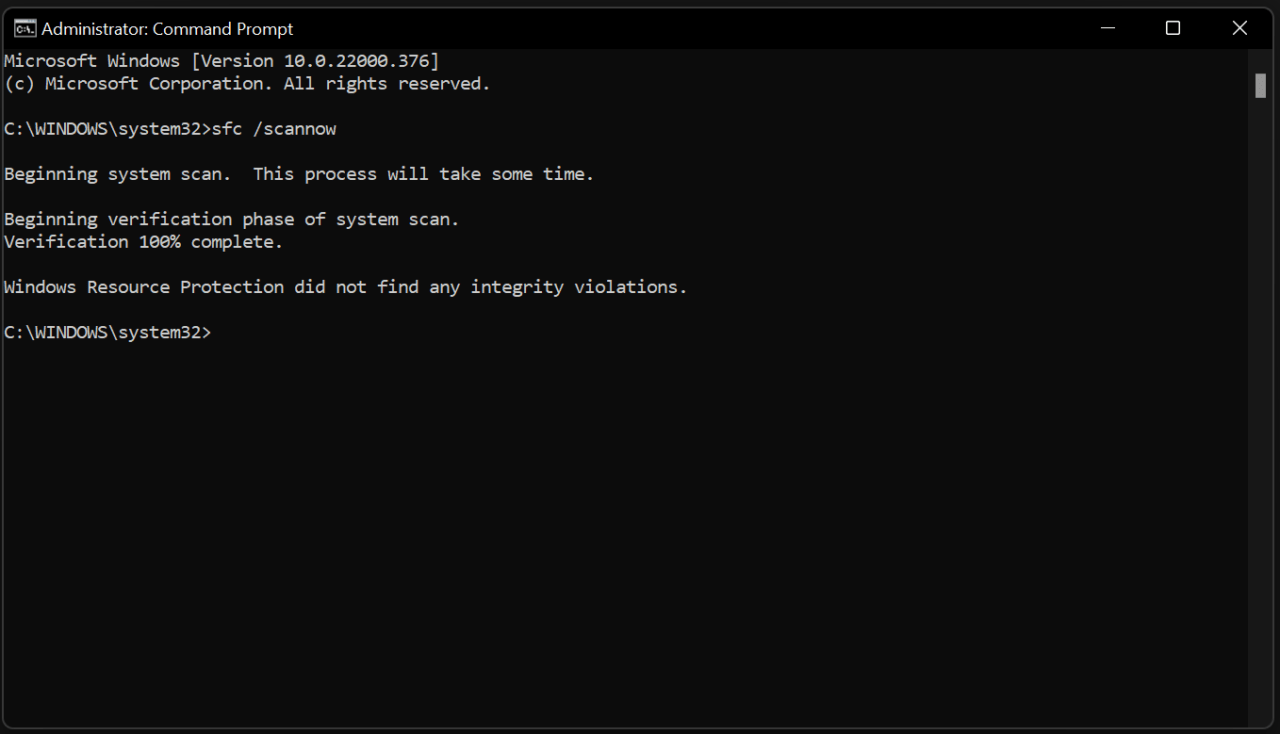
但是,如果屏幕上有不同的结果怎么办?
进入安全模式并运行命令提示符中的命令,如果错误是“ Windows 资源保护无法执行请求的操作。”
不要三思而后行,重新安装 Windows 操作系统,如果错误是“ Windows 资源保护发现损坏的文件但无法修复其中一些文件。”
重新启动 PC 并再次运行命令,如果错误为“ Windows 资源保护找到损坏的文件并成功修复它们。” 如果结果没有改变,请重新安装 Windows 操作系统。
5. Windows 更新
不要错过较新的软件更新,它们对于使旧硬件的环境稳定至关重要。较新的处理器、主板、存储驱动器和其他组件与 Windows 11 兼容,但较旧的硬件会有些困难。
当然,较旧的硬件支持最新的操作系统,但您应该更新软件。确保安装质量更新、功能更新和累积更新。您可以忽略 Microsoft 的可选更新,但它们不是必需的。
1. 按 Windows 键 + I,它会显示设置应用程序。
2.在主菜单中选择“ Windows Update ”。
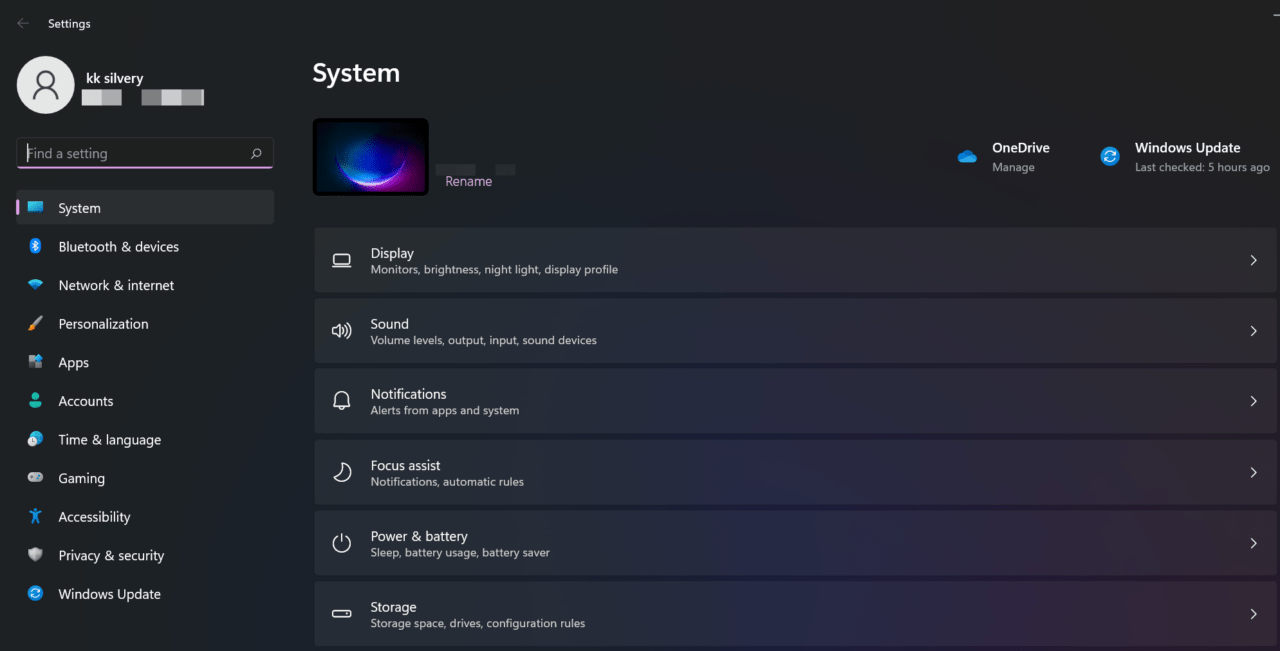
3. 点击“检查更新”继续。
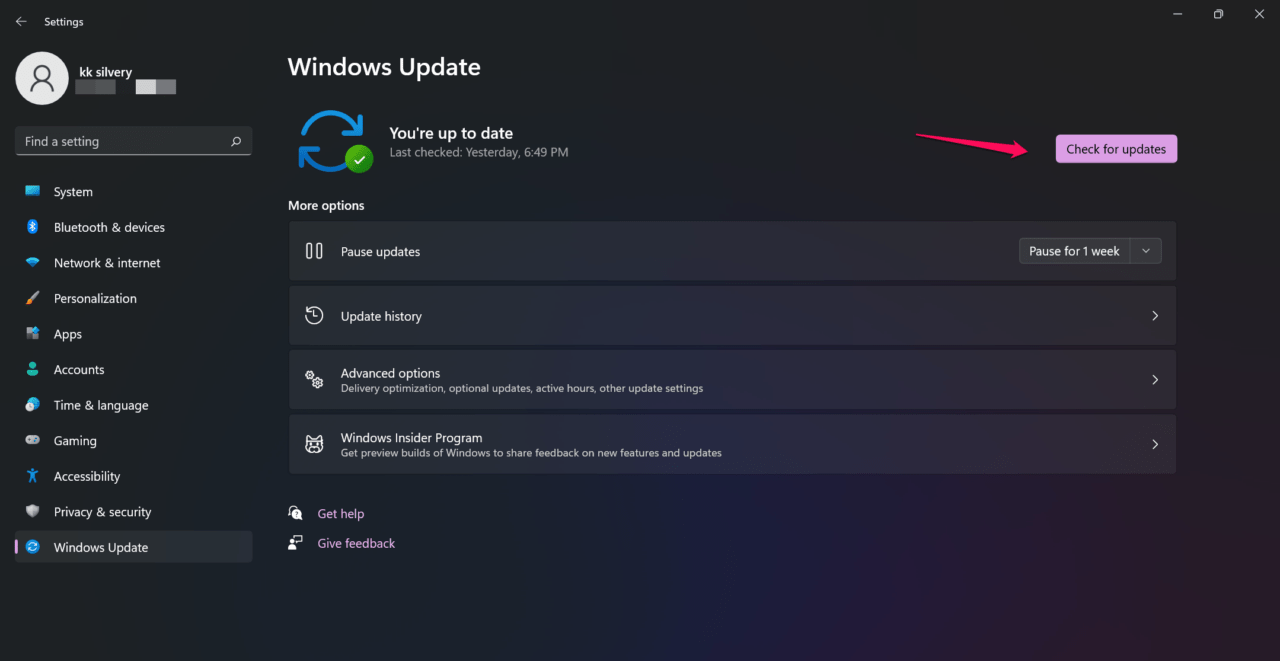
4. 安装驱动程序、质量更新和其他更新。
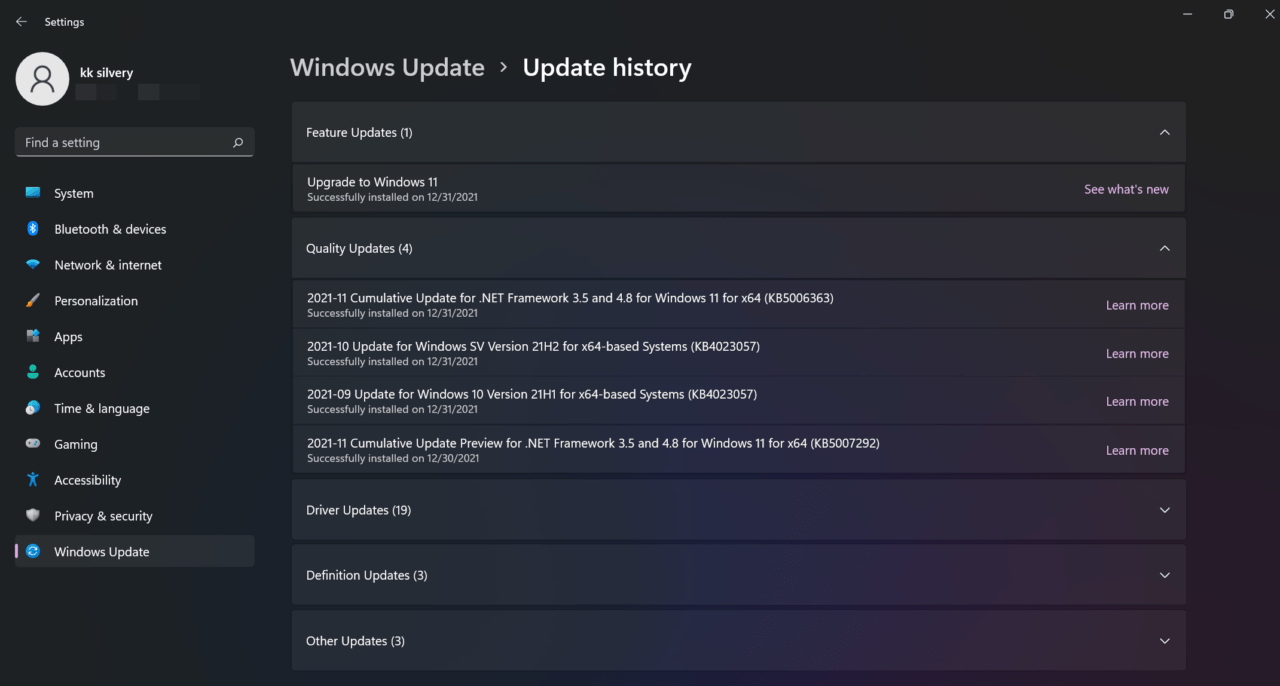
我已经安装了它们,包括来自 Microsoft 服务器的音频、图形、USB 和其他更新。您应该成为 Microsoft 软件更新服务的一种方式,因为它们确实会破坏系统。我已经向您展示了如何纠正后半部分的错误,因此请务必阅读整个教程。
6.更新或回滚驱动程序
我的游戏桌面出现随机崩溃,这是从 Microsoft 服务器更新的 GPU 驱动程序。您应该小心 Windows 更新,否则 PC 会出现 IRQL Not Less 或 Equal 错误。我将向您展示如何回滚或更新驱动程序。
1.从搜索栏中打开“设备管理器”。
2. 点击可疑驱动程序,我从列表中选择“显示适配器”。
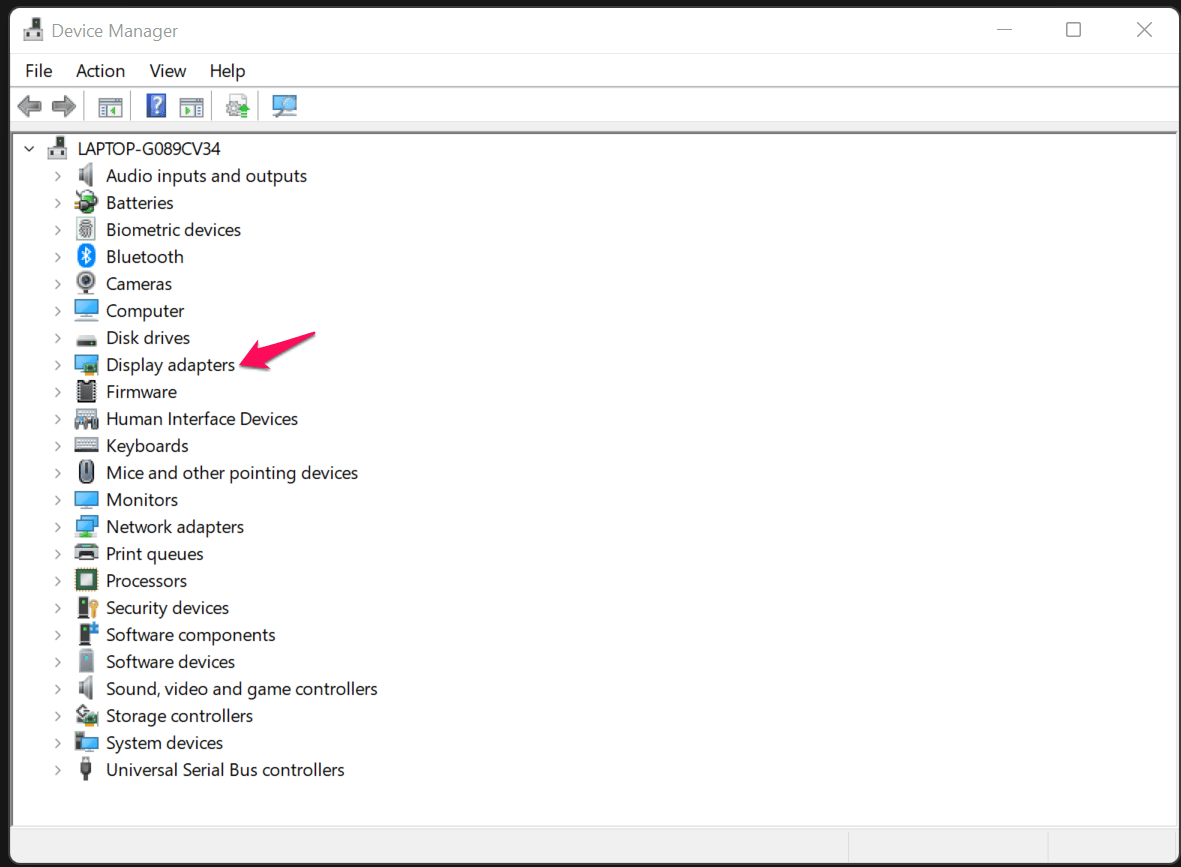
3. 选择驱动,右击更多,点击“属性”选项。
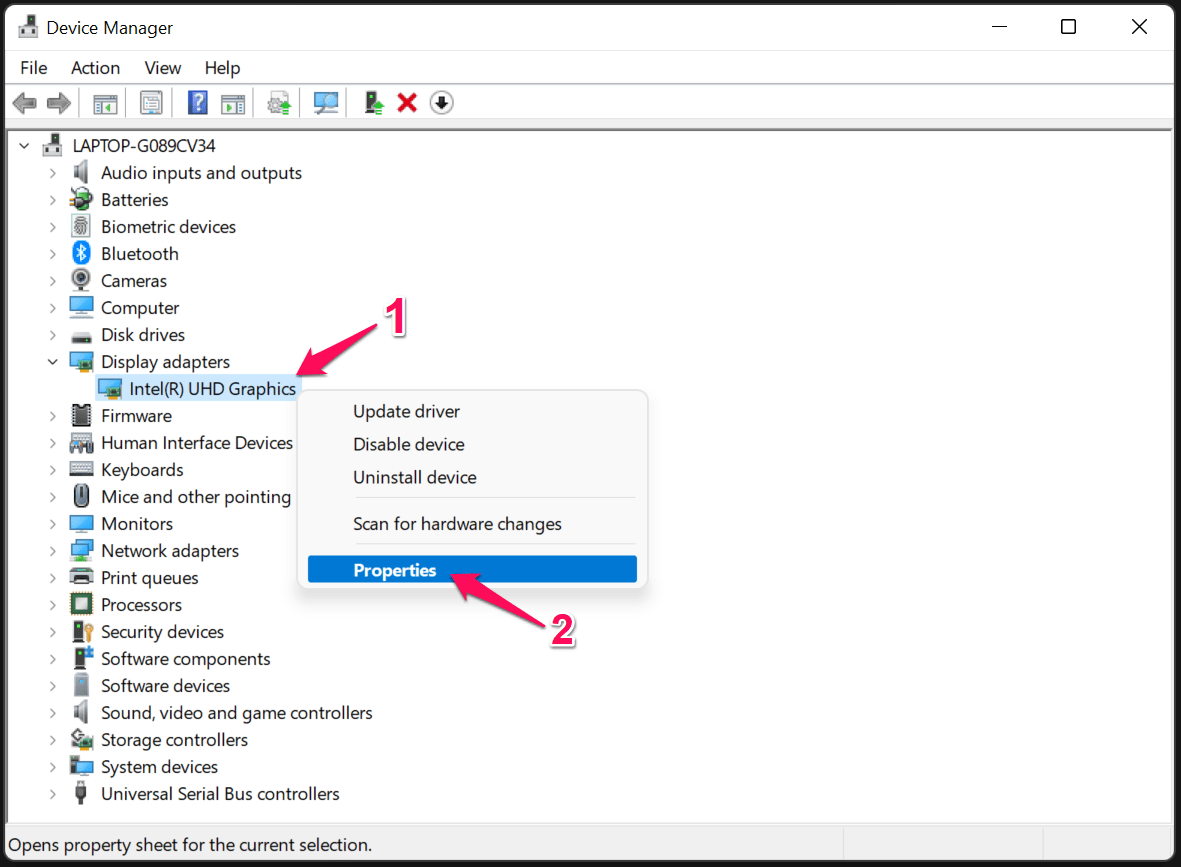
4. 单击主菜单中的“驱动程序”。
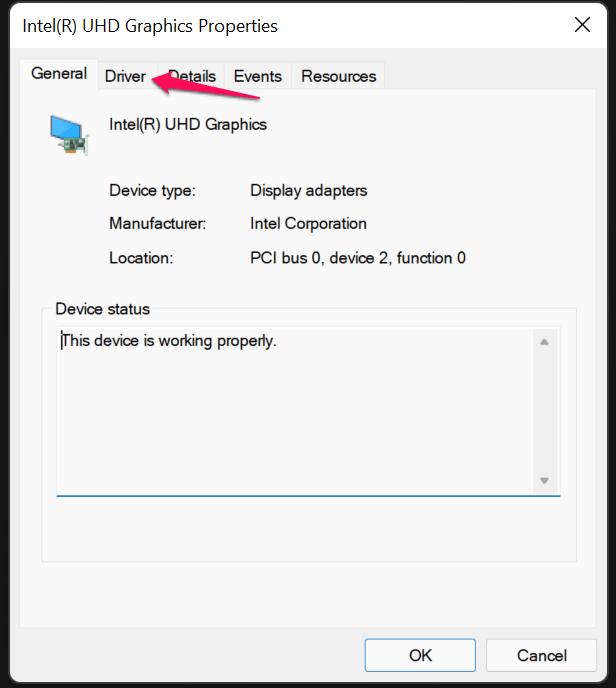
5. 点击“更新驱动程序”或“回滚驱动程序”继续。
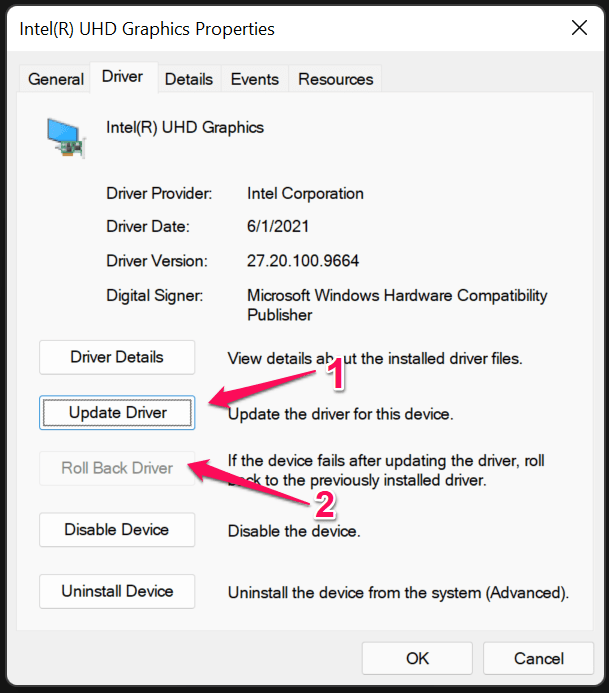
6.由于没有其他选项可用,我选择了“更新驱动程序”,然后单击“自动搜索驱动程序”。
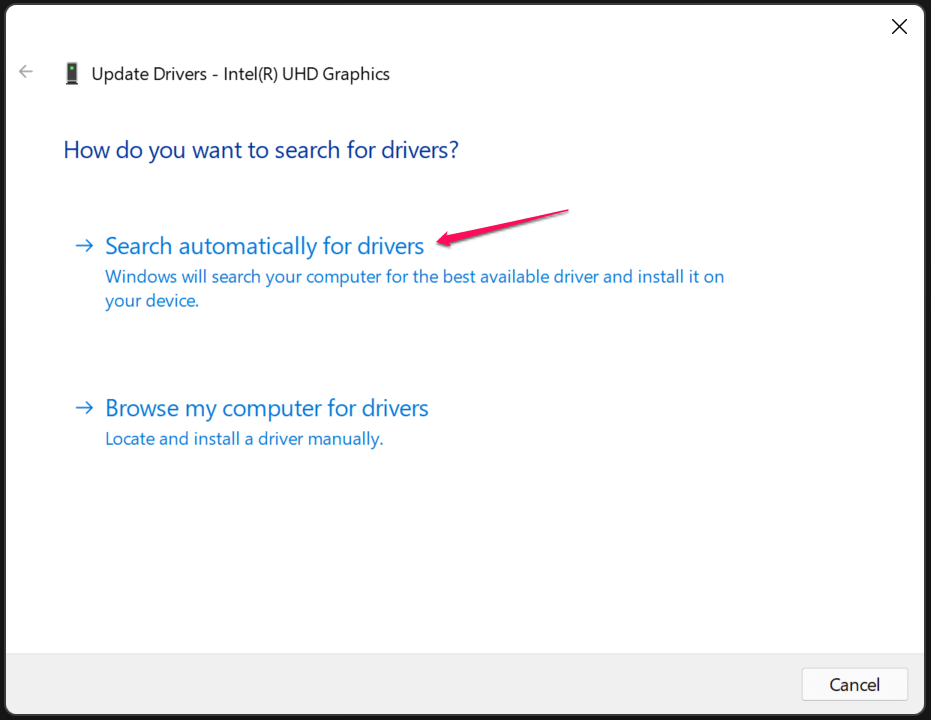
7. 我的机器里有最新的 Intel 显卡驱动器。
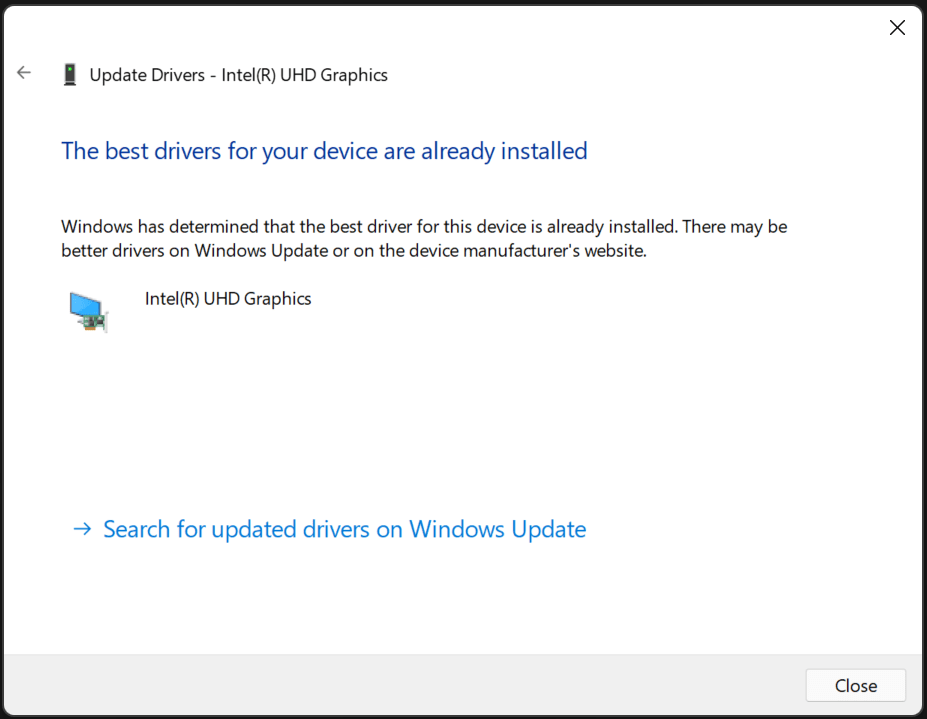
您可以将驱动程序回滚到在系统中运行良好的早期版本。有时最新的图形驱动程序或其他驱动程序会产生新问题,而不是解决现有问题。
7. 超频 CPU & GPU
你们中有多少人超频了 GPU、CPU 和 RAM 模块?如今,AMD 和英特尔游戏主板在 BIOS 中具有超频内存模块的功能。最新的 Win 11 很重,而且它消耗了很大一部分硬件资源,这迫使用户为了额外的 fps 对 CPU 或 GPU 进行超频。
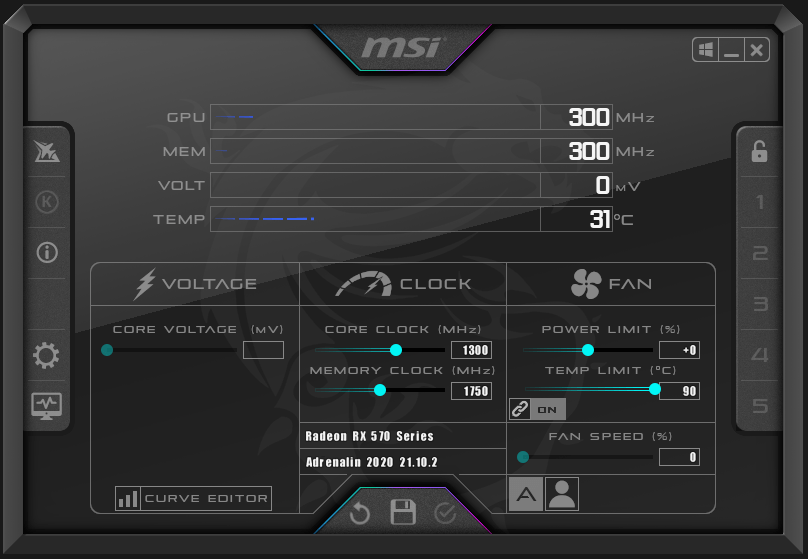
我不喜欢 RAM 超频,因为它会弄乱整个装备,你应该在其中发展具体的知识。我建议读者切换到组件的库存时钟速度并摆脱 IRQL Not Less 或 Equal 错误。
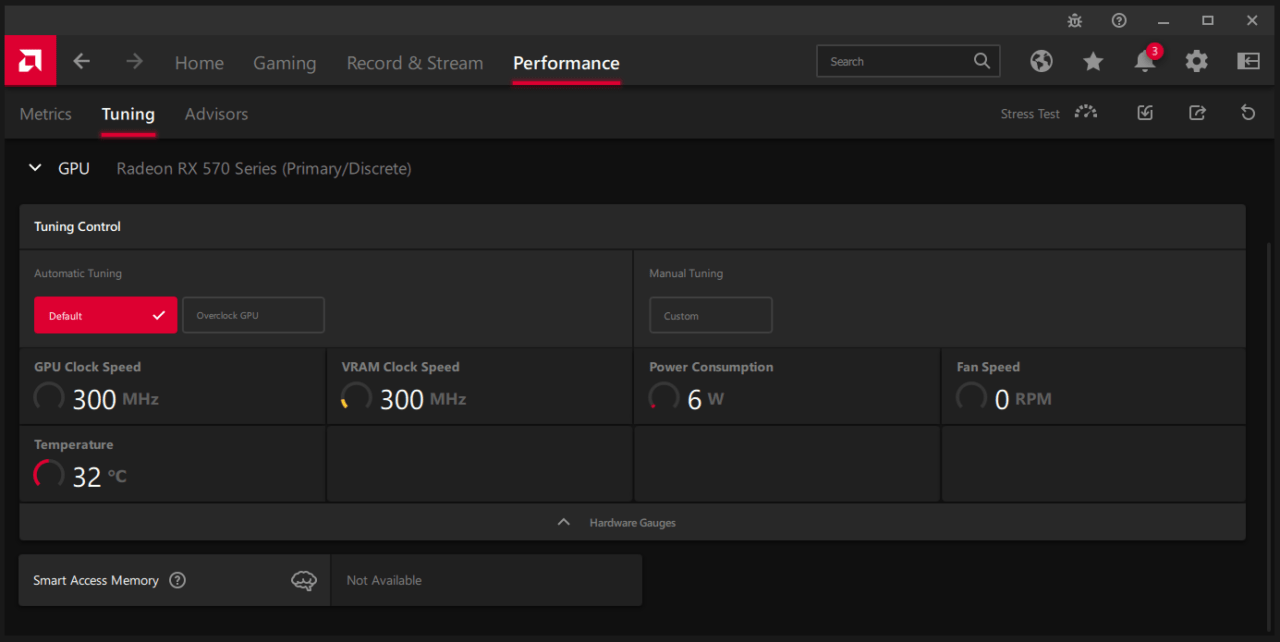
我想通知 AMD GPU 所有者,如果您对特定游戏的显卡进行了超频,那么它会在您玩游戏时崩溃。我禁用了 AMD Radeon Software 的自动调整功能,我的电脑多次崩溃。所以你不能让 AMD 默认调整来处理超频部分。
8. 存储驱动器故障
我选择了机械硬盘而不是 SSD,这是存储扩展的合理选择。1TB SSD 售价 150 美元,而 1TB 硬盘(7200rpm)在线售价不到 40 美元。我更喜欢将所有游戏、视频、内容和文件存储在 1TB 机械驱动器中,但其中包含移动部件。您的硬盘可能有故障,您应该确定磁盘的健康状况。
1. 打开“这台电脑”或文件资源管理器。
2. 选择驱动器或分区,然后右击鼠标从选项中选择“属性”。
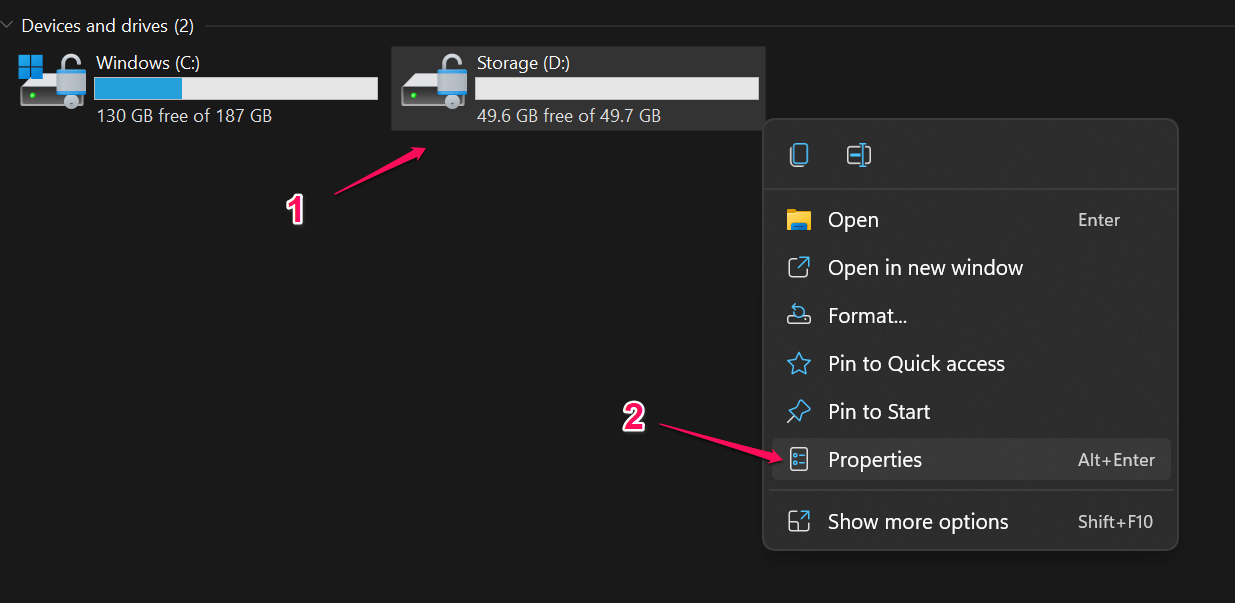
3. 屏幕上会出现一个新选项卡,然后从主菜单中选择“工具”。
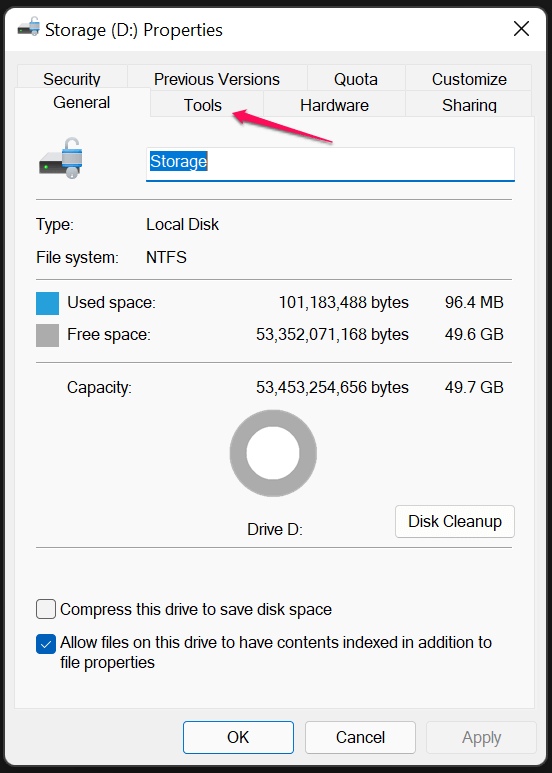
4. 单击“检查”以扫描驱动器。
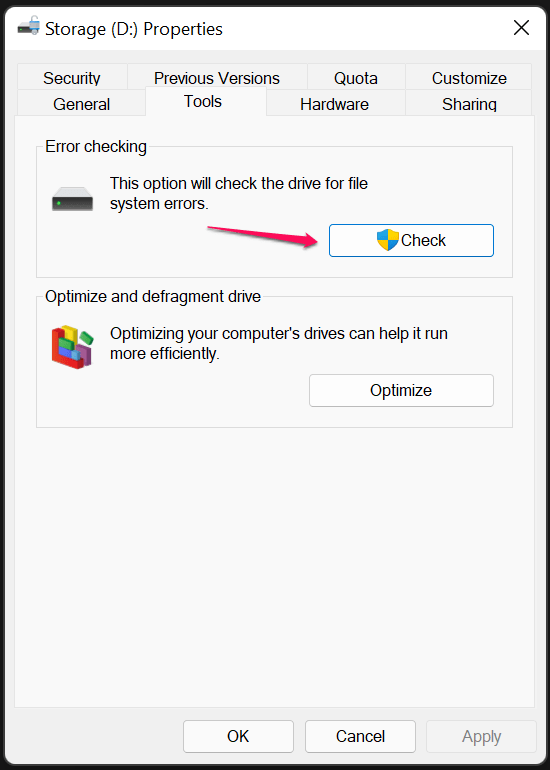
5. 出现一个新选项卡并选择“扫描驱动器”开始扫描驱动器。
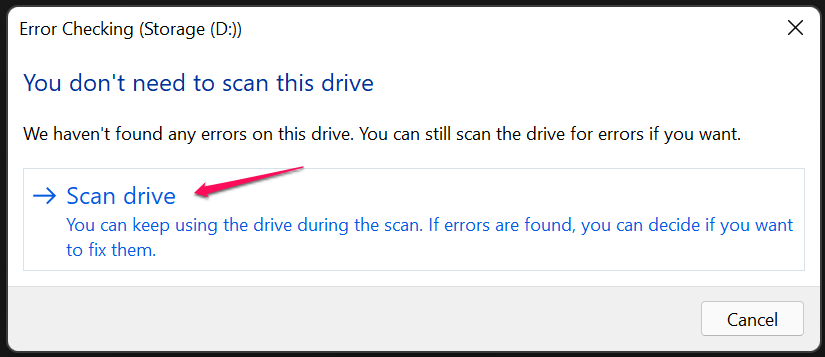
6. 完成后点击“关闭”。
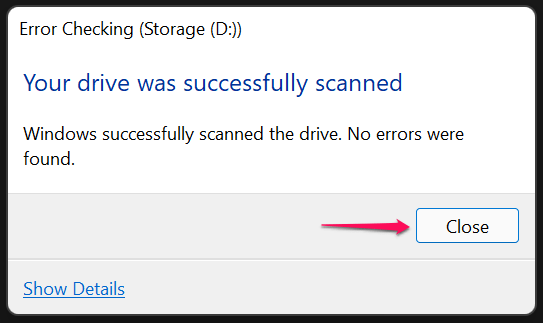
您应该在 SSD、HDD 和分区上运行扫描以查找问题。如果存储驱动器有坏扇区或无法正常工作,请尝试在附近的服务中心申请保修。如果硬盘发出破裂声或咔嗒声,您应该访问授权服务中心。
9. 识别故障内存模块
RAM 是系统中的重要组成部分,Windows 将临时程序数据存储在随机存取存储器中。内存模块故障会在机器中触发 IRQL Not Less 或 Equal 错误。我们将使用 Windows 内置工具来测试内存模块并确定是否应该更换它或继续下一个解决方案。
1. 从搜索栏中打开 Windows 内存诊断工具。
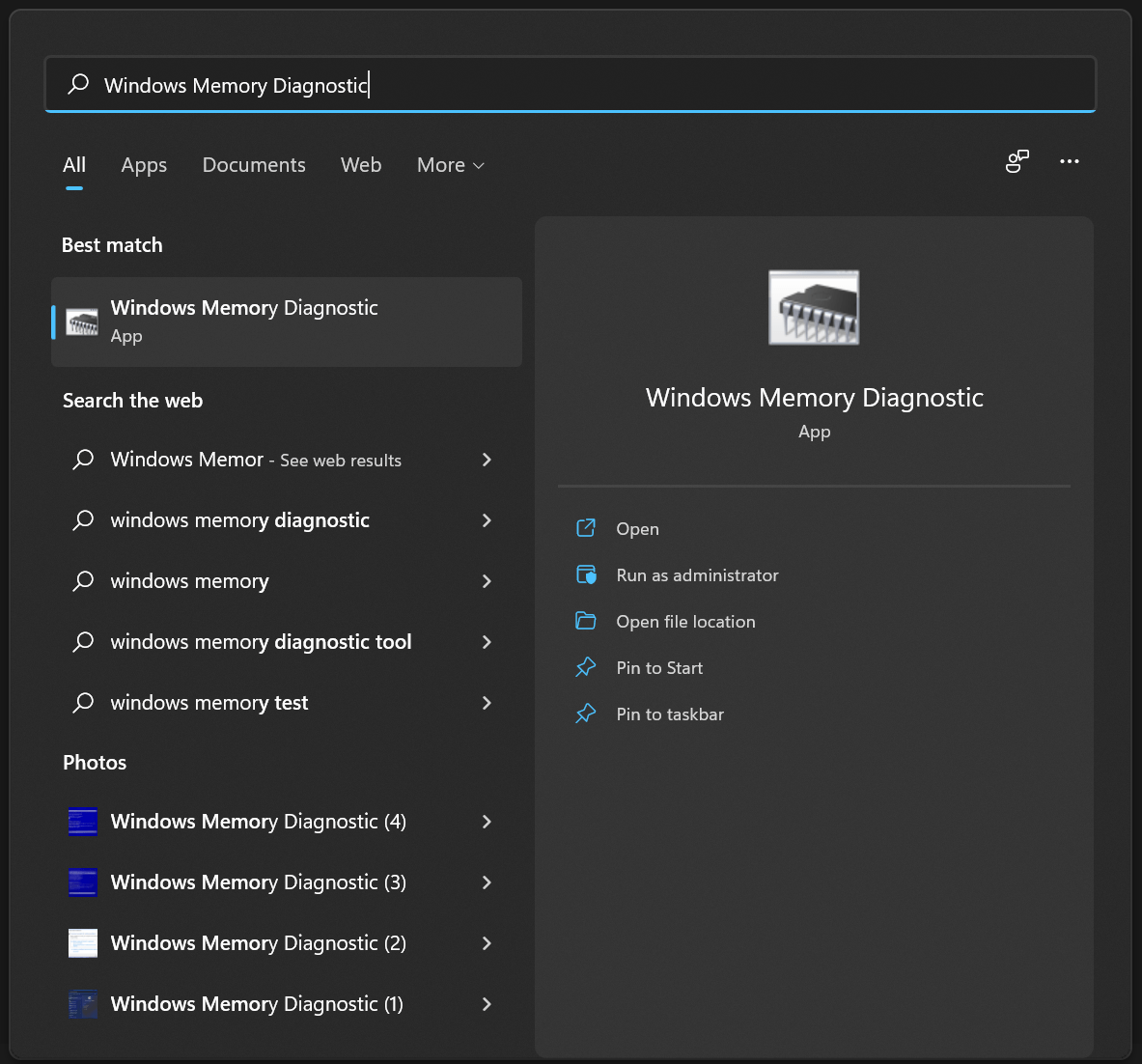
2. Windows 内存诊断工具出现在屏幕上,点击“立即重启并检查问题(推荐) ”选项。
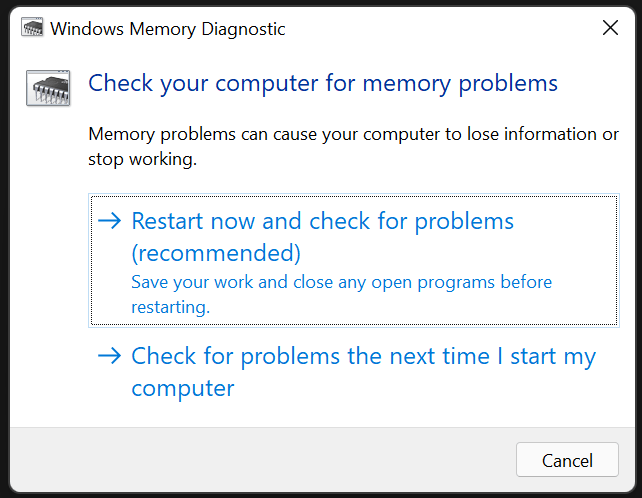
您的电脑将重新启动。
注意:将未保存的工作保存在系统中,选择第一个选项后,Windows 将重新启动。当然,您可以选择“下次启动计算机时检查问题”选项。
3. 内存模块测试开始,这是第一阶段。
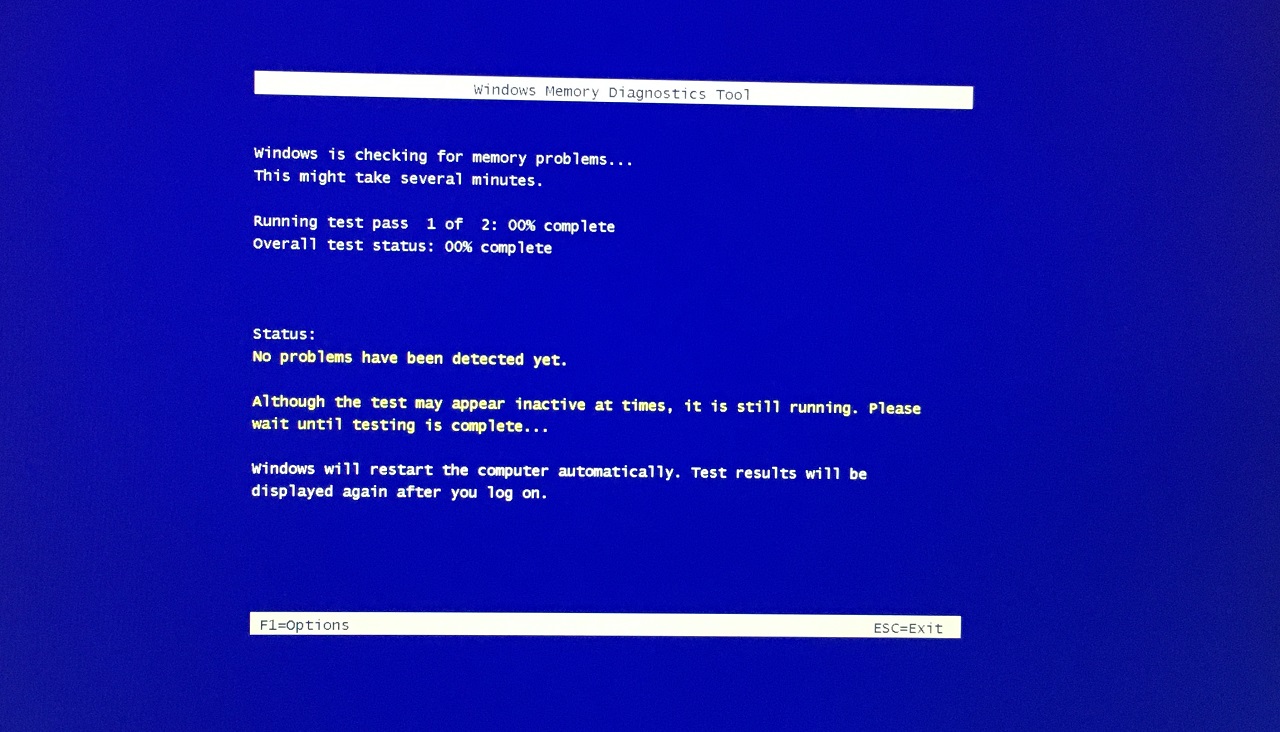
4. 测试在第二阶段继续进行。
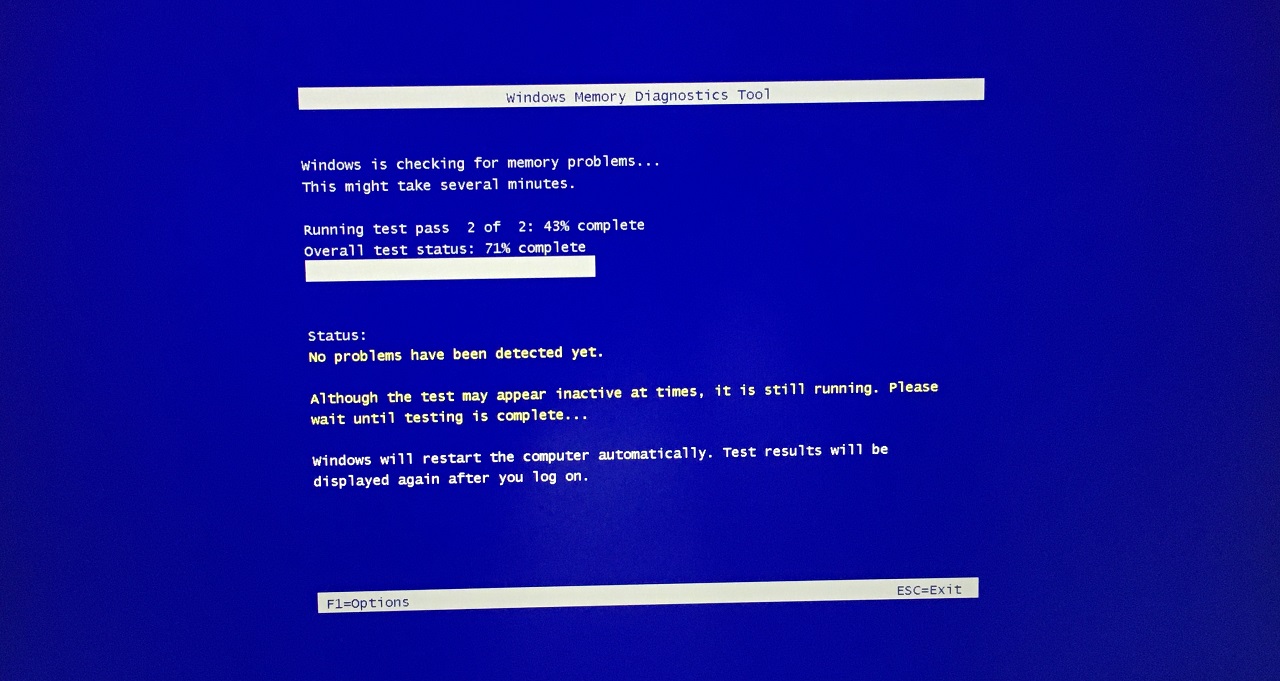
注意:内置工具,您的 PC 将再次重新启动,并加载锁定屏幕。内存模块测试结果显示在通知区域。
10. 卸载软件更新
微软过去曾多次搞砸,其贡献在于不稳定的更新。如果最近的质量和功能更新是由于系统中的 IRQL Not Less 或 Equal 错误而发生的,您可以卸载它们。
1.从搜索栏中打开“设置”。
2. 选择“系统”,然后单击“恢复”选项。
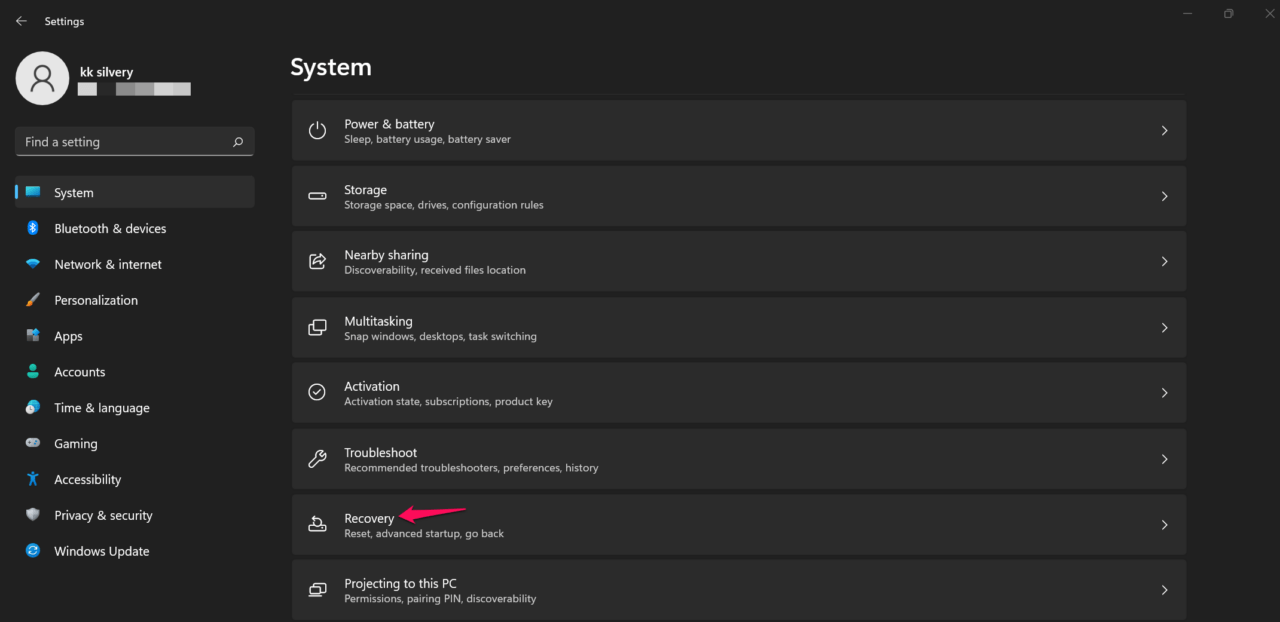
3. 点击“立即重启”选项。
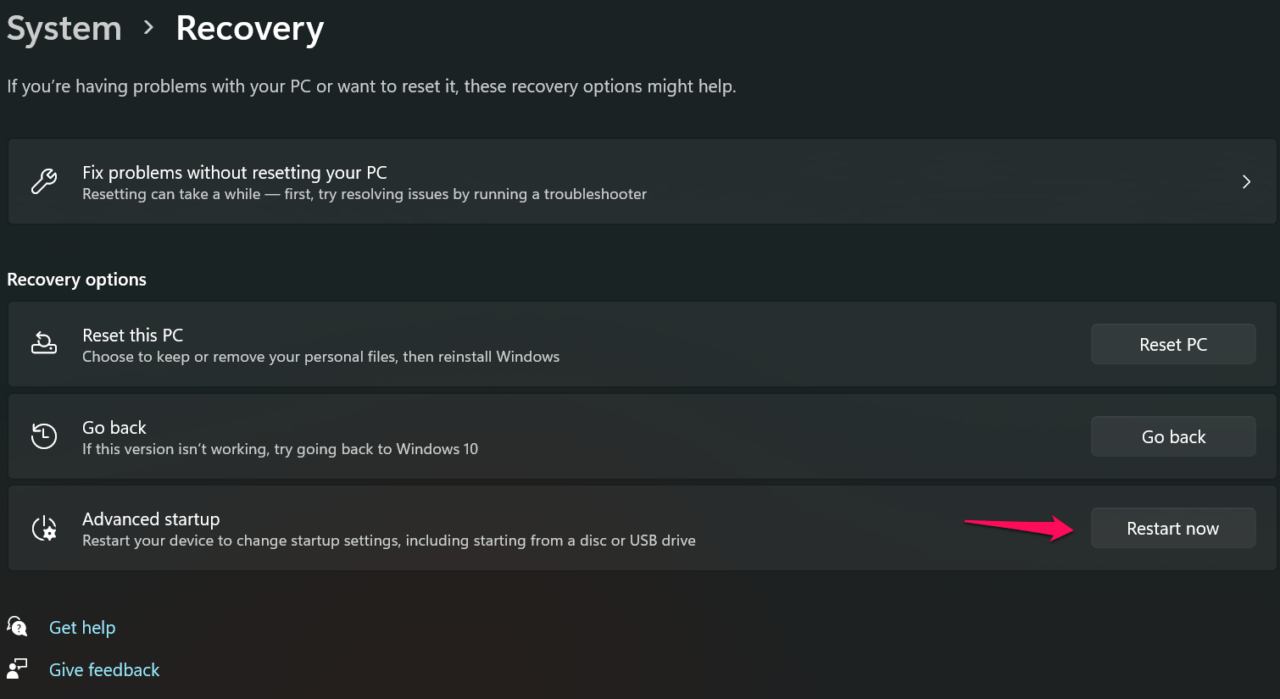
您的 PC 重新启动,它将进入恢复模式。
4. 选择“疑难解答”选项。
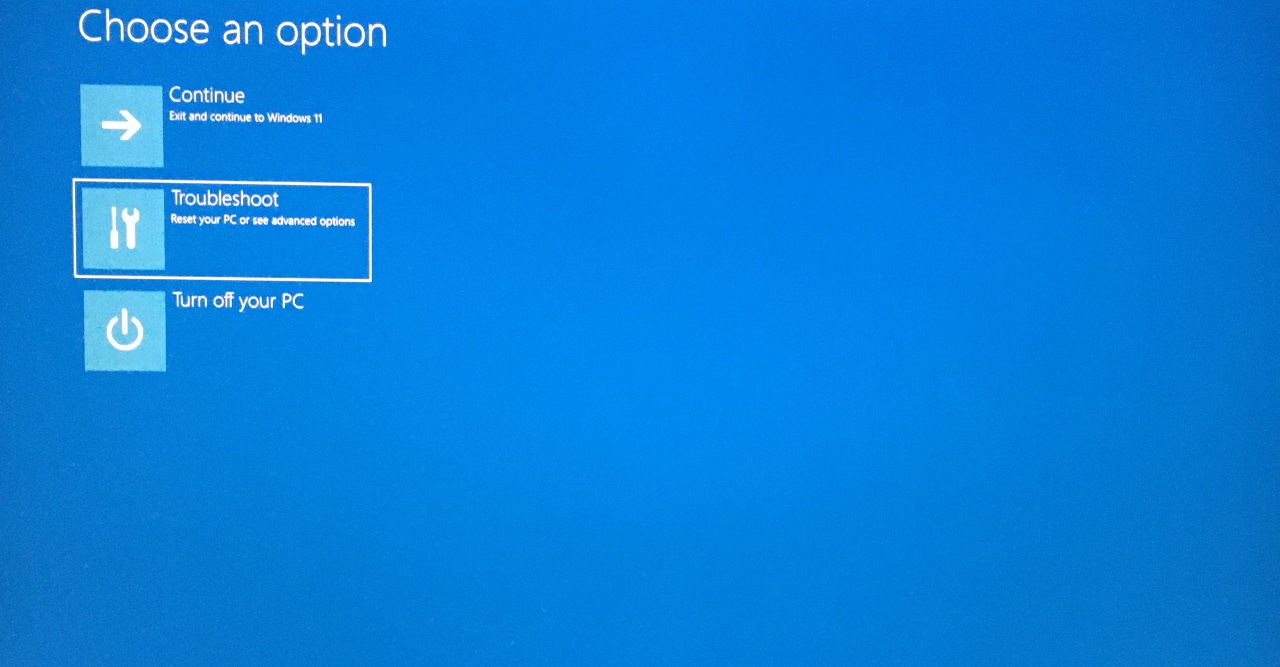
5. 选择“高级选项”选项。
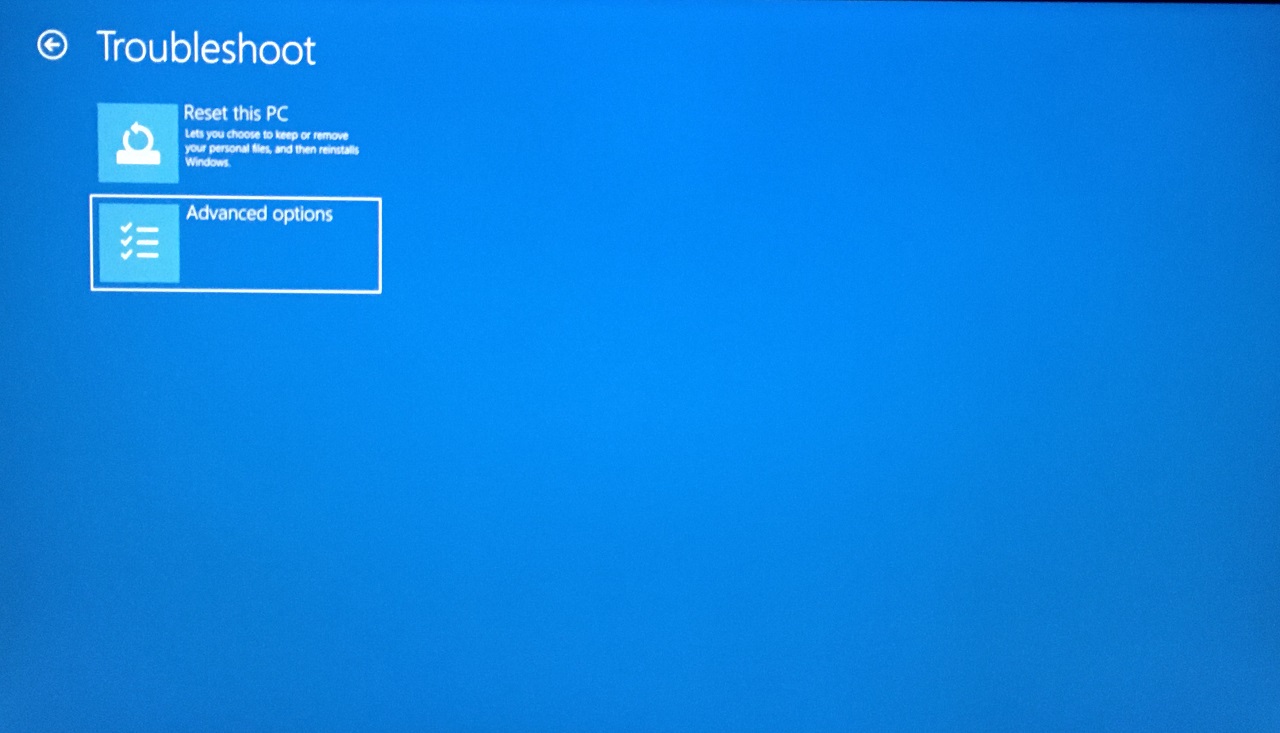
6. 选择“卸载更新”选项。
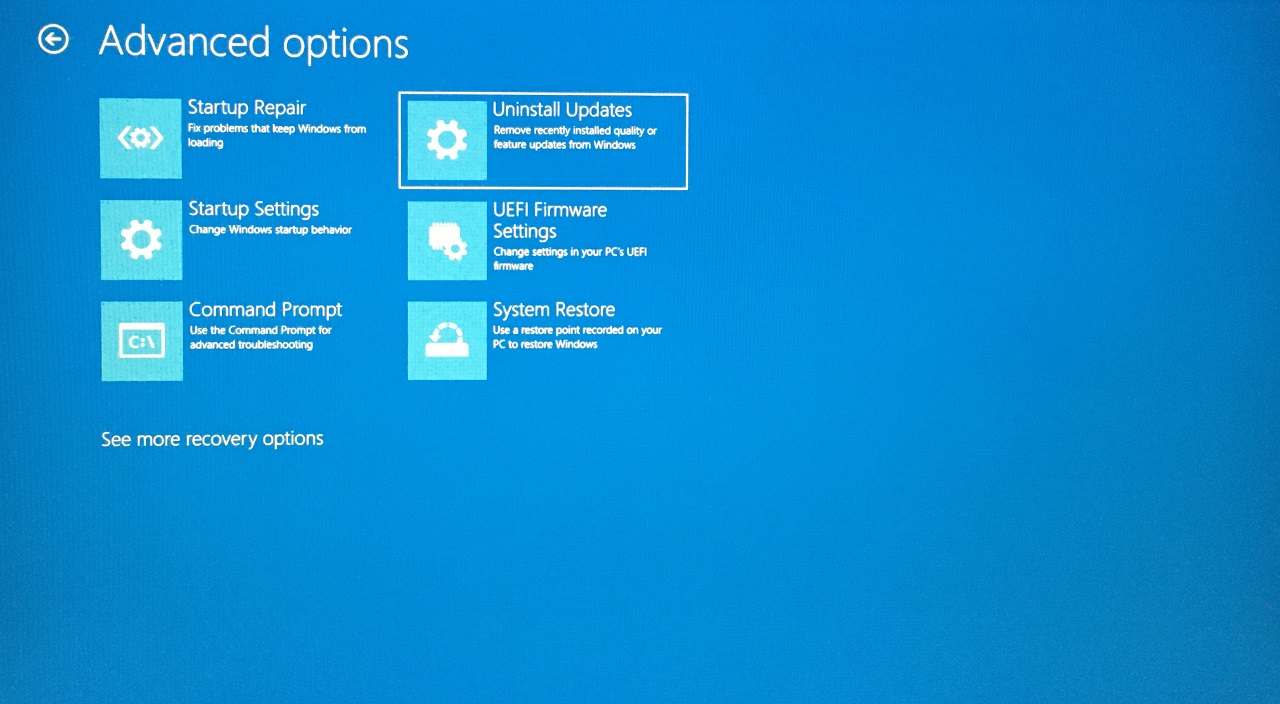
7. 点击“卸载最新质量更新”。
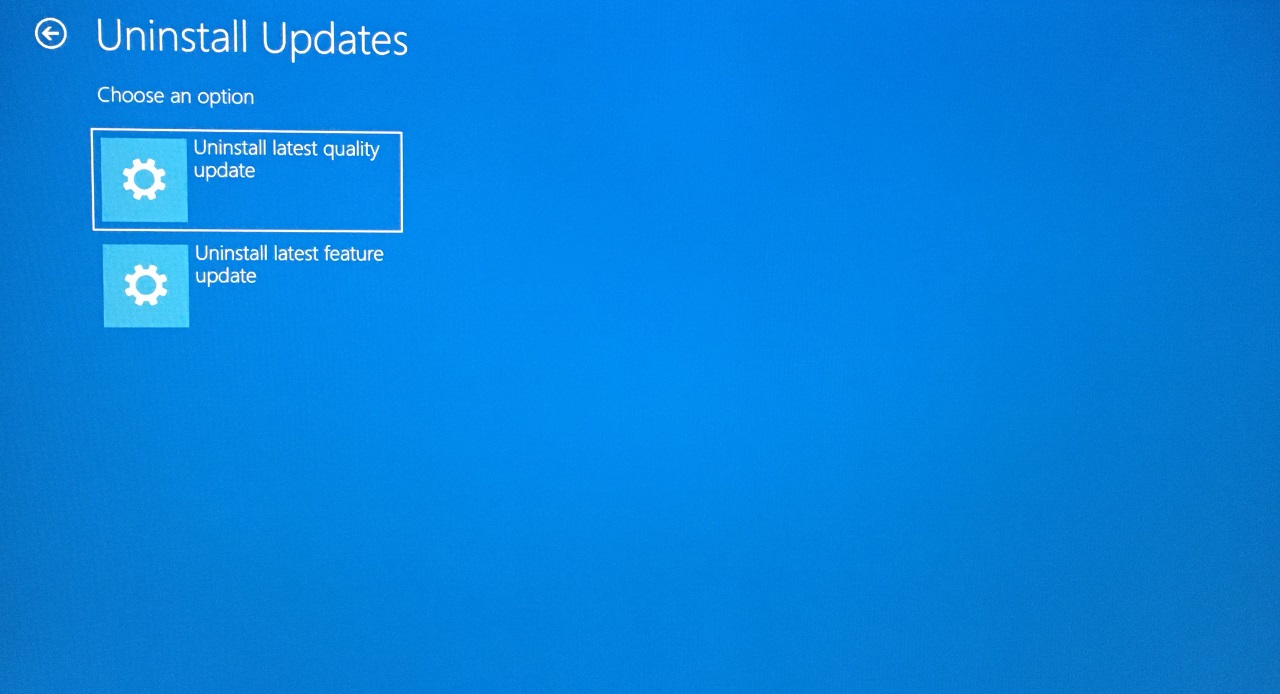
8. 单击“卸载最新质量更新”按钮。
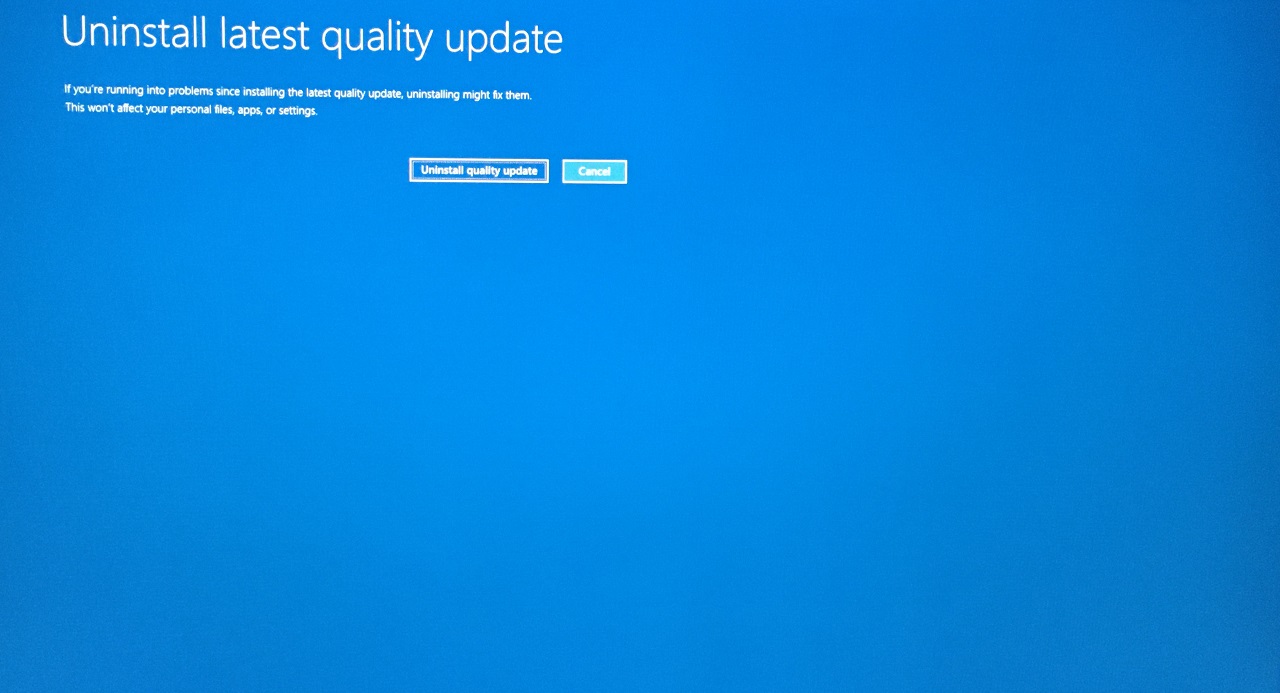
系统会从机器上卸载质量更新。
返回并对最新的功能更新执行相同的操作,因此您不必担心 IRQL_NOT_LESS_OR_EQUAL 代码。
11. 执行系统还原
操作系统会创建多个还原点,因此您可以返回到较早的点。您必须为最坏的情况做好准备,并且系统还原可能会失败。
1.从搜索栏中打开“设置”。
2. 选择“系统”然后点击“恢复”选项。
3. 点击“立即重启”选项。
您的 PC 重新启动,它将进入恢复模式。
4. 选择“疑难解答”选项。
5. 选择“高级选项”选项。
6. 选择“系统 还原”选项。
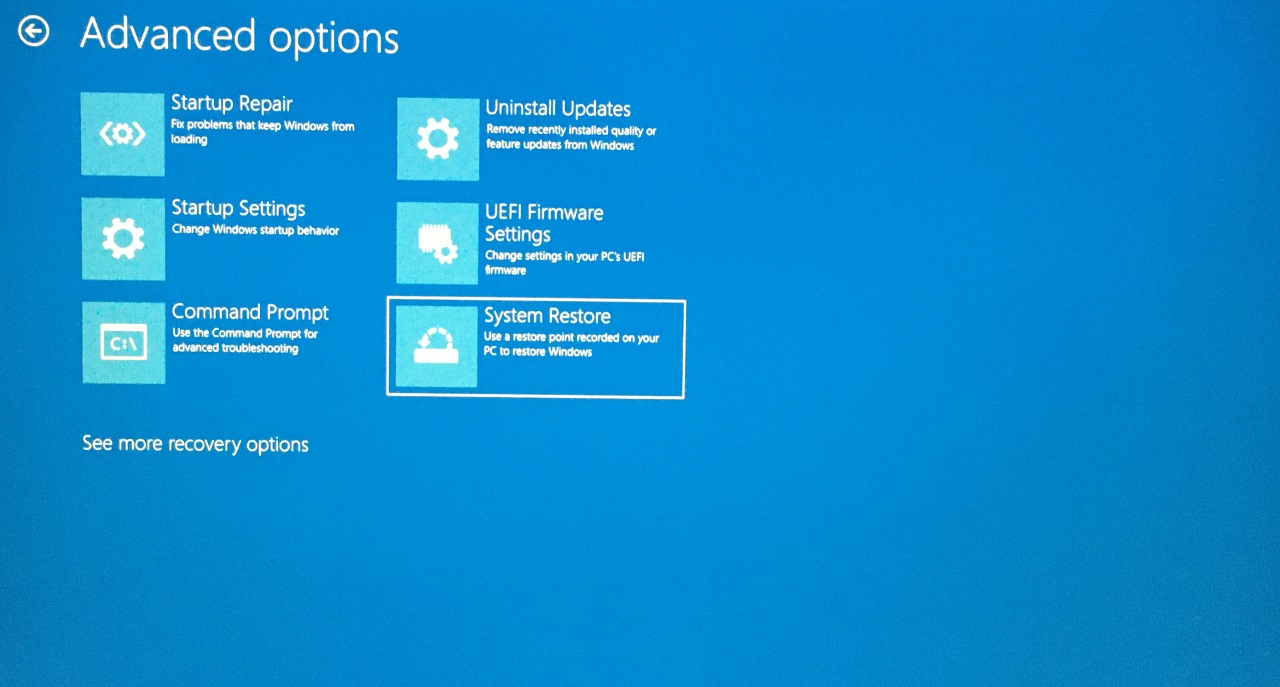
7. 系统还原向导出现在屏幕上,点击“下一步”查看还原点。
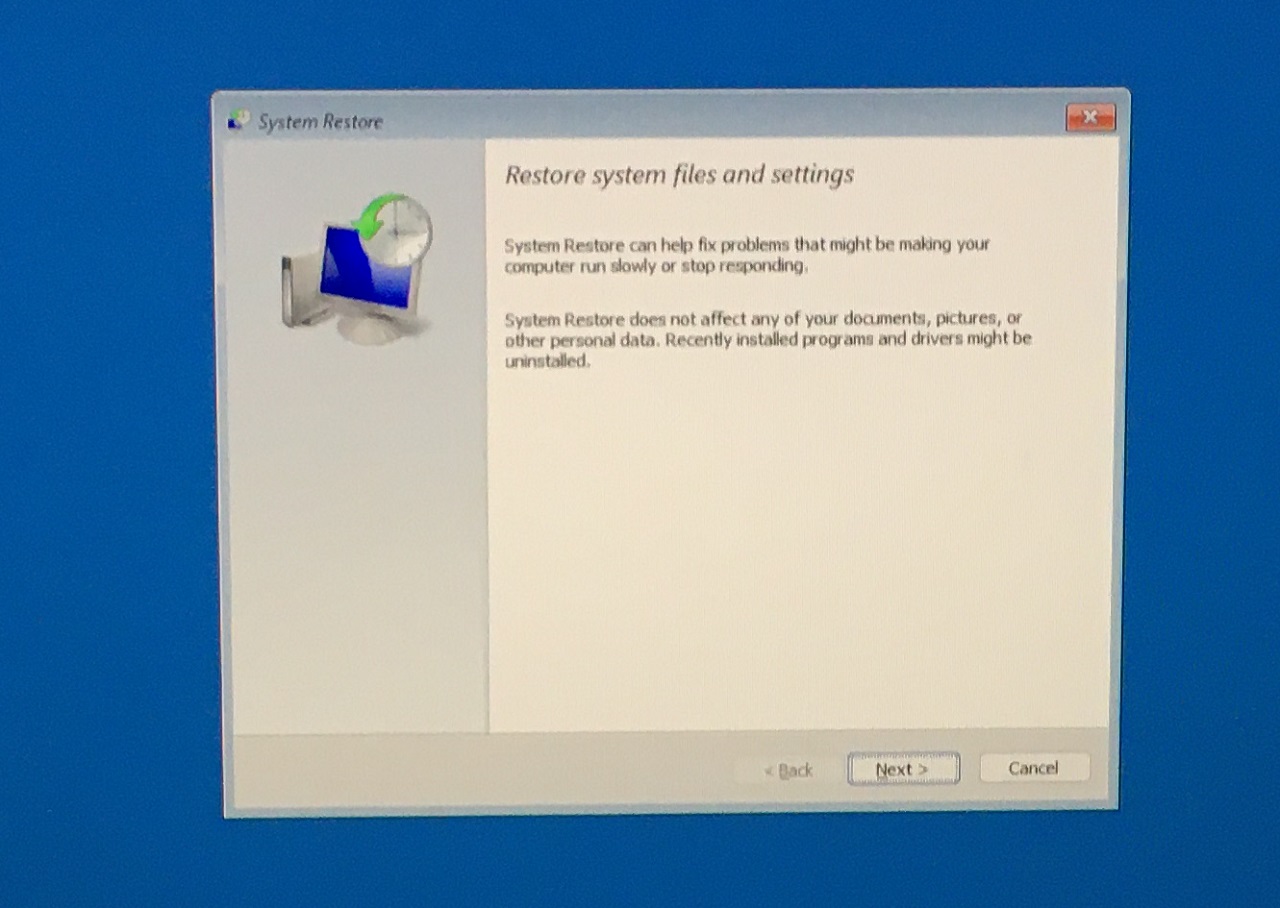
8. 选择一个还原点,然后单击“下一步”继续。
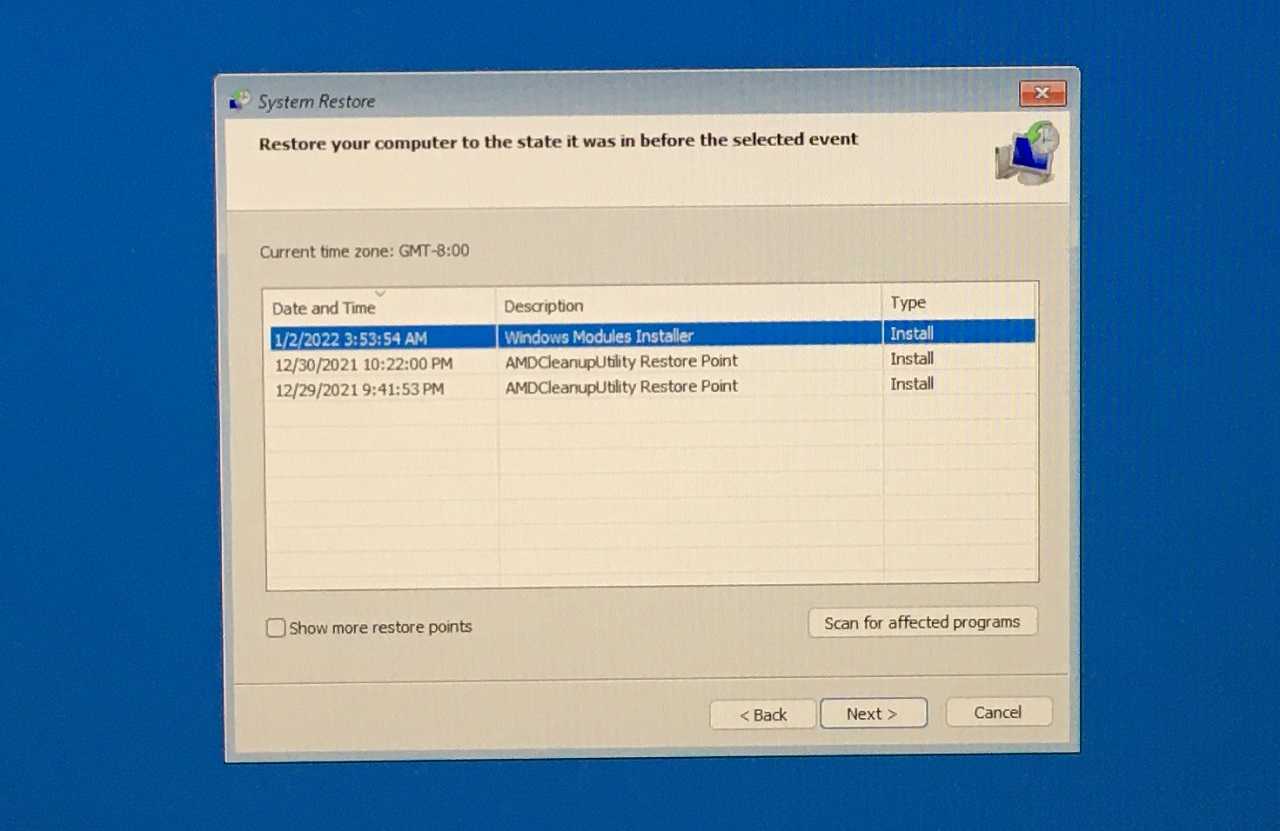
9. 单击“完成”开始该过程。
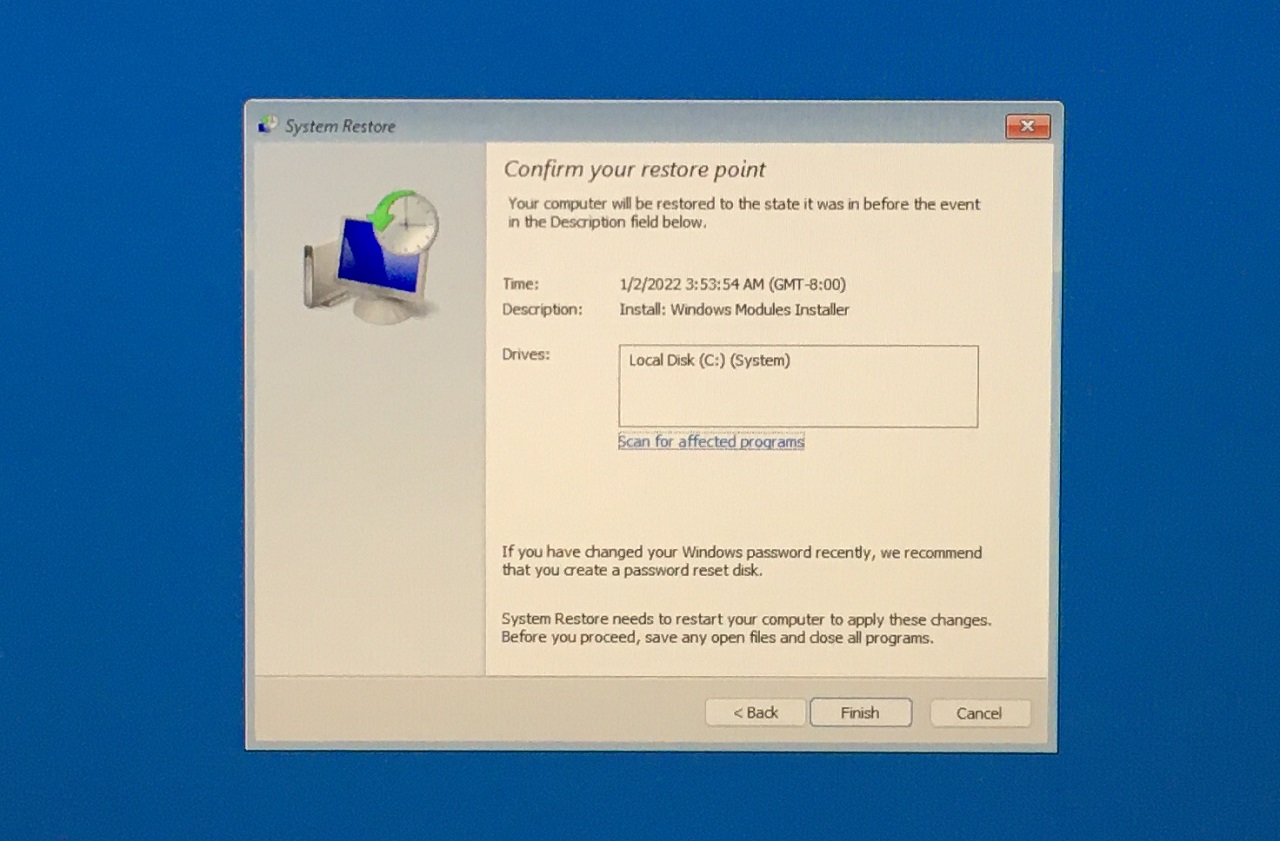
电脑重新启动,显示器或内部显示屏上会闪烁“系统恢复”。您必须耐心等待,我已经执行了系统还原以找出过程持续时间。我的 Core i3 第 11 代机器花了 20 分钟完成恢复过程。
 Win 11系统之家
Win 11系统之家
