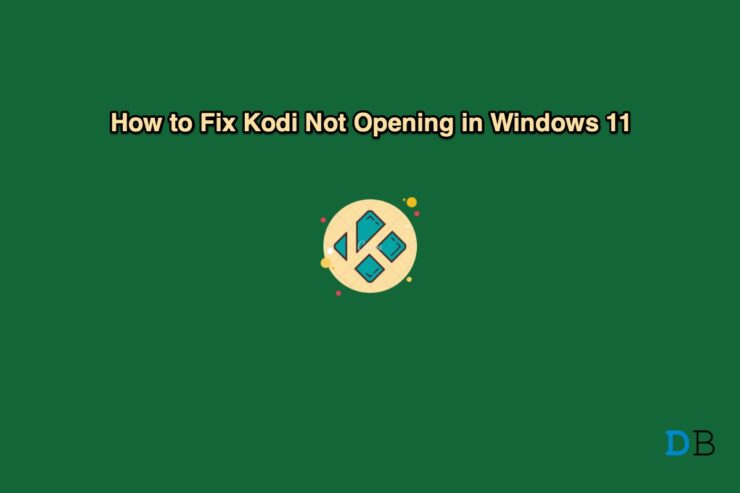
Kodi 是最受欢迎的媒体平台之一,您可以在其中听音乐和观看视频。这个平台最好的部分是它几乎与所有操作系统兼容,即使是最新的 Windows 11。此外,您可以使用一个平台来下载您喜欢的电视节目和电影。
但是,许多用户报告说他们在 Windows 11 上遇到 Kodi 问题。更准确地说,用户遇到 Kodi 无法处理 Windows 11 问题。那么,有没有办法解决这个问题呢?幸运的是,有,这篇文章就是关于这个的。
在这里,我们将讨论不同的解决方法,您可以尝试摆脱 Kodi 无法处理 Windows 11 的问题。那么让我们开始吧。
Kodi 就是这样一种平台,它利用访客来消磨他们的空闲时间。但是面对 Kodi 不处理 Windows 11 的问题可能会完全破坏心情。所以,这里有不同的锻炼来解决这个问题。
修复 1:在 Windows 11 上更新 DirectX
如果您想无缝运行 Kodi,DirectX 是您的系统必须具备的最重要的应用程序之一。因此,以下是下载最新 DirectX 版本的步骤。
- 打开系统上的“运行”对话框。
- 输入“ dxdiag ”并按回车键。
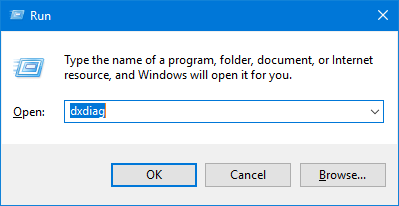
- 检查系统上安装的 DirectX 版本。
- 如果版本小于 12,即不是 DirectX 12,则必须下载最新的 DirectX 版本。
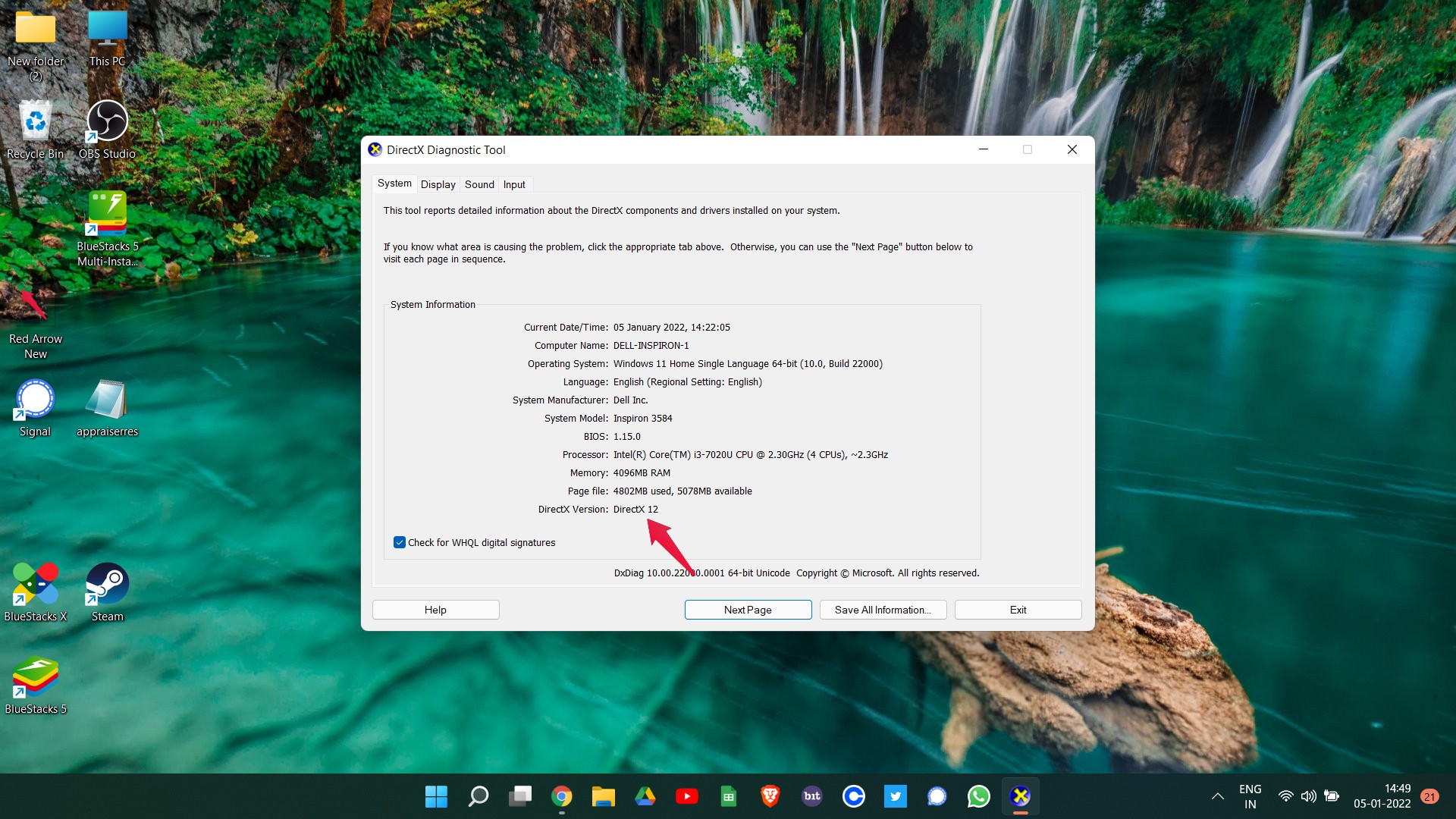
这是下载 DirectX 12的直接链接。在您的系统上安装该程序并检查问题是否已解决。
修复 2:下载最新的图形驱动程序
与应用程序和软件一样,不断更新驱动程序非常重要。过时的图形驱动程序可能会导致代码在 Windows 11 上无法运行。因此,您需要按照以下步骤下载最新的图形驱动程序。
- 在 Windows 搜索栏中,键入“设备管理器”并按 Enter。
- 右键单击“显示适配器”,然后右键单击安装图形。
- 单击“更新驱动程序”。
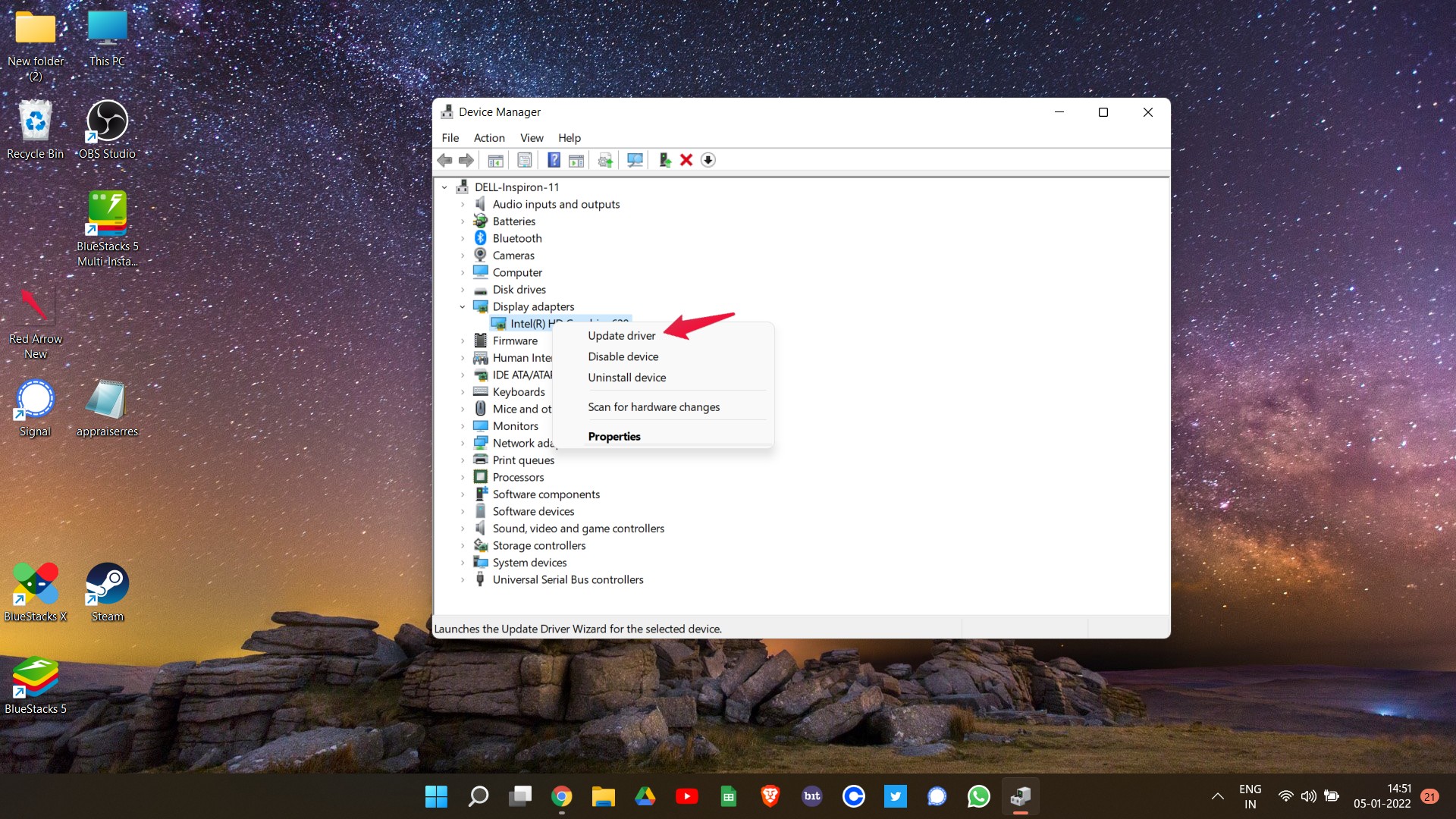
- 点击“自动搜索驱动程序”选项。
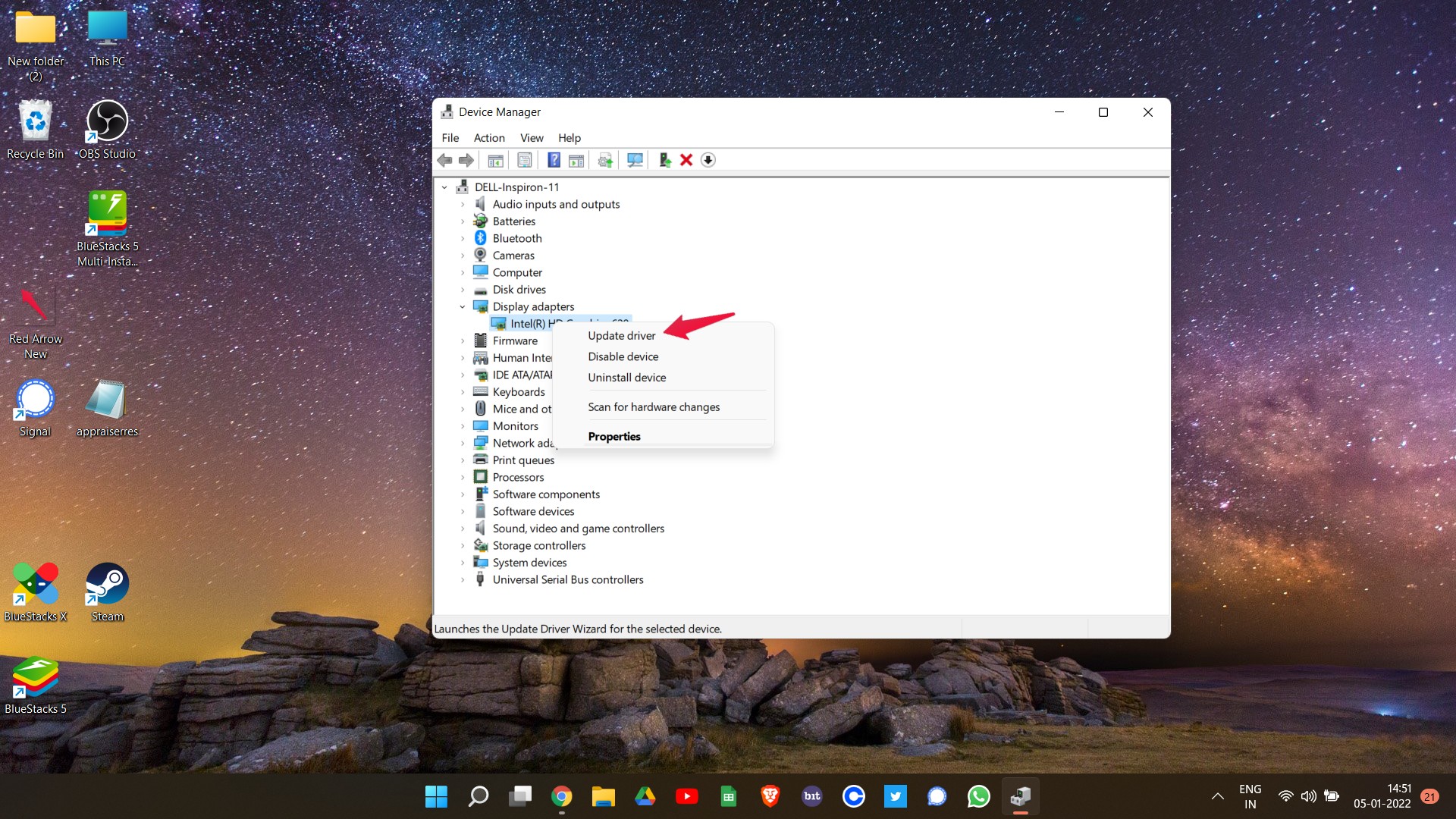
而已。您终于为您的系统下载了最新的图形驱动程序。打开 Kodi 并检查问题是否已解决。
修复 3:重新安装 Kodi
重新安装应用程序是一种行之有效的解决方法,可以解决任何问题。这同样适用于 Kodi。因此,以下是在 Windows 11 上安装 Kodi 的步骤。
- 访问系统上的控制面板,然后单击“卸载程序”。
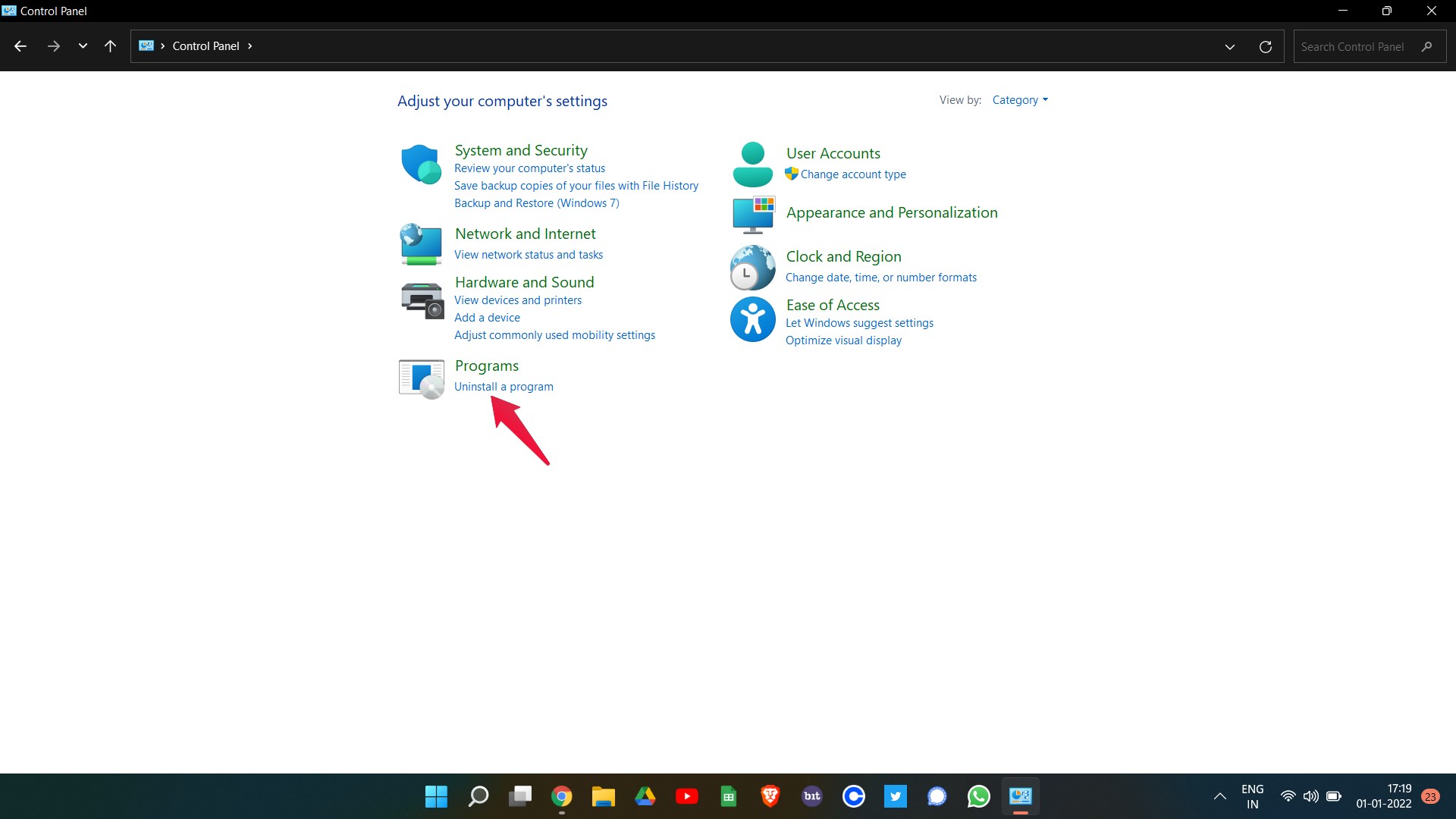
- 现在右键单击 Kodi,然后单击卸载。
重新启动系统,打开 Kodi 并检查问题是否已解决。
修复 4:关闭硬件加速
与世界上任何其他事物类似,硬件加速也有其优点和缺点。如果您使用的是最新的 Kodi 版本,启用硬件加速可能会导致 Kodi 无法在 Windows 11 上运行。因此,这是您需要解决的问题。
- 转到 Kodi 的设置菜单。
- 选择“播放器”选项。
- 选择左侧面板上的“专家”选项。
- 最后,在视频中,关闭“允许硬件加速”切换。
现在,重新启动 Kodi。你会惊讶地发现你不再面临这个问题。
 Win 11系统之家
Win 11系统之家
