Microsoft Office 程序的简单问题可能会中断您的工作流程。此类体验之一可能源于以下消息“无法启动 Office。错误代码:147。-0“,这将阻止所有 Office 程序打开。此问题背后的主要原因是 Microsoft Office 单击即用服务无法正常运行。这些只是修复“错误代码 147-0”所需的解决方案。
修复 1 – 删除 Postpone 值
您需要在系统注册表中执行一些调整。
注意 – 我们建议所有用户在打开注册表编辑器后立即创建注册表备份。您可以借助本指南来建立该备份。
第 1 步 –首先搜索并打开“注册表编辑器”。

第 2 步 –转到 Microsoft 标头项下的 APPVISV 子项。
Computer\HKEY_LOCAL_MACHINE\SOFTWARE\Microsoft\AppVISV
步骤 3 –应该有一个包含 Office 路径的字符串值。
第 4 步 –只需右键单击字符串值,然后点击“删除”。
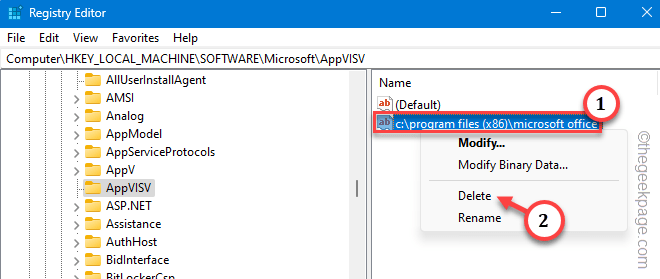
第 5 步 –现在,转到这一点——
Computer\HKEY_CURRENT_USER\Software\Microsoft\Office\ClickToRun
步骤 6 –找到“推迟”值,右键单击它,然后单击“删除”。
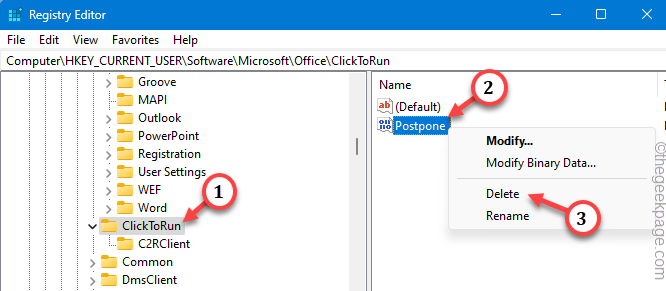
这样,一旦您从设备中删除了上述两个值,请关闭注册表编辑器。
修复 2 – 延迟启动 ClickToRunSvc 服务
问题背后的主要原因是设备上 ClickToRunSvc 服务的当前状态。
第 1 步 –您必须打开“服务”实用程序。同时按 Start+R 键。
第 2 步 –接下来,将“services.msc”放入对话框中。按 Enter 键访问服务。

步骤 3 –查找“Microsoft Office 即点即用服务”。双击它以将其打开。
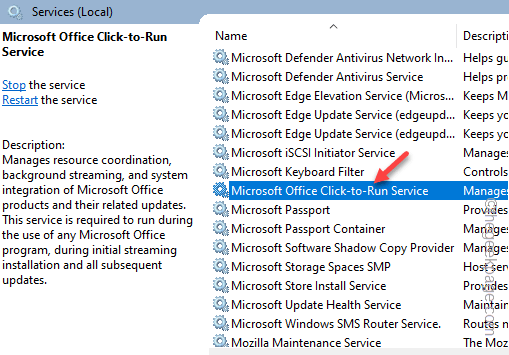
第 4 步 –快速,将“启动类型:”设置为“自动(延迟启动)”,以便此服务启动较晚。
第 5 步 –要保存此更改,请点击“应用”,然后单击“确定”。
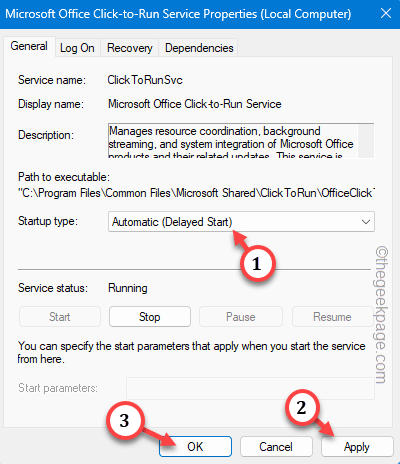
您可以退出“服务”页面。现在,此功能仅在重新启动设备时才有效。
因此,重新启动计算机后,请尝试加载任何Office文档或直接打开任何Microsoft Office应用程序。
您不会收到错误代码 147-0 消息。
修复 3 – 修复 Office 文件
此错误的最佳解决方案是对 Office 程序包应用修复。
第 1 步 –首先点击 Win+R 键。
第 2 步 –接下来,键入“appwiz.cpl”并单击“确定”。
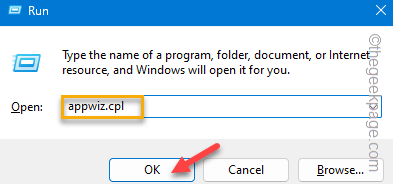
步骤 3 –使用此命令,您将到达“程序和功能”页面。
第 4 步 –已安装的 Office 程序包应在此处列出。因此,找出并右键单击那里的“Microsoft Office”包。
第 5 步 –现在,点击“更改”选项一次。
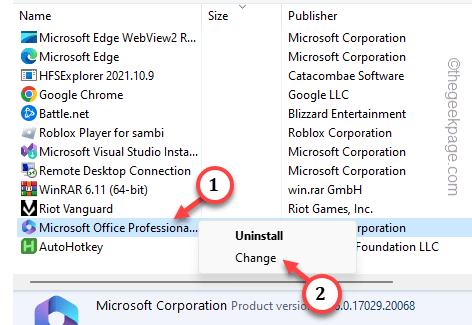
步骤 6 –选择“快速修复”或“在线修复”模式。
步骤 7 –现在,点击其中的“修复”按钮开始对Office文件进行修复操作。
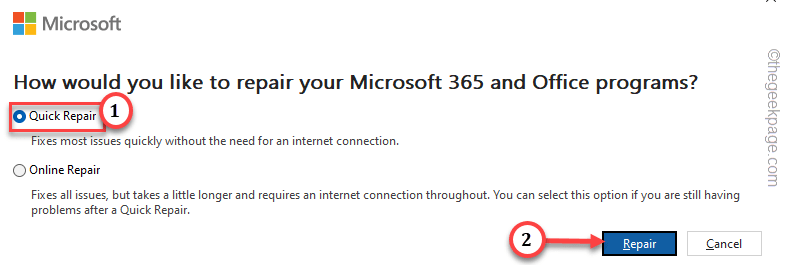
如果某些Office文件丢失或损坏,则此修复过程将自动修复该问题。
步骤 8 –等到您在 Office 安装程序中看到“完成修复!”消息。
之后,直接启动 Word 文档或 Excel 应用程序。
检查这是否有效。
修复4 –重置系统文件
如果 Office 应用仍然抛出相同的错误代码,则应选择修复系统文件。
第 1 步 –您只需要从终端执行两个代码即可。为此,请在搜索框中键入“cmd”。
第 2 步 –接下来,右键单击“命令提示符”,然后单击“以管理员身份运行”。
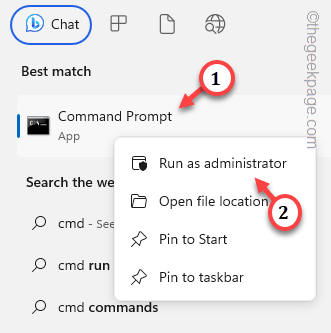
步骤3 –粘贴系统文件检查器代码,然后按Enter键开始扫描系统文件。
sfc /scannow
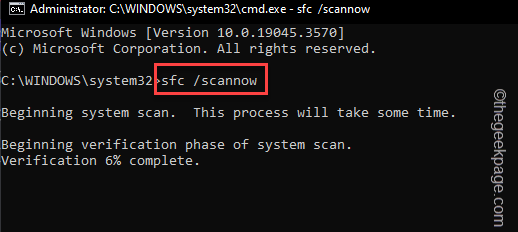
第 4 步 –SFC扫描完成后,您必须在终端中写下这一行并按Enter键。
DISM /Online /Cleanup-Image /RestoreHealth
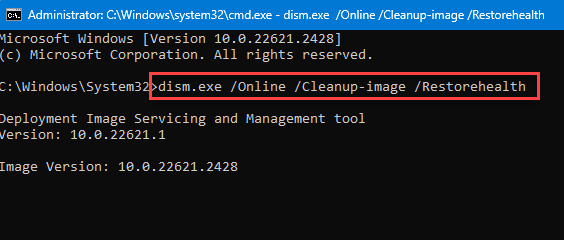
这个工具,就像第一个一样,将修复系统上的系统文件损坏。
修复 5 – 卸载 Microsoft Office 软件包并重新安装
如果没有任何方法可以解决问题,您应该卸载 MS Office 软件包并重新安装它。
第 1 步 –在搜索框中输入“Microsoft Office”。
第 2 步 –稍后,右键单击Office软件包,然后单击“卸载”。
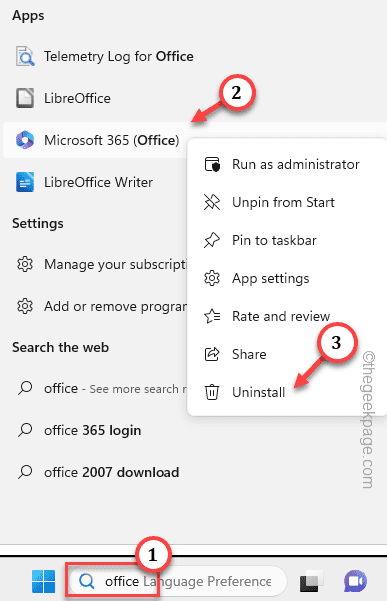
这将需要您确认一次。等到卸载 Office 程序包。
步骤 3 –现在,登录到 Microsoft Office 365 并重新下载设备上的所有 Office 应用程序。
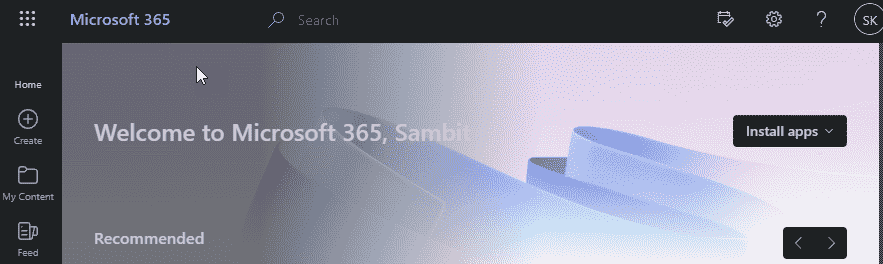
最新版本的 Office 应用不会出现任何此类问题。
希望这些解决方案能帮助您解决问题。
 Win 11系统之家
Win 11系统之家
