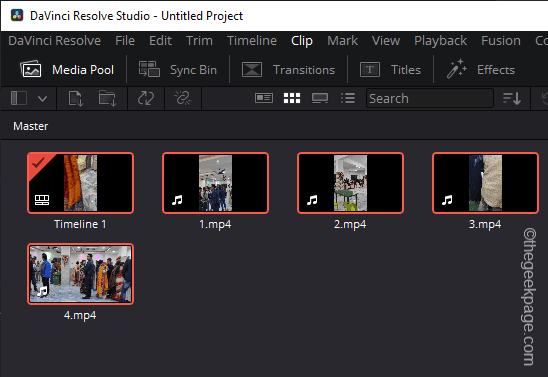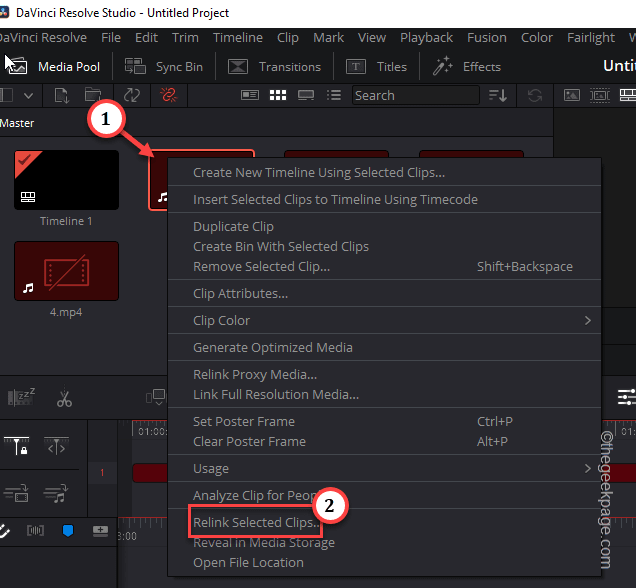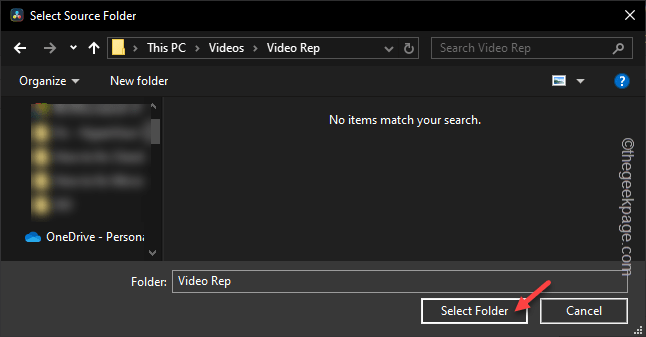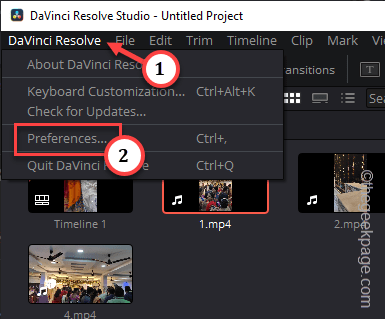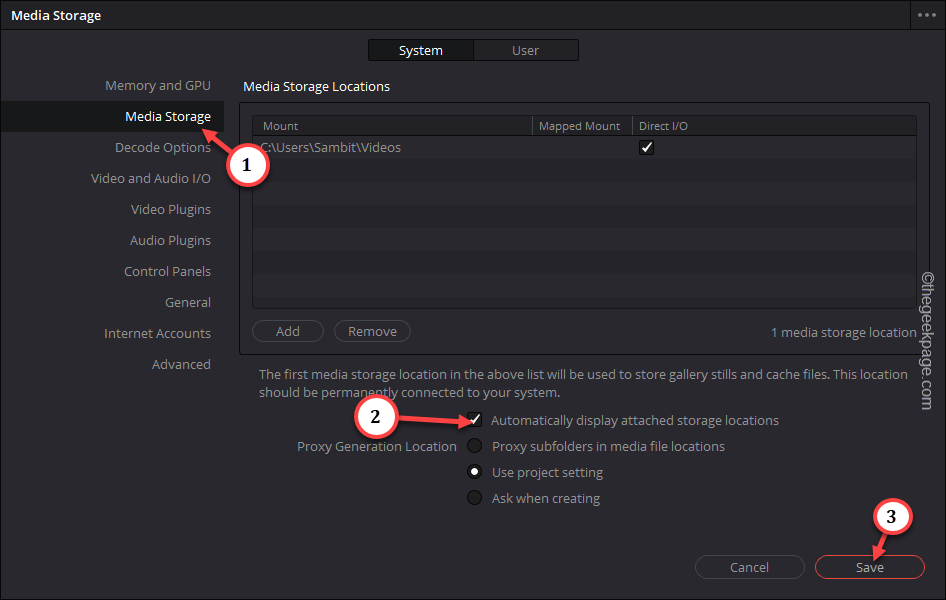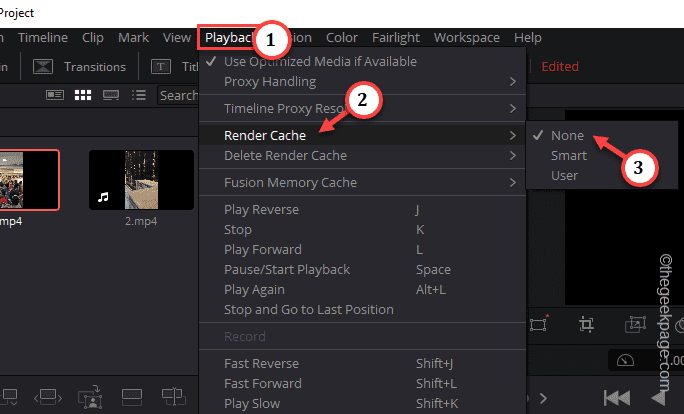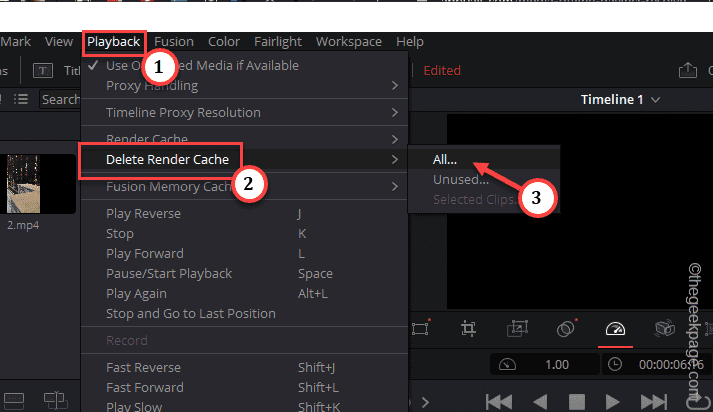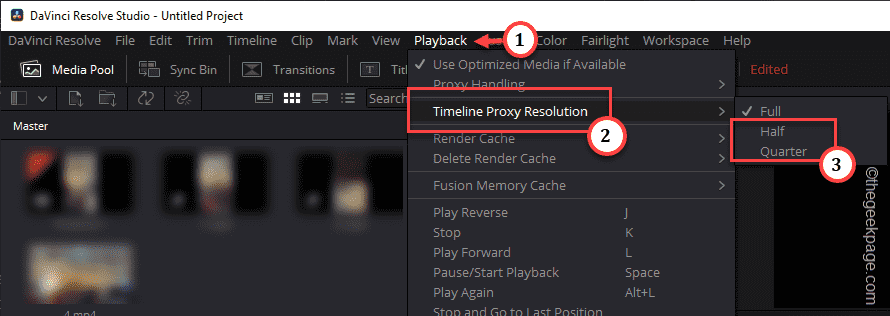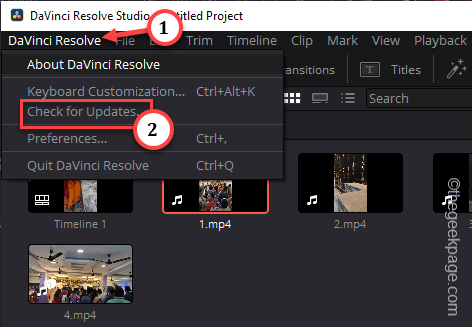在DaVinci Resolve中编辑存储在外置硬盘中的RAW素材非常容易。但是,如果这个流行的视频编辑器在编辑过程中开始显示“媒体离线”消息,它将破坏您的工作效率,并且您的所有努力都可能徒劳无功。因此,在这篇文章中,我们列出了解决这种媒体离线混乱的最佳解决方案。
修复1 –重新链接那些丢失的视频文件
视频文件已丢失指向源文件的链接,错误消息是此错误的结果。
第 1 步 –在DaVinci Resolve页面中,仅从“母版”部分选择缺少的视频文件。
第 2 步 –如果所有剪辑都显示相同的症状,则可以使用 Ctrl+A 一次选择所有剪辑。
步骤 3 –接下来,只需右键单击该文件,然后单击“重新链接所选剪辑”。
第 4 步 –现在,您必须重定向到原始视频文件的位置。
第 5 步 –打开包含这些母版剪辑的文件夹。如果剪辑在那里不可见,请不要担心。最后,单击“确定”。
给DaVinci Resolve几秒钟的时间。所有媒体文件都将重新同步,并且不会再有任何媒体离线消息。
注意 – 您正在使用的剪辑可能已传输到设备上的另一个文件夹。如果您在 RAW 剪辑的实际位置找不到它们。
第 1 步 –使用剪辑 ID(名称)进行搜索并找到它们。
第 2 步 –选择剪辑并将其传输到新文件夹。
步骤 3 –使用解决方案中讨论的步骤重新链接“母版”部分中的媒体。
这样,您就可以解决应用程序中的媒体离线问题。
修复 2 – 自动查看附加的源
确保DaVinci Resolve从设置中自动检测信号源。
第 1 步 –在DaVinci Resolve主页面中,点击菜单中的“DaVinci Resolve”,然后点击“偏好设置”。
第 2 步 –切换到“媒体存储”选项卡。
第 3 步 – 选中“自动显示附加的存储位置”框。
第 4 步 –最后,点击“保存更改”选项。
保存更改后,DaVinci Resolve将自动识别连接的SSD、HDD、USB驱动器。
修复 3 – 不存储渲染的帧
将渲染帧存储在DaVinci Resolve应用程序中可能会产生这种冲突。
第 1 步 –在DaVinci Resolve中打开“播放”设置。
第 2 步 –稍后,点击“渲染缓存>”并选择“无”选项。
这样一来,DaVinci Resolve就不会存储渲染帧。这确实消除了缓存媒体文件和实际媒体文件可能受到的侵犯。
修复 4 – 检查连接的驱动器
您应始终确保驱动器已连接到您的系统。
第 1 步 –检查驱动器与系统的连接。如果是外部 SSD/HDD,请断开并重新连接。最好在系统上使用另一个 USB 端口。
第 2 步 –如果您使用的是 NAS 驱动器,请确保 NAS 可访问。
在此之后,“媒体离线”消息将不会出现。
修复 5 – 删除所有较旧的渲染缓存
当您在DaVinci Resolve中工作时,它会继续构建渲染缓存。清除它可能有助于您解决问题。
第 1 步 –为此,请转到编辑器顶部的“播放”设置,在那里您将找到一个选项“删除渲染缓存”。
第 2 步 –现在,选择它并选择“全部”以清除项目所有保存的渲染缓存。
这将从本地文件中清除所有存储的渲染缓存数据。再次尝试使用媒体文件并进行测试。
修复 6 – 切换时间线分辨率
视频时间轴中分辨率的可变性也可能导致此问题。
第 1 步 –要解决此问题,请点击“播放”按钮。
步骤2 –稍后,点击“时间线代理分辨率”选项,然后从上下文菜单中选择“一半”选项。
在时间轴中调整剪辑的分辨率后,离线媒体的问题应该消失了。
修复 7 – 更新 DaVinci Resolve
请务必使用最新版本的DaVinci Resolve应用程序。
第 1 步 –更新DaVinci Resolve应用程序非常容易。为此,请转到“DaVinci Resolve”菜单,然后单击“检查更新”。
然后,它将检查最新版本的DaVinci Resolve编辑器。
第 2 步 –如果它检测到更新,它将显示以下消息 –
Update Available!
步骤 3 –点击“下载”以下载更新包。
通过屏幕上的向导并完成整个更新过程。
然后,在新版本的应用中导入项目并进行测试。
将不再有任何“媒体离线”消息。
附加提示 –
1. 此问题背后的关键原因之一是使用速度较慢的存储设备,例如 HDD 或较低级别的 USB 存储设备。您应该将剪辑从旧设备传输到 SSD,然后在媒体池/主控中使用它们。
2. 检查您在DaVinci Resolve中使用的媒体文件的编码。
 Win 11系统之家
Win 11系统之家