Apple 在 macOS 上的擦除助手工具允许用户擦除 Mac 上的所有现有数据,即使设备已打开也是如此。虽然易于使用,但在某些情况下,用户会遇到擦除助手的问题,经常被屏幕上的“此Mac不支持擦除助手”错误打断。
如果您遇到此问题,以下帖子应帮助您了解如何在Mac上修复它。
如何修复“此 Mac 不支持擦除助手”错误 [3 修复]
无论您为什么会看到“此 Mac 不支持抹掉助手”错误,您都可以按照以下修复程序进行操作以解决。
修复1:确保您使用的是受支持的macOS设备
“抹掉助理”只能在部分 Mac 设备上访问,因此,如果满足以下要求,您就可以使用它:
- 您拥有一台搭载 Apple 芯片(M 系列芯片)的 Mac 或搭载 Apple T2 安全芯片* 的基于 Intel 的 Mac
- 您的 Mac 运行的是 macOS Monterey(或 macOS Ventura)或更高版本。
如果您的 Mac 不符合这些要求,您将无法使用“抹掉助理”来擦除其上的内容。相反,您必须在 macOS 恢复功能中启动 Mac,然后使用仅在“恢复”屏幕上可用的“磁盘工具”工具擦除设备锥体。
如果您不确定您的 Intel Mac 是否配备 T2 安全芯片,以下是搭载 Intel 芯片且与“抹掉助手”兼容的 Mac 列表:
- MacBook Air [视网膜;13英寸;2018年、2019年、2020年]
- MacBook Pro [13 英寸;2018、2019、2020]
- MacBook Pro [15 英寸;2018 年、2019 年]
- MacBook Pro [16 英寸;2019 年]
- Mac mini [更新机型]
- Mac Pro [2019] 版
- iMac [视网膜 5K;27 英寸;2020 年]
您还可以手动检查您的 Mac 是否具有 T2 安全芯片,方法是转到 Apple 徽标(从菜单栏中)>“关于本机”>概述(或常规)>系统报告>控制器 (iBridge) 并检查其型号名称是否提及此芯片。
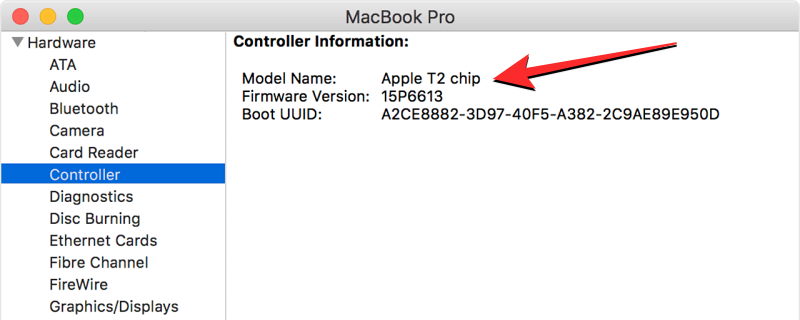
如果您拥有一台搭载 Apple 芯片的 Mac,则不需要 T2 安全芯片,因为它直接嵌入到 Apple 的 M1 或 M2 芯片中,并且您的设备默认支持“擦除助手”。
如果您的 Mac 运行的是旧版本的 macOS,并且您想要使用“抹掉助理”来擦除其内容,我们建议您将设备更新到 macOS Monterey 或更高版本,以便能够访问其上的“抹掉助理”。若要更新 macOS 版本,请前往“系统偏好设置”>“软件更新”。
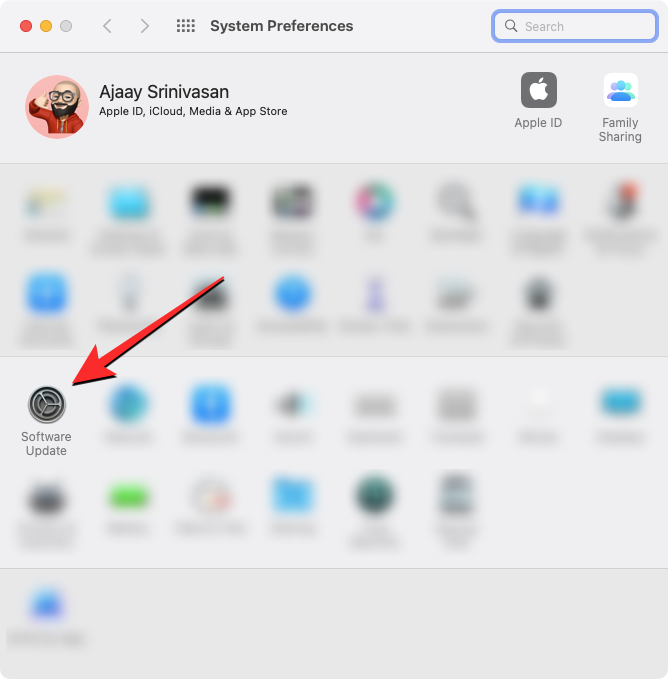
修复2:了解使用擦除助手擦除Mac的正确方法
如果您的 Mac 确实满足 Fix 1 中提到的要求,但您仍然无法使用抹掉助手将设备恢复出厂设置,那么您可能没有以正确的方式使用它。
如何在Mac上访问擦除助手
擦除助手是“系统设置”或“偏好设置”应用程序的一部分,其工作方式类似于将iPhone恢复出厂设置的方式。但是,访问“抹掉助理”的方法可能因 Mac 上运行的 macOS 版本而异。
- 要查看 Mac 上当前安装的 macOS 版本,请单击菜单栏上的 Apple 徽标(通常在左上角),然后选择关于本机。

- 在出现的窗口中,您应该能够在“概述”屏幕的顶部看到 macOS 版本名称。

如果您的 Mac 运行的是 macOS Ventura
- 在 macOS Ventura 上,您可以先打开 Mac 上的“系统设置”App,以访问“抹掉助手”。
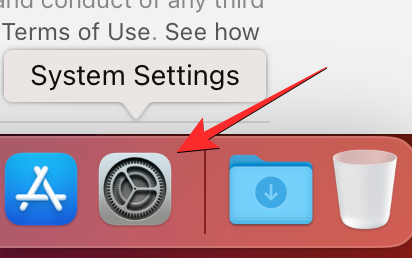
- 您可以从 Dock、Launchpad 或 Spotlight 访问此应用程序,也可以转到 Apple 徽标>系统设置。
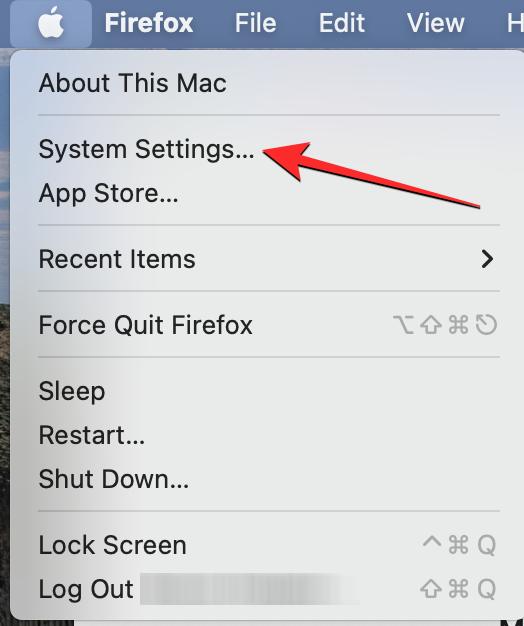
- 在“系统设置”中,单击左侧边栏中的“常规”选项卡。在此屏幕上,单击“传输”或“重置”。
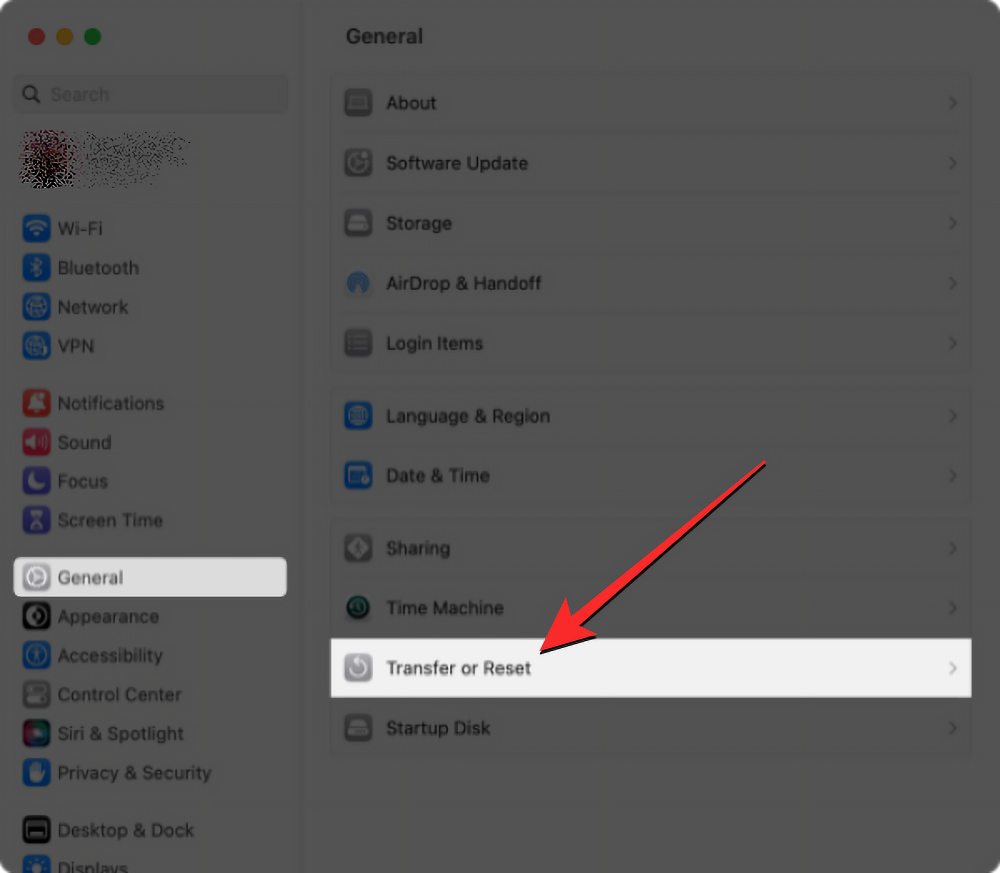
- 在这里,选择 删除所有内容和设置.
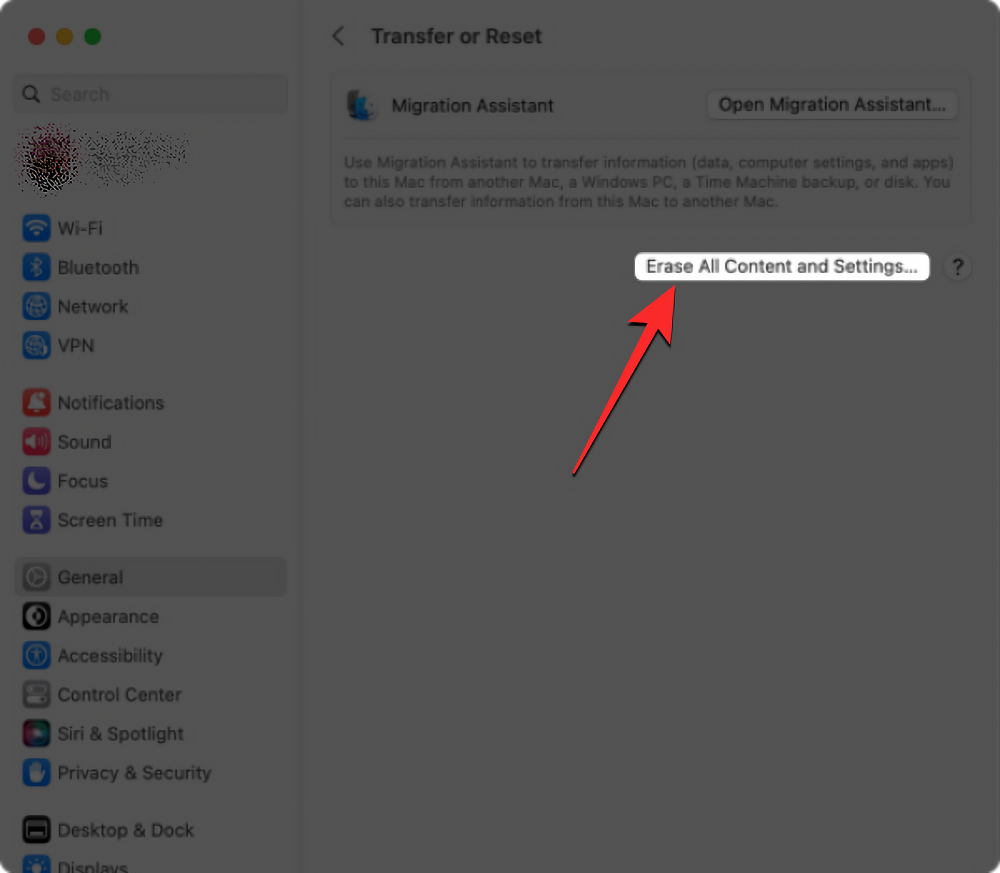
您现在可以按照下一节中的交互进行恢复出厂设置。
如果您的 Mac 运行的是 macOS Monterey
- 在 macOS Monterey 上,您可以先从 Mac 上的 Dock、Launchpad 或 Spotlight 打开“系统偏好设置” App 来访问“抹掉助理”。您还可以通过转到菜单栏中的 Apple 徽标>系统偏好设置来访问此应用程序。
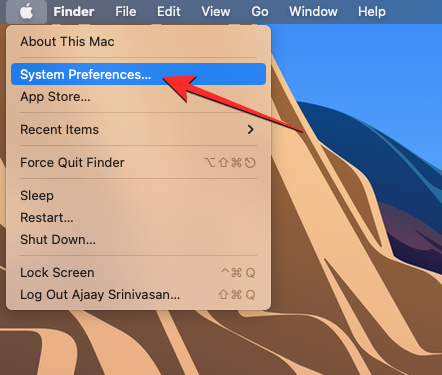
- 当“系统偏好设置”窗口打开时,单击顶部菜单栏中的“系统偏好设置”选项卡。在显示的下拉菜单中,选择“擦除所有内容和设置”。
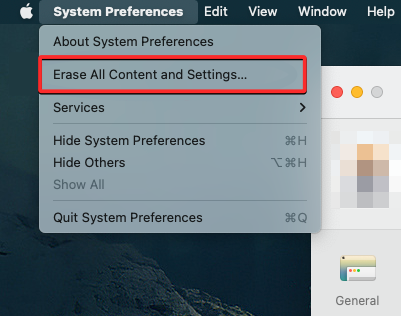
您现在可以按照下一节中的交互进行恢复出厂设置。
如何从擦除助手重置Mac
- 当您在 macOS Ventura 或 Monterey 上打开擦除助手时,系统会要求您输入您的 Mac 帐户密码。
- 在相关框中输入密码后,单击“解锁”继续。
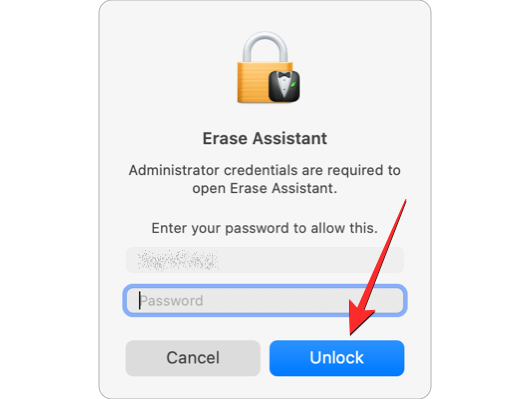
- 输入设备密码后,抹掉助手将显示“时间机器”屏幕,提示您是否要将 Mac 备份到外部存储。如果您想创建新的备份,请单击“打开时间机器”,然后按照屏幕上的说明创建备份。如果您已经进行了备份,则可以单击右下角的“继续”以跳过此步骤。
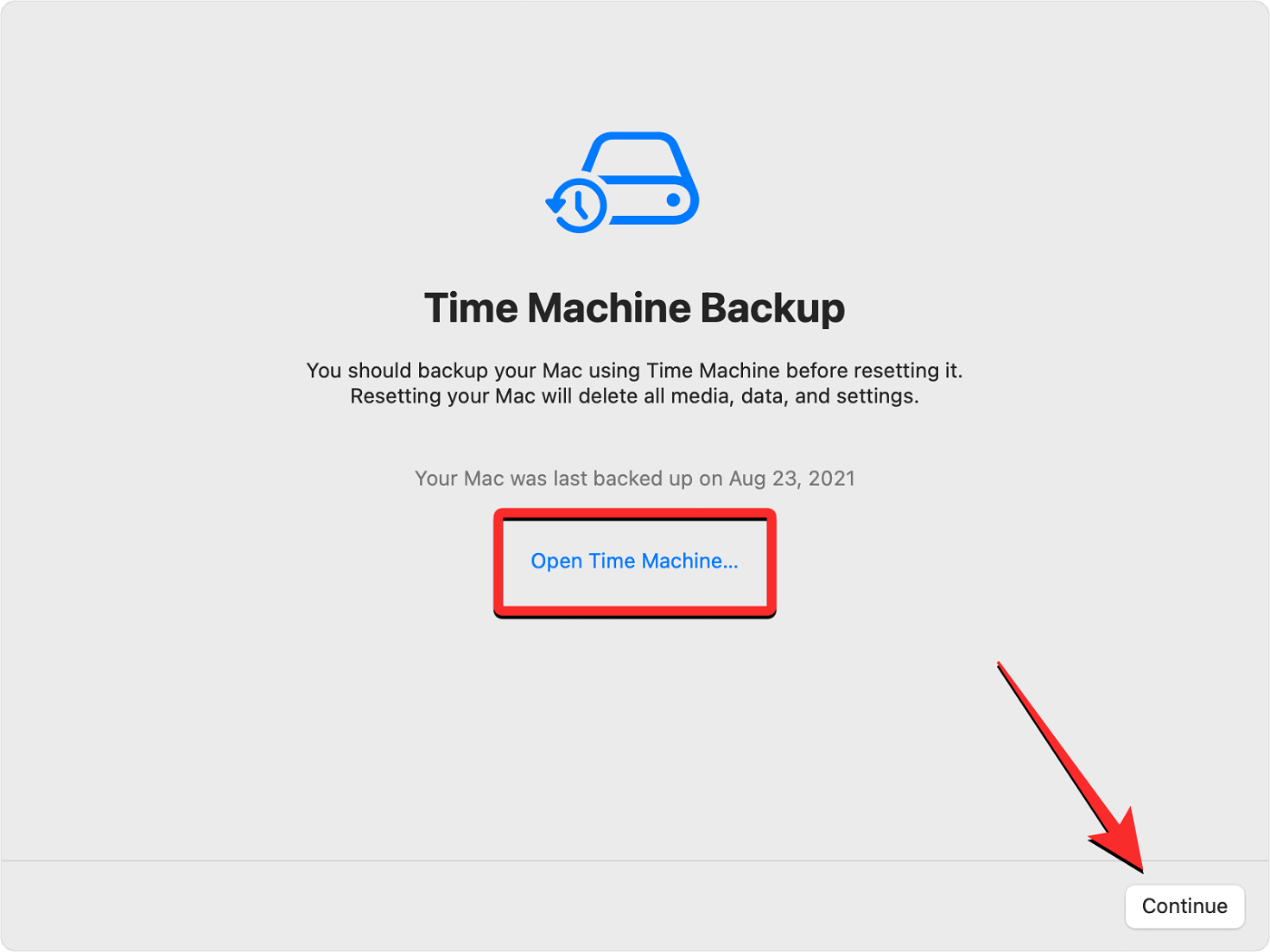
- 您现在将到达“删除所有内容和设置”屏幕,您将在其中看到在此过程中从Mac中删除的数据列表。要确认您的操作,请单击右下角的“继续”。
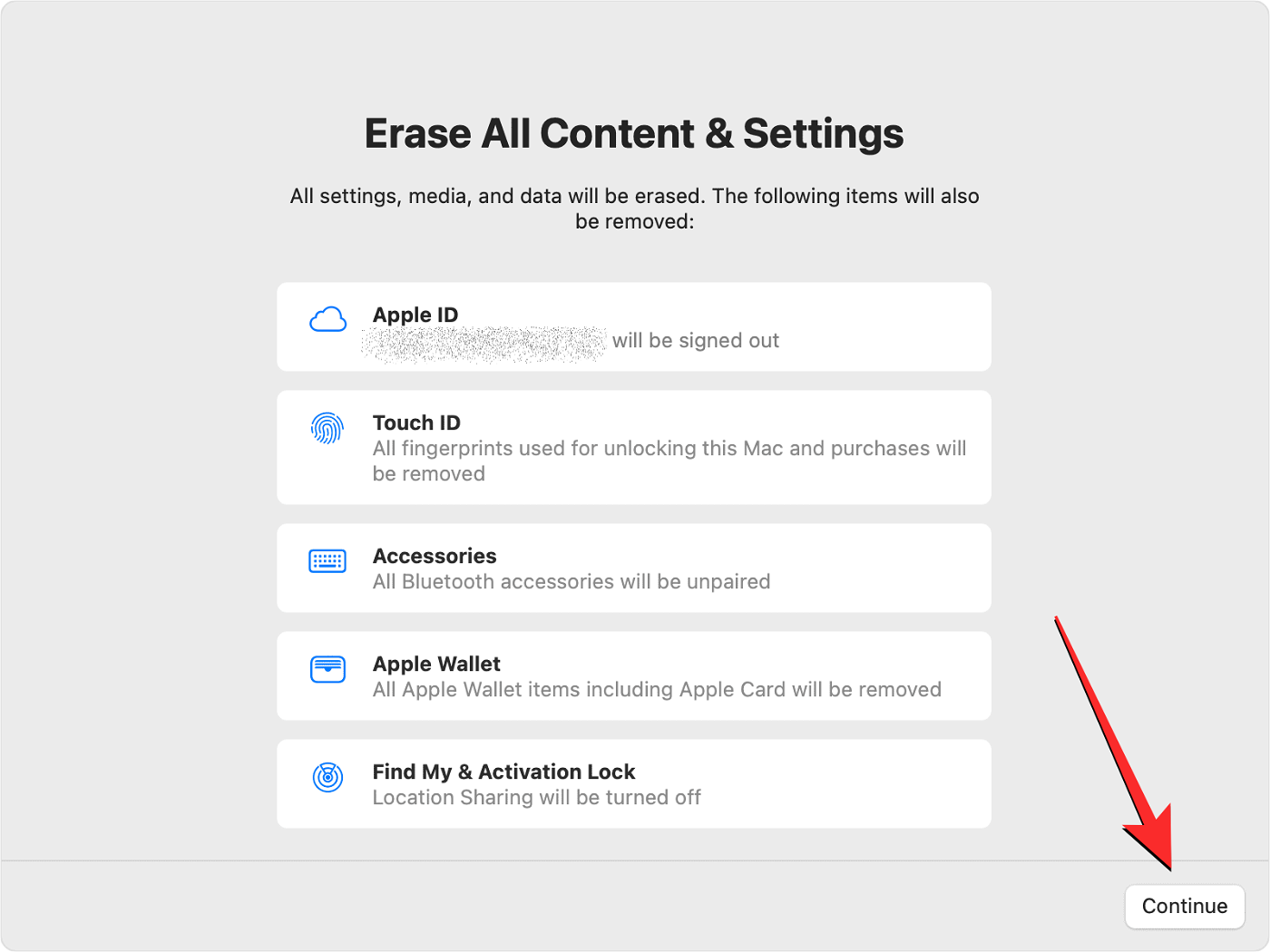
- 如果您尚未退出登录 Apple 帐户,系统会提示您输入 Apple ID 密码以从 Mac 中移除此帐户。输入帐户密码后,单击“继续”继续。
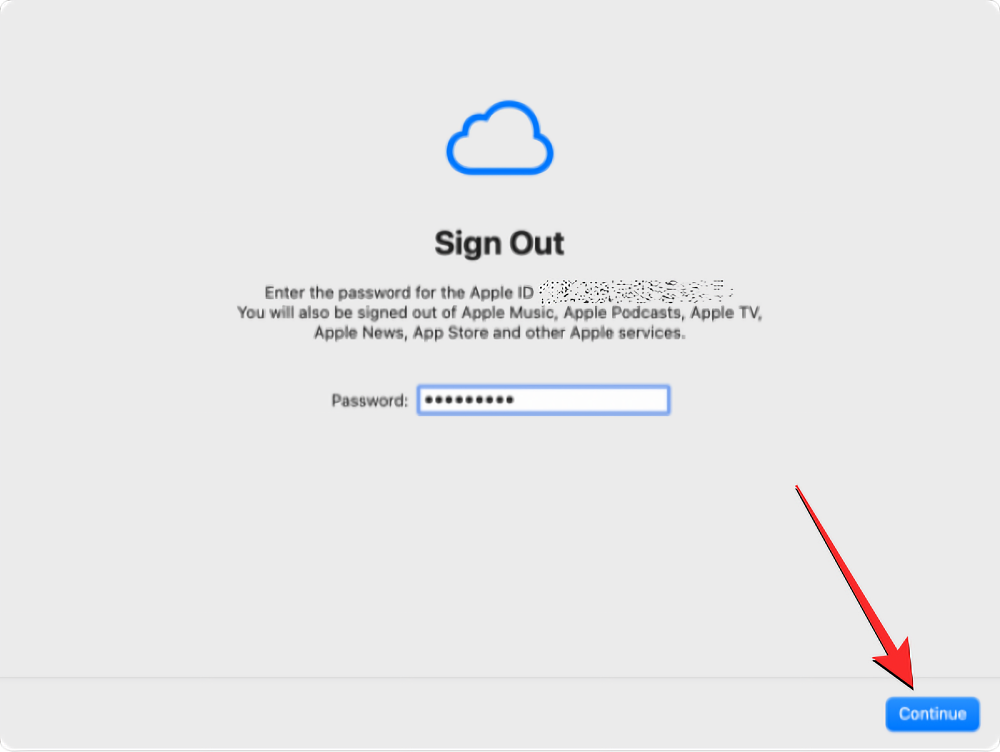
- 当您的 Apple 帐户退出 Mac 时,您会在屏幕上看到最终确认提示。要继续重置,请单击此提示中的“删除所有内容和设置”。
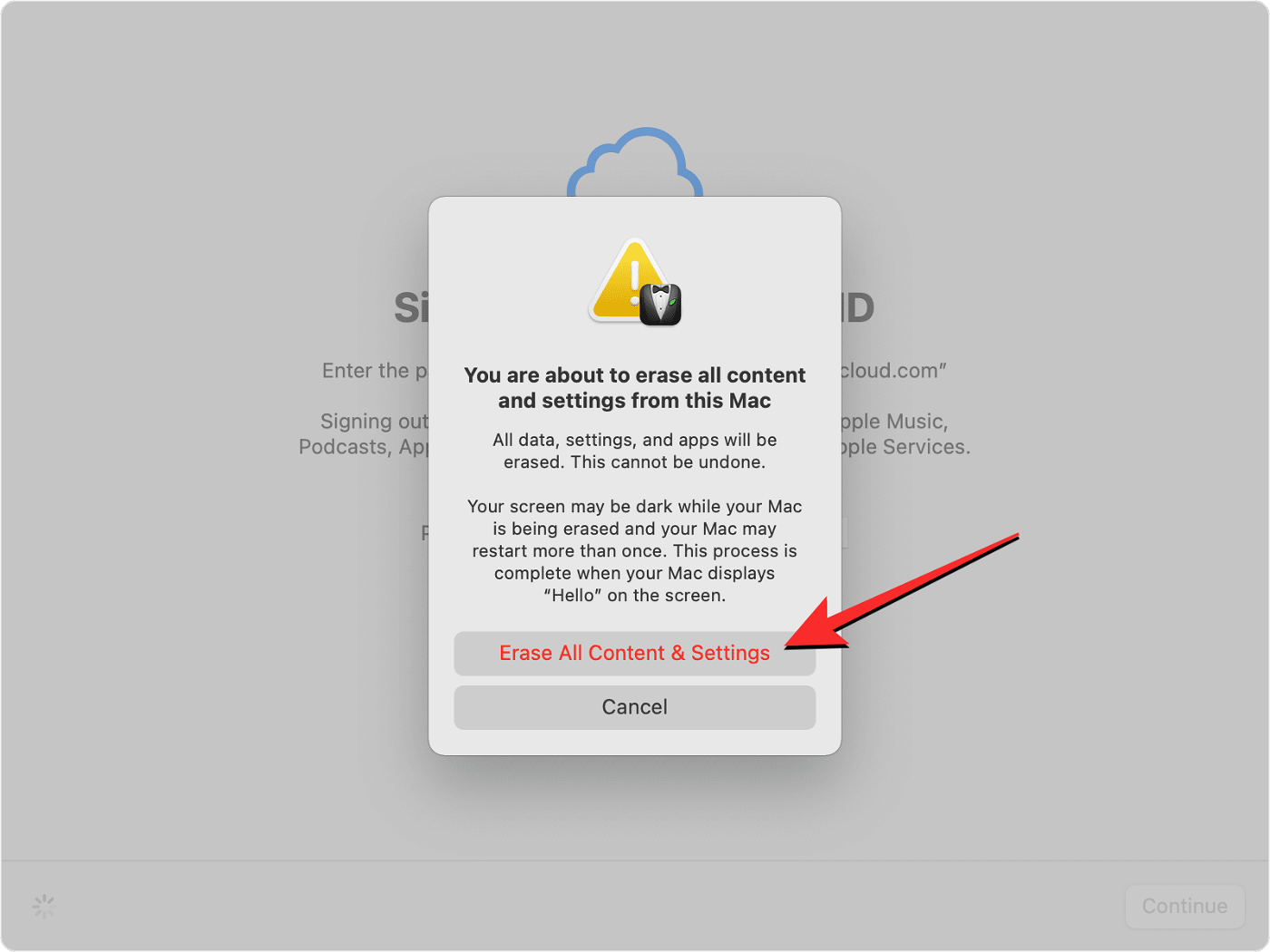
- 您的 Mac 现在将被重置,当该过程完成后,设备应重新启动到设置指南,您可以在其中连接配件并连接到无线网络。
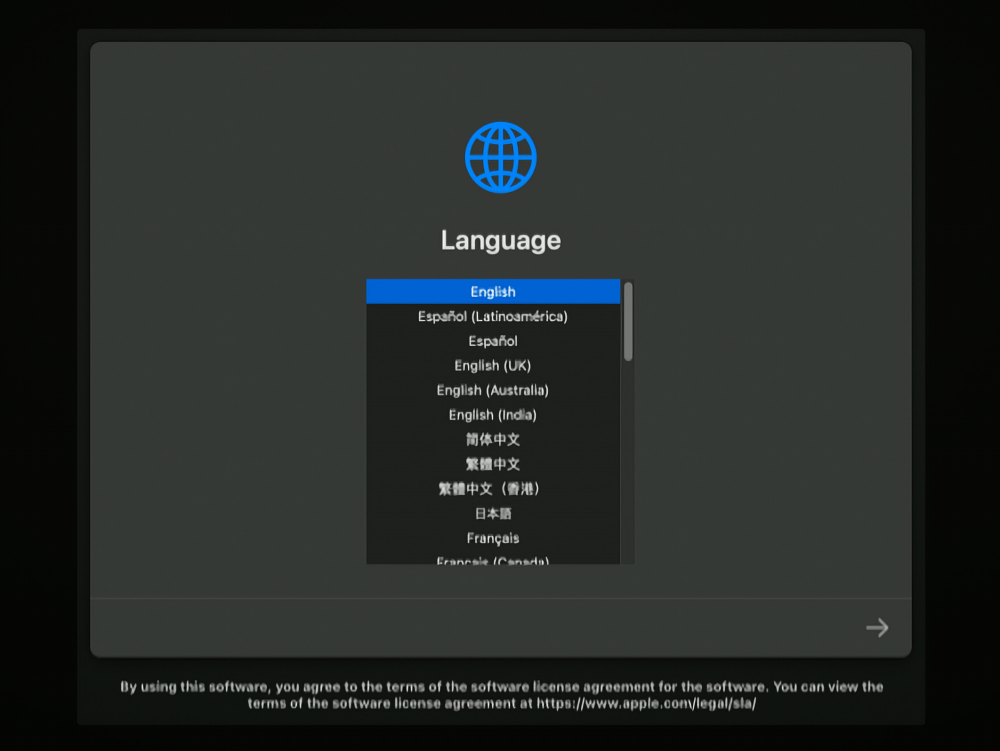
修复3:改用macOS恢复
如前所述,擦除助手仅在配备 Apple T2 安全芯片的 Apple 芯片 Mac 或英特尔 Mac 上可用,只要这些设备中的任何一个在 macOS Monterey 或更高版本上运行即可。如果您拥有不兼容的设备或运行的是较旧的 macOS 版本,您将无法使用“抹掉助理”擦除 Mac 并将其恢复出厂设置。在这种情况下,抹掉 Mac 的唯一方法是使用以下步骤将其启动到 macOS 恢复功能。
【注】如果您的设备兼容,但由于某种原因无法使用“抹掉助手”,您也可以使用此方法。
启动进入 macOS 恢复
要将 Mac 启动到 macOS 恢复功能,您需要将其关闭。
- 单击左上角菜单栏中的Apple徽标,然后选择“关机”。
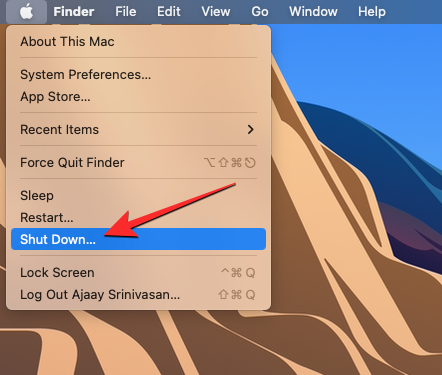
- 您现在应该等待几分钟,让 Mac 完全关闭电源。当它关闭时,Mac 的屏幕将变黑,并且所有灯都将关闭。
- 要在 Apple 芯片 Mac 上进入 macOS 恢复功能,请按住 Mac 上的电源按钮。
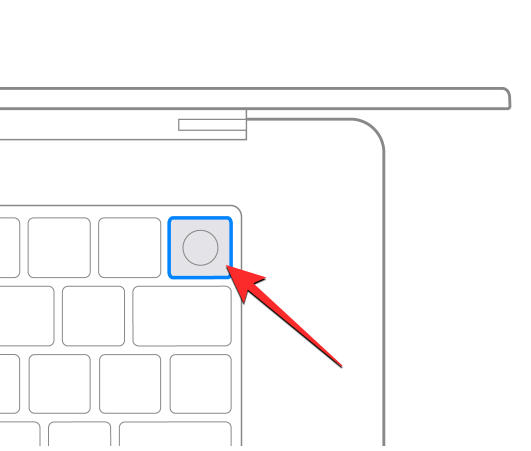
- 要在 Intel Mac 上进入 macOS 恢复功能,请按住键盘上的 Command (⌘) 和 R。
- 您需要继续按住特定键,直到看到“加载启动选项”屏幕。
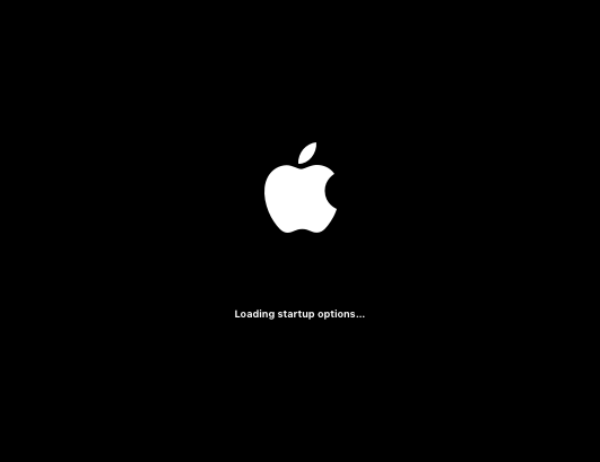
- 在启动选项窗口中,单击“选项”,然后选择“继续”。
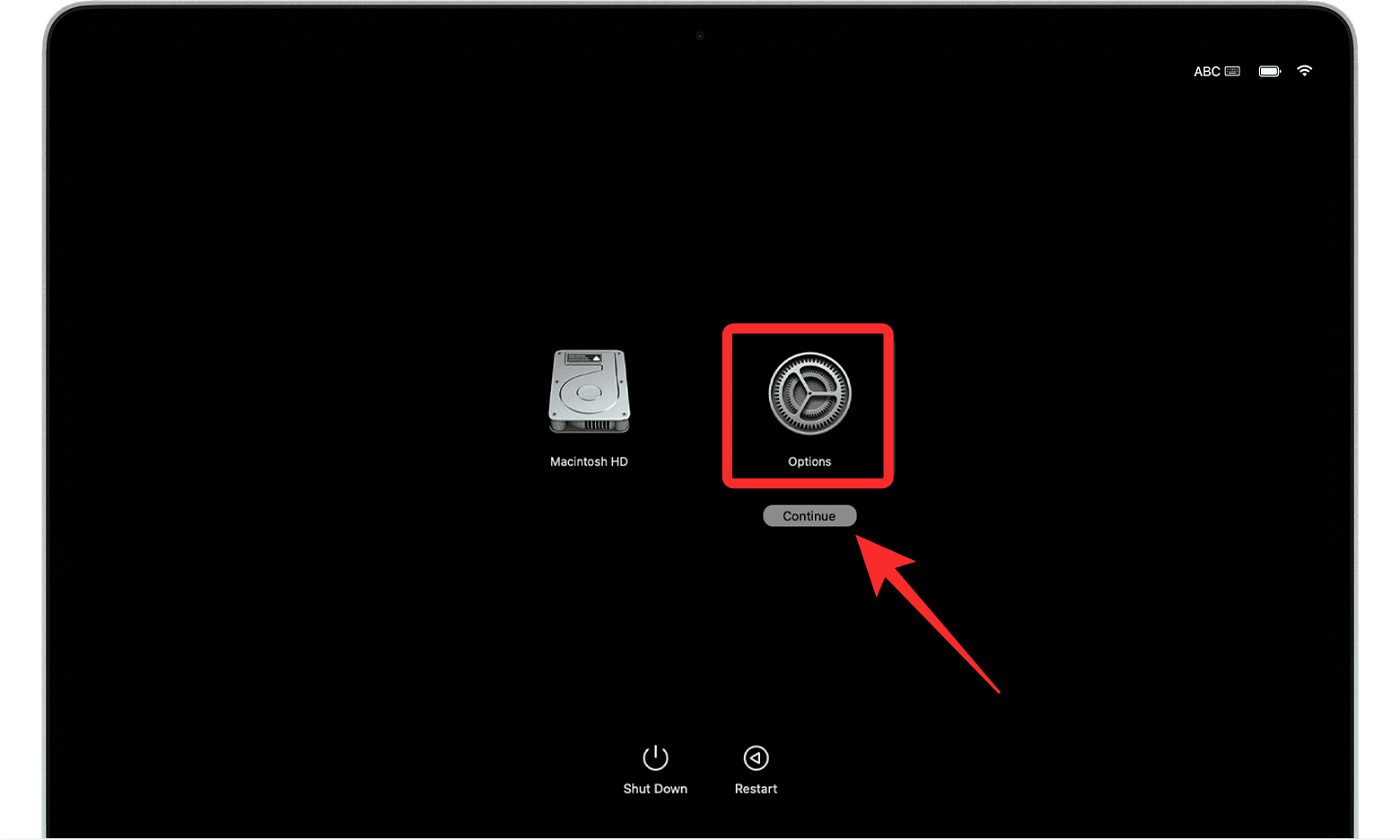
- 系统可能会要求您在下一个屏幕上选择一个音量。如果是,请选择要恢复的卷,然后单击下一步。
- 之后,在下一个屏幕上选择管理员帐户,然后单击下一步。
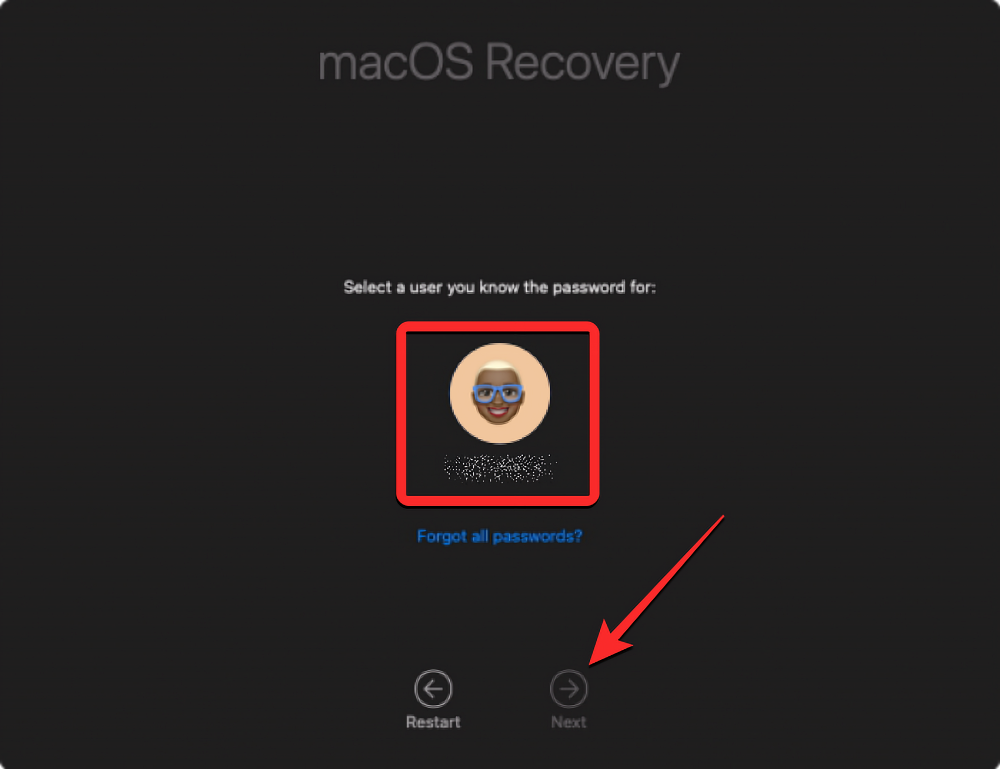
- 现在,系统将提示您在下一个屏幕上输入所选帐户的密码。输入所需密码后,单击“继续”。

您的 Mac 已成功启动到 macOS 恢复功能。
使用“磁盘工具”擦除启动磁盘
当您的Mac在恢复模式下启动时,您应该会在屏幕上看到恢复应用程序。在系统上重新安装 macOS 的新副本之前,您需要先完全抹掉 Mac 的内容,以便从中移除任何现有数据,并且将来任何人都无法访问。
- 从“恢复”应用程序中选择“磁盘工具”,然后单击窗口右下角的“继续”。

- 您现在应该看到“磁盘工具”屏幕,其中显示了Mac上所有可用驱动器的列表。在此屏幕上,从左侧边栏中选择最上面的项目,例如“Apple SSD”。不要从此边栏中选择“Macintosh HD 宗卷”,而要选取它所属的磁盘。
- 从“磁盘工具”屏幕中选择启动磁盘后,单击右侧面板顶部工具栏中的“擦除”。
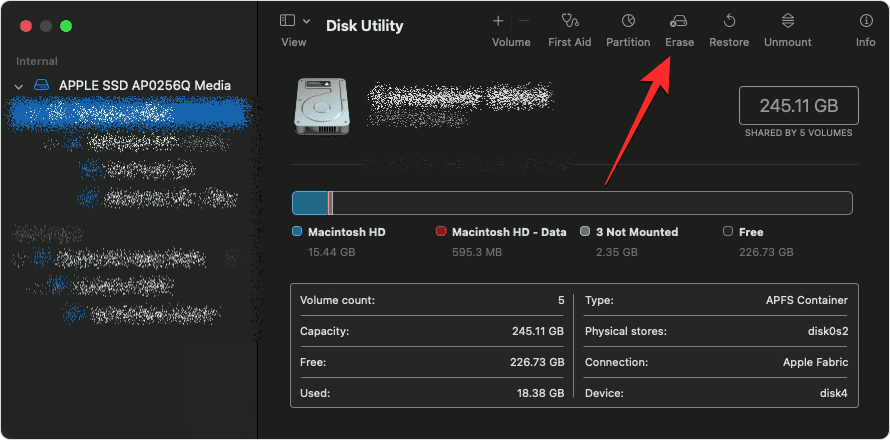
- 在接下来打开的窗口中,输入抹掉启动磁盘后将要创建的新宗卷的名称。默认情况下,它将被命名为“Macintosh HD”,但您可以通过在“名称”字段中键入它来输入要设置的任何名称。
- 在同一窗口中,单击“格式”菜单,然后选择“APFS”。现在,单击“擦除卷组”以删除Mac中的所有数据并创建新的Macintosh HD卷。
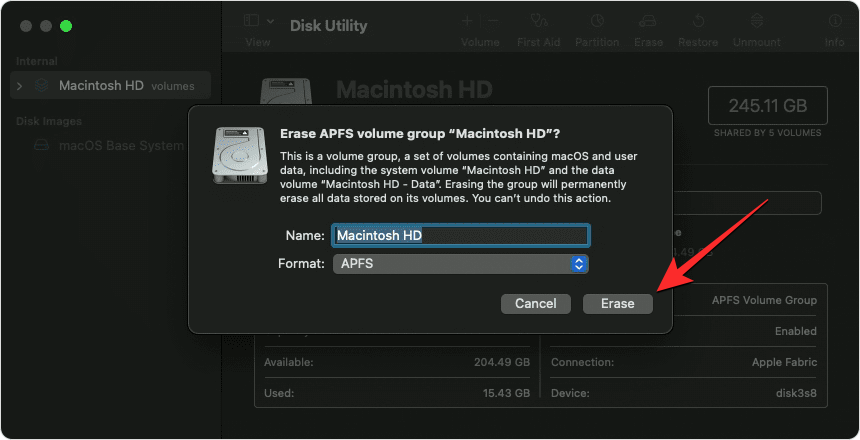
- 擦除过程完成后,单击“完成”,然后按键盘上的Command(⌘)和Q键,或从顶部的菜单栏转到“磁盘工具”>“退出磁盘工具”,关闭“磁盘工具”。
执行此操作后,您将返回到 macOS 恢复功能中的恢复应用程序。
重新安装 macOS
使用“磁盘工具”抹掉启动磁盘后,您现在可以继续在 Mac 上安装 macOS 的新副本。
- 从屏幕上的“恢复”应用程序中选择“重新安装macOS”,然后单击“继续”。
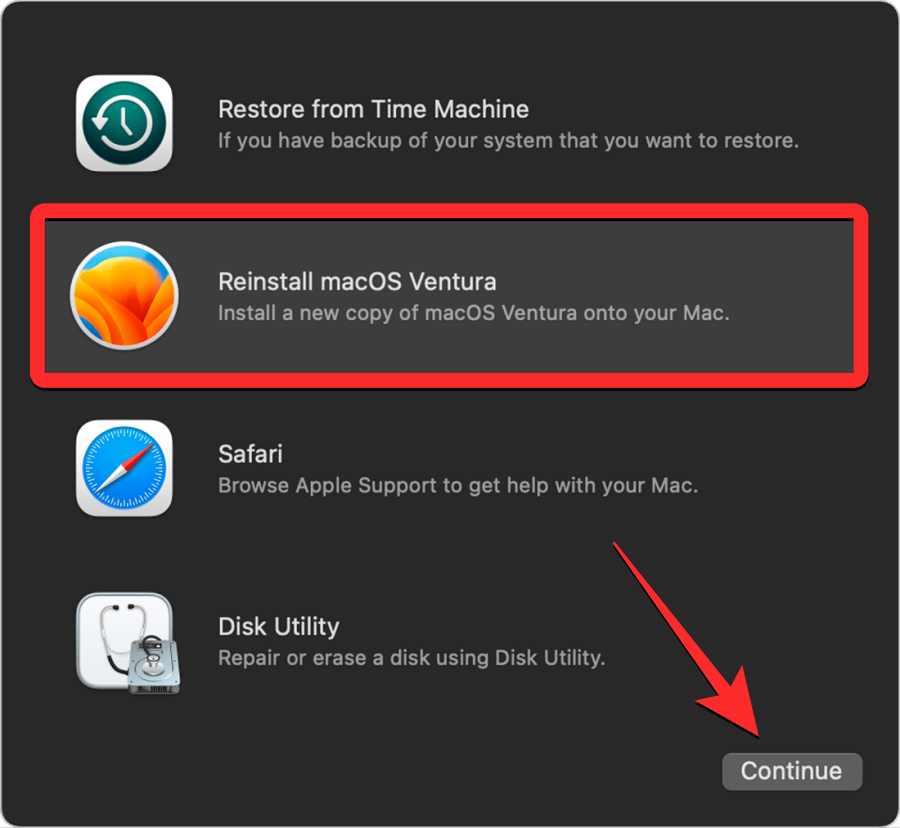
- 如果您的 Mac 连接了多个驱动器,请选择之前抹掉的启动驱动器。如果您在擦除过程中没有重命名它,则此驱动器可能会标记为“Macintosh HD”。
- 您将进入“安装”屏幕。在继续重新安装 macOS 之前,请确保您的 Mac 已接通电源(适用于 MacBook)。现在,单击此屏幕上的“安装”。
- 执行此操作时,恢复工具应开始安装设备上可用的现有 macOS 版本的新副本。这可能需要几分钟时间,在此过程中,值得注意的是,您不得将 Mac 从电源线上拔下或合上盖子。
- 安装完成后,你将看到“欢迎”屏幕,你可以在其中选择设备区域和语言。
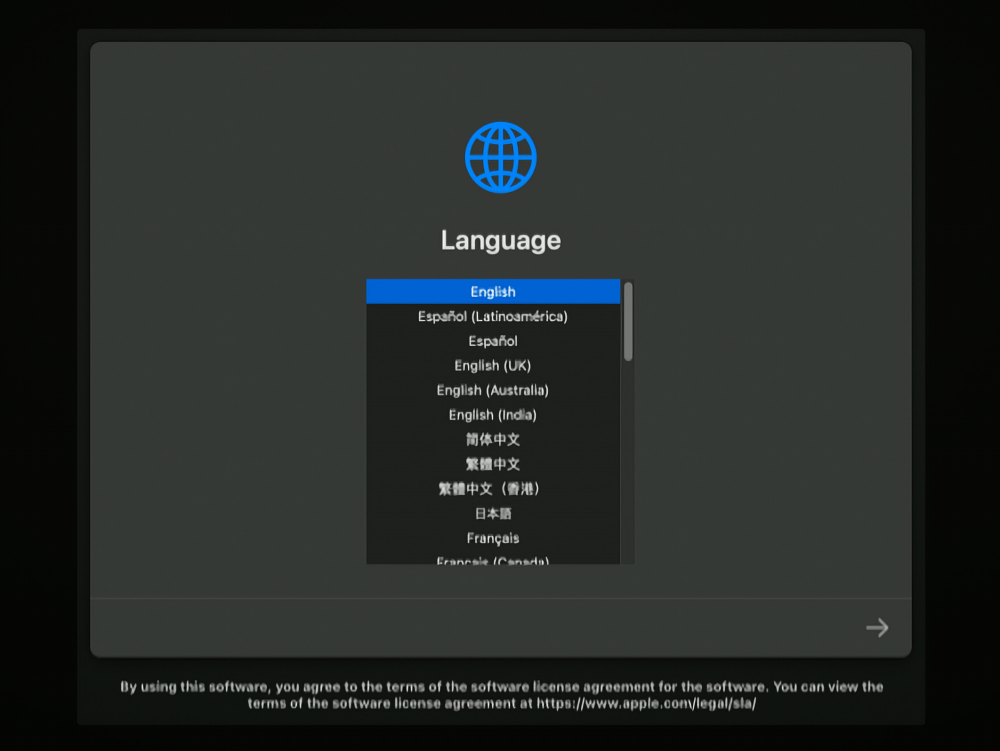
- 如果您打算随身携带设备,可以继续进行设置。如果没有,您可以使用 Command + Q 键盘快捷键退出“设置”窗口,然后关闭 Mac 电源。
如果您在抹掉 Mac 时遇到任何其他问题,我们已经为您准备好了。您可以查看下面链接的帖子以修复它。
您可以在 Mac 上使用擦除助手做什么?
Apple 在 macOS 上内置的擦除助手工具可让您在打开设备的情况下擦除 Mac 上的所有现有数据。该功能可作为应用程序使用,也可以作为 macOS 的“系统设置”或“偏好设置”中的一个选项使用。使用“抹掉助理”,您可以:
- 退出登录 Apple 服务,包括您的 iCloud 帐户。
- 在 Mac 上禁用“查找”和“激活锁”,这可能会从您的 iCloud 帐户中删除 Mac。
- 擦除 Mac 上的 App、内容和设置。
- 抹掉 Mac 上的所有宗卷,而不仅仅是 macOS 占用的宗卷。如果其中一个卷上安装了 Windows,则此卷也可能被抹掉。
- 删除并清除所有用户帐户及其存储的数据。
 Win 11系统之家
Win 11系统之家
