
如果您想捕捉 iPhone 11 屏幕上正在发生的事情的视频,您可以使用 iOS 的内置功能来捕捉屏幕录像。这就像截取屏幕截图,而是一个视频。这也适用于 iPhone 11 Pro 和 iPhone 11 Pro Max。
什么是屏幕录制?
在 iPhone 上,屏幕录制是您在设备屏幕上看到的所有内容的视频,包括您执行的任何操作、您运行的应用程序、通知或其他内容。它不涉及任何相机。相反,屏幕录制直接从屏幕获取数据并将其转换为视频文件。这就像一个动态的屏幕截图。
捕获屏幕录制后,您可以将其存储以备将来使用或像 iPhone 上的任何其他视频一样共享它。屏幕录像非常适合捕捉某些游戏、记录错误以进行故障排除以及制作教学视频。同样重要的是要注意,在镜像 iPhone 的显示屏时屏幕录制不起作用。
首先,启用“屏幕录制”按钮
要在 iPhone 上捕获屏幕录制,您首先需要在控制中心打开一个特殊的“屏幕录制”按钮。(控制中心是一组快速快捷方式,您可以通过从屏幕右上角向下滑动来访问。)
为此,首先通过点击齿轮图标打开设置。
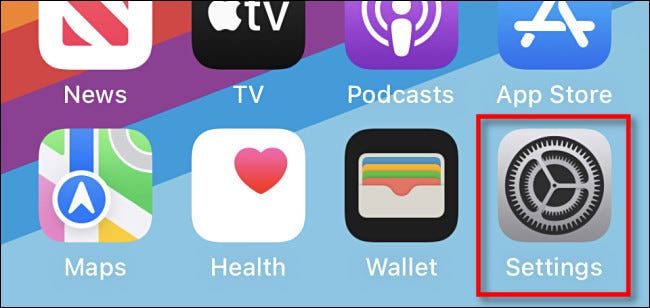
在设置中,点击“控制中心”。
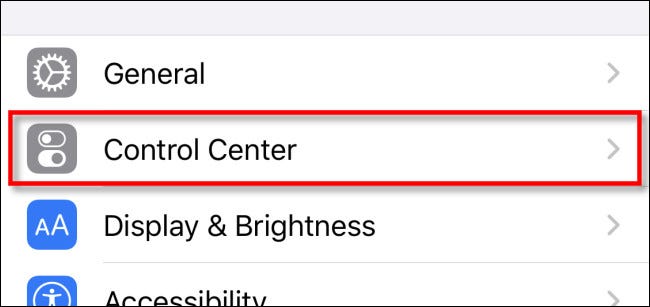
在控制中心设置中,向下滚动到“更多控件”列表,然后点击“屏幕录制”(旁边有加号)。
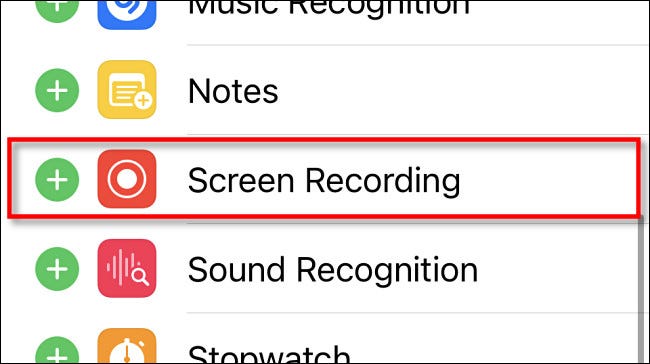
“屏幕录制”选项将移至“包含的控件”列表。您可以点击并拖动此列表中的项目以更改其在控制中心屏幕上的排列。一旦你按照你喜欢的方式安排了订单,退出设置。现在您已准备好进行下一步:录制。
如何在 iPhone 11 上捕获屏幕录像
现在您已将屏幕录制按钮添加到控制中心(在上面的部分中介绍),您可以随时进行屏幕录制。首先,通过从屏幕右上角(靠近电池图标)向下滑动来打开控制中心。
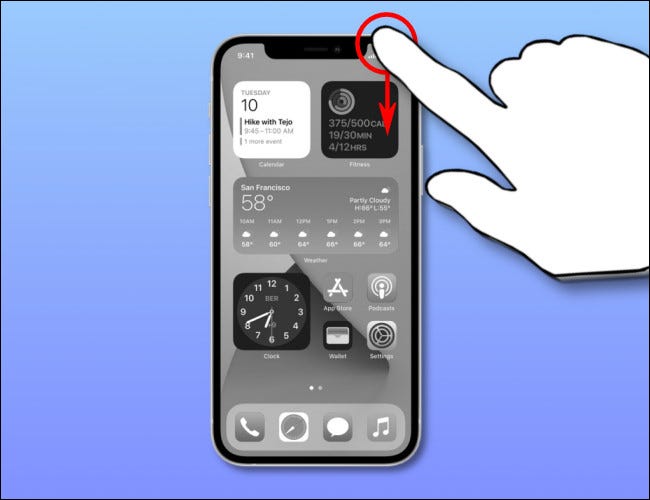
在控制中心,找到屏幕录制按钮,它看起来像另一个圆圈中的圆圈。要在没有音频的情况下快速录制,请点按一次。要录制音频,请按住它。
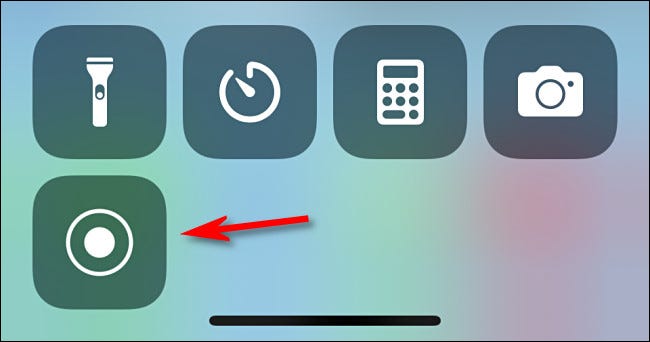
按住屏幕录制按钮片刻后,将弹出另一个屏幕。要录制音频,请点击麦克风按钮,直到它变成红色并显示“麦克风开启”。接下来,选择“开始录制”。
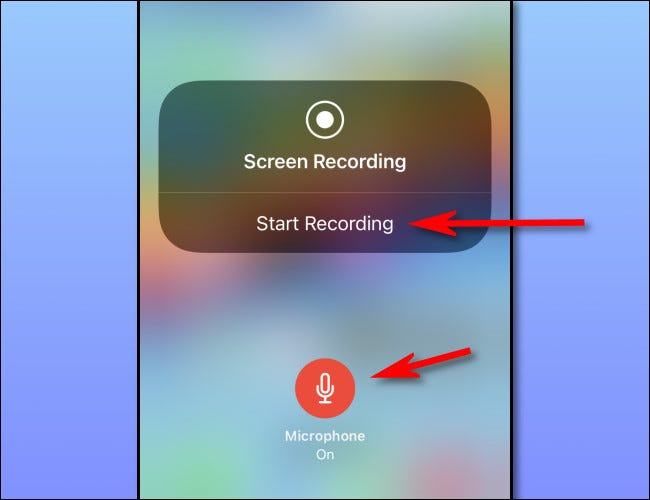
录屏功能会开始三秒倒计时,当倒计时完成后,控制中心的录屏按钮(以及左上角的时钟)会变成红色,你的 iPhone 会开始录制屏幕上的所有内容。屏幕作为视频。如果您启用了麦克风,您的 iPhone 也会捕获音频,因此您可以在必要时讲述您正在做的事情。
要停止进行屏幕录制,您有两个选择。一种方法是使用控制中心:打开控制中心并再次点击屏幕录制按钮。
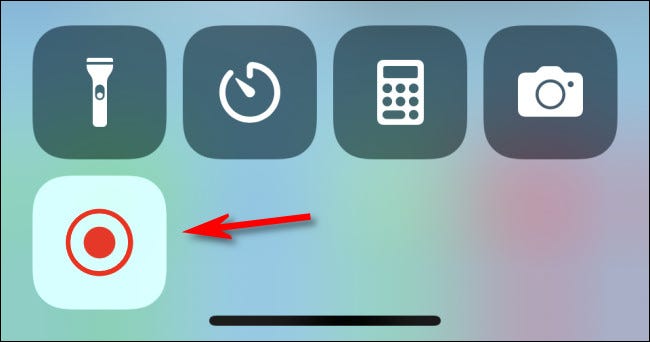
屏幕录制将立即停止。另一个选项是点击屏幕左上角的红色时钟,然后在弹出对话框中选择“停止”。
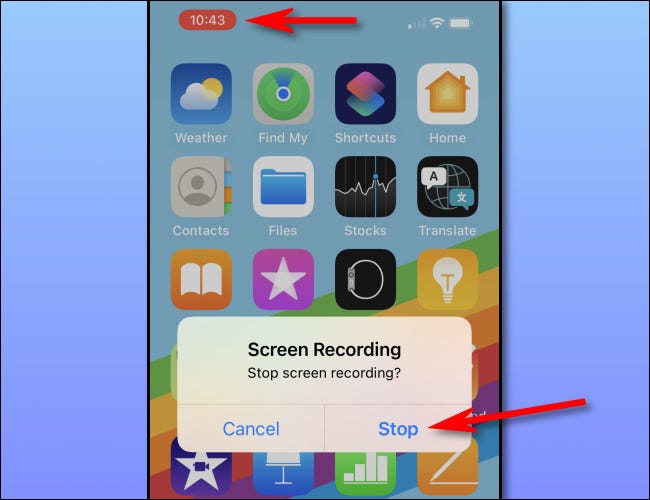
无论哪种方式,一旦屏幕录制完成,您将看到屏幕录制视频已保存到您的照片库的确认信息。
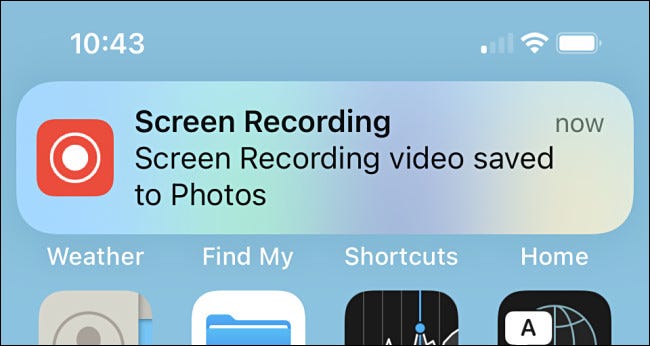
要查看您的屏幕录制,请打开“照片”应用并点击录制的缩略图,它会像您 iPhone 上存储的任何其他视频一样播放。如果您愿意,您可以使用照片应用程序的编辑功能将视频修剪到所需的长度。
 Win 11系统之家
Win 11系统之家
