Discord 应用程序已成为游戏体验不可或缺的一部分。因此,如果 Discord 覆盖层停止工作,它可能会完全破坏您的多人游戏体验。但是,别担心。我们在这里让你摆脱困境。我们列出了这些解决方案,这些解决方案应该可以立即解决 Discord Overlay 问题,您可以立即与朋友一起重新开始游戏。
修复 1 – 确保启用了 Discord Overlay
在尝试所有其他解决方案之前,请确保在您的设备上打开 Discord Overlay。
第 1 步 –启动 Discord 应用程序(如果已最小化)。
第 2 步 –您将在 Discord ID 旁边看到一个齿轮图标,点击⚙按钮访问 Discord 设置。
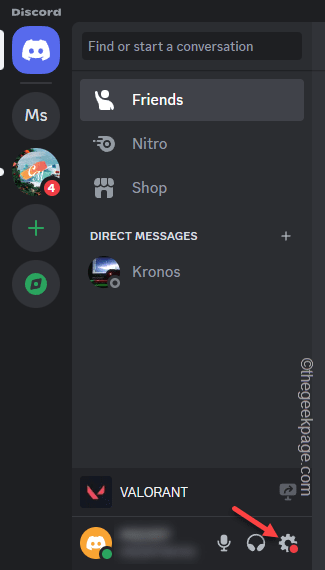
步骤 3 –打开 Discord 设置后,转到“游戏叠加”窗格。
第 4 步 –在右侧窗格中,将“启用游戏内覆盖”设置切换为“打开”模式。
第 5 步 –现在,您也可以更改与此相关的热键。
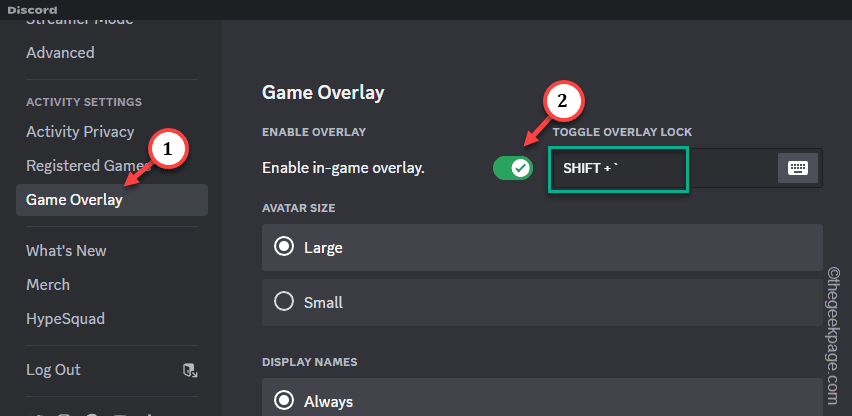
步骤 6 –为此,请点击“⌨”按钮开始录制热键组合。
步骤 7 –接下来,只需按要关联的热键组合(不要关联任何常见的热键,如 Ctrl+S 或 Win+D,因为它们是通用热键)。
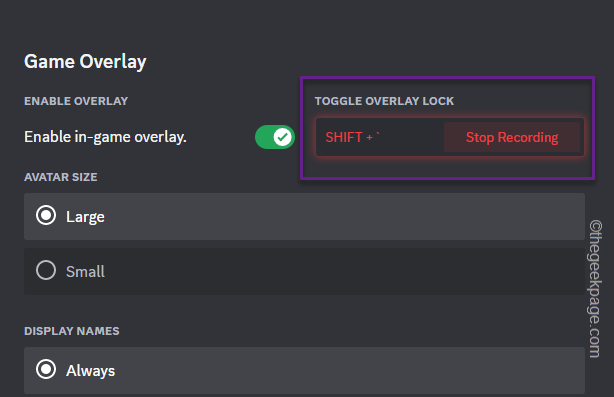
这样,一旦您启用了 Discord 叠加层,就可以启动游戏并测试您是否可以在那里查看叠加层。
修复 2 – 禁用硬件加速
虽然硬件加速可以让您流畅地运行 Discord,但它经常可能会干扰 Discord 覆盖层。
第 1 步 –要解决此问题,请再次点击“⚙”按钮以打开用户设置。
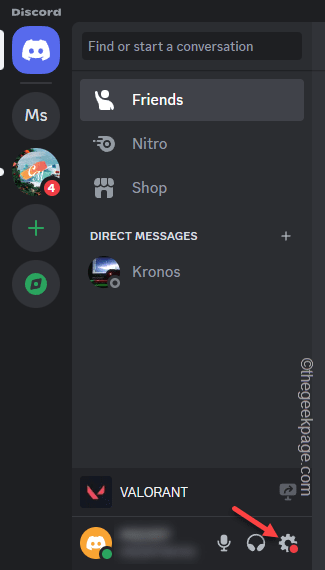
第 2 步 –从左侧窗格中切换到“高级”选项卡。
步骤 3 –在对面的窗格中,关闭“硬件加速”功能(如果启用)。
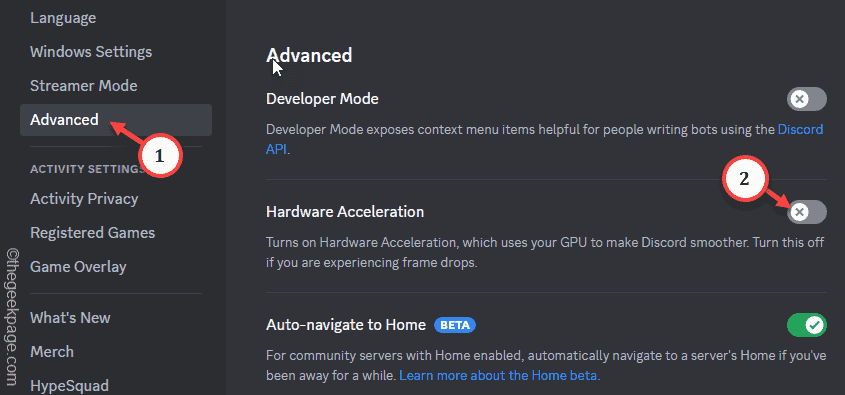
第 4 步 –将弹出一条警告消息。忽略它,然后单击“确定”继续。
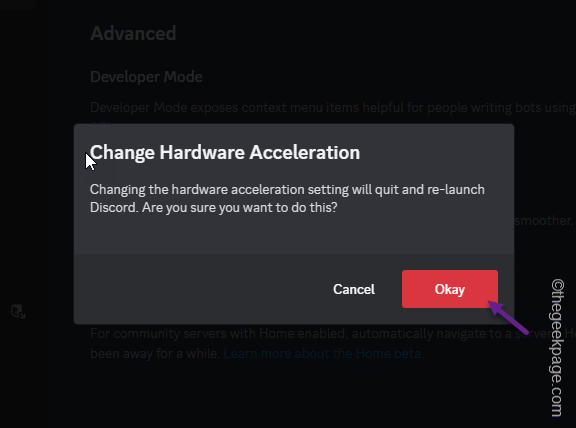
Discord 应用程序将自动重启。只需启动游戏并检查您是否可以查看 Discord 叠加层即可。
修复 3 – 进入游戏后启用叠加层
您可以启动游戏,然后启用 Discord 游戏内覆盖层。此解决方法应有助于您解决问题。
第 1 步 –首先退出 Discord 应用程序。关闭应用程序。当它最小化时,点击任务栏角溢出按钮。
第 2 步 –在那里寻找 Discord 应用程序,然后单击“退出 Discord”。
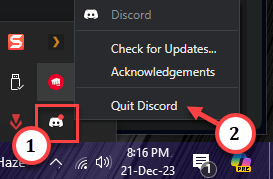
步骤 3 –现在,启动您想玩的游戏。
第 4 步 –在此之后,启动 Discord 应用程序并使用快捷按钮(默认为 Win+’ 组合键)启用 Discord 叠加层。
几秒钟之内,您将能够在游戏屏幕中查看 Discord 叠加层。
修复 4 – 更改叠加层的位置
您可能已从位置窗格中禁用了叠加。
第 1 步 –为此,请启动 Discord 应用程序并打开设置。
第 2 步 –接下来,转到“Game Overlay”设置并向下滚动右侧窗格。
步骤 3 –向下滑动右侧窗格并检查覆盖层是否被阻止。
第 4 步 –只需在任何一个方向上选择蓝色叠加按钮即可激活它。

确定这是否已解决问题。
修复 5 – 从 Discord 启用叠加层
当 Discord 在发布后检测到游戏时,您可以启用叠加设置。
第 1 步 –为此,请启动 Discord 应用程序,然后启动游戏。
第 2 步 –按 Windows 键并返回 Discord 应用程序。
步骤 3 – 打开 Discord 应用程序设置。
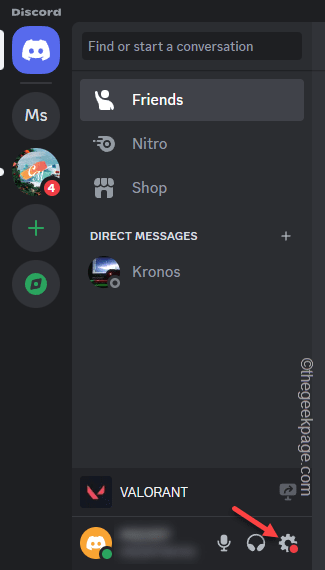
第 4 步 –转到“已注册的游戏”选项卡。您应该在右侧窗格中看到正在运行的游戏。
第 5 步 –确保启用了 Discord Overlay 按钮。
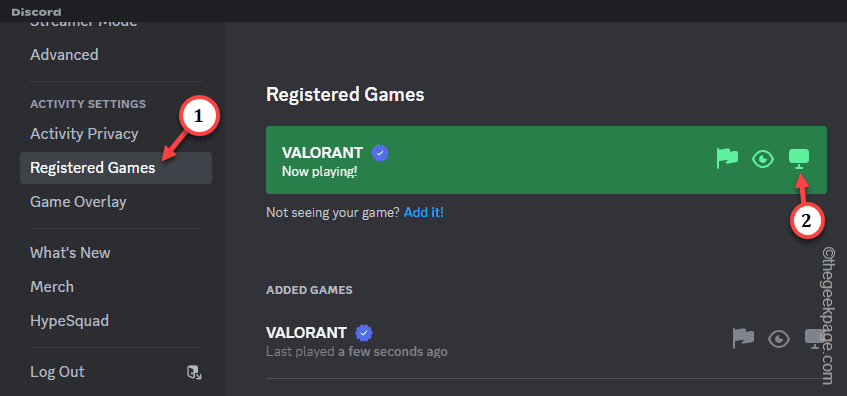
回到游戏中,自己测试一下。
修复 6 – 以管理员身份运行 Discord 应用程序
以管理员身份运行应用应该可以帮助您解决问题。
第 1 步 –只需搜索 Discord 应用程序即可。
第 2 步 –接下来,右键单击“Discord”应用程序,然后点击“以管理员身份运行”以打开具有管理权限的游戏工具。
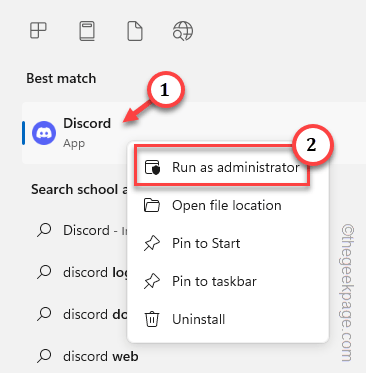
接下来,尝试在游戏中使用 Discord 叠加层。
如果问题仍然存在,请寻求下一个解决方案。
修复 7 – 禁用 Steam 覆盖层
与 Steam 游戏和 Discord 应用程序上的叠加层相矛盾可能会完全禁用 Discord 叠加层。
第 1 步 –启动 Steam 应用程序以禁用 Steam 游戏内覆盖。
第 2 步 –在应用程序中,点击“Steam”菜单和“设置”。
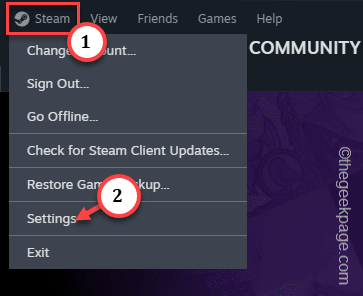
步骤 3 –在那里找到“In-game”部分并打开它。
第 4 步 – 现在,禁用右侧窗格中的“在游戏中启用 Steam 界面”按钮。
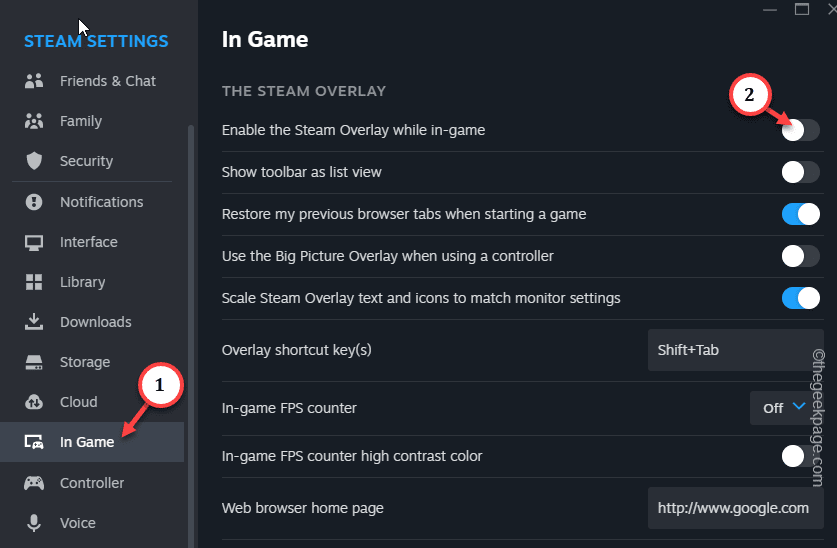
禁用Steam游戏内覆盖设置后,继续启动游戏。
这一次,您访问 Discord 叠加层不会有任何问题。
修复 8 – 修改显示缩放
如果计算机上的显示设置过于横向扩展,则可能会将 Discord 对话框发送到屏幕之外。
第 1 步 –如果您点击 Win+I 键,它将打开“设置”页面。
第 2 步 –单击左侧窗格中的“系统”部分。接下来,在另一边,点击“显示”。
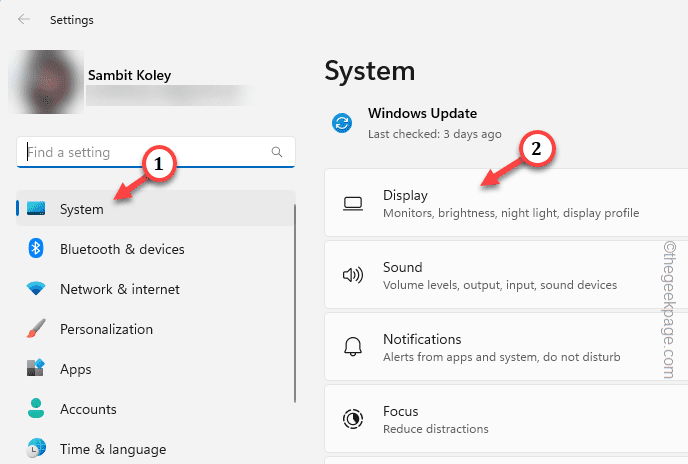
步骤 3 –在“显示”窗格中,打开“缩放”选项以访问该选项。
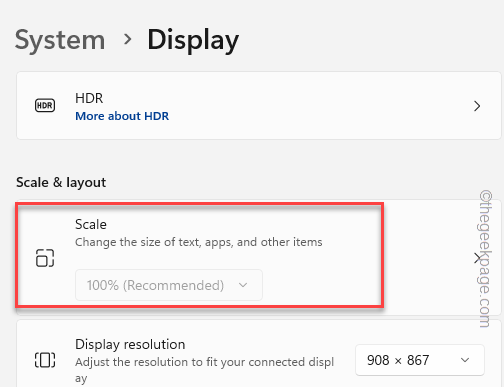
第 4 步 –如果屏幕比例是自定义的,请将其恢复为“100%(推荐)”。
您需要注销/注销您的帐户。完成此操作后,请重新登录系统。
在此之后,启动游戏并再次检查 Discord 覆盖层。
修复 9 – 将 Discord 添加到排除列表
有时是防病毒软件阻止了您游戏上的 Discord 覆盖层。
第 1 步 –搜索并启动“Windows 安全中心”。

第 2 步 –接下来,转到“病毒和威胁防护”设置。
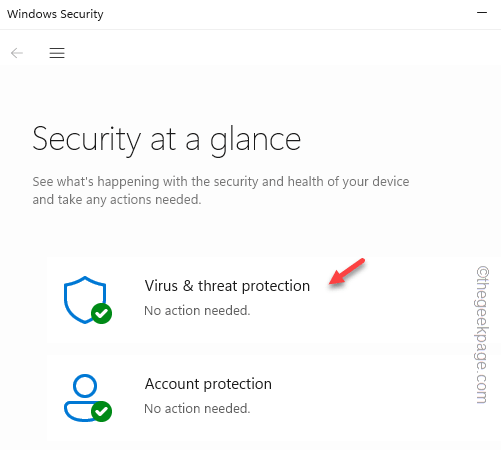
步骤 3 –在“病毒和威胁防护设置”选项卡中,单击“管理设置”按钮。
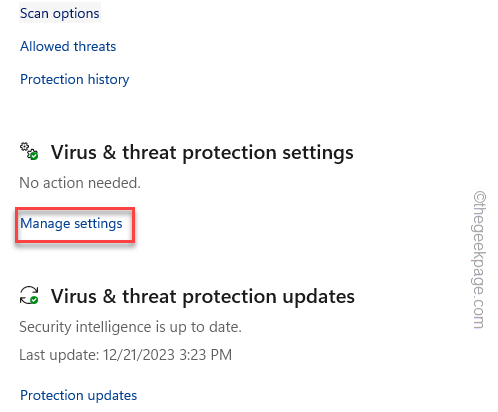
第 4 步 –找到“排除项”列表。点击“添加或删除排除项”。
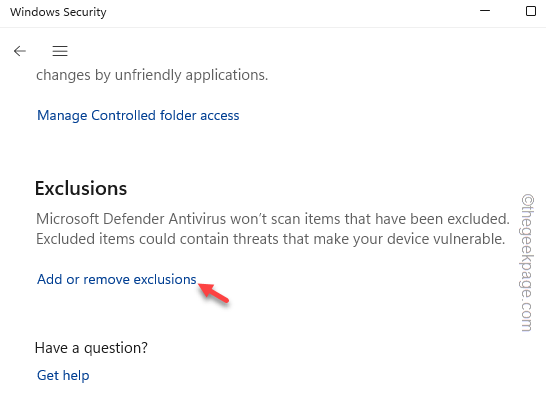
第 5 步 –点击“添加排除项”,然后选择“文件”。
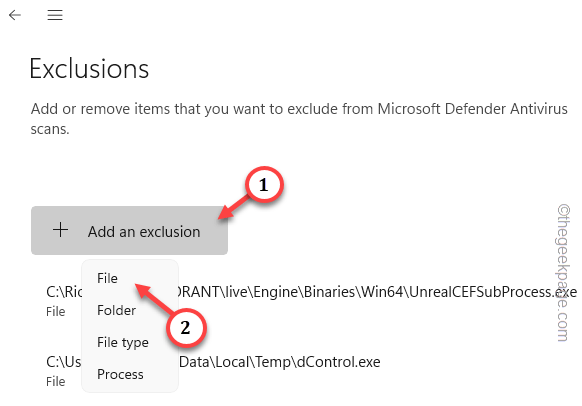
步骤 6 –现在,您必须选择 Discord 应用程序的位置。
默认位置是 –
C:\Users\%username%\AppData\Local\Discord
步骤 7 –打开 Discord 文件夹以访问主应用程序。
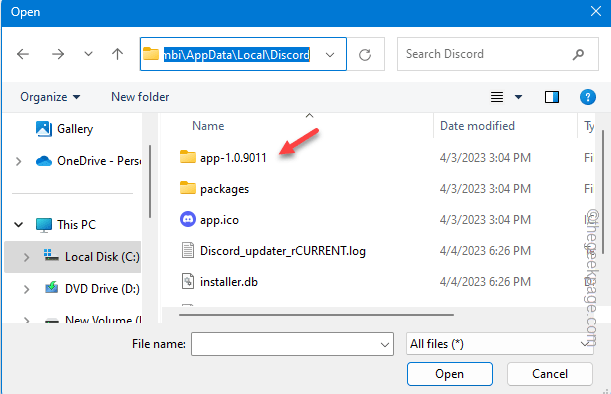
步骤 8 –从列表中选择“Discord.exe”,然后单击“打开”以完成该过程。
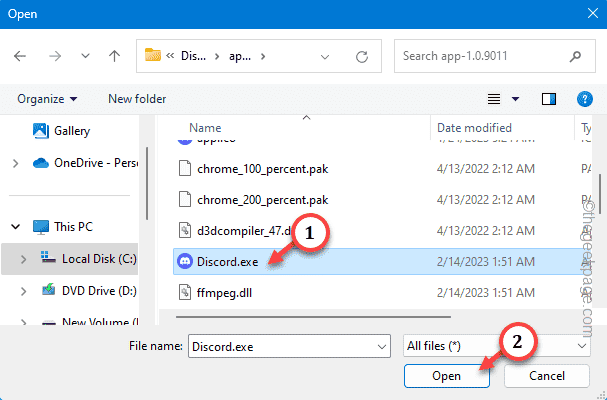
由于 Discord 应用程序已从防病毒软件中排除,因此 Discord Overlay 组件将不再受到限制。
其他提示 –
如果您仍然无法启用 Discord 覆盖,请尝试以下提示 –
1. 卸载 Discord 应用程序并获取该应用程序的最新版本。
2. 将 Discord 最小化/在后台运行。
 Win 11系统之家
Win 11系统之家
