当您必须搜索某些东西时,必应总是排在第二位。因此,如果 Google Chrome 搜索引擎默认不断更改为 Bing,它可能会让您头疼。您必须在每次系统启动时不断更改搜索引擎。但是,幸运的是,一些解决方案可以防止这种在浏览器中非自愿更改搜索引擎的情况。
修复 1 – 禁用错误的扩展
某些 Chrome 扩展程序可以自动更改浏览器的搜索引擎。为防止出现这种情况,请禁用所有第三方扩展程序。
第 1 步 –为此,请在 Chrome 中打开一个空白标签页。
第 2 步 –然后,将其放入空白地址框中并按 Enter。
chrome://extensions/
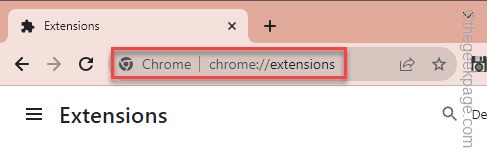
步骤 3 –查看那里的扩展列表。如果您可以在列表中找到任何与必应聊天或必应搜索相关的扩展程序,请立即将其关闭。
第 4 步 –更进一步,在浏览器中禁用任何不受信任的第三方扩展程序。
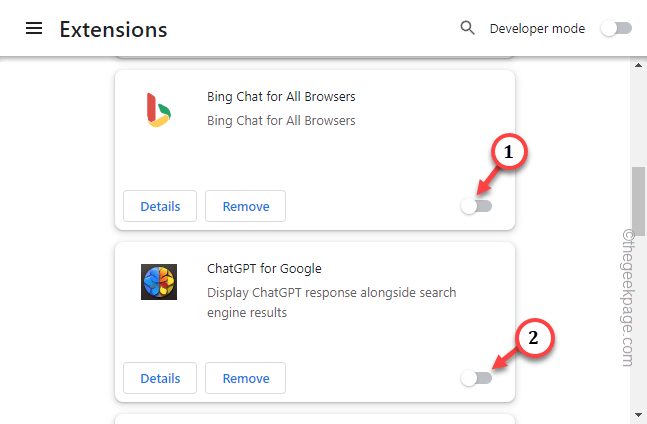
禁用扩展程序后,尝试随机搜索任何内容。如果搜索结果出现在必应中,则执行此操作
第 5 步 –返回 Chrome 中的同一扩展程序页面。
步骤 6 –点击所有不受支持的扩展程序旁边的“删除”图标,将其从浏览器中卸载。

步骤 7 –现在,您必须最后一次重置搜索引擎。因此,将此地址粘贴到地址栏中,然后按 输入 键。
chrome://settings/searchEngines
步骤 8 –在搜索引擎页面中,在引擎列表中找到“Google”。
步骤 9 –只需点击“⋮”,然后单击“设为默认值”,即可将搜索引擎设置为默认值。
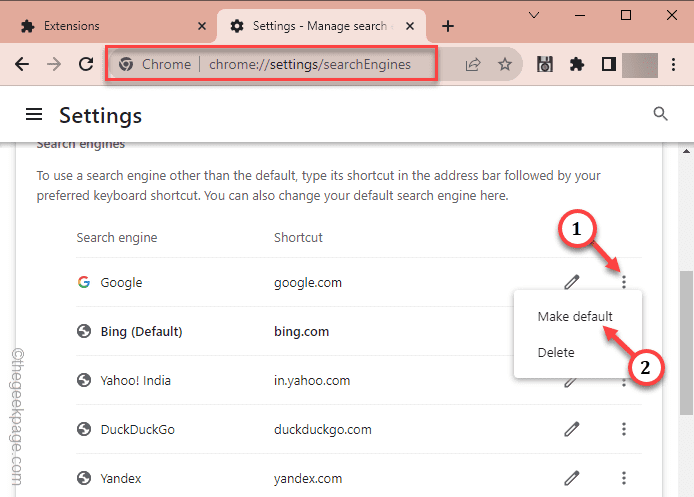
这应该可以解决 Google Chrome 中不断变化的搜索引擎问题。
修复2 –清除Chrome设置
如果扩展程序没有造成这种情况,则您的浏览器历史记录可能造成这种情况。因此,清除它可能会解决这里的事情。
第 1 步 –在新的 Chrome 选项卡中,粘贴此选项卡,只需按 Enter 键即可访问 Chrome 浏览器选项卡。
chrome://settings/clearBrowserData
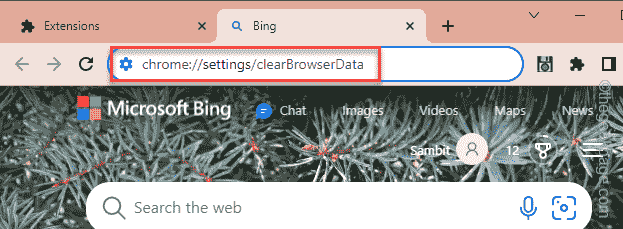
第 2 步 –当您可以访问 Chrome 浏览器时,请转到“高级”选项卡。
步骤 3 –那里应该有很多选择。检查那里的前 4 个选项。
Download history Browsing history Cookies and other site data Cached images and files
第 4 步 –单击“清除数据”选项。
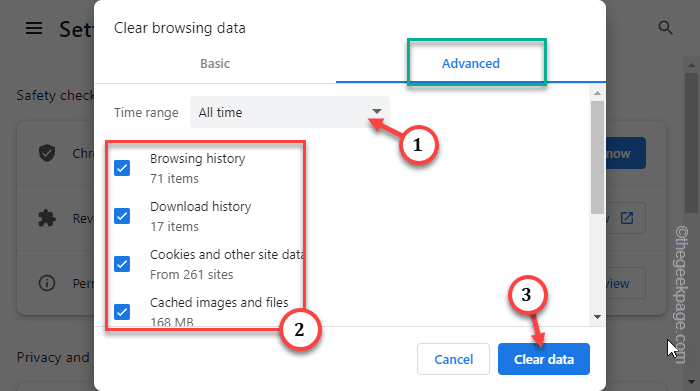
清除浏览器数据只需一秒钟。因此,请尝试在 Chrome 中搜索任何随机内容并进行测试。
搜索结果将仅显示在 Google 中,而不会显示在 Bing 中。
修复3 –重置/修复Chrome浏览器
将 Chrome 重置为默认状态。这样,所有用户强加的最近更改都应该消失。
第 1 步 –在Chrome浏览器中,点击栏选项并打开“设置”。
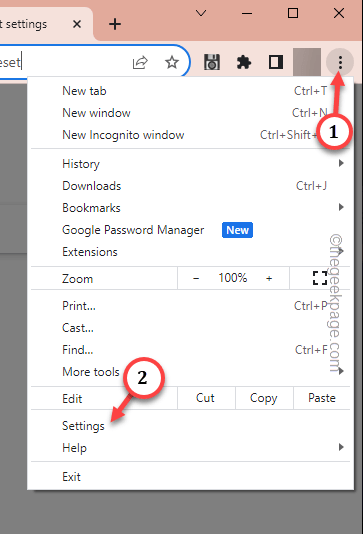
第 2 步 –在左侧窗格中,单击“重置设置”。

步骤 3 –点击同一页面上的“将设置恢复到其原始默认值”选项。
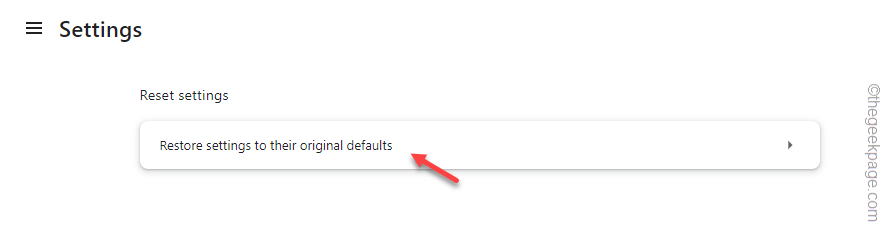
第 4 步 –最后,点击“重置设置”选项以重置Chrome浏览器。
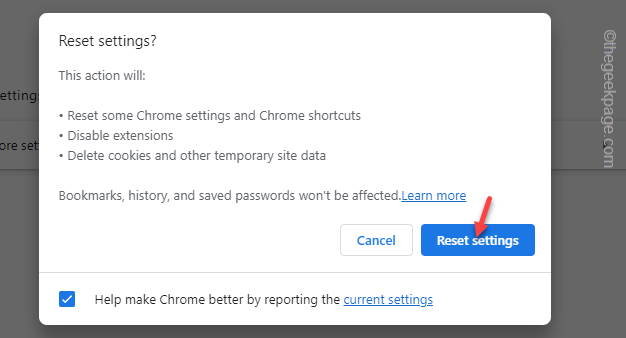
重置Chrome浏览器后,一切都应该恢复正常。
从现在开始,您可以默认在 Google 中搜索。检查这是否有效!
 Win 11系统之家
Win 11系统之家
