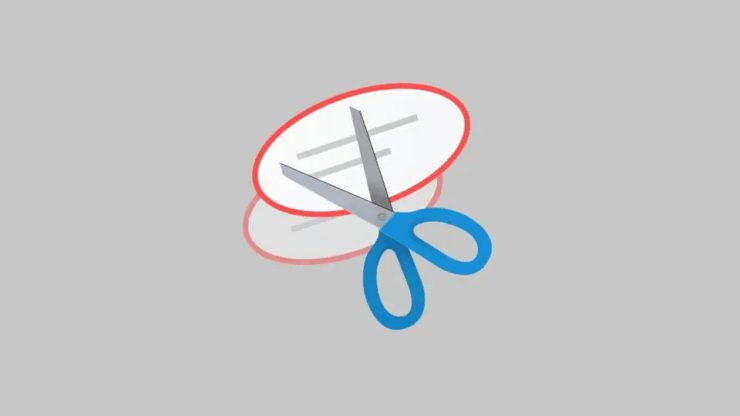
在本指南中,我提供了各种故障排除技巧来修复截图工具中的录制停止错误。用于捕获屏幕截图和录制屏幕截图工具是Windows操作系统中存在的本机应用程序。
如果应用程序存在一些错误或其功能由于PC上的系统文件损坏而受到影响,则截图工具可能无法正常工作。此外,启用屏幕投影后,它可以阻止截图工具录制屏幕。

修复截图工具中录制停止错误的提示
遵循这些修复并使截图工具在 Windows 11 上正常运行。
1. 运行适用于 Windows 应用商店应用的疑难解答
使用 Windows 提供的本机疑难解答工具修复 Windows 应用商店中应用的问题。由于截图工具可以在 Windows 应用商店中找到,因此此工具应修复应用的任何潜在问题。
- 在您的 PC 上启动故障排除设置。
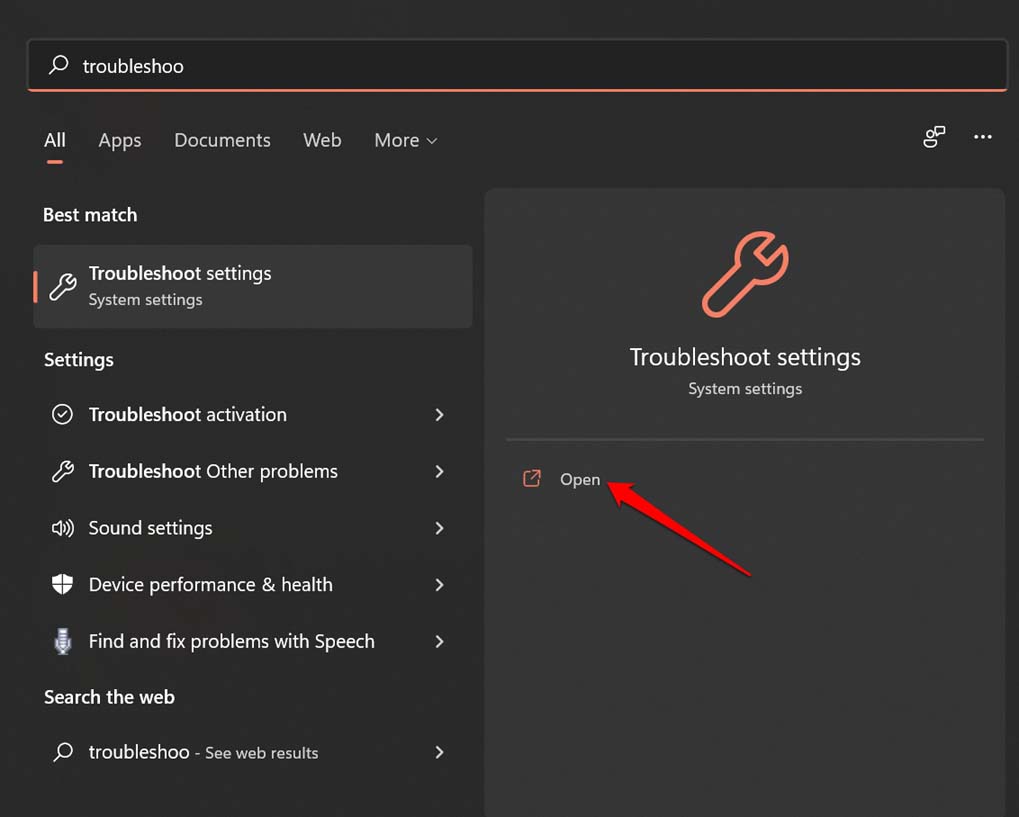
- 点击其他疑难解答
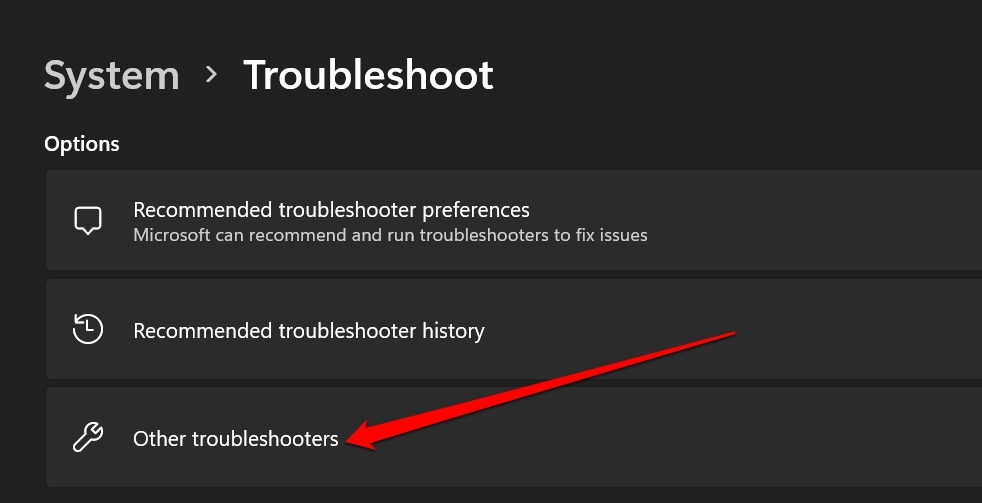
- 按 Windows 应用商店应用旁边的“运行”按钮。
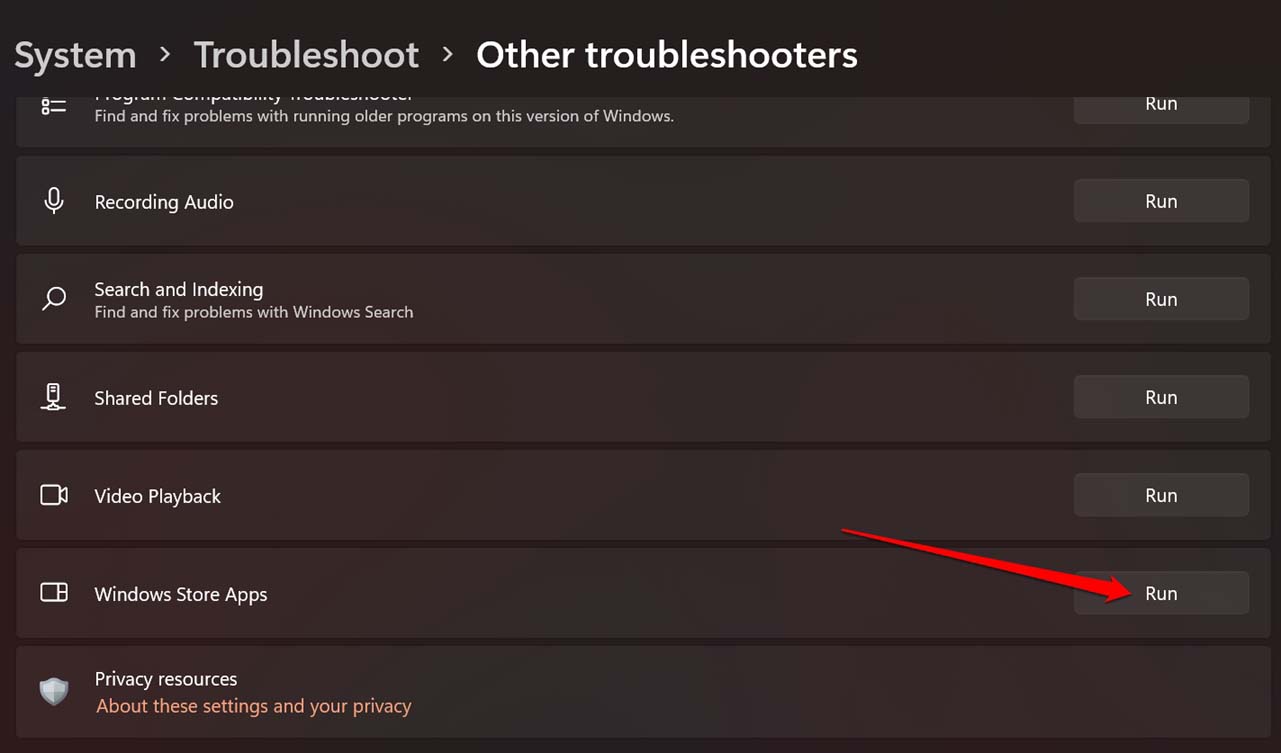
该过程结束后,启动截图工具并检查它是否可以捕获屏幕录像而不会出错。
2.强制关闭截图工具
如果截图工具出现任何随机错误,强制关闭应用程序并重新启动应该可以解决问题。
- 按 按Ctrl + 转移 + Esc 启动任务管理器。
- 转到截图工具,右键单击它,然后选择结束任务。
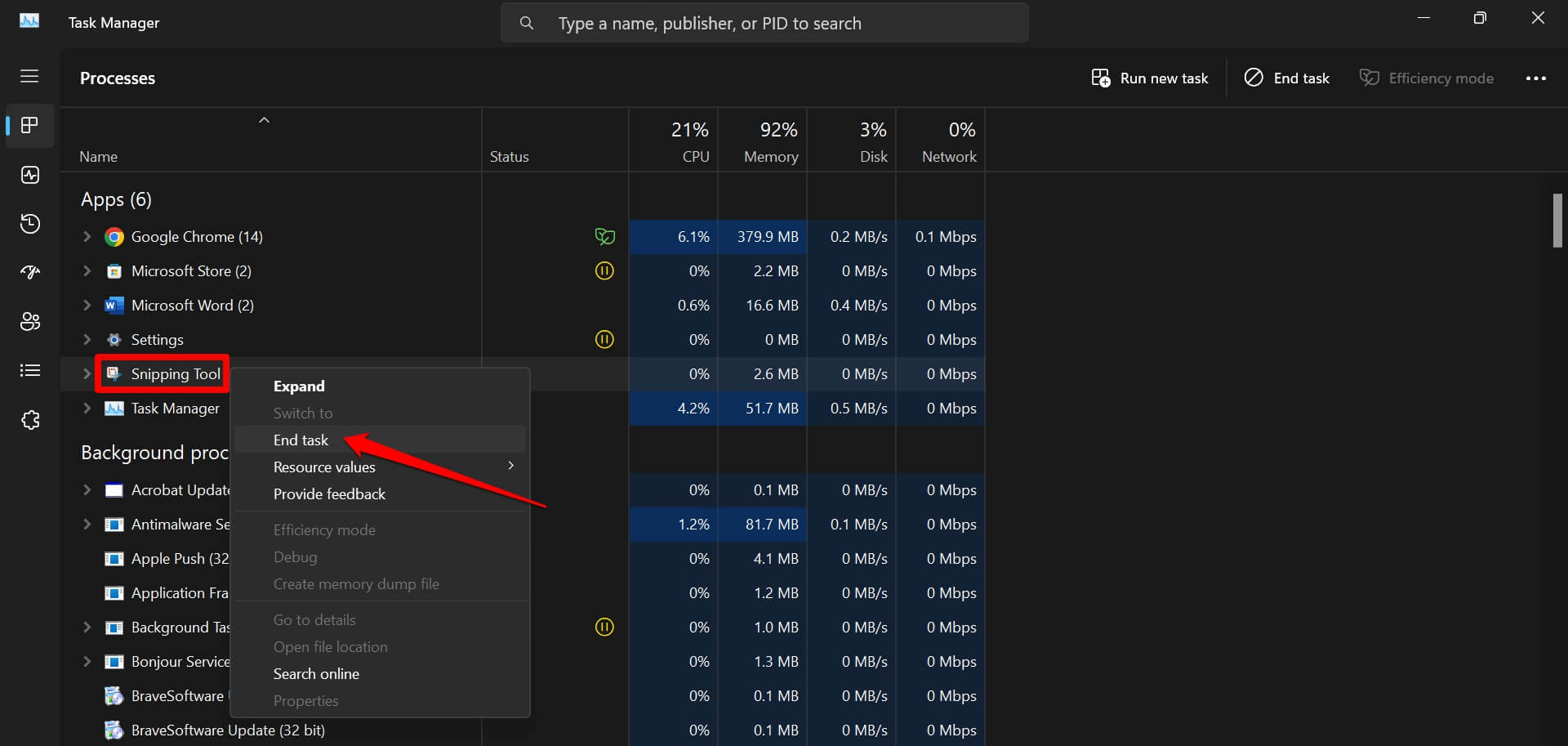
- 几秒钟后,按 Windows + S 打开搜索窗口。
- 搜索截图工具并打开它。
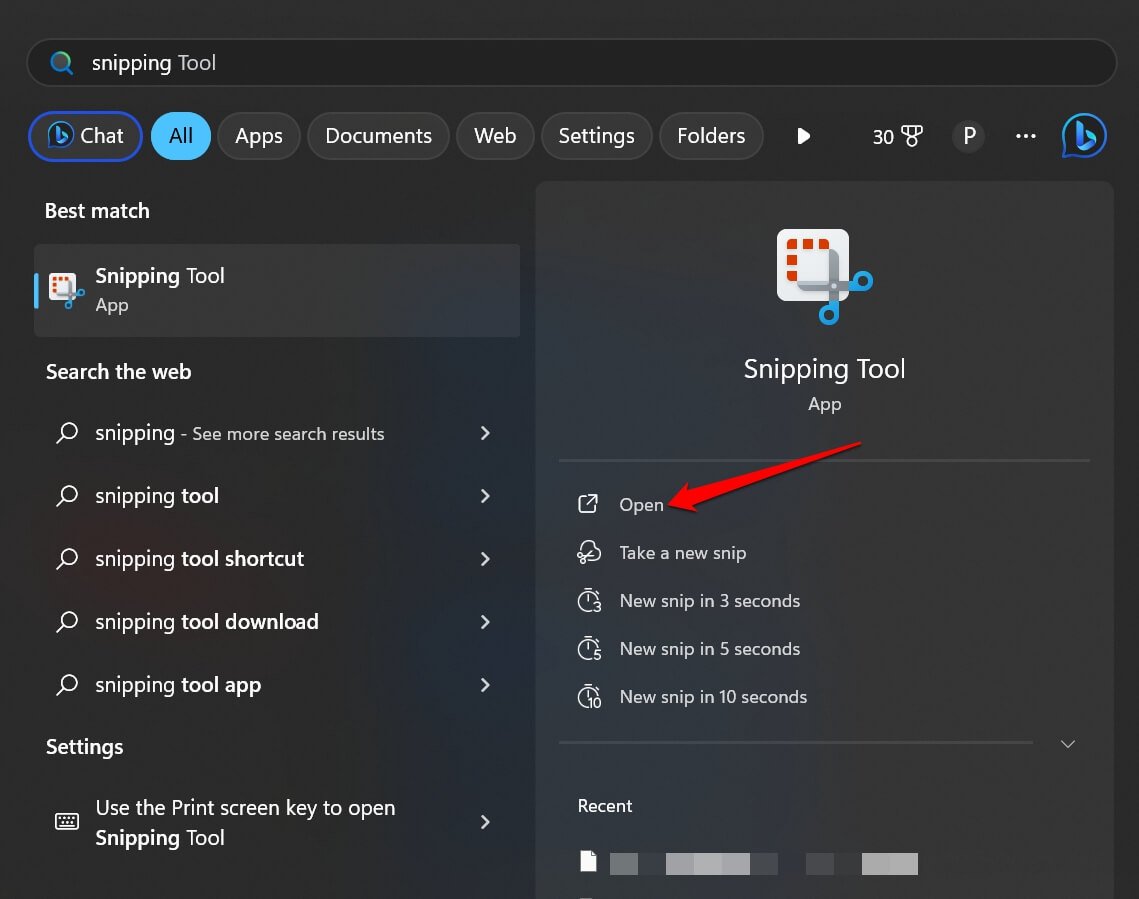
3. 安装视窗更新
检查您的计算机是否在最新版本的 Windows 11 上运行。在 Windows 11 的当前迭代中存在错误也会影响 PC 上其他应用程序的工作。
- 使用搜索打开 Windows 更新设置。
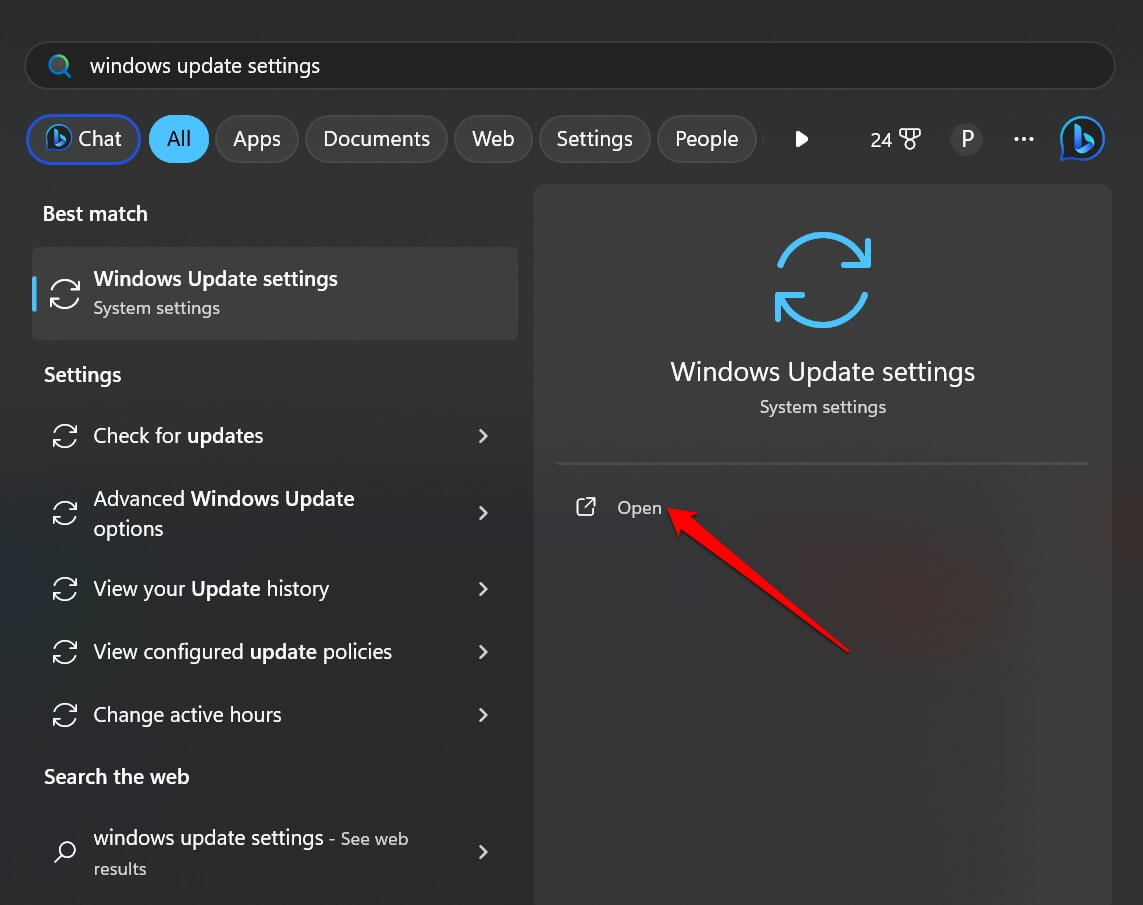
- 单击检查更新。
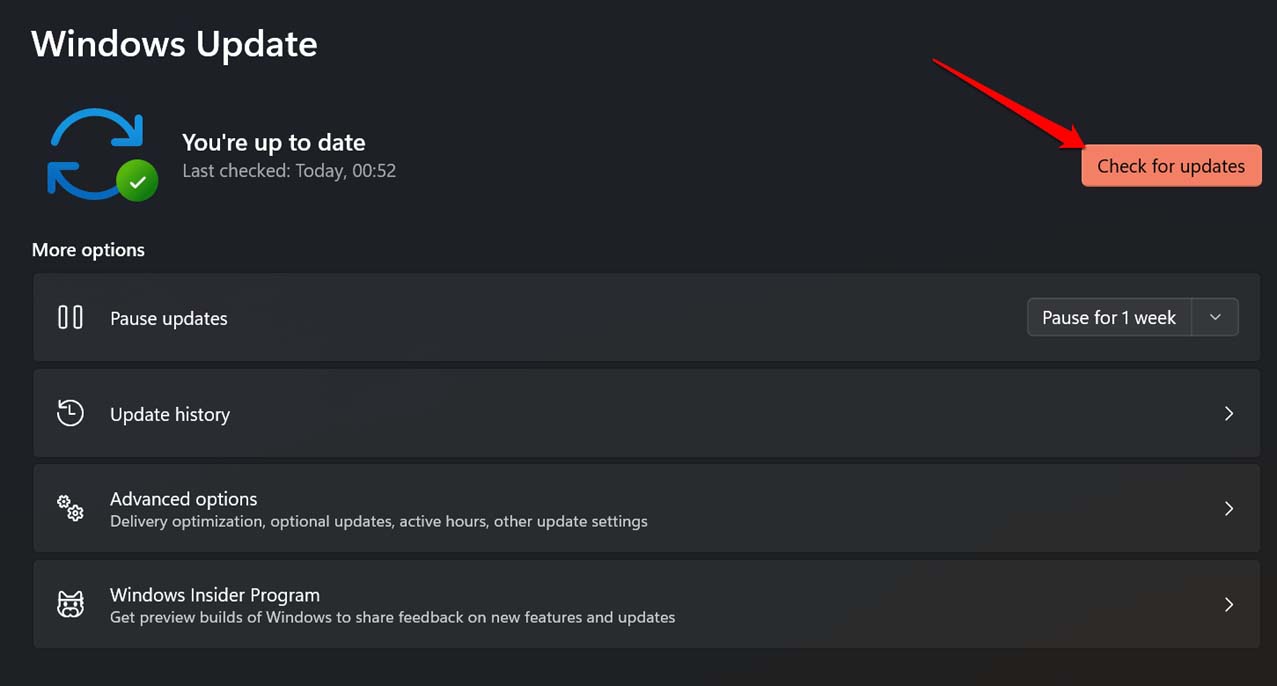
- 如果有任何更新可供下载,请单击“立即下载”开始下载。
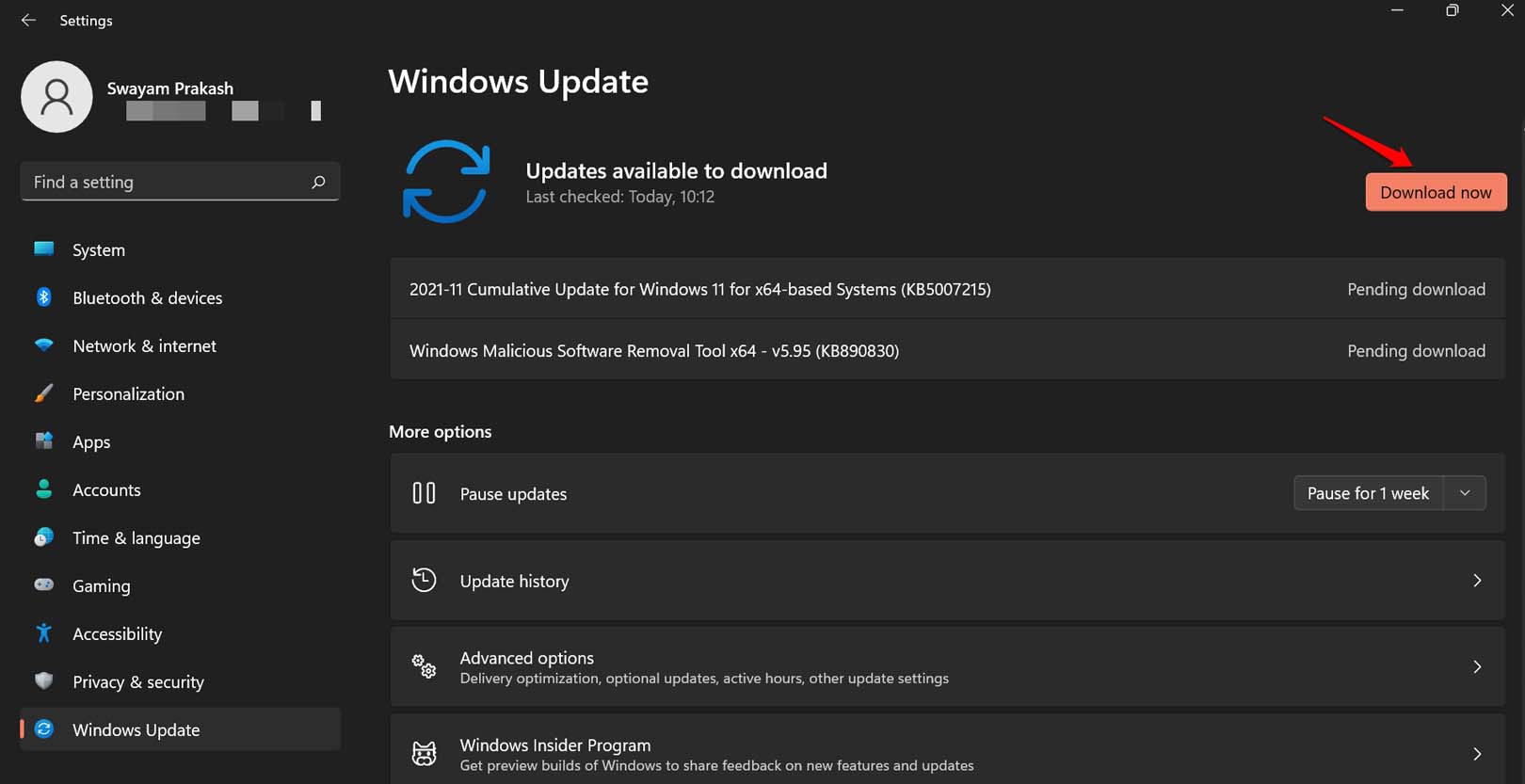
安装新的Windows更新后,重新启动PC,并检查截图工具是否正在录制屏幕而没有任何麻烦。
4.禁用屏幕投影
禁用屏幕投影并将其设置为PC屏幕应该可以修复截图工具上的录制错误。
- 按 视窗 + P 启动快速投影设置面板。
- 选择选项仅PC屏幕。
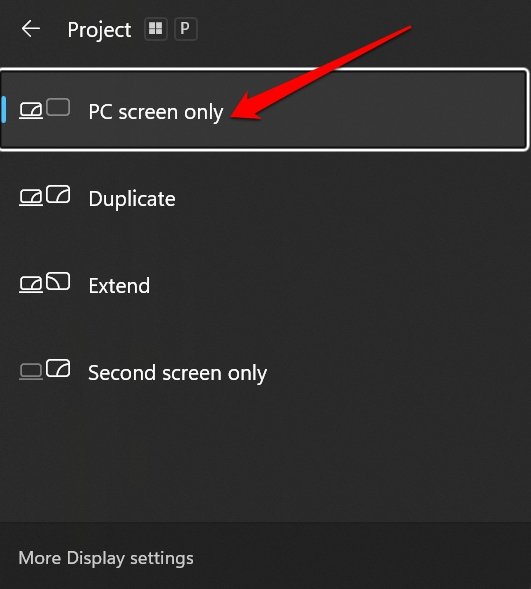
- 接下来,使用 Windows 搜索启动截图工具。
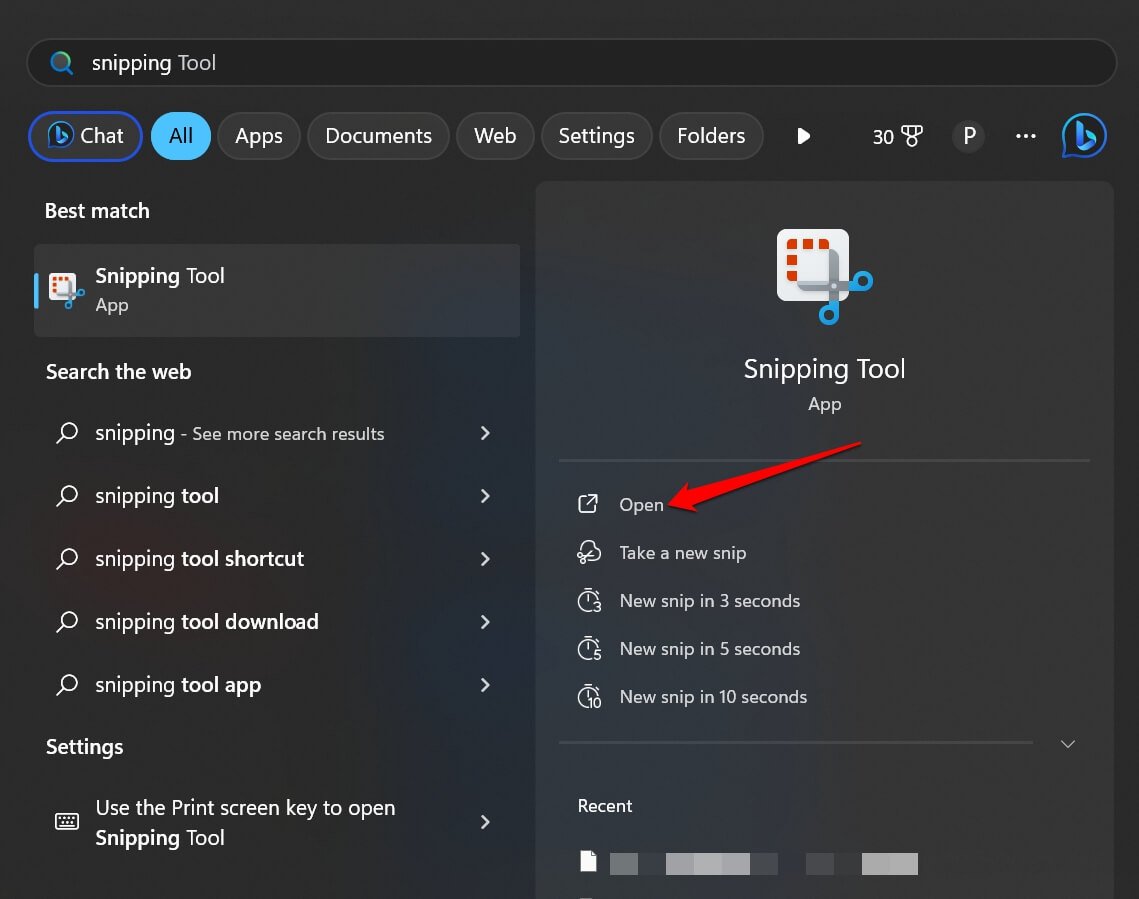
- 按视频图标>新建开始屏幕录制。
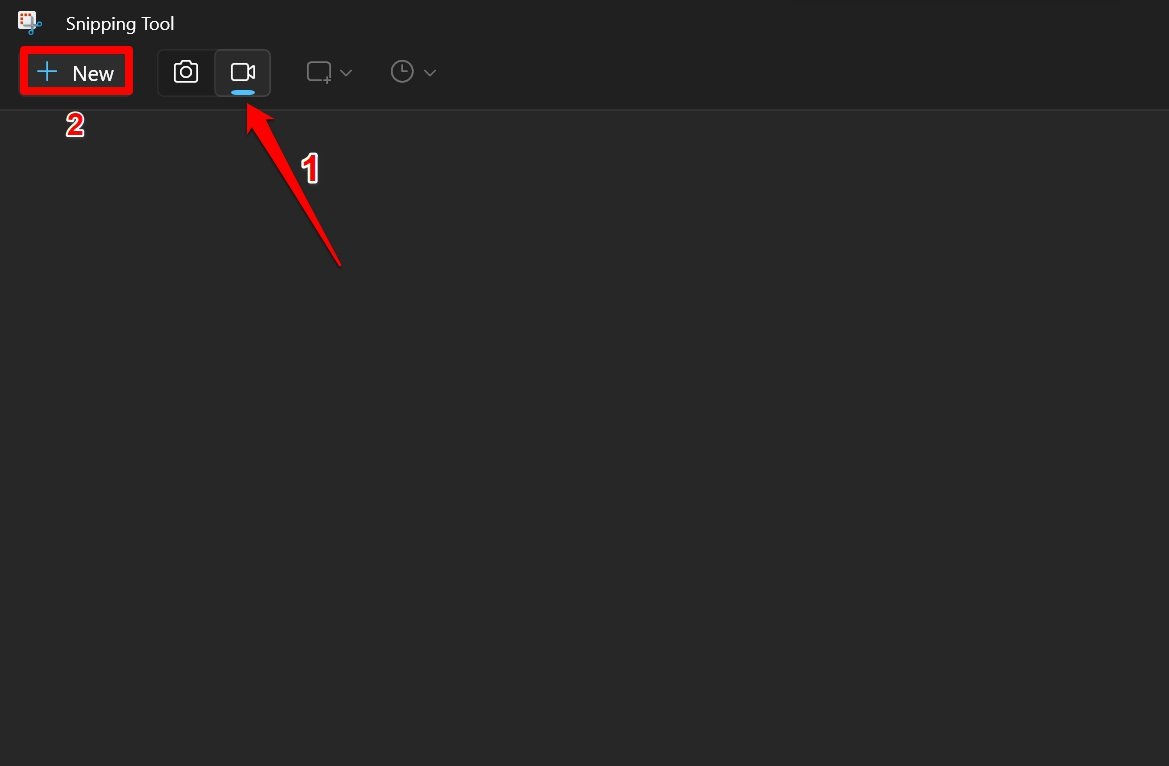
- 选择要录制的屏幕部分。
禁用屏幕投影后,您应该不会在截图工具中遇到录制停止错误。
5.修复截图工具应用程序
如果其他修复程序无法解决截图工具上的录制停止错误,请尝试修复该应用程序。
- 使用 Windows 搜索 Win + S 启动已安装的应用程序。
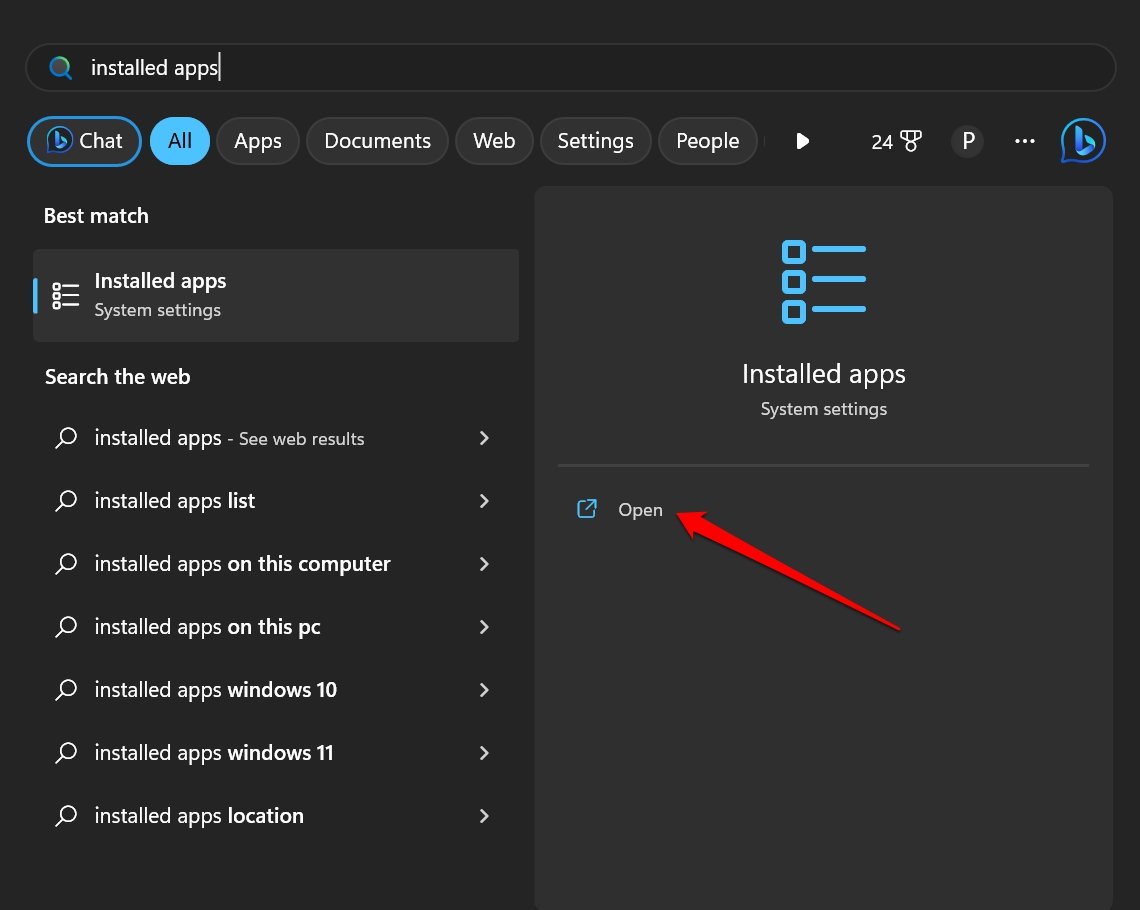
- 在“已安装的应用程序”的搜索字段中,键入截图工具。
- 单击截图工具旁边的溢出菜单图标,然后选择高级选项。
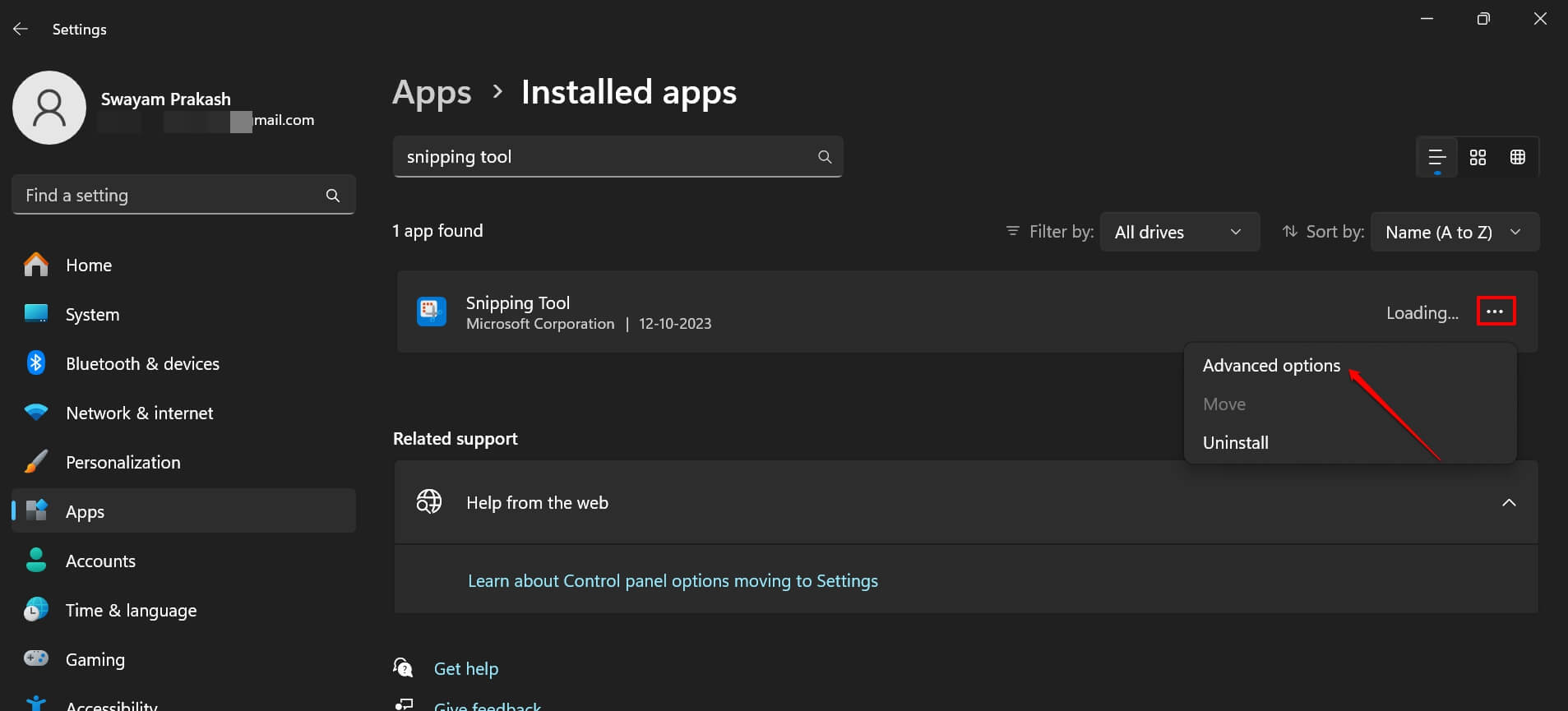
- 滚动到重置部分,然后单击按钮修复。
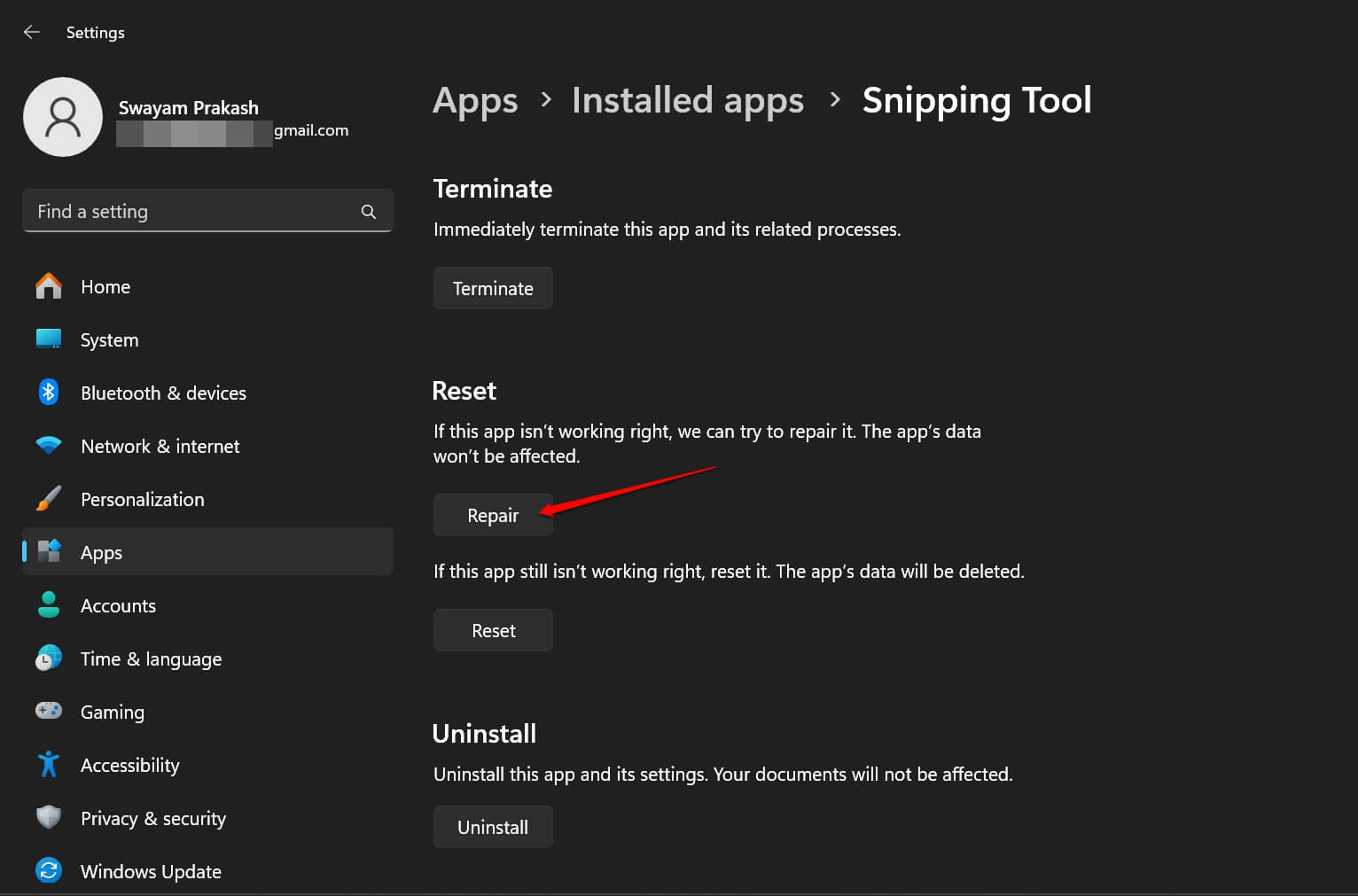
- 您也可以单击“重置”以删除所有应用程序数据并将其重置为默认值。
修复应用程序后启动截图工具。检查它是否正常工作而不返回任何错误消息。
6.修复PC上存在的损坏的系统文件
清除计算机上可能导致截图工具在屏幕捕获期间显示错误的损坏系统文件。使用命令提示符查找损坏的系统文件并修复它们。
- 启动命令提示符。
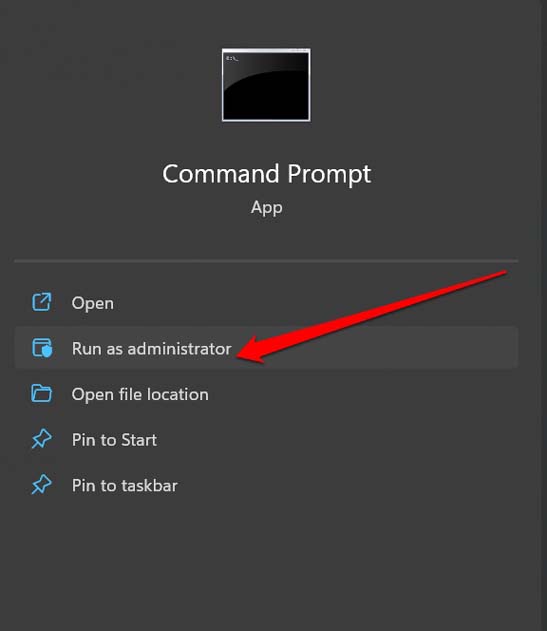
- 输入命令。
sfc/scannow
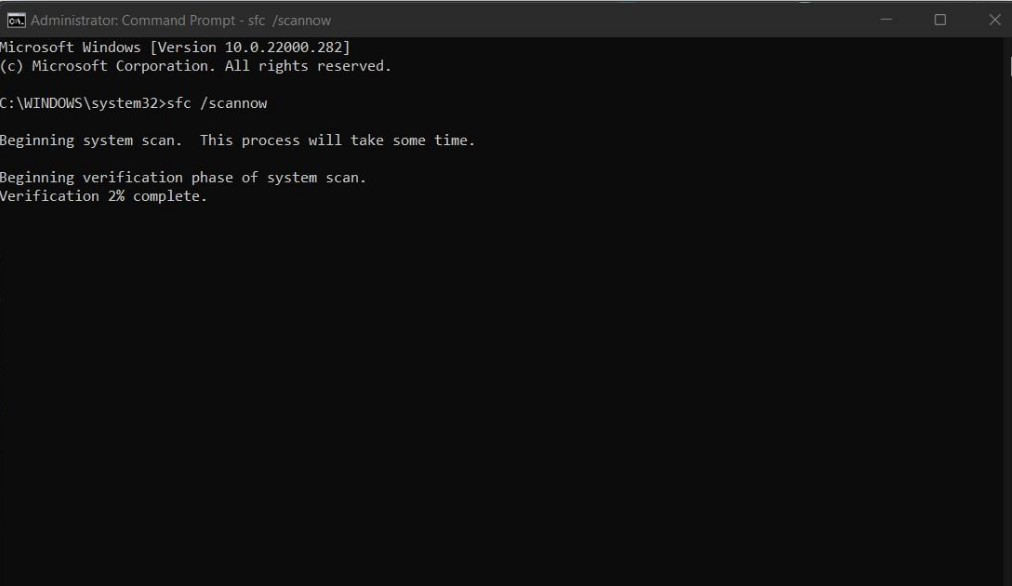
- 按回车键并等待系统发现损坏的文件,并修复它们。
您也可以使用DISM扫描来消除PC中损坏的系统文件。
-
- 打开命令提示符。
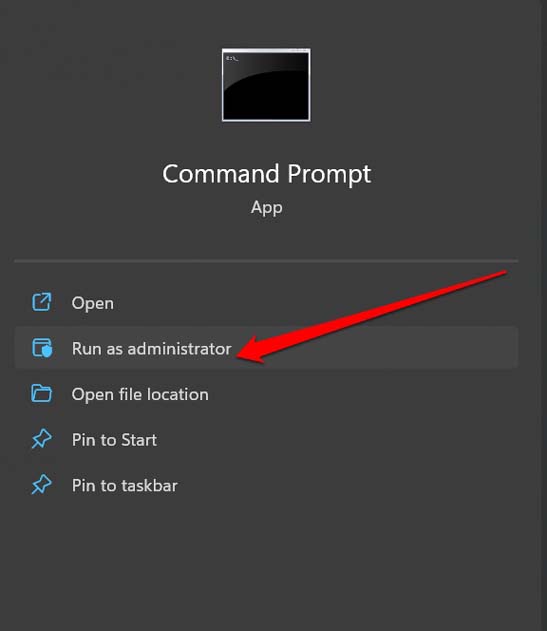
- 逐个输入这些命令并执行它们。
DISM /Online /Cleanup-Image /CheckHealth DISM /Online /Cleanup-Image /ScanHealth DISM /Online /Cleanup-Image /RestoreHealth
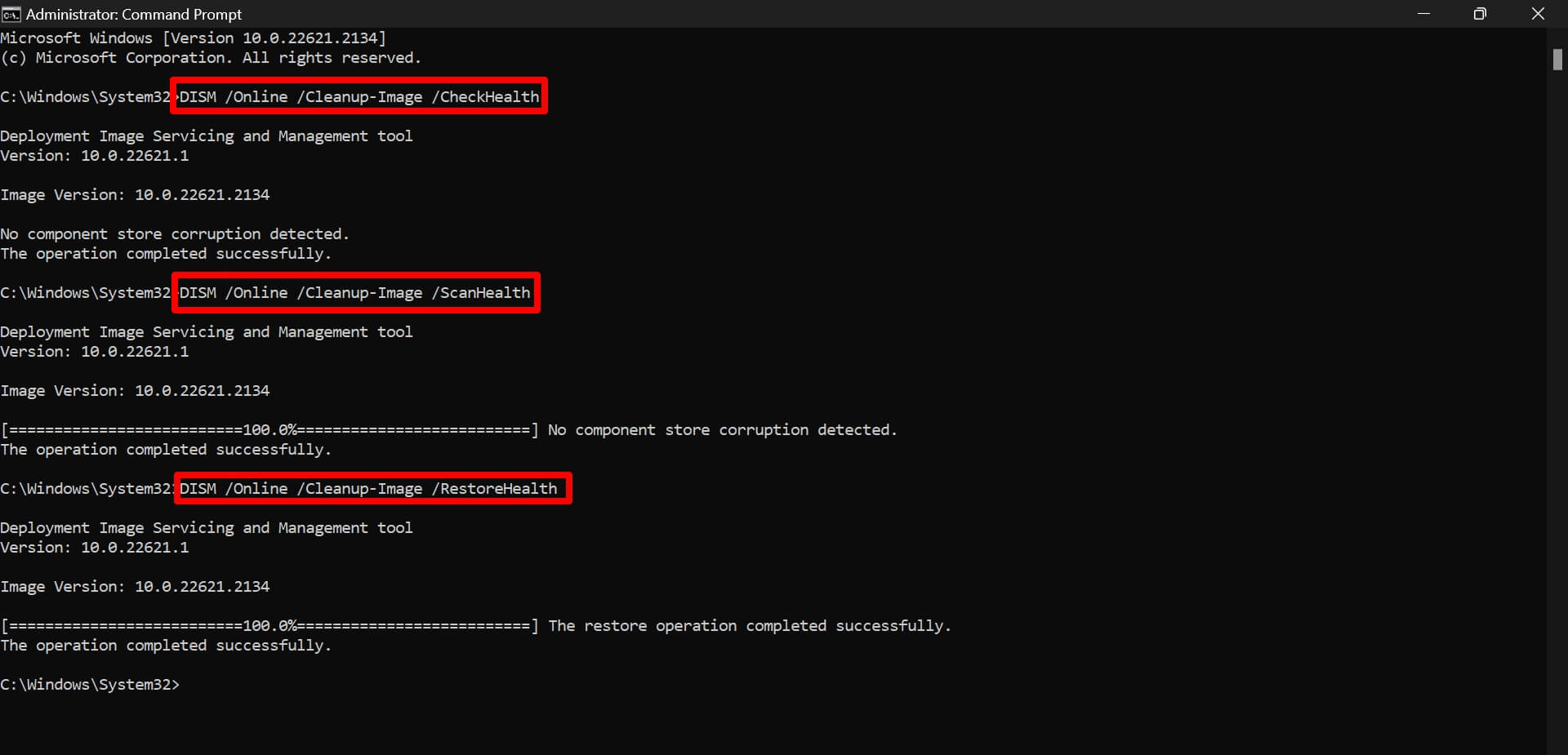
- 打开命令提示符。
7. 安装截图工具的待处理更新
截图工具可能在 Windows 应用商店中挂起更新。当您安装该应用程序的新版本时,它将修复PC上运行的当前版本上的所有错误。
- 启动Microsoft应用商店应用。
- 单击库。
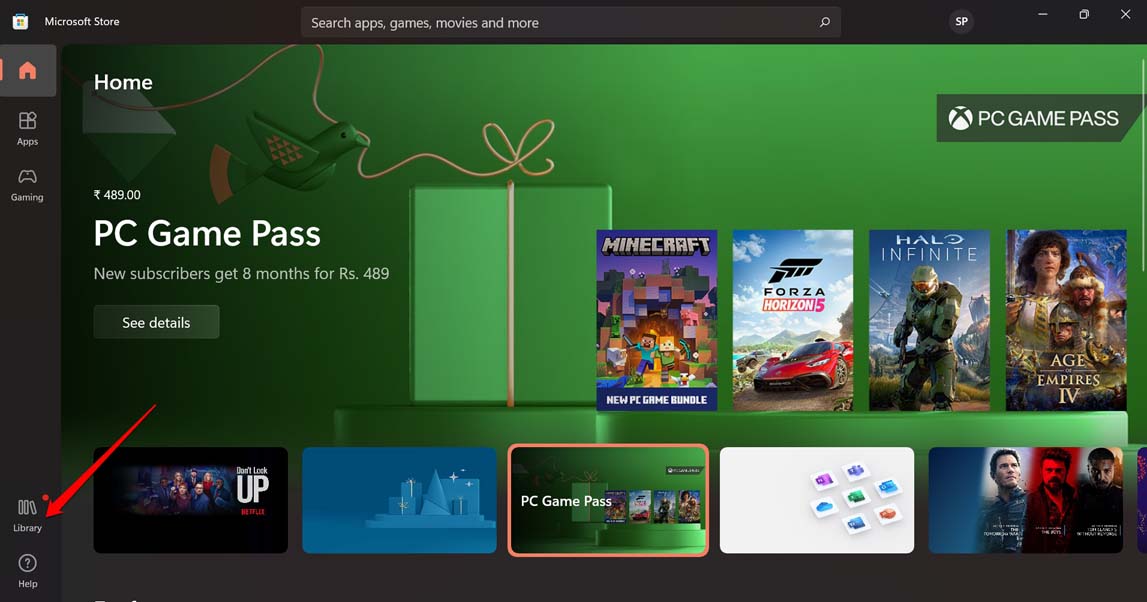
- 然后按获取更新。
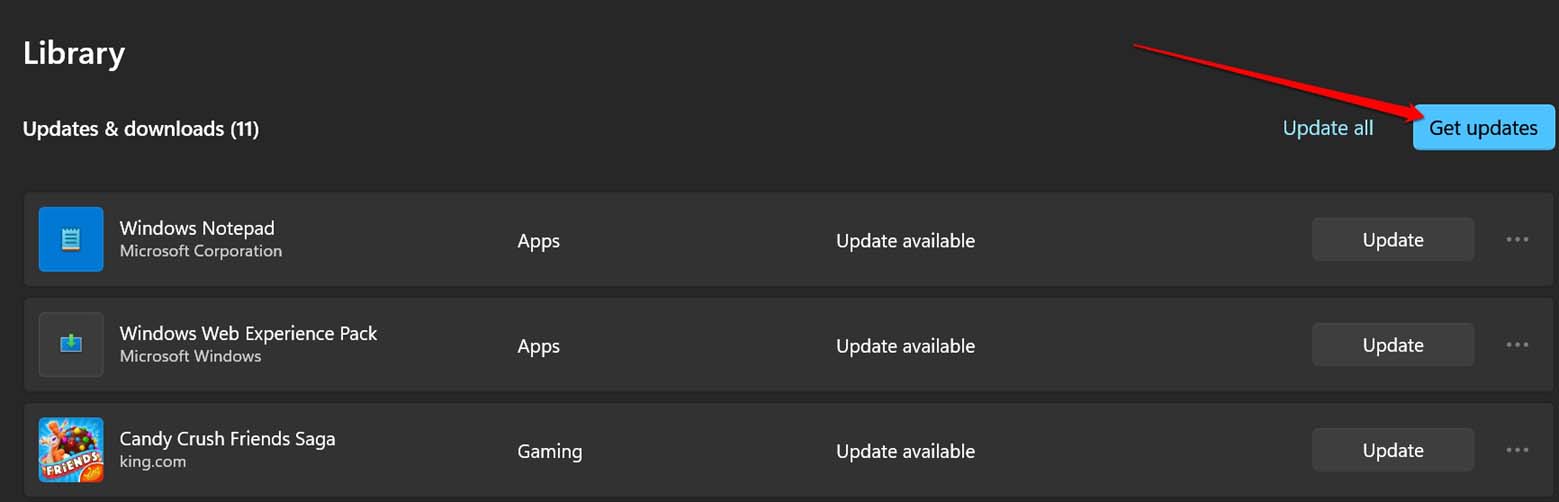
- 如果截图工具在Microsoft存储中提供了新的更新,它将自动安装。
否则,您会在已更新的应用程序中找到截图工具。
使用Windows截图工具轻松捕获屏幕
截图工具有助于捕获高质量的屏幕截图和屏幕录像。如果您的工作涉及抓取屏幕截图,则当截图工具不起作用时,它会受到影响。使用这些有用的提示和技巧,您可以修复 录制停止 错误 在 截图工具 在 Windows PC 上。
 Win 11系统之家
Win 11系统之家
