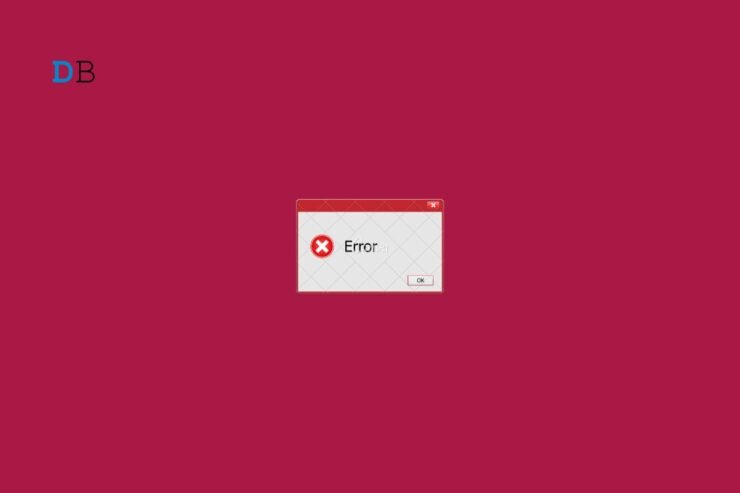
让我们知道如何修复Windows上的“发生错误,并非所有更新都已成功卸载”错误。Microsoft定期推送软件更新,以添加新功能、优化性能并修复 Windows 操作系统中的任何潜在错误。有时,您在电脑上安装的最新修补程序版本也可能有错误或错误。
在 Windows 操作系统上,有一个回滚软件更新的功能。如果您确认当前安装的软件更新有问题,则可以将其卸载。但是,由于某些其他挫折,有时系统无法删除已安装的。这是您遇到“并非所有更新都已成功卸载”错误的地方。
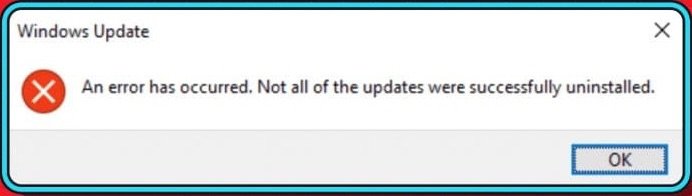
修复并非所有更新都已成功卸载错误的提示
以下是几种卸载顽固且未从 Windows PC 卸载的软件更新的方法。
1. 执行干净启动
干净启动将仅运行系统应用并停止所有第三方应用。这将帮助您确定您在PC上安装的任何第三方应用程序是否可能导致软件更新无法安装。
- 按 Windows + R 启动“运行”框。
- 键入 msconfig 并按回车键。
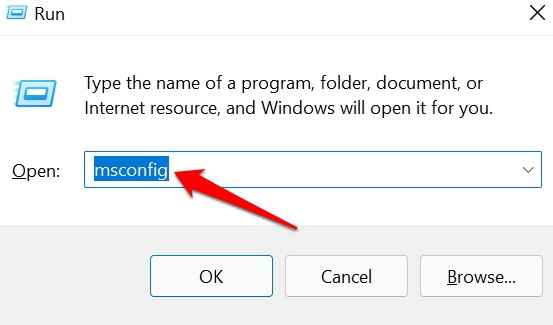
- 在“系统配置”对话框中,单击“服务”选项卡,
- 单击“隐藏所有Microsoft服务”复选框旁边的复选框
- 接下来,点击 全部禁用 按钮。
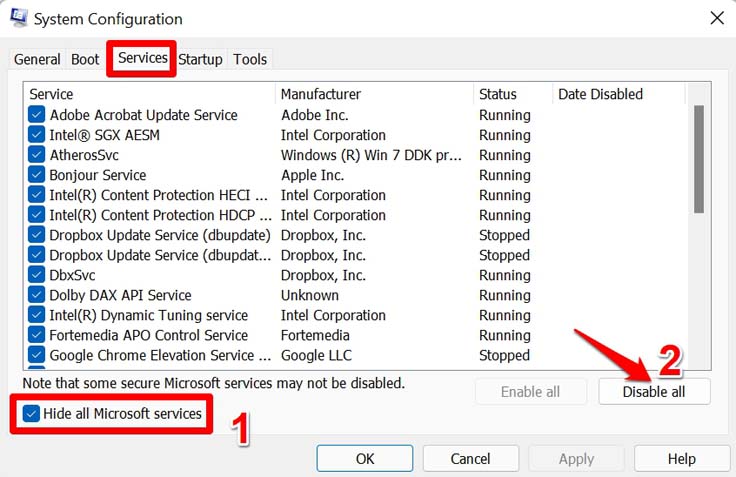
- 单击选项卡 启动 >然后单击打开任务管理器。
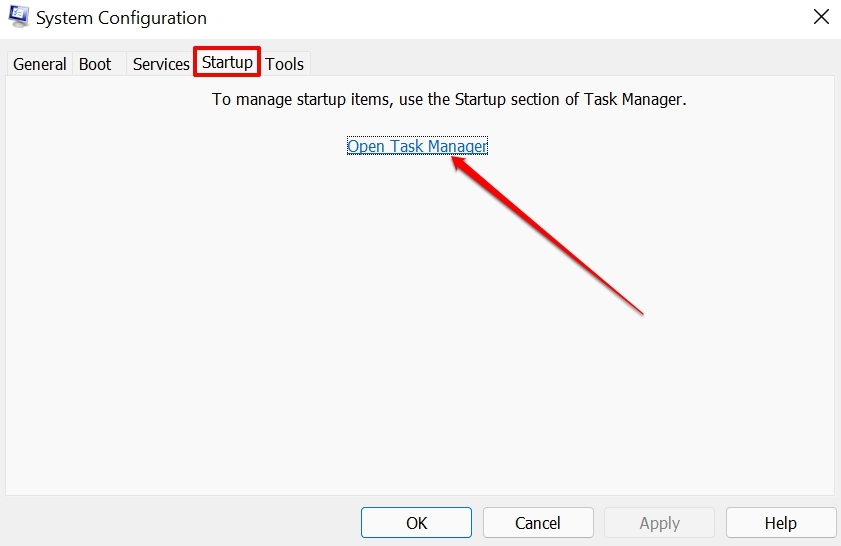
- 在“启动”选项卡下,单击第三方应用程序。
- 点击 禁用 顶部的按钮。
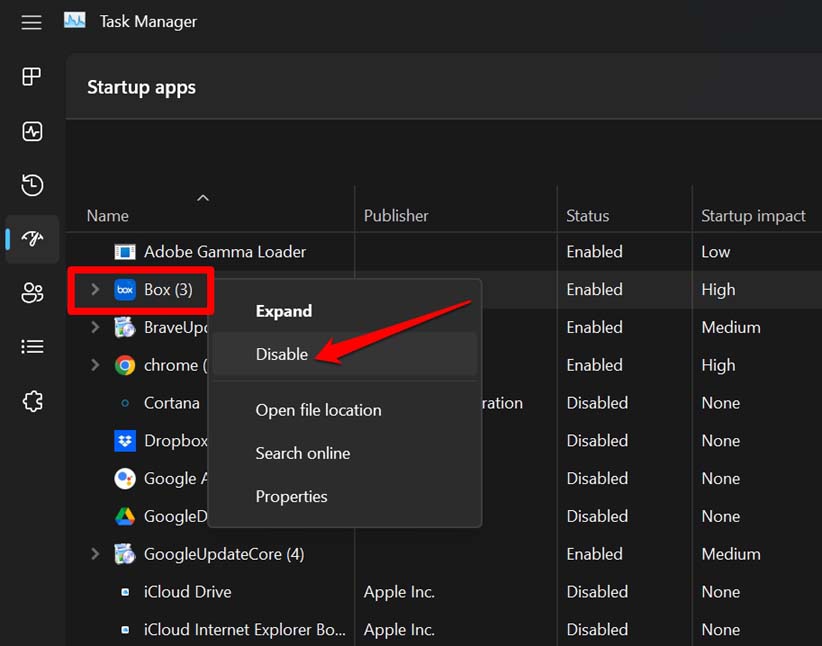
- 对要在干净启动时禁用的所有其他第三方应用重复上述步骤。
禁用所有第三方应用程序后,重新启动电脑。电脑启动后,卸载以前无法删除的软件更新。
2. 修改注册表项
通过修改某些Windows注册表项,您可以删除卡住且未卸载的Windows更新。
- 按 Windows + R 访问“运行”框。
- 键入注册表编辑器,然后按回车键。
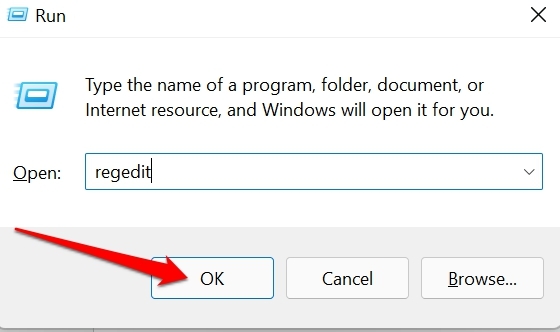
- 在注册表地址栏中,按照我提到的路径进行操作。
HKEY_LOCAL_MACHINE\System\CurrentControlSet\Control\Print
- 右键单击“打印”键>单击“新建”>然后从菜单中选择“DWORD(32 位)值”。
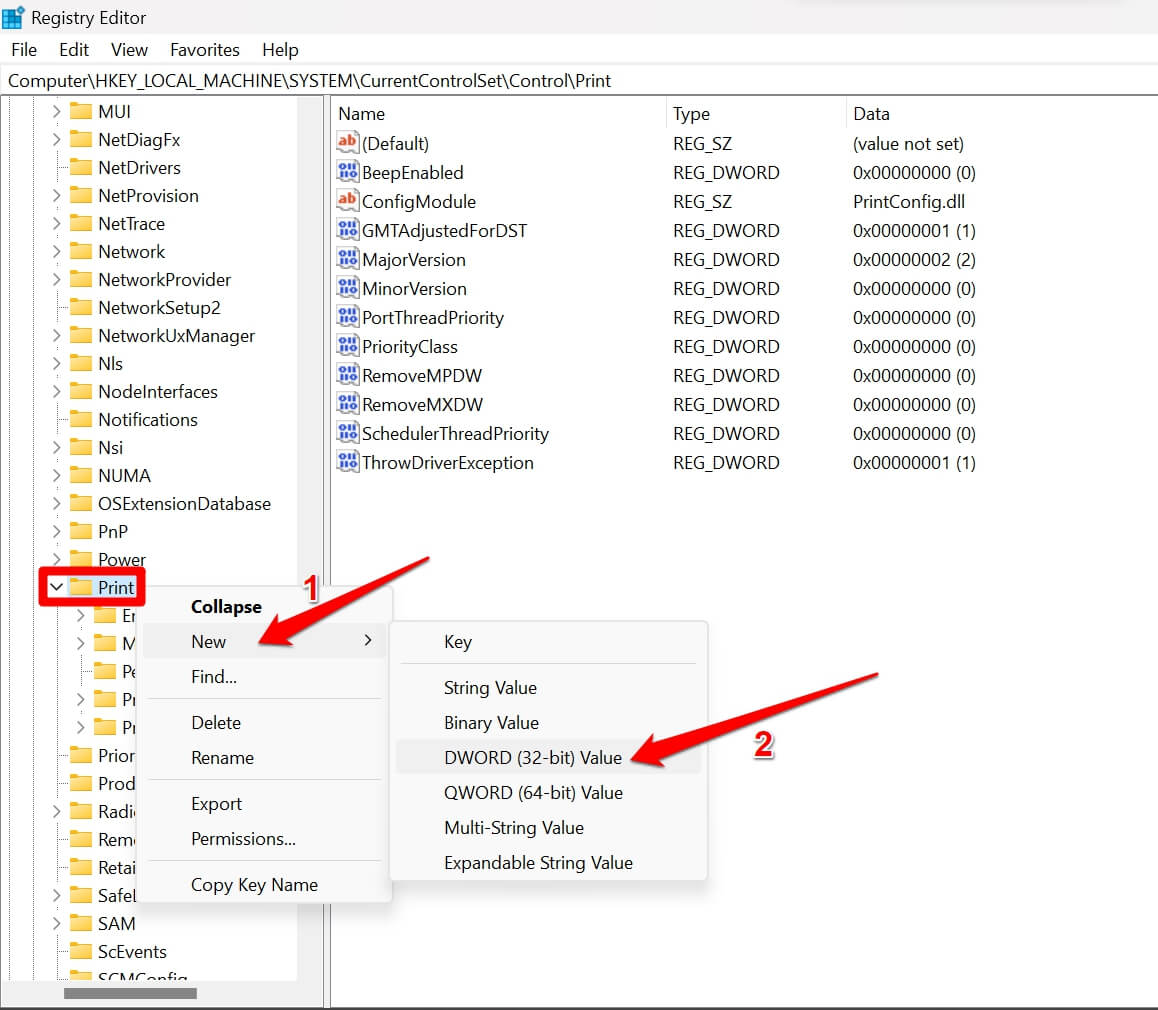
- 将元素名称设置为 RPCAuthnLevelPrivacyEnabled。
- 双击 D-WORD 元素 RPCAuthnLevelPrivacyEnabled。
- 在 数值数据 字段中,将值设置为 0。
- 单击确定。
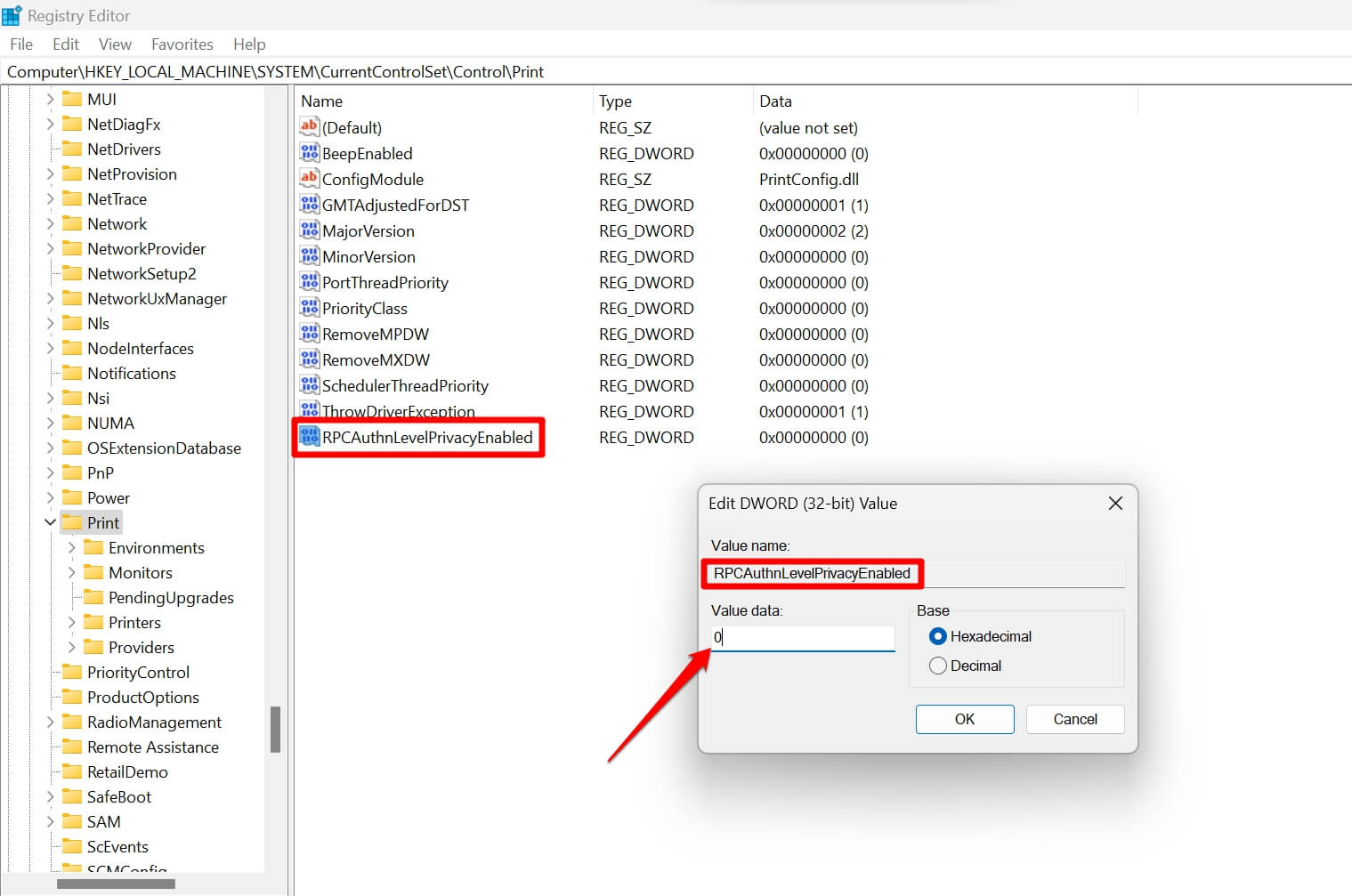
- 退出 Windows 注册表。
重新启动计算机,然后按照任何方法卸载以前无法卸载的软件更新。
注意:修改注册表可能会导致 Windows 操作系统或其上的某些功能行为异常或功能失调。继续执行这些步骤的风险由您承担。对于任何错误执行的步骤导致您的PC上的技术问题,DigitBin/Author将不承担任何责任。
3. 使用命令提示符卸载更新
这个简单的故障排除提示要求您列出 PC 上可用和已卸载的软件更新。然后执行命令以删除当前安装在 Windows 操作系统上的更新包。
- 按 Windows + R 启动运行框。
- 键入cmd并按回车键以启动命令提示符。
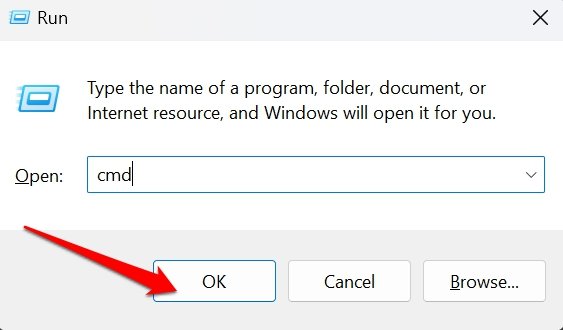
- 要查看 Windows 更新历史记录,请输入此命令。
wmic qfe list brief /format:table
- 请注意修补程序 ID,它是当前安装在您的 PC 上的软件包。
- 现在,输入以下命令。在“kb: 数字”将数字替换为 KB 旁边的数值,该值存在于上一步中获取的 HotfixID 下。
wusa /uninstall /kb:number
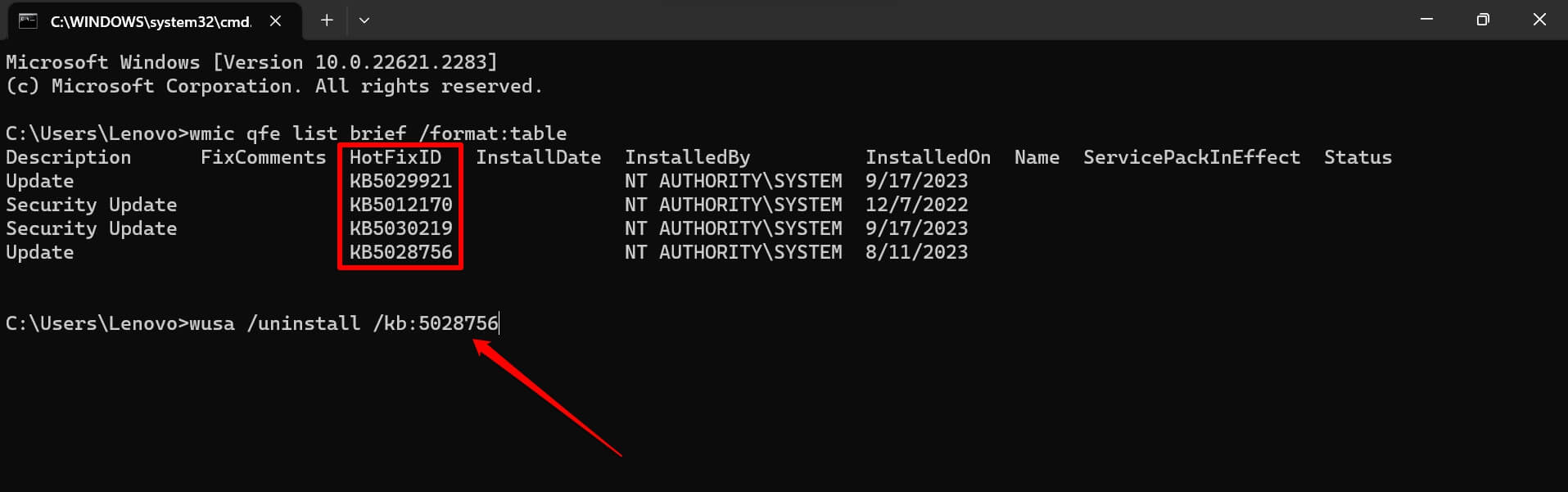
- 单击“是”进行确认。有问题的软件更新将立即删除。
4. 使用 DISM 工具删除软件更新
我们知道,DISM工具是部署映像服务和管理的首字母缩略词,通常用于修复损坏的系统文件。您还可以使用该工具删除仍处于卸载状态的 Windows 软件更新。以下是您要遵循的步骤。
- 按 Windows + X 启动高级用户菜单。
- 从菜单中,单击终端(管理员)。
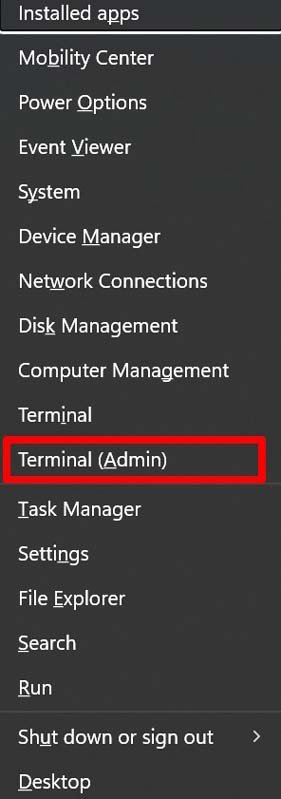
- 单击用户帐户控制 (UAC) 提示上的“是”按钮。
- 输入以下命令。命令的结果将被复制到Windows剪贴板
DISM /Online /Get-Packages | clip
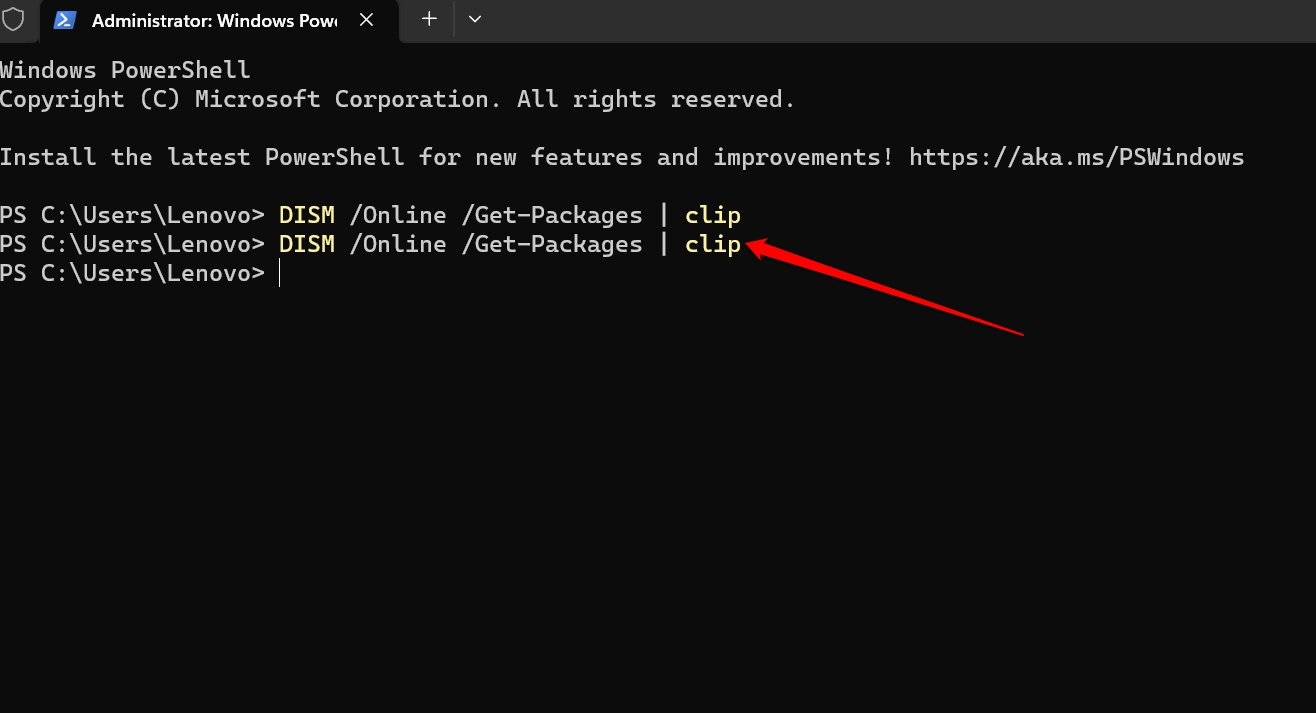
- 现在,按 Windows 键,然后在搜索字段中键入记事本。单击“打开”。
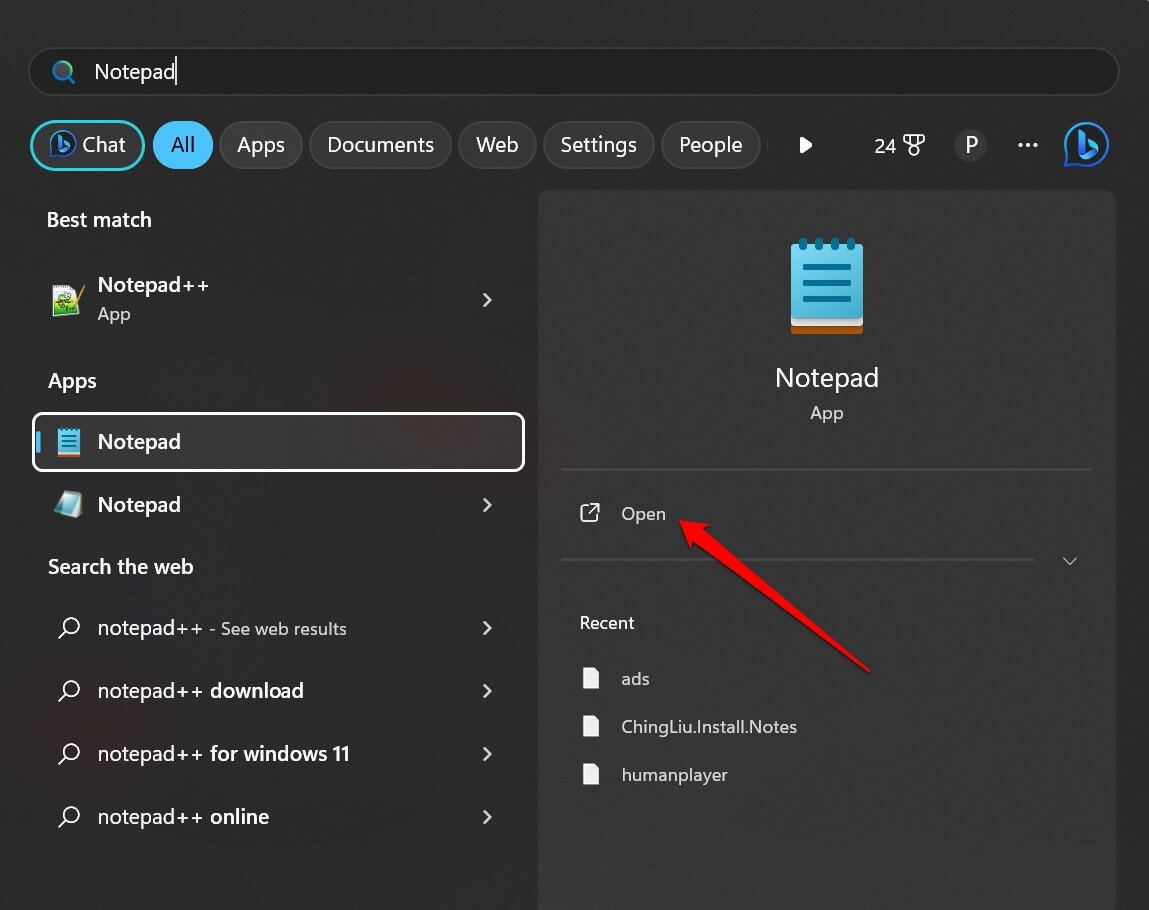
- 按记事本文本字段上的 Ctrl + V 以粘贴在步骤 4 中执行的命令的复制输出。
- 滚动到“包标识”并复制标识值(冒号后面的数字)。
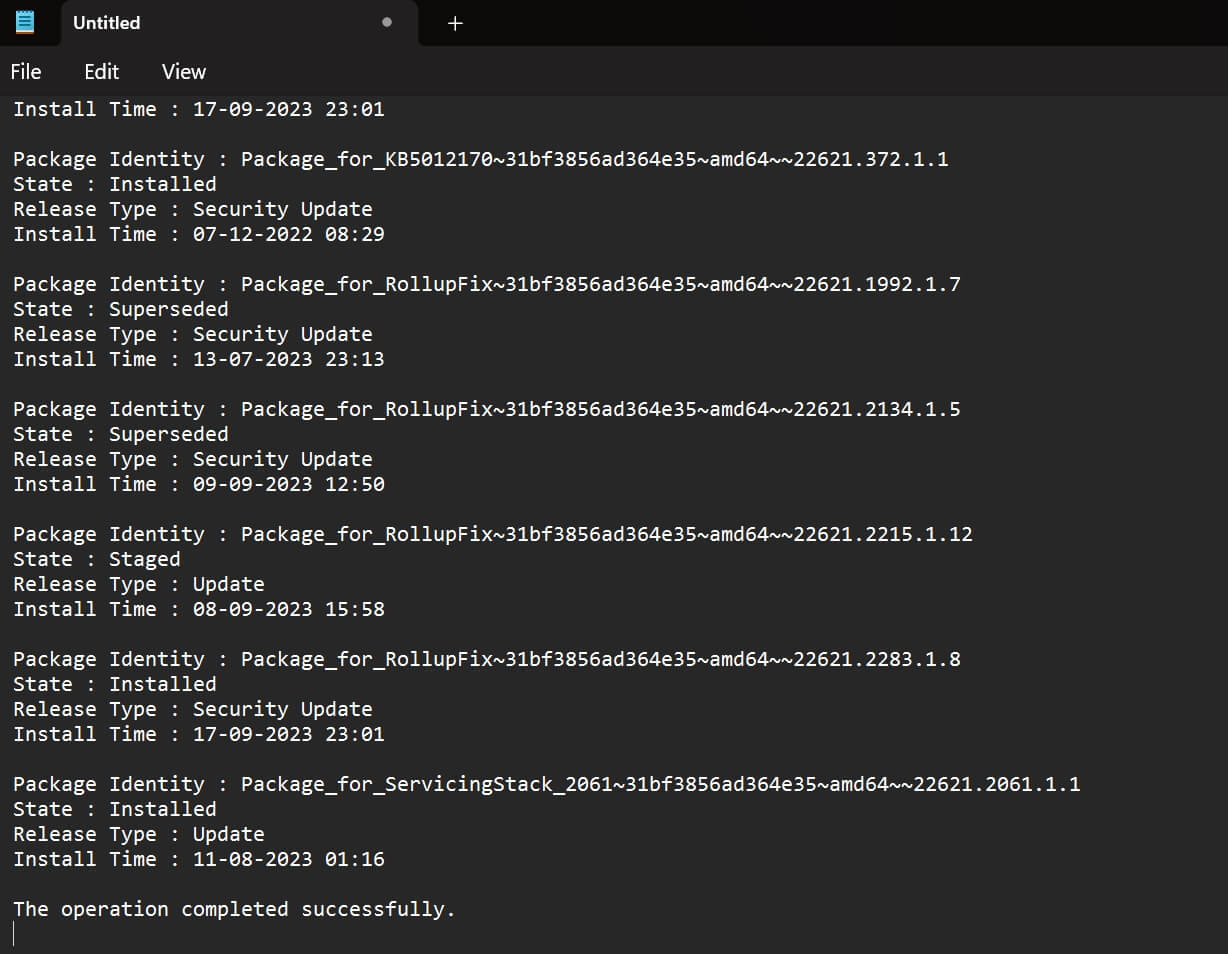
- 切换到命令提示符并输入以下命令。
dism /Online /Remove-Package /PackageName:Package_ID
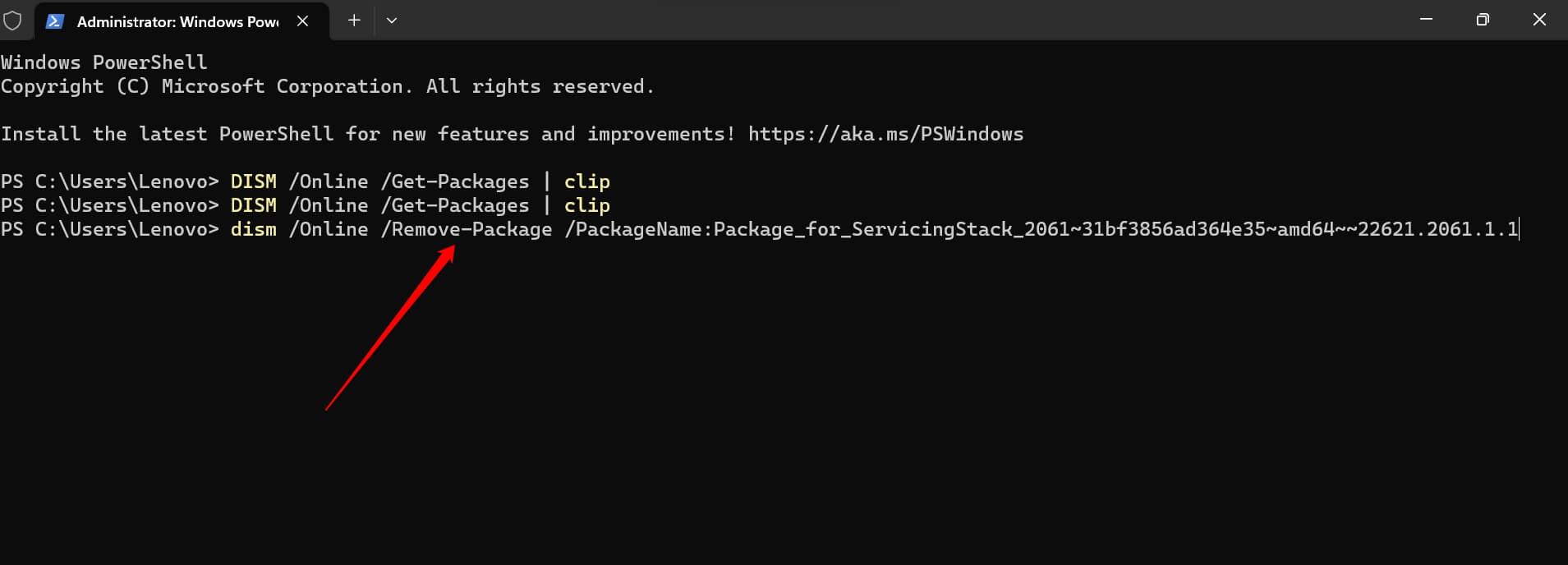
注意:在上面的命令中,将占位符“Package_ID”替换为您在步骤 7 中复制的包 ID 的值。
上述步骤应完全卸载以前无法删除的软件更新包。
5. 重置视窗更新组件
重置Windows操作系统的更新组件将删除其上的所有现有错误,使您可以轻松卸载Windows更新。请按照以下步骤重置 Windows 更新组件。
- 使用 Windows + S 启动 Windows PowerShell。[选择以管理员身份运行]
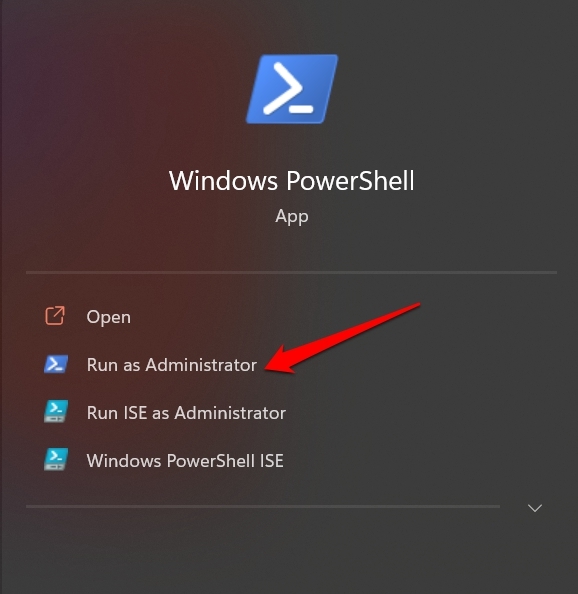
- 当 UAC 提示出现时单击“是”以对 PC 进行更改。
- 逐个输入这些命令并执行它们。
net stop wuauserv net stop cryptSvc net stop bits net stop msiserver ren C:\Windows\SoftwareDistribution SoftwareDistribution.old ren C:\Windows\System32\catroot2 catroot2.old net start wuauserv net start cryptSvc net start bits net start msiserve
现在,尝试卸载活动的Windows软件更新。您应该能够删除它们而不会遇到任何其他问题。
删除有故障的Windows 11更新
从PC中删除有缺陷的软件更新非常重要。否则,它们将导致更多的技术问题以及系统中现有的障碍,从而影响您的用户体验。我希望这些提示可以帮助您修复Windows 11上的“并非所有更新都已成功卸载”错误。
 Win 11系统之家
Win 11系统之家
