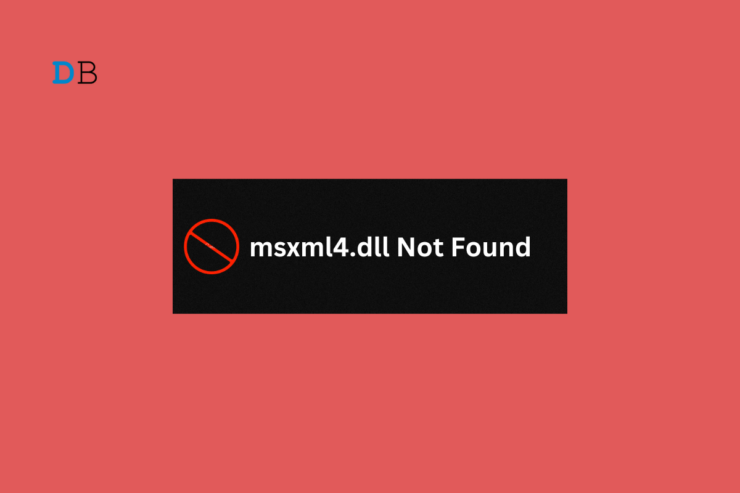
本指南介绍了修复 Windows 11 上“找不到msxml4.dll”错误的必要故障排除提示。某些用户可能还会将此错误视为“缺少msxml4.dll”。它在 PC 上使用或启动程序时出现。程序通常会在这些错误消息后挂断或崩溃。
DLL 文件是系统文件。这些文件包含帮助应用的其他元素高效运行整个应用程序的说明。如果DLL文件已损坏或系统文件夹中丢失,则某些应用程序将无法加载或运行。Windows 操作系统上有各种类型的 DLL 文件,适用于适用于 Windows 操作系统的不同应用程序。
在PC上修复msxml4.dll丢失错误的最佳方法
按照这些故障排除提示修复或替换 Windows 11 上丢失/损坏的 msxml4.dll 文件。
1. 下载msxml4.dll文件
如果您的 PC 上缺少 msxml4.dll 文件,请从 Internet 免费下载。请按照下列步骤操作。
- 在您的 PC 上启动 Web 浏览器。
- 下载 msxml4.0 SP2 文件。[所需DLL文件的下载链接]
- 下载 DLL 文件后,将其从“下载”文件夹中复制。
- 按 Windows + R 访问 System 32 文件夹。
- 在“运行”框中,键入此命令。
C:\Windows\System32
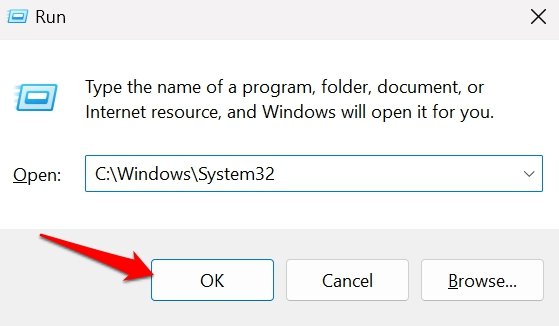
- 在 System 32 文件夹中,粘贴复制的 DLL 文件。
注意:上面的链接来自 dll-files 网站。它是免费DLL文件的存储库,对于在Windows操作系统上加载或运行程序非常重要。
或者,访问Microsoft的官方网站并下载包含丢失的DLL文件的4.0 SP3软件包。下载文件,启动安装程序,然后按照说明继续文件安装。
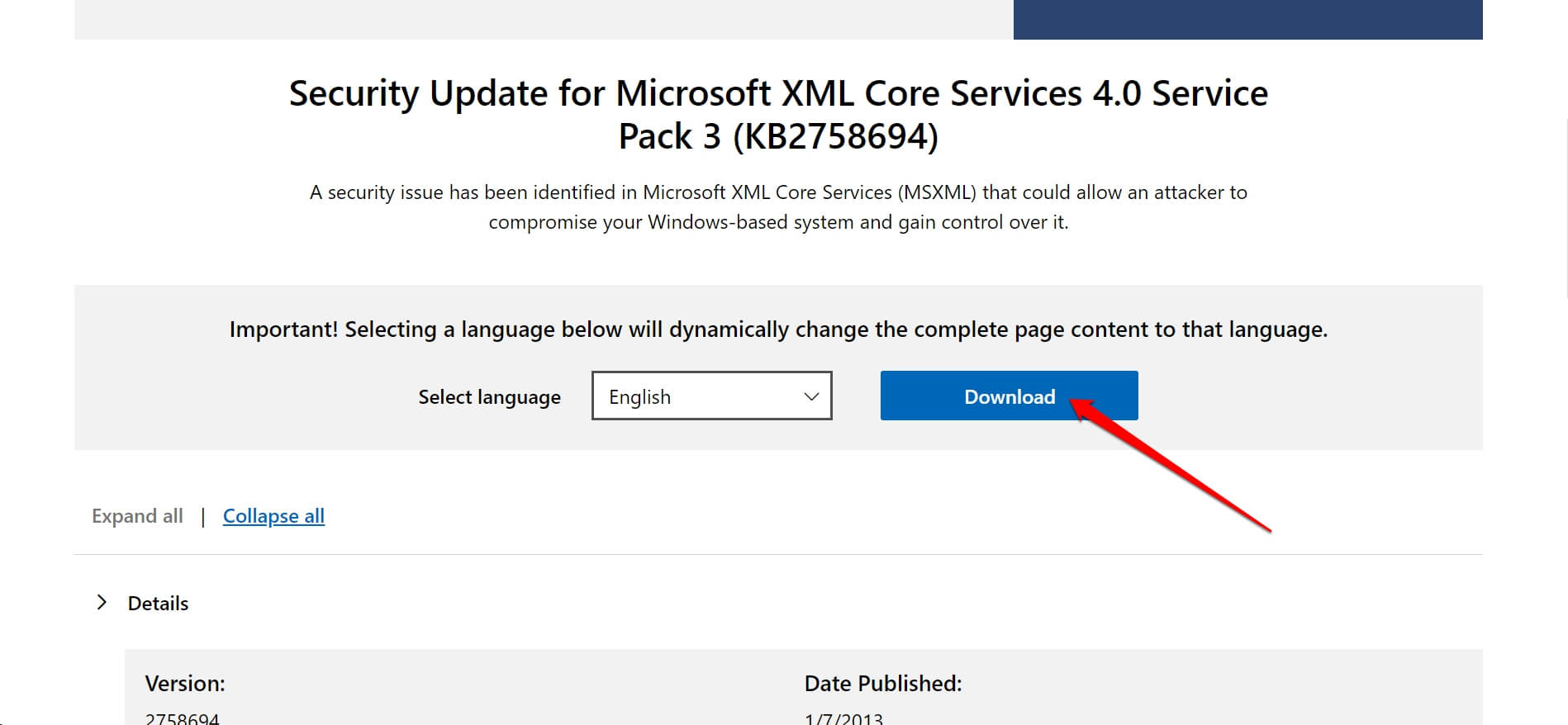
2.检查Msxml DLL文件是否已从System 32文件夹中删除
- 按 Windows + R 启动“运行”框。
- 在“运行”框中键入 C:\Windows\System32,然后按 Enter。
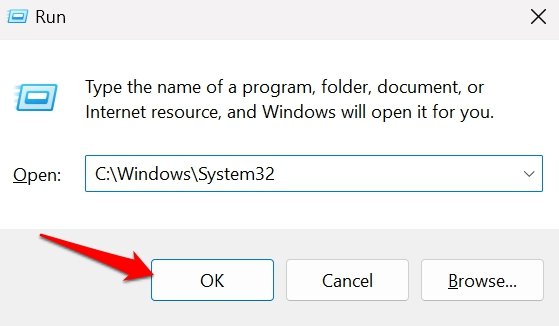
- 在搜索栏中,键入 msxml,将显示 System 32 文件夹中的所有 msxml 文件。
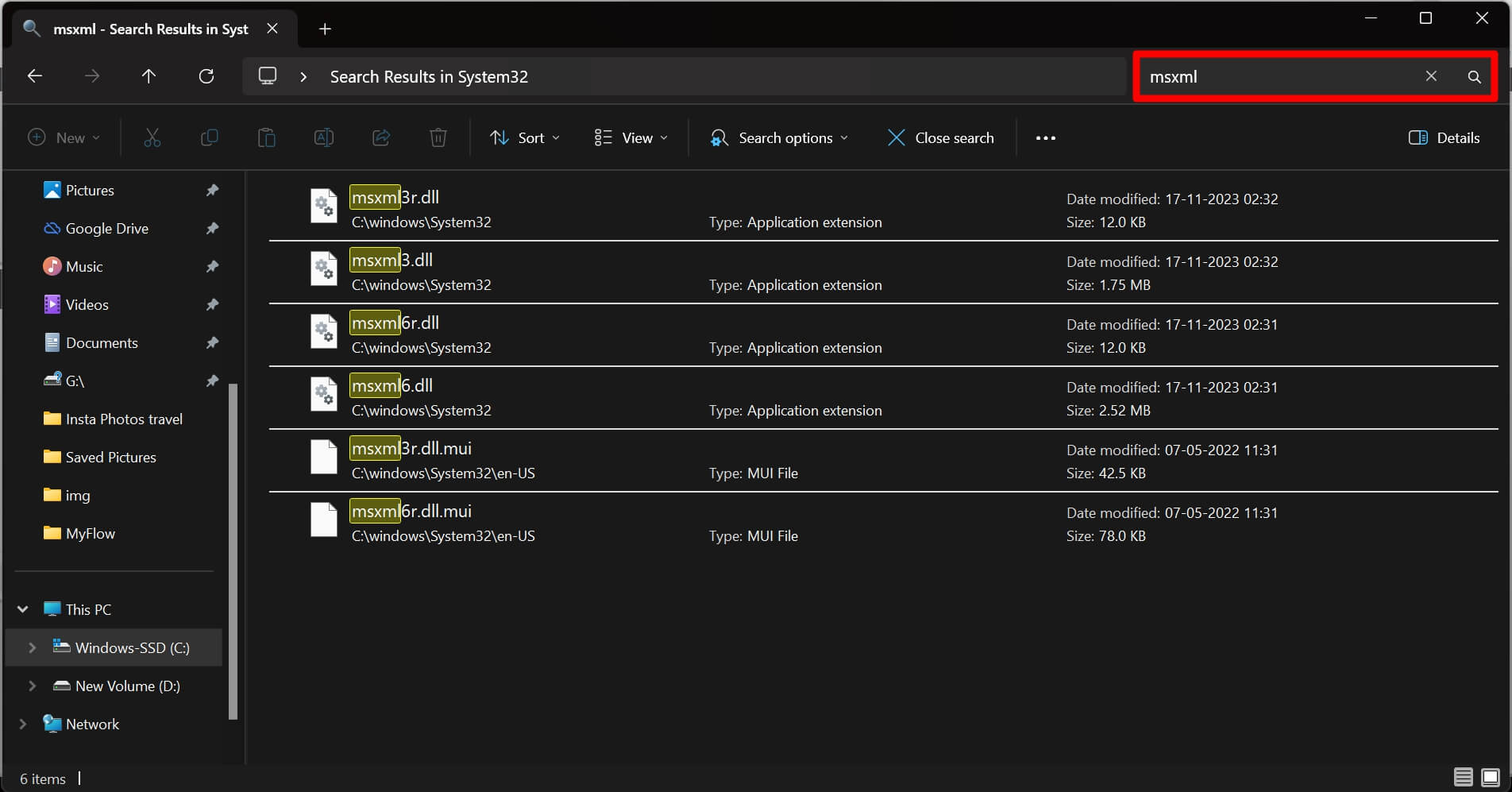
检查文件夹中是否存在根据程序崩溃期间看到的错误消息丢失或损坏的msxml dll文件。
如果文件不存在,请签入回收站。如果文件被错误删除,请恢复文件。
其次,如果根据错误消息缺少文件,请按照第一个故障排除提示从Internet下载DLL文件。然后,将其粘贴到 System 32 文件夹中。
3.扫描损坏的系统文件
使用命令提示符,执行 SFC 或 DISM 扫描。它将找到损坏的系统文件并修复它们。对于 SFC 和 DISM 扫描,请按照下列步骤操作。
- 按 Windows + R 调出“运行”框。
- 键入 cmd 并按 Enter。
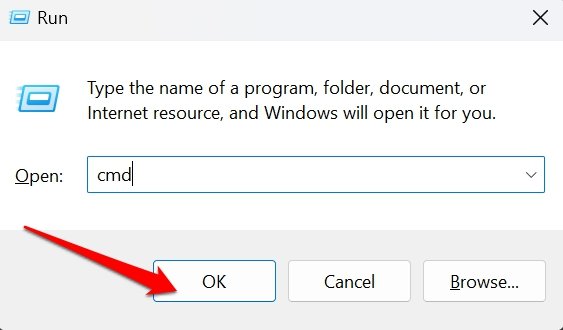
- 在命令提示符下,使用此命令启动 SFC 扫描。
sfc/scannow
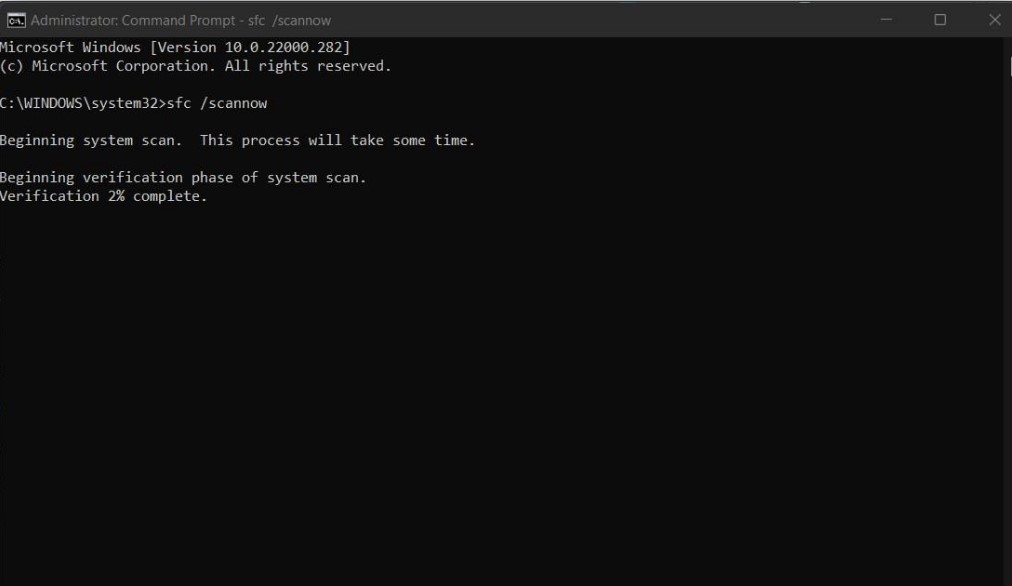
- 按回车键。
- 如果SFC扫描无法确定导致msxml dll文件错误的损坏系统文件,请使用DISM扫描。
- 输入以下命令进行 DISM 扫描。
DISM /Online /Cleanup-Image /CheckHealth DISM /Online /Cleanup-Image /ScanHealth DISM /Online /Cleanup-Image /RestoreHealth
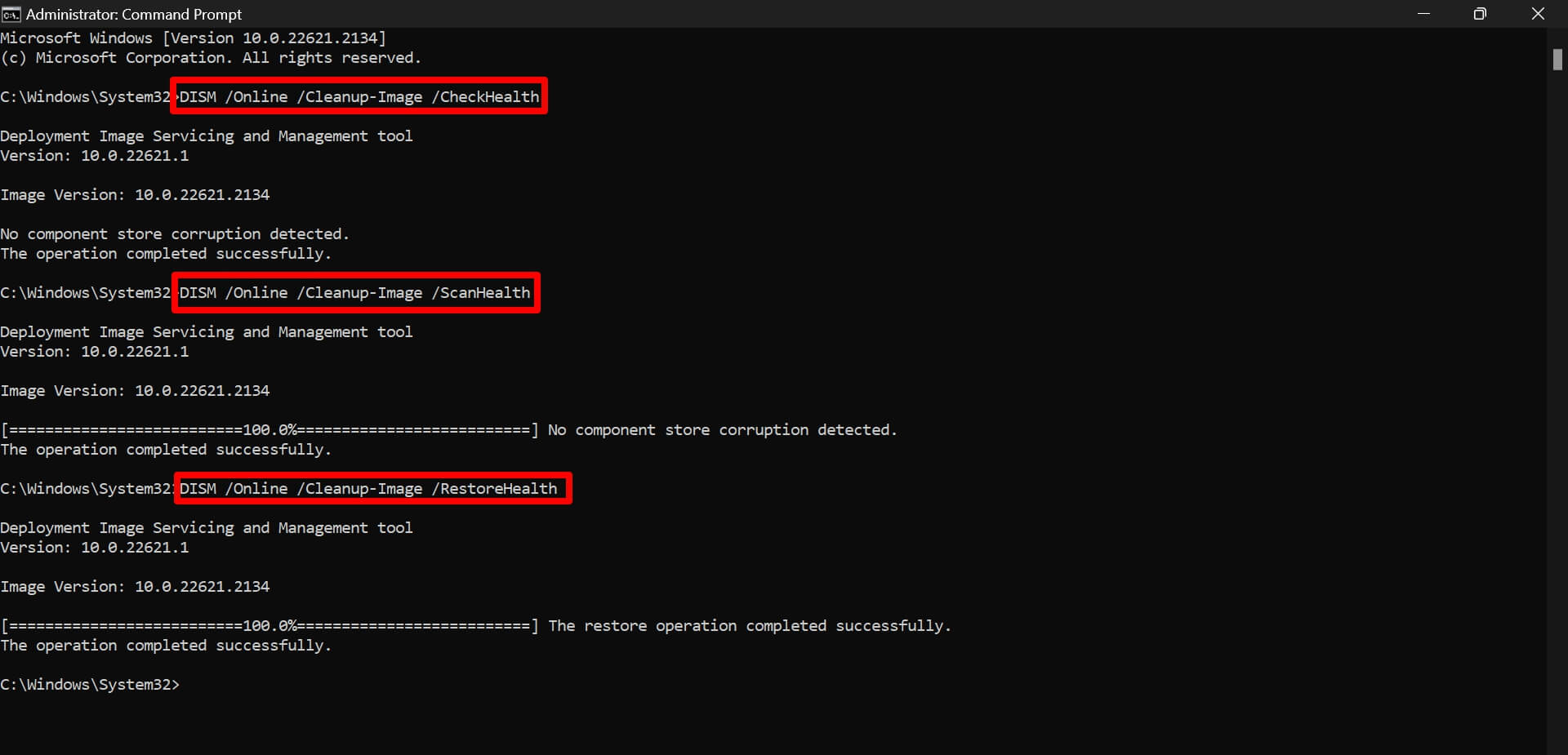
- 逐个执行这些命令。
SFC 和 DISM 扫描可能需要一些时间才能完成。请勿在运行这些命令时中断。
4. 安装挂起的 Windows 更新
始终安装适用于你的电脑的最新 Windows 更新。要搜索任何新的软件更新,
- 按 Windows + I 转到设置。
- 在左侧面板上,单击 Windows Update。
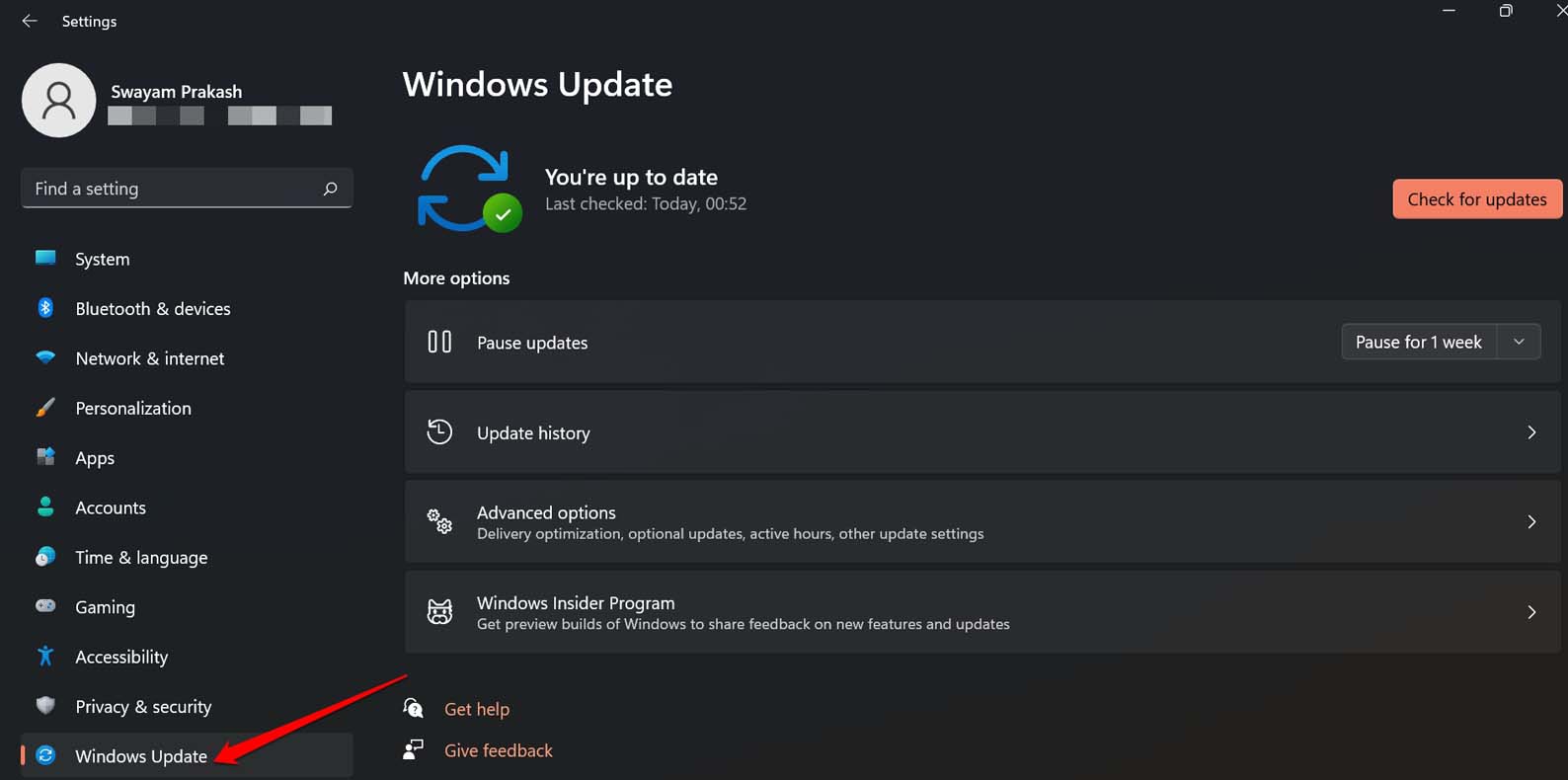
- 接下来,单击“检查更新”。
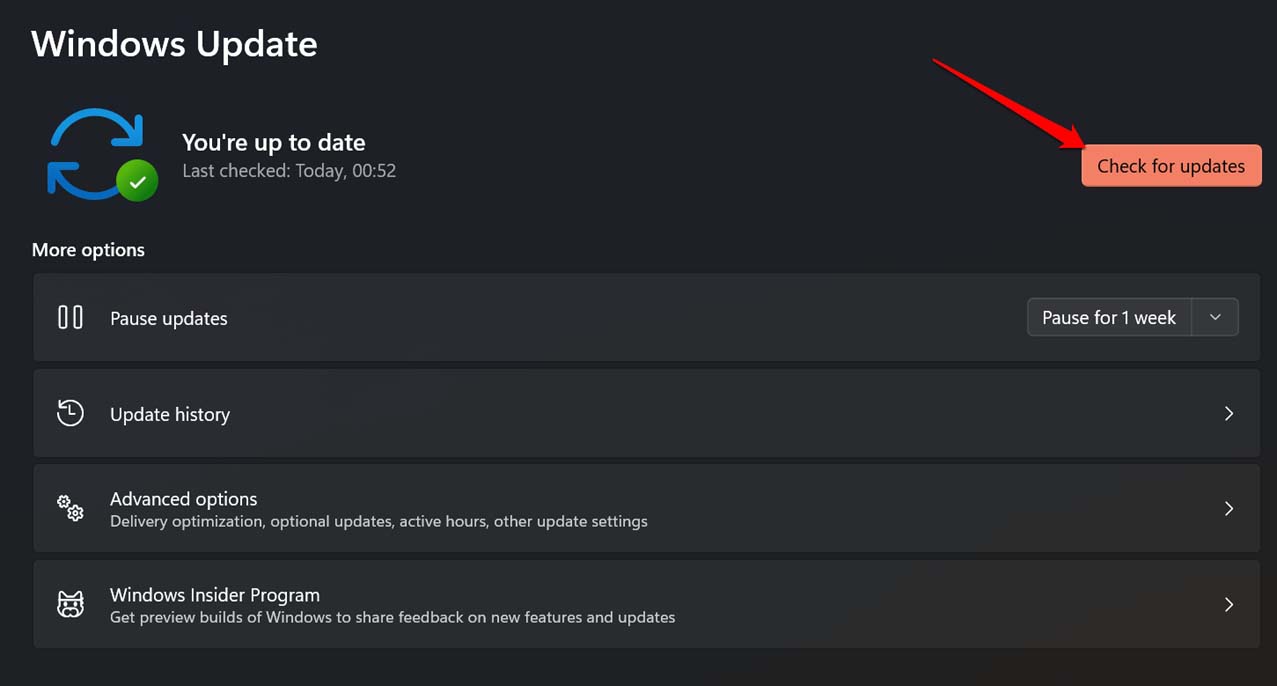
- 如果有新的 Windows 版本可用,请单击“下载并全部安装”。
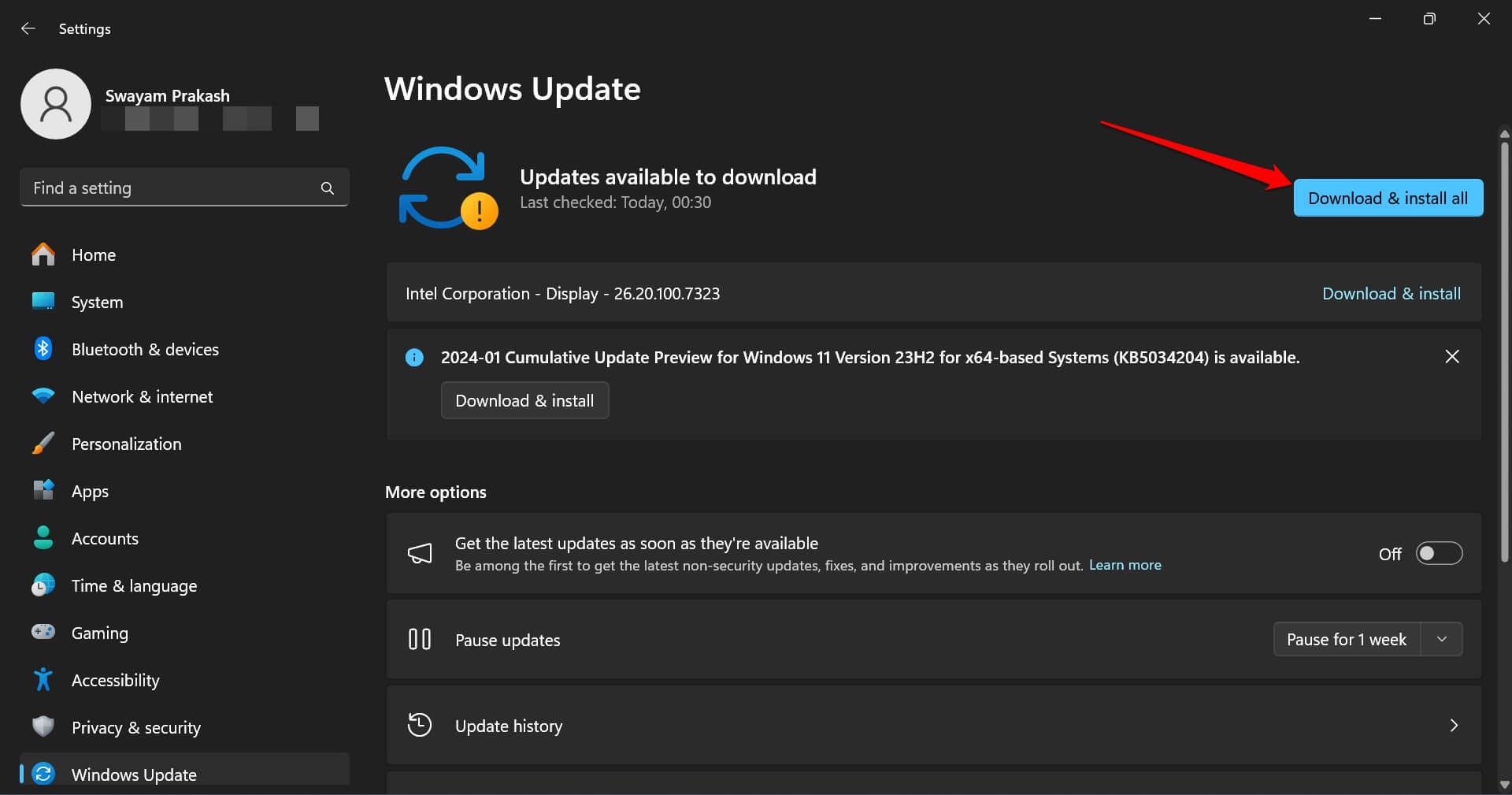
5. 更新设备驱动程序
如果有新的其他驱动程序更新可供下载,请同时安装它们。
- 按热键 Windows + I 转到 Windows 设置。
- 单击左侧面板上的 Windows 更新。
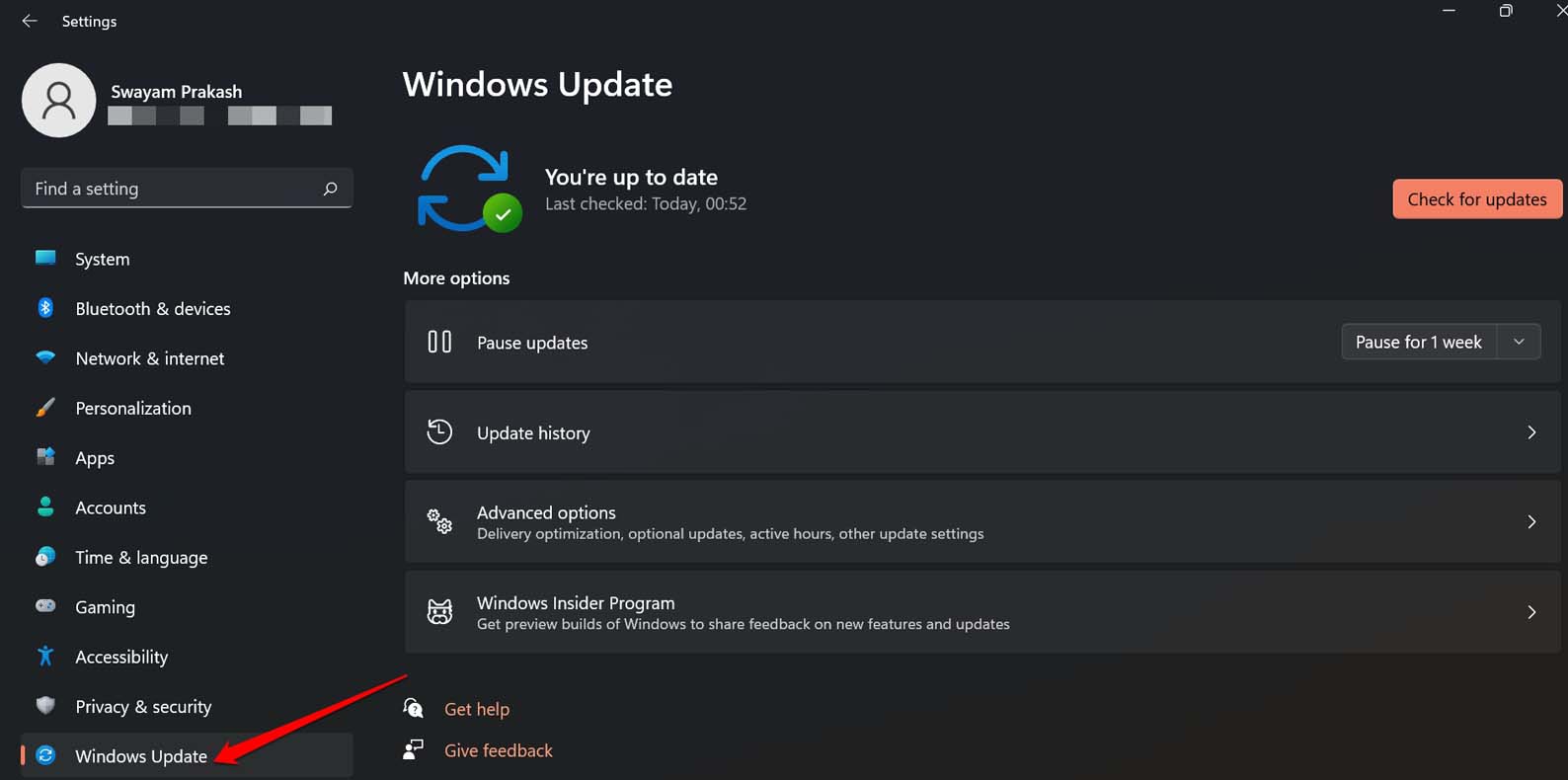
- 接下来,在右侧向下滚动,然后单击“高级选项”。
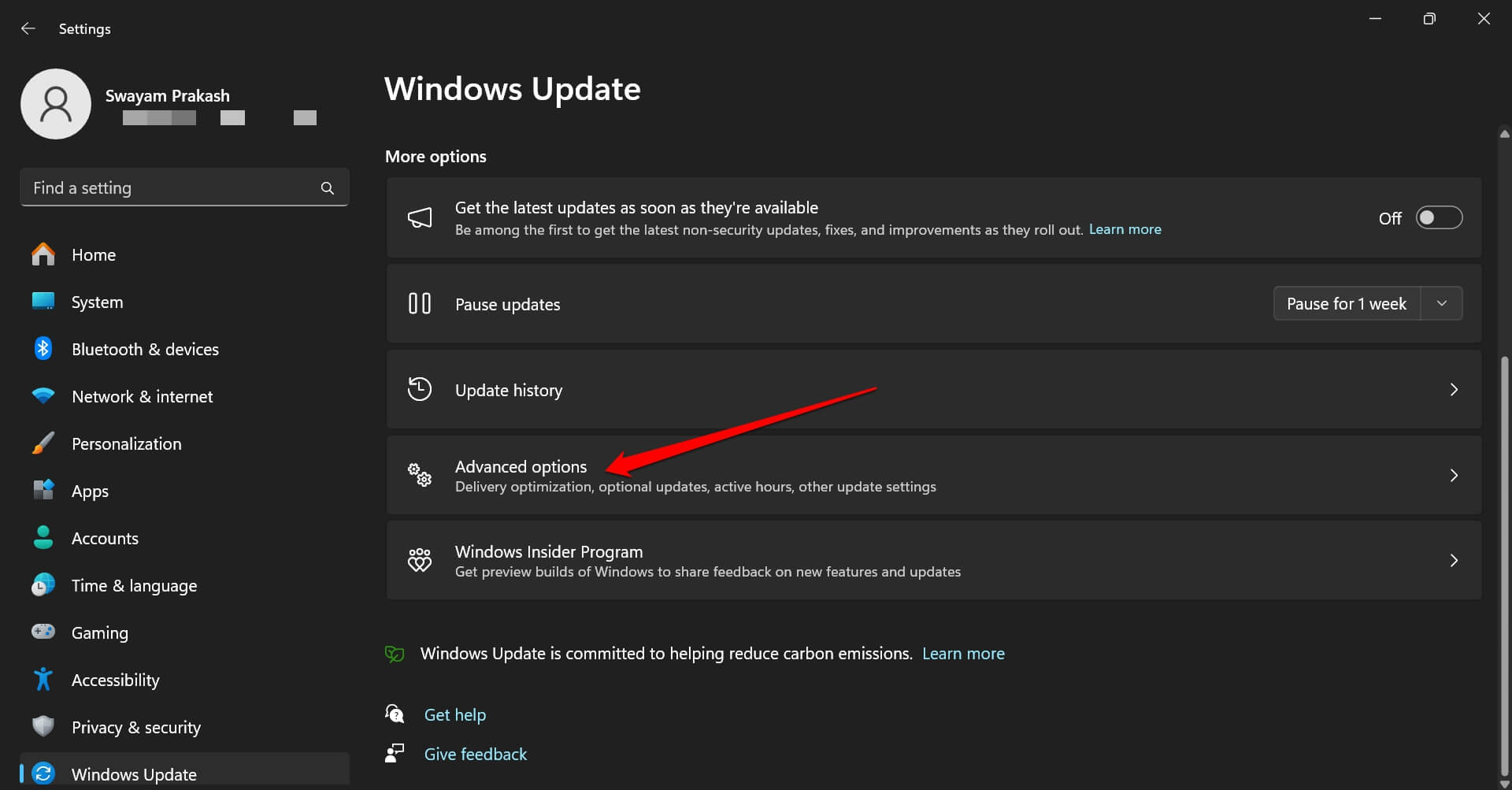
- 在下一页的“其他选项”下,单击“可选更新”。
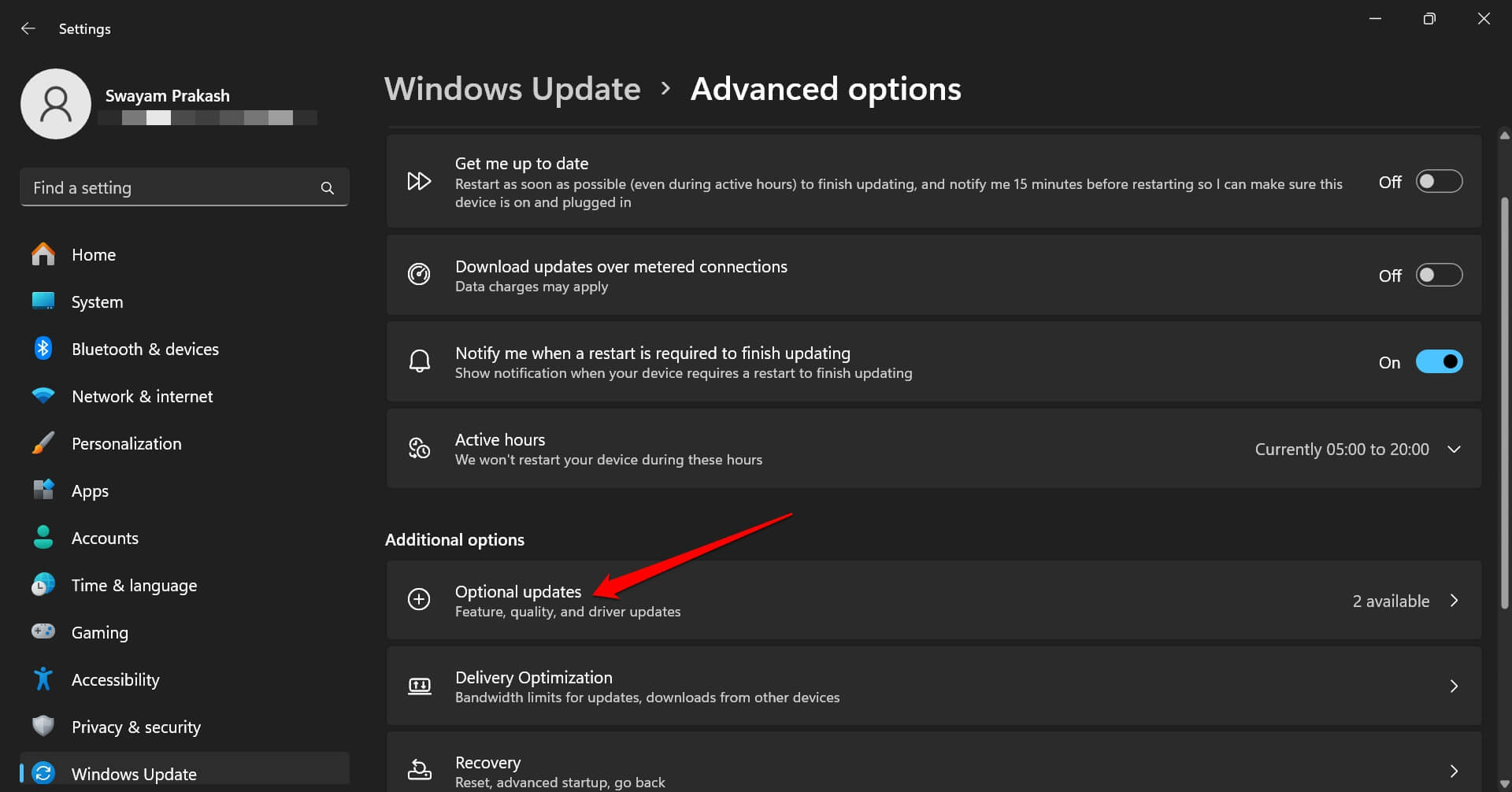
- 如果您看到任何挂起的驱动程序更新,请单击旁边的复选框来选择可用的更新。
- 要开始安装,请单击“下载并安装”按钮。
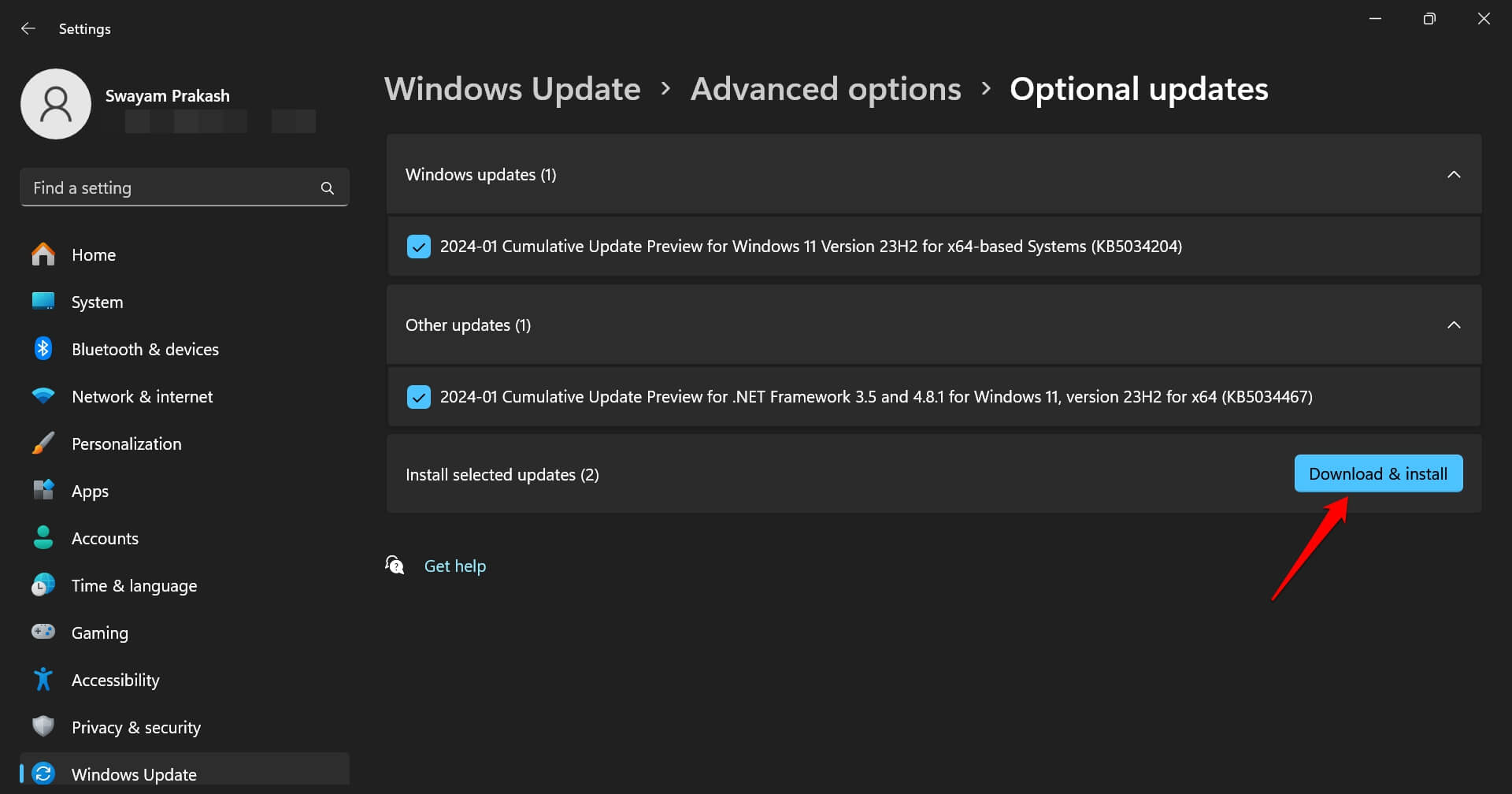
或者,访问设备管理器并安装主要设备驱动程序(如 GPU 或音频驱动程序)的驱动程序更新。
- 按 Windows + X 查看高级用户菜单。
- 从此菜单中,选择设备管理器。
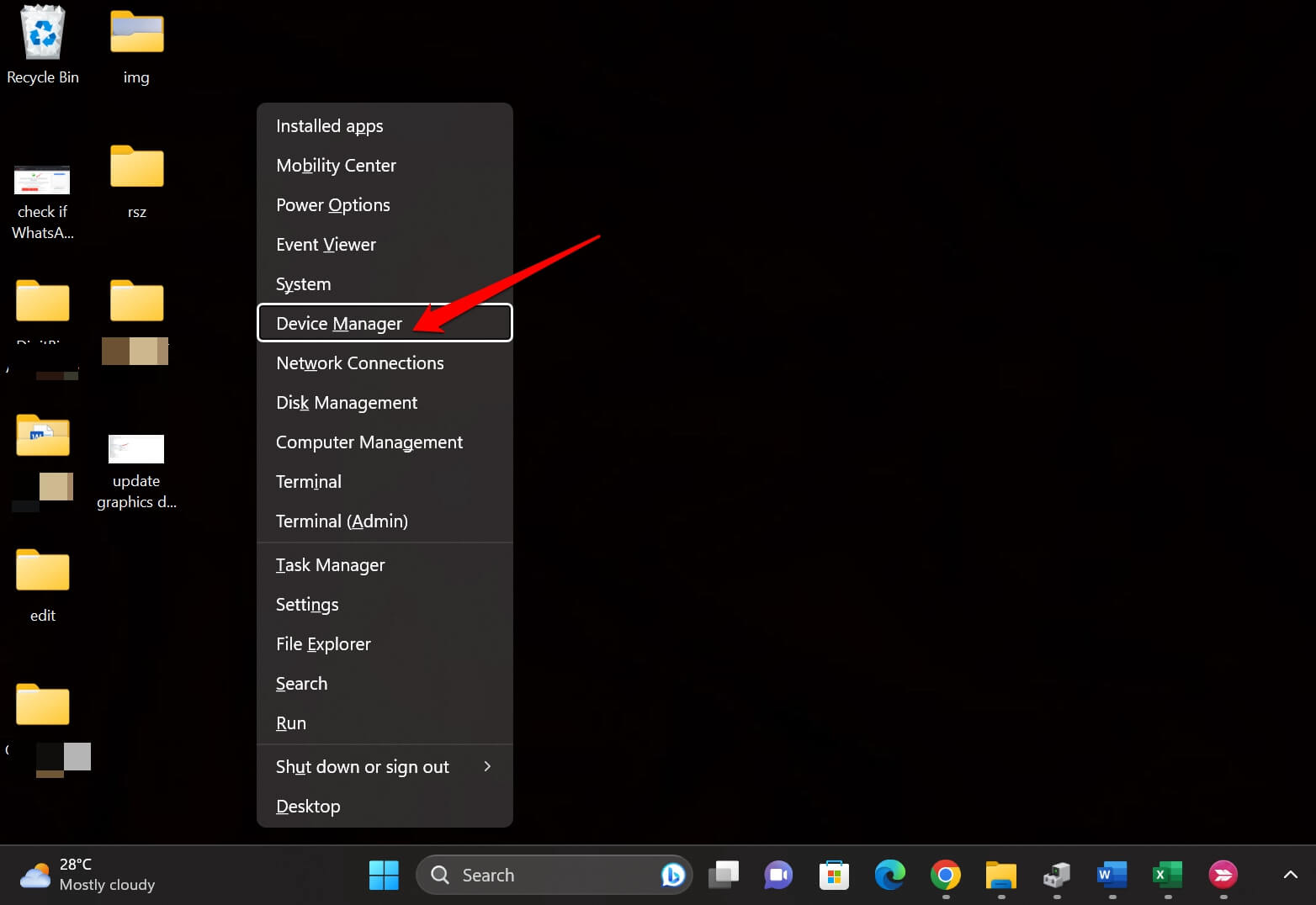
- 右键单击所选设备驱动程序,然后选择更新驱动程序。
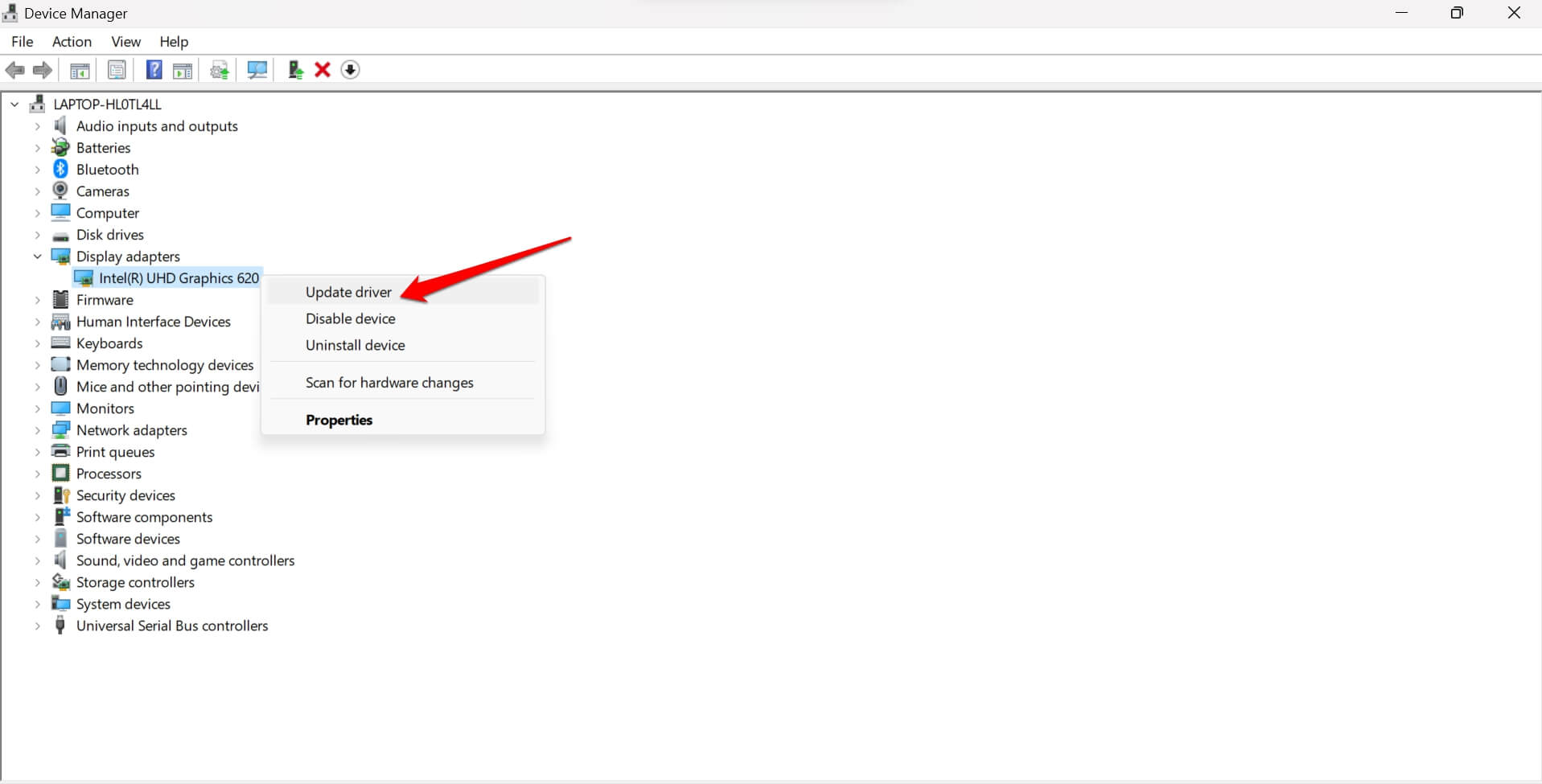
- 选择自动搜索驱动程序。
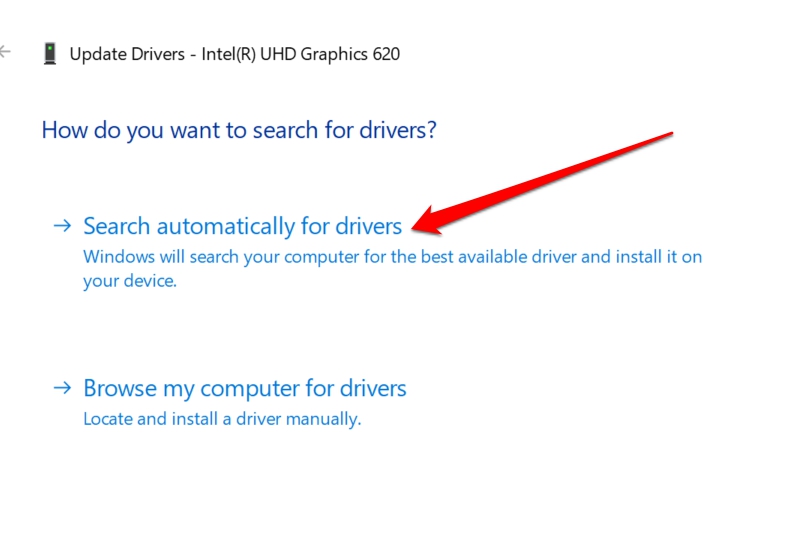
Windows 将搜索相关设备的最新设备驱动程序并安装它。安装驱动程序更新后,重新启动 PC 并启动之前受“找不到msxml4.dll”错误影响的程序。
6. 执行磁盘清理
当您在系统文件中出现频繁错误时,请清理 Windows 硬盘驱动器。这将从磁盘中删除损坏的文件。
- 按 Windows + S 调出搜索。
- 键入“磁盘清理”。
- 单击“以管理员身份打开/运行”。
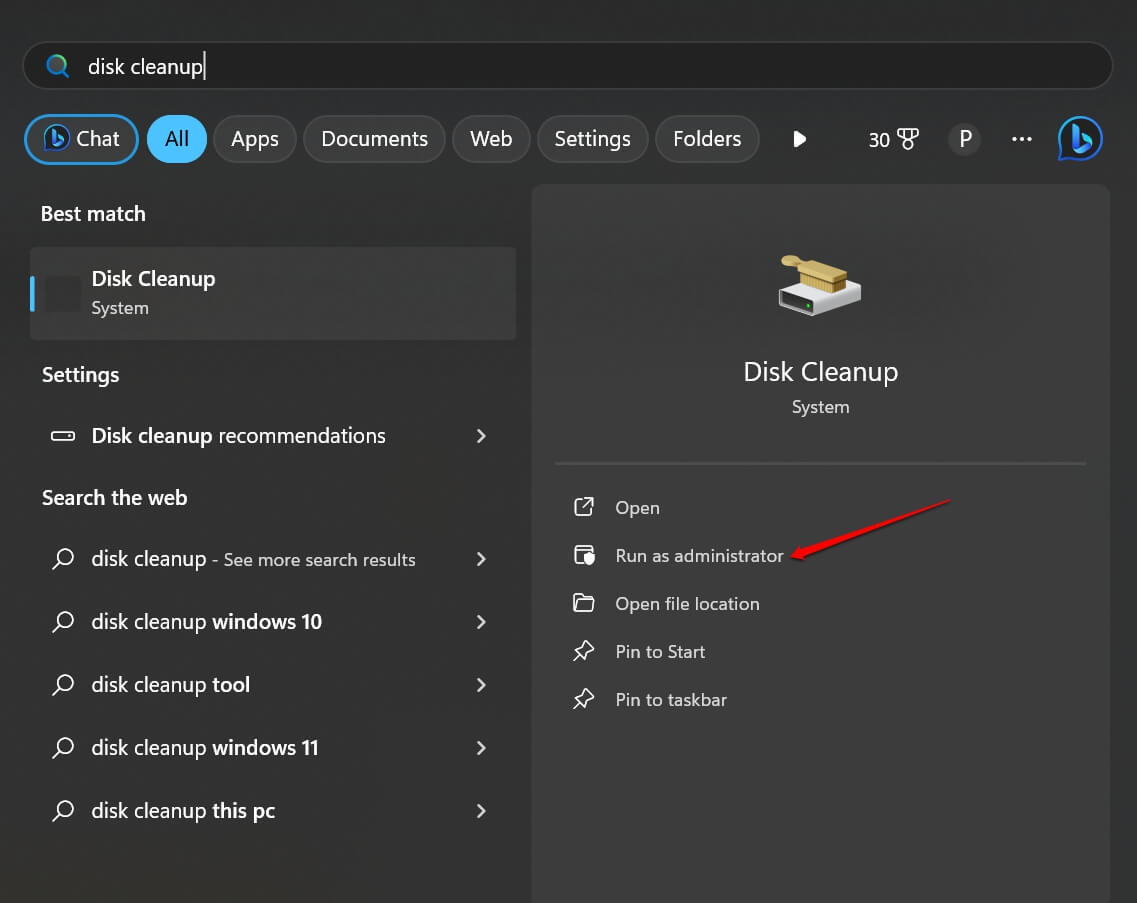
- 从“选择要清理的驱动器”下拉列表中选择驱动器。
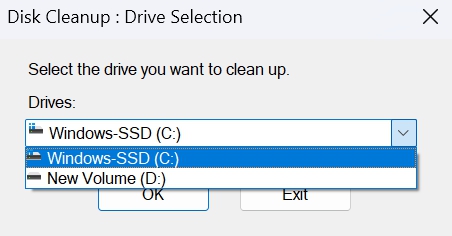
- 单击“清理系统文件”。
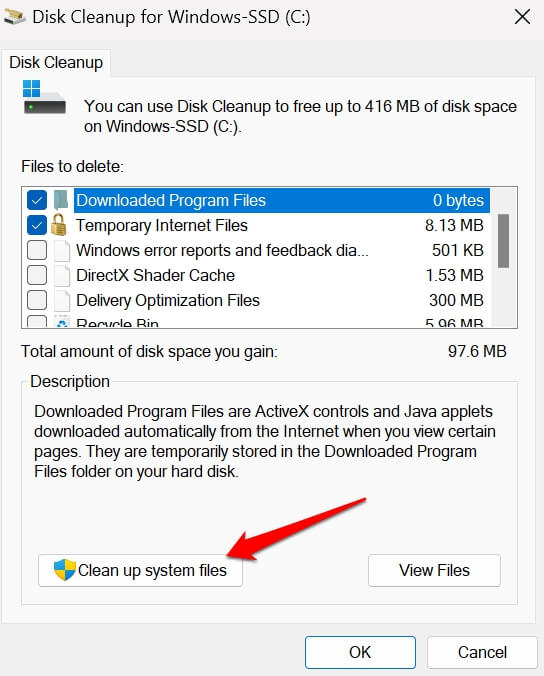
- 选择文件夹,然后单击“确定”继续。
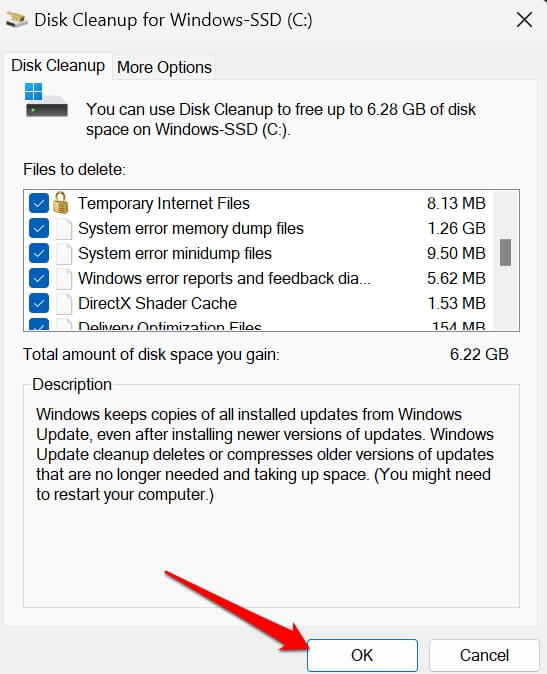
7.重新安装显示“找不到msxml4.dll”错误的应用程序
即使安装了msxml dll文件的新副本,如果您仍然遇到程序崩溃,请重新安装发生“找不到msxml4.dll”错误的应用程序。
- 按 Windows + S 从 Windows 搜索启动控制面板。
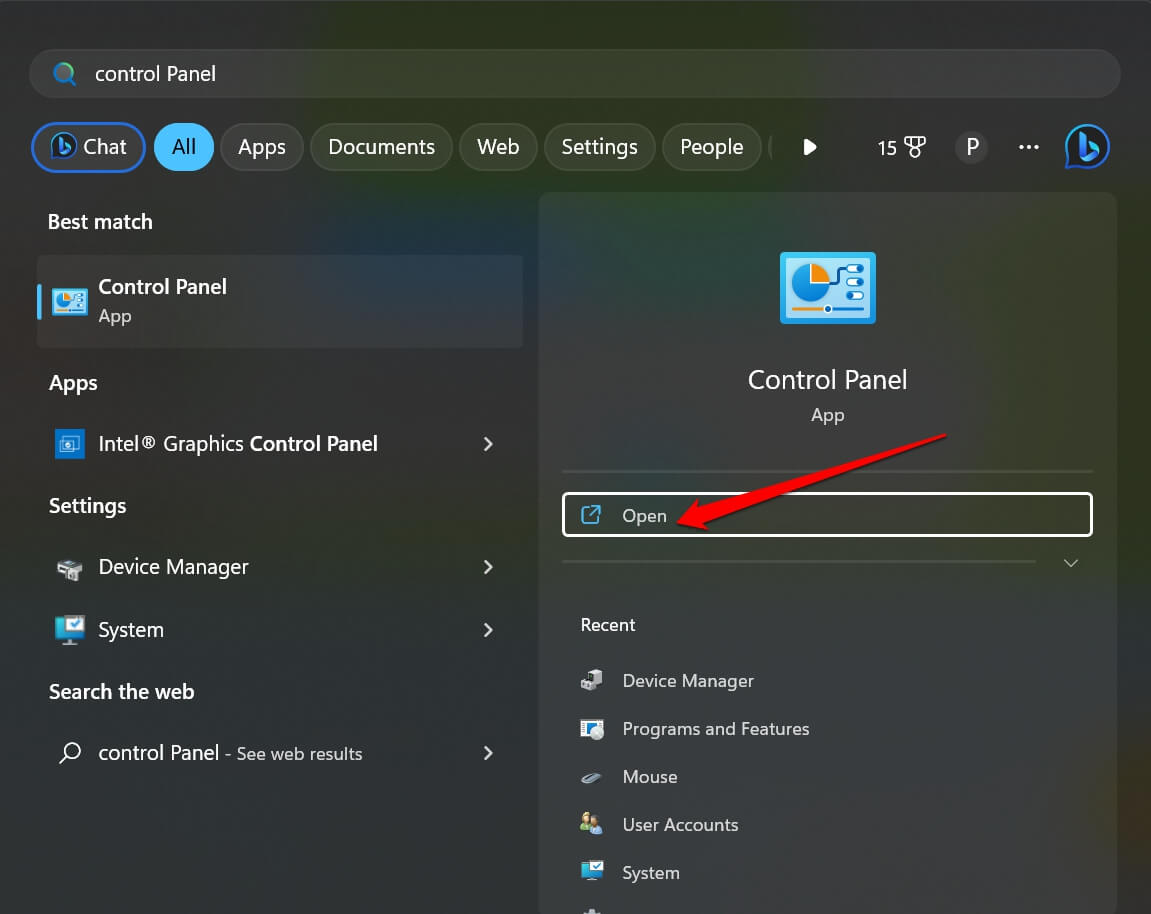
- 转到程序和功能。
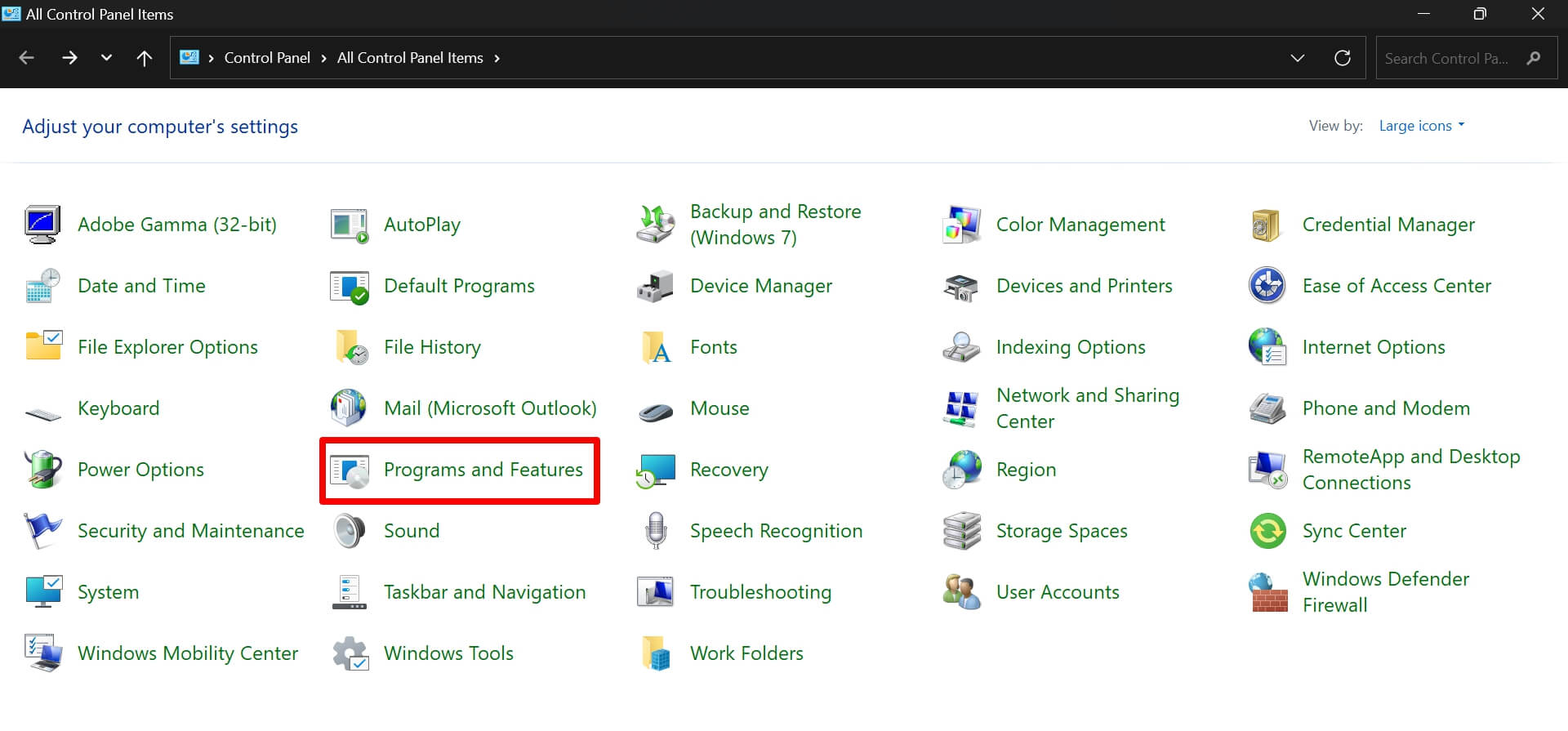
- 选择受影响的程序并右键单击它。选择卸载。
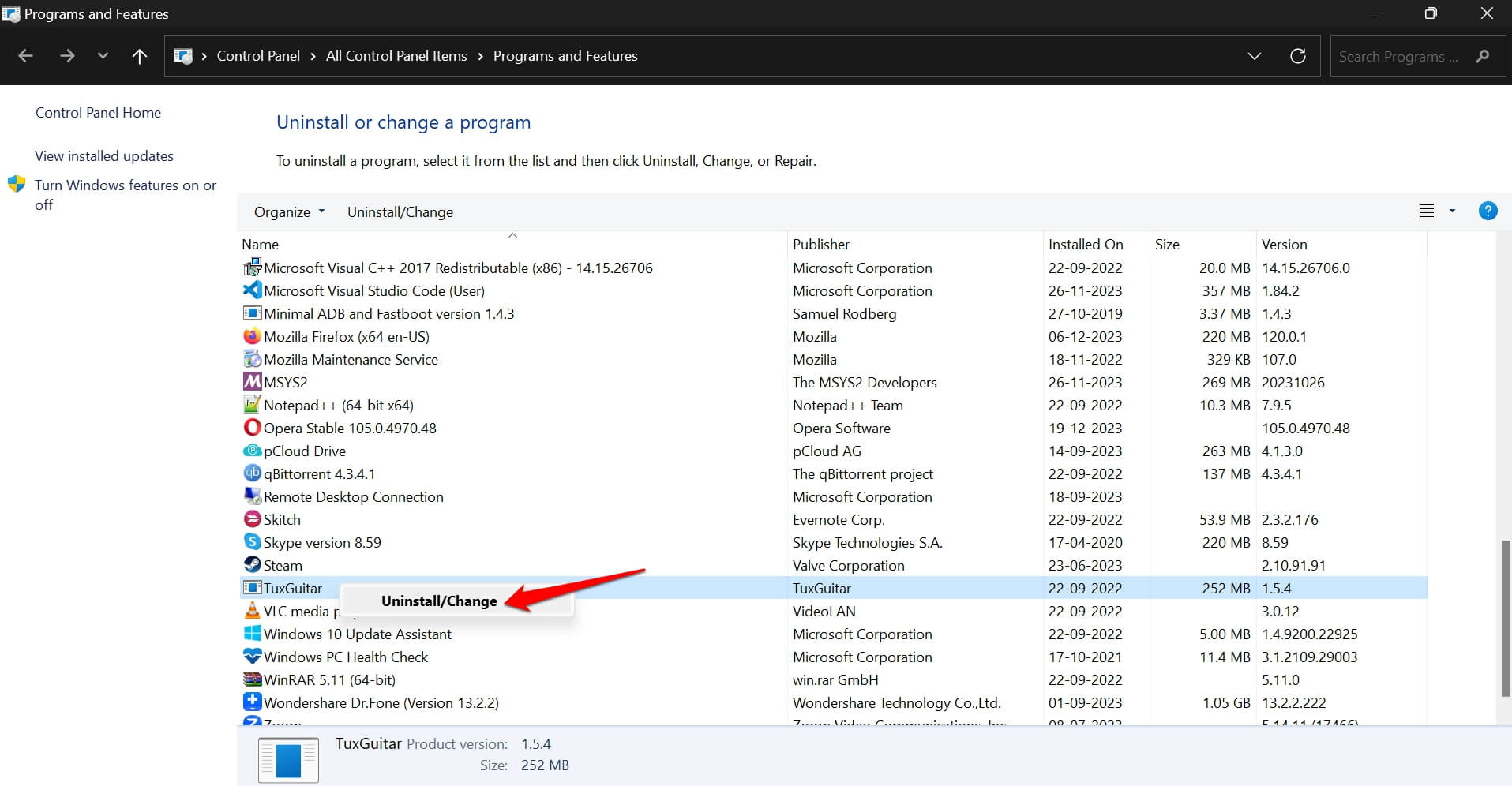
- 从互联网或 Microsoft 商店重新下载应用程序。
- 重新安装应用程序后启动应用程序。
如果应用程序加载并运行没有问题,则“找不到msxml4.dll”错误已解决。
 Win 11系统之家
Win 11系统之家
