Excel工作簿的独特功能之一是超链接功能,该功能可帮助用户导航到网站,另一个Excel工作表或同一工作表上的特定位置。但是,如果此超链接功能出现故障怎么办?这可能会影响您的生产力并大幅降低产量。因此,您必须找到一个非常快速的解决方案才能使超链接在Excel上再次工作。因此,请按照这些解决方案来解决此问题。
修复1 –自动更正Excel中的超链接
有一个 excel 设置可以自动更正超链接。此功能不会自动打开。
步骤 1 –启动MS Excel,如果您已关闭它。
步骤 2 –加载遇到此问题的工作簿。
步骤3 –现在,点击菜单栏上的“文件”。之后,从那里选择“选项”。
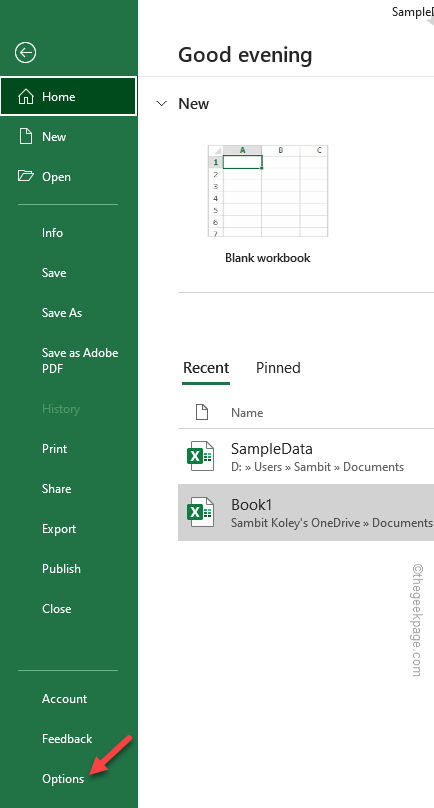
第 4 步 –当您看到Excel选项覆盖时,只需转到“校对”窗格即可。
步骤 5 –在那里,您将看到“自动更正选项…”以访问它。
步骤 6 – 打开“自动更正”设置后,转到“键入时自动更正”部分。
步骤 7 –然后,选中“带有超链接的互联网和网络路径”框。
步骤 8 –最后,点击“确定”选项。
关闭 Excel 选项之后。
返回主电子表格并测试超链接是否正常工作。
转到下一个解决方案,如果当前解决方案不起作用!
修复2 –不要让Excel自动更新链接
Excel通常会自动更新工作表中的超链接。这可能会导致电子表格上的超链接出现问题。
步骤 1 –前进并打开Excel窗口中的“文件”。
步骤 2 –接下来,打开其中的“选项”设置。
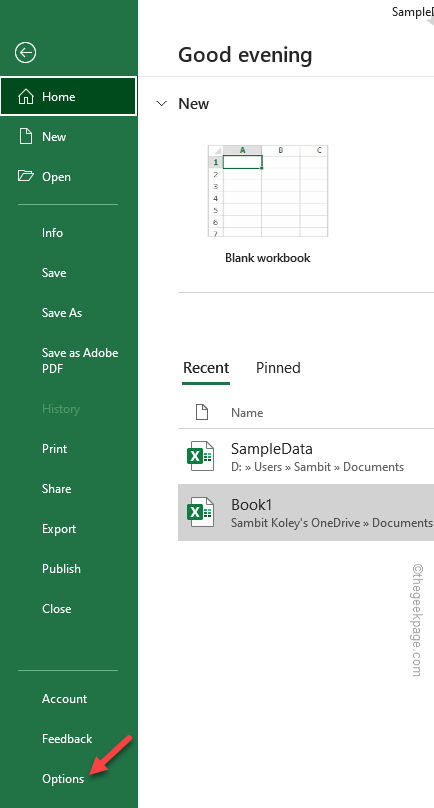
第 3 步 –转到“选项”页面,导航到“高级”选项卡。
第 4 步 –此外,向下滚动到常规设置,然后点击“Web 选项…”以打开 Web 选项面板。
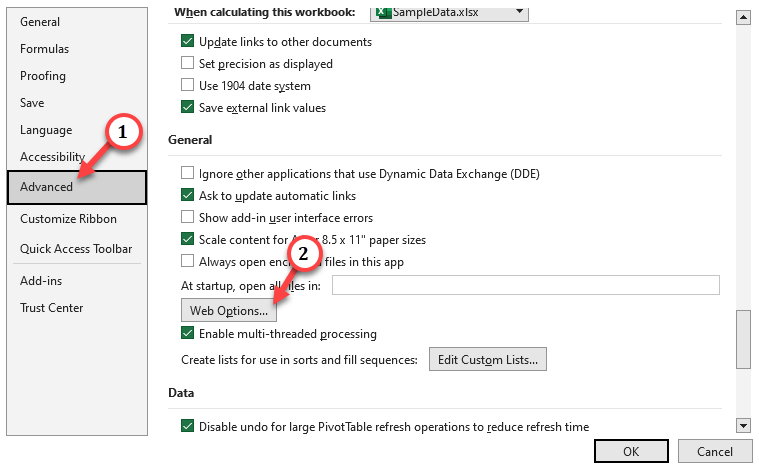
步骤 5 –当“Web 选项”面板打开时,转到“文件”部分。
步骤 6 –接下来取消选中“保存时更新链接”选项。
步骤 7 –最后,您要做的是点击“确定”。
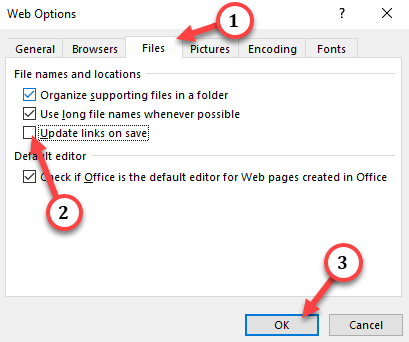
之后,在Excel中打开电子表格。
检查一些超链接并测试它们是否有效。
修复3 –手动测试链接
除了这些 Excel 解决方案之外,还应在 Excel 电子表格上手动测试这些超链接。
如果超链接了包含某些特殊字符的单元格,则超链接可能无法正常工作。就像超链接地址有 * 或 # 或其他任何内容一样,该函数不会将您带到目的地位置。取而代之的是,它会向您显示此消息 –
Cannot Open the Specified File
因此,对超链接执行手动检查。
此外,如果文件路径或文件的其他参数已更新,则链接可能会断开。在这种情况下,您可能需要自行更改这些链接。
修复4 –关闭受保护的视图
也许您正在受保护的视图中使用 Excel 工作簿,该视图确实会阻止超链接。关闭受保护的视图设置以解决此问题。
步骤 1 –在Excel电子表格上,点击菜单栏上的第一个选项“文件”。
步骤 2 –在那里,如果您在左窗格中向下滚动,您将找到“选项”。打那个。
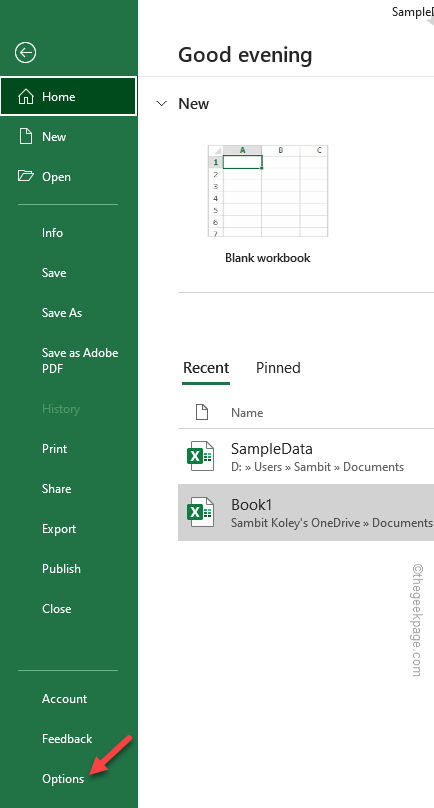
第 3 步 –“受保护的视图”设置在信任中心中可用。因此,请转到“信任中心”。
第 4 步 –在右侧窗格中,点击“信任中心设置”将其打开。
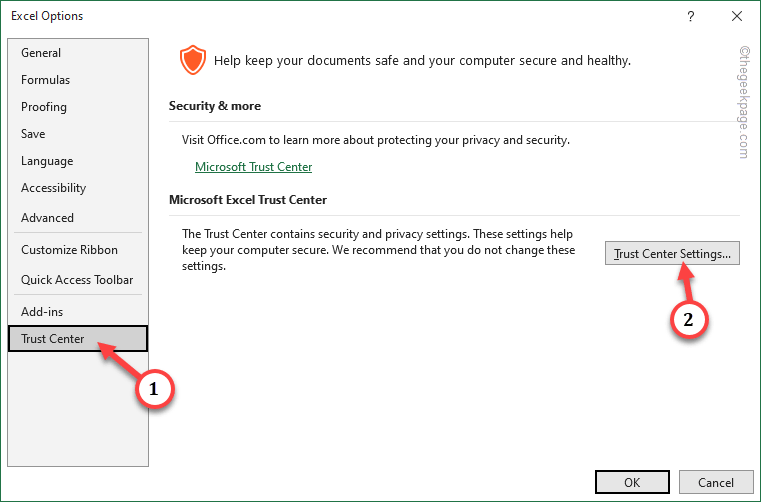
步骤 5 –访问左侧窗格中的“受保护的视图”。
步骤 6 –现在,如果您查看面板的另一侧,您会注意到这三个选项。取消选中所有这些 –
Enable Protected View for files originating from the Internet Enable Protected View for files located in potentially unsafe locations Enable Protected View Outlook attachments
步骤 7 –最后,点击“确定”以保存这些更改。

您可能需要关闭 Excel 工作簿并重新加载它才能见证这些更改。
再次测试超链接。
修复5 –检查驱动器号是否已更改
如果电子表格包含一些链接到外部驱动器的超链接,则该超链接可能无法正常工作。主要原因是链接驱动器的驱动器号的更改。
有时,如果分离并重新连接多个外部驱动器,驱动器号确实会更改。
步骤 1 –查看链接与哪个驱动器相关联。只需将鼠标悬停在超链接单元格上几秒钟即可。
检查驱动器的位置。(就像在我们的例子中,超链接的单元格与 E 驱动器相关联)
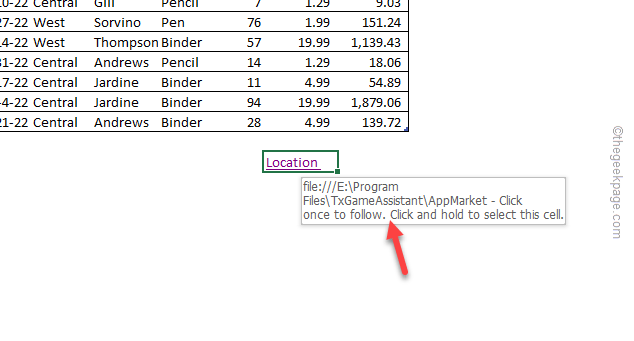
步骤 2 –若要更改驱动器号,请同时使用 Win+R 键。
步骤3 –在框中写下此信息,然后单击“确定”。
diskmgmt.msc
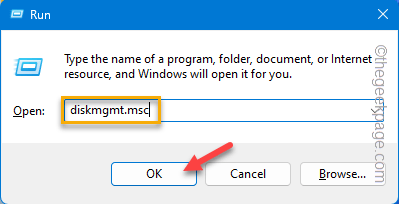
第 4 步 –在“磁盘管理”屏幕上,右键单击驱动器一次,然后点击“更改驱动器号和路径”。
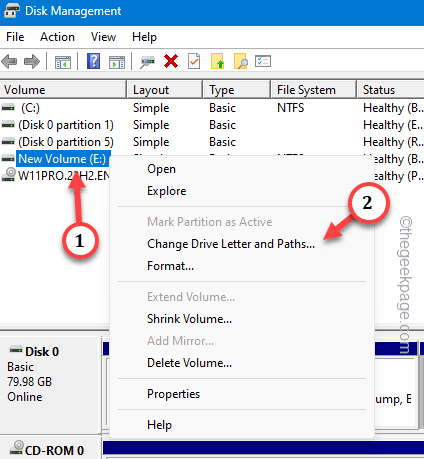
步骤 5 –点击“更改”以更改驱动器号。
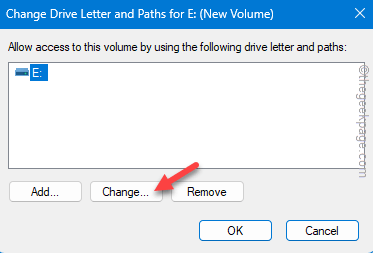
步骤5 –选择原始超链接中使用的驱动器号,然后点击“确定”。
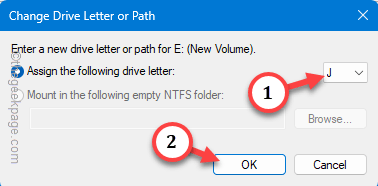
更改驱动器号后,请继续检查电子表格。
这些超链接应该开始完美工作。
修复6 –修复文档
超链接在文件传输过程中很容易损坏。在打开 Excel 之前修复Microsoft Excel。
步骤 1 –关闭电子表格(如果已打开)。
步骤 2 –在 Excel 中重新启动空白电子表格。当它打开时,走这条路——
File > Open > Browse
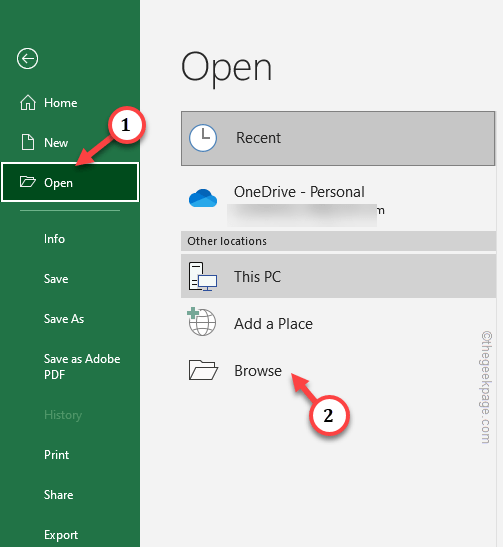
第 3 步 –在“打开”面板上,继续到达电子表格的位置。选择电子表格,然后从下拉列表中选择“打开并修复”
第 4 步 –最后,点击“打开”以打开并修复Excel文件。
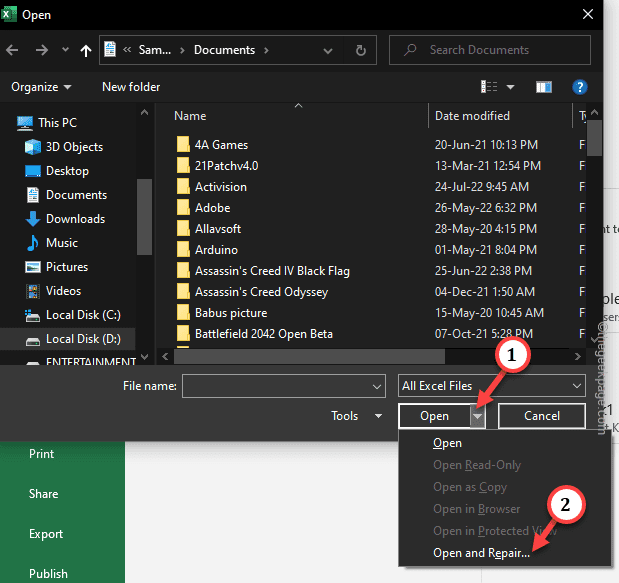
再次测试超链接。
如果超链接仍然不起作用,请继续下一个修复程序。
修复7 –运行MS Office修复工具
如果您不能在任何其他Excel项目中使用超链接,则MS Excel可能是故障之一。因此,运行修复工具进行修复。
步骤 1 –只需快速按住 Windows+R 键即可调出“运行”框。
步骤 2 –接下来,在框中键入此内容并按 输入.
appwiz.cpl
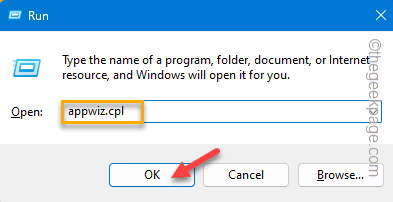
第 3 步 –进入“程序和功能”页面,查找“Microsoft Office”应用程序。
步骤4 –右键单击并点击“更改”。
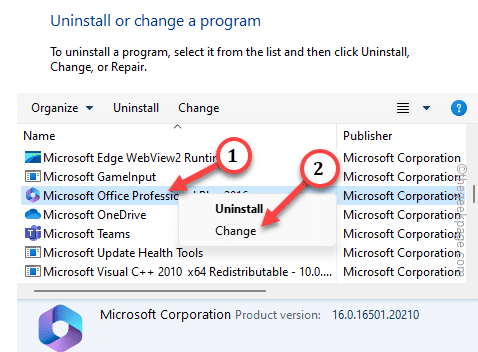
步骤 5 –选择“快速修复”,然后点击“修复”选项以启动修复过程。
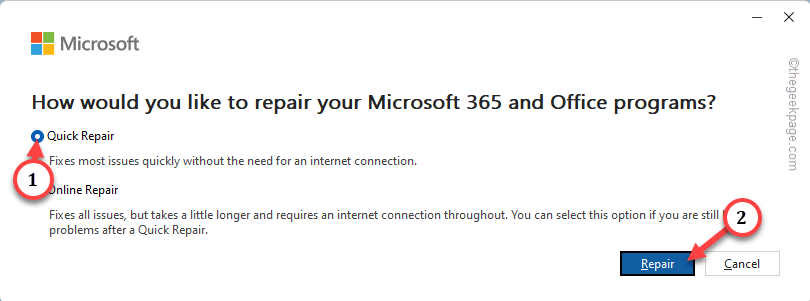
只需等待一段时间,因为办公室检查并修复Excel文件。
修复过程完成后,打开 Excel 工作表。
再次检查超链接。测试这些是否有效!
 Win 11系统之家
Win 11系统之家
