重新启动互联网调制解调器
这也许是最直接的方法,但它也可以创造奇迹。只需重新启动您的互联网调制解调器,它可能只是修复错误。
您可以检查互联网服务提供商是否有任何网络中断。
清除浏览器缓存
浏览器缓存有时会累积并导致错误。清除它可以帮助浏览器平稳运行。
以下是清除 Brave 浏览器缓存的步骤:
- 发射计算机上勇敢的浏览器。
- 通过汉堡
 菜单打开浏览器设置。
菜单打开浏览器设置。 - 单击“隐私和安全”类别下的清除浏览数据。
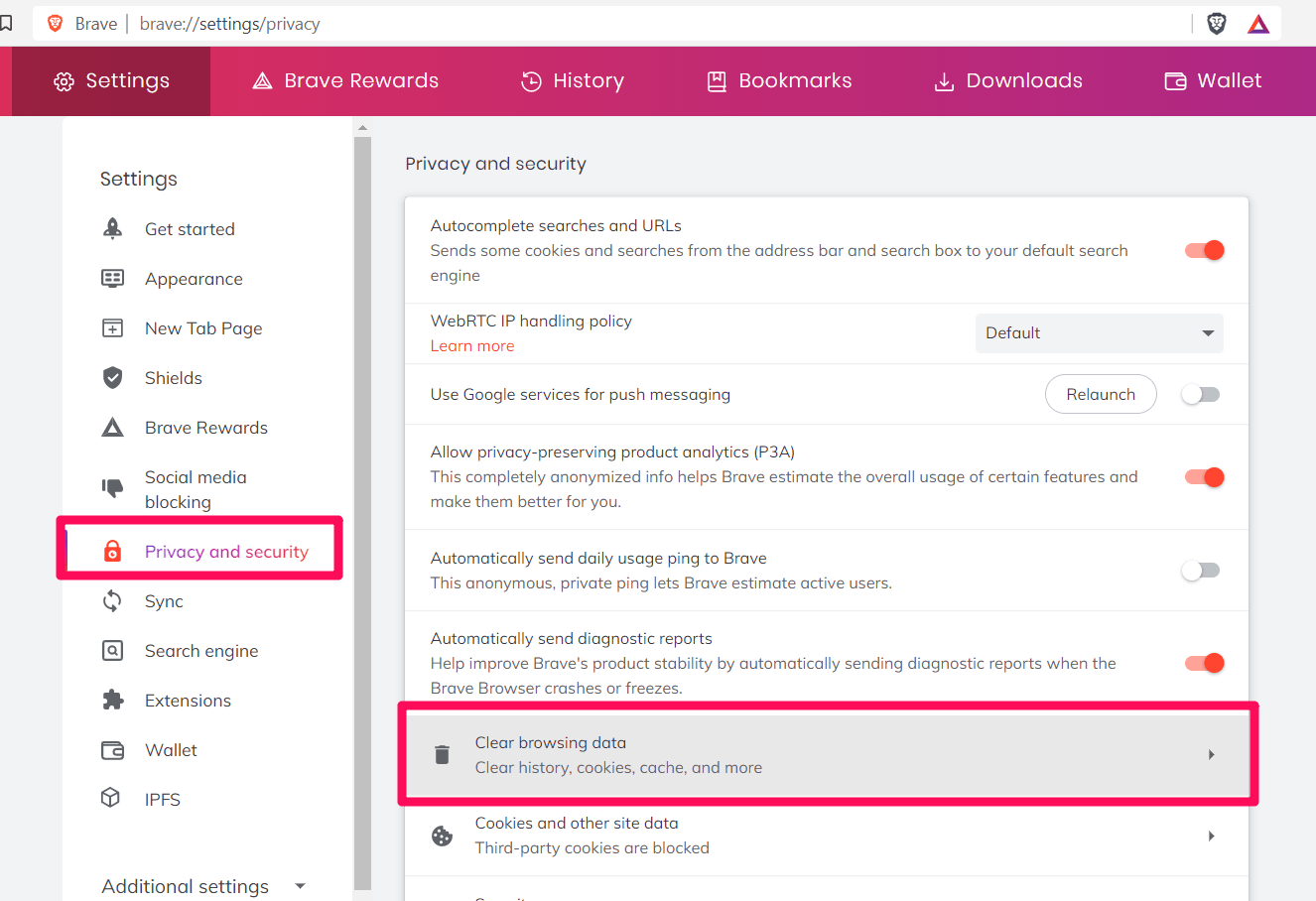
- 从“基本”、“高级”或“退出时”选项卡中单击要删除的浏览器数据。 这可能包括缓存的图像和文件、cookie 等。
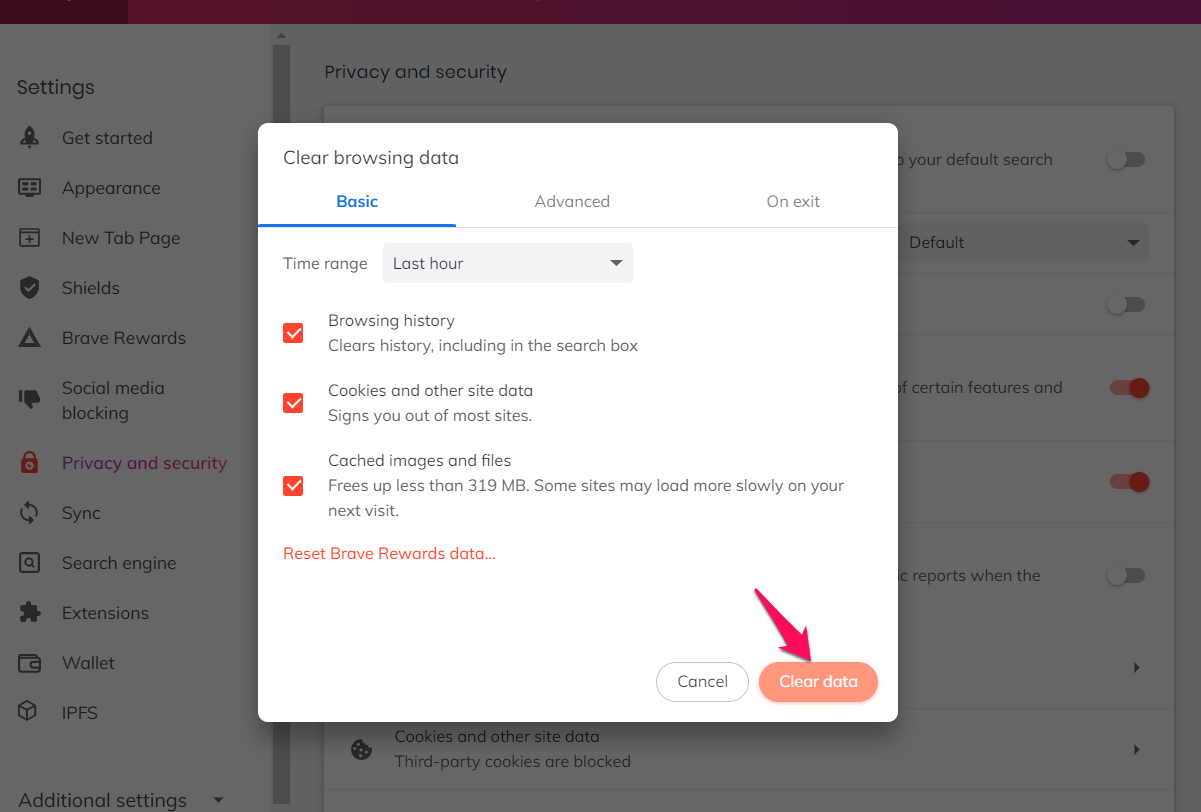
- 点击以完成该过程。
浏览器缓存将立即删除。它还会将您注销大多数网站。但是,根本问题将得到解决
禁用浏览器扩展
有时,浏览器扩展可能会干扰浏览器。大多数情况下,内容和广告拦截器扩展可能会产生问题。禁用它们可能会解决问题。
以下是禁用 Brave 浏览器扩展程序的步骤:
- 发射计算机上勇敢的浏览器。
- 通过单击汉堡菜单中的设置转到浏览器设置。
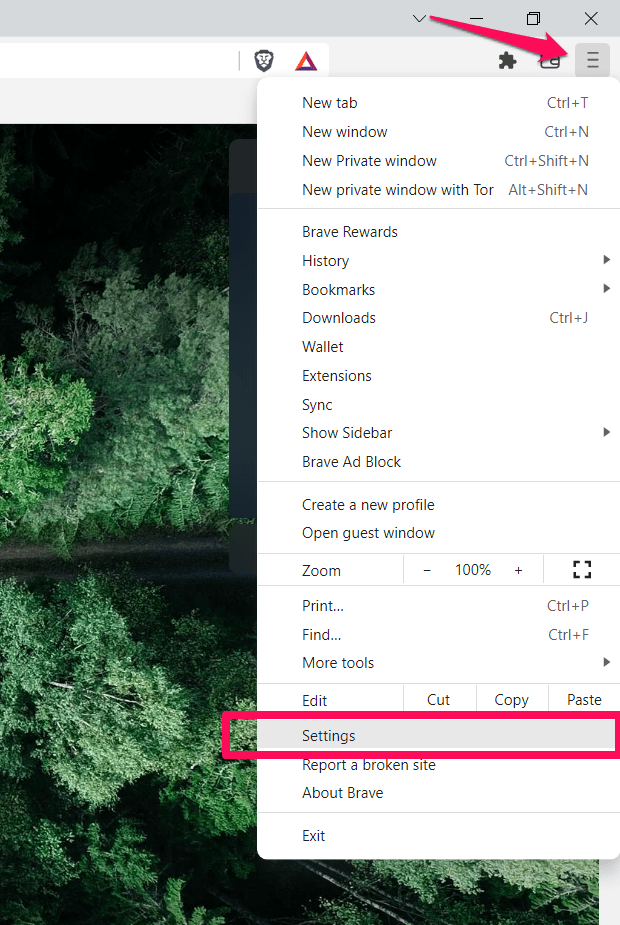
- 从左侧面板中选择扩展,然后单击“管理扩展”选项。
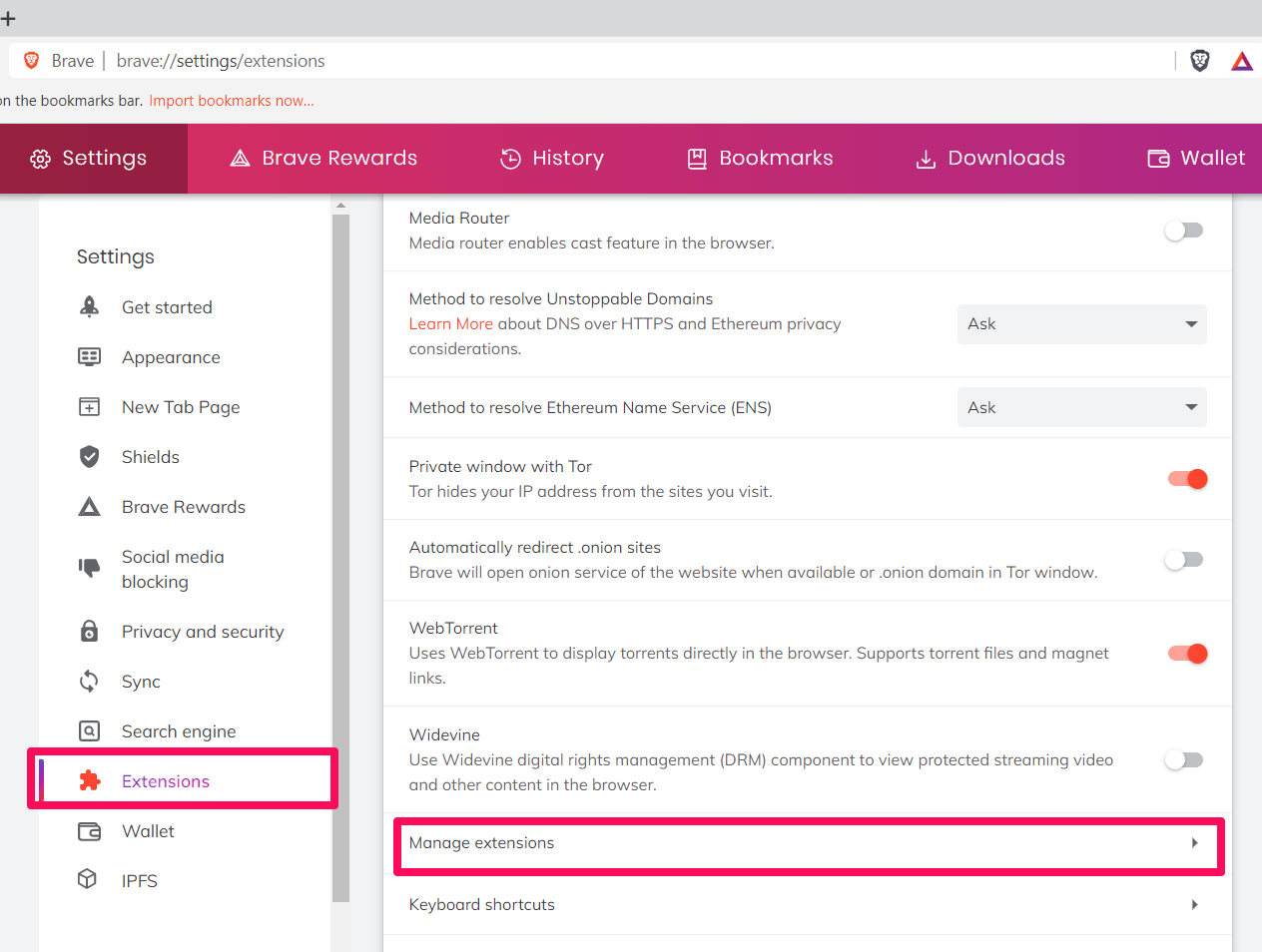
- 通过关闭扩展开关来禁用所有浏览器扩展。
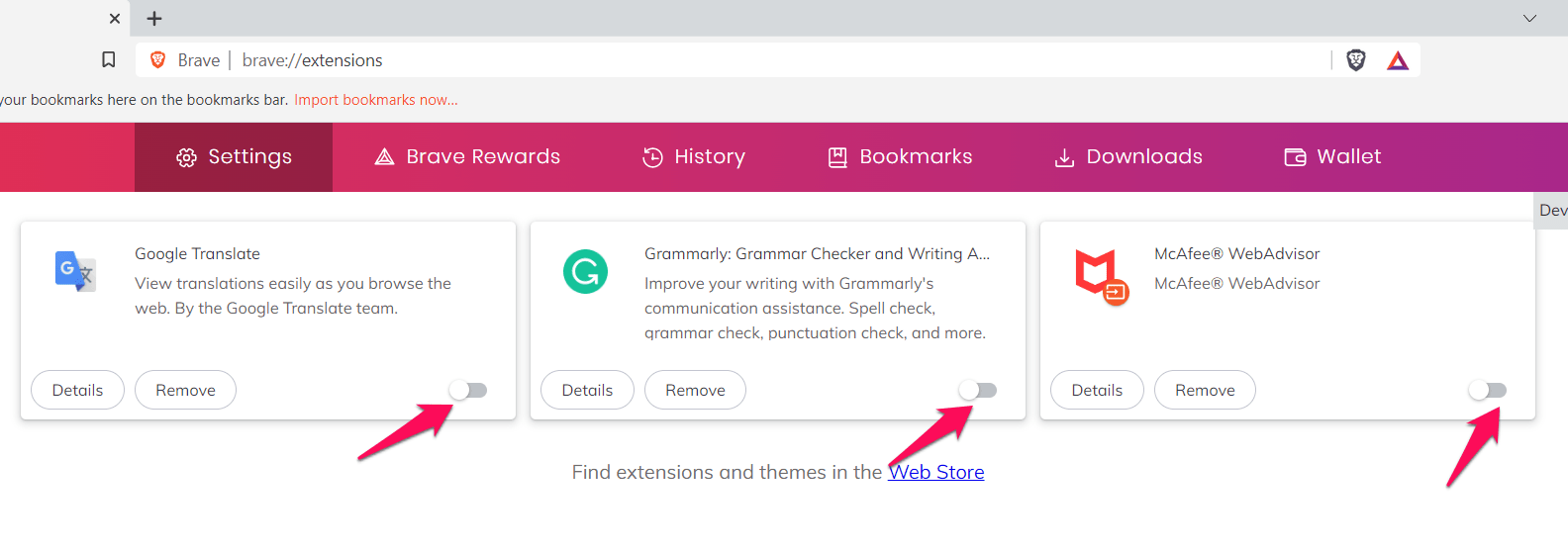
禁用扩展程序后尝试访问该网站。如果问题得到解决,您可以一个接一个地重新启用扩展,并删除冲突的扩展。
创建浏览器配置文件
您可以在 Brave 浏览器上创建一个新的配置文件并使用它。它将具有单独的设置和配置。
以下是在计算机上创建 Brave 浏览器配置文件的步骤:
- 发射在电脑上勇敢。
- 单击“更多
 ”菜单选项中的“创建新配置文件”。
”菜单选项中的“创建新配置文件”。
它将打开“创建配置文件”窗口。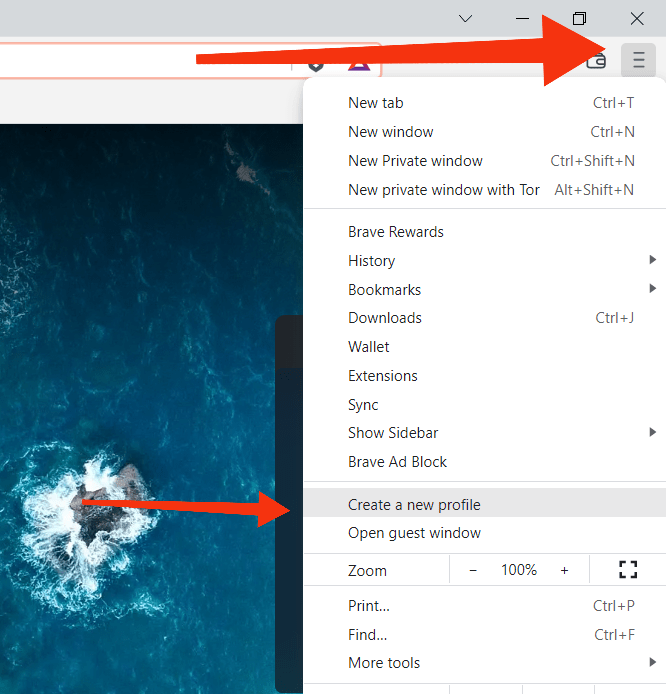
- 在“自定义 Brave 个人资料”页中,添加名称并选择主题颜色。
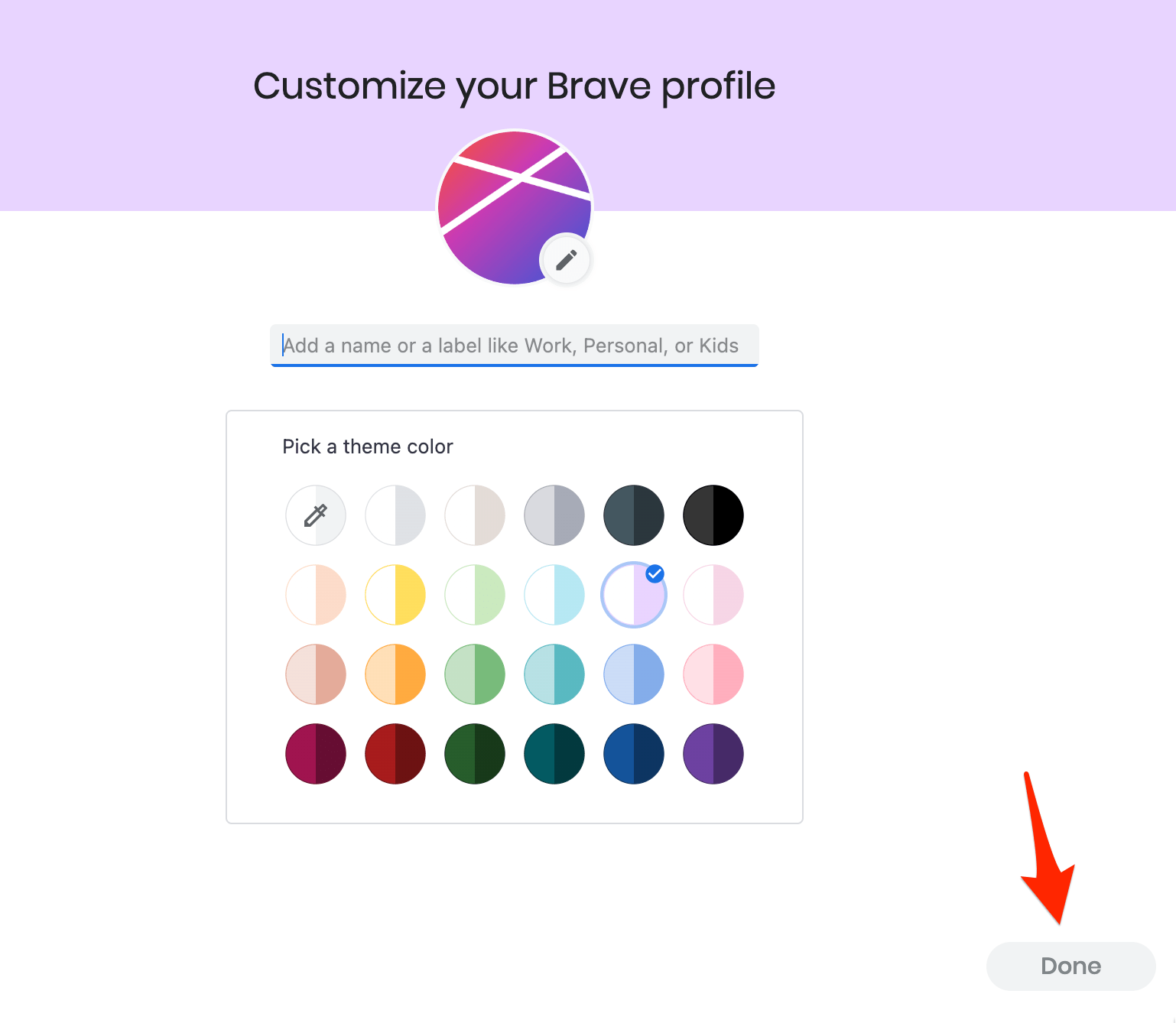
- 点击命令按钮。
您还可以通过选中该框将桌面快捷方式添加到配置文件中。使用此新配置文件,因为它可能允许您访问该网站。
重置浏览器设置
重置浏览器设置可以解决多个问题,包括“无法访问此站点”错误。但是,重置浏览器将删除设置、清除缓存和删除扩展。
以下是重置 Brave 浏览器设置的步骤:
- 发射计算机上勇敢的浏览器。
- 单击“更多
 ”菜单,然后选择“设置”菜单。
”菜单,然后选择“设置”菜单。
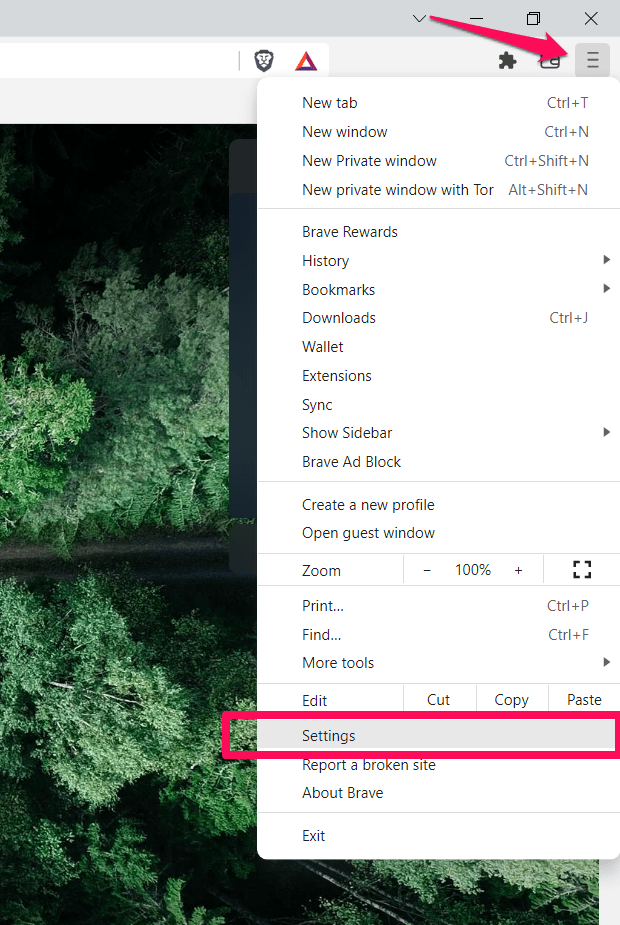
- 在“其他设置”下,选择“重置设置”选项卡。
- 单击将设置恢复为原始默认值选项。
它将打开重置设置确认页面。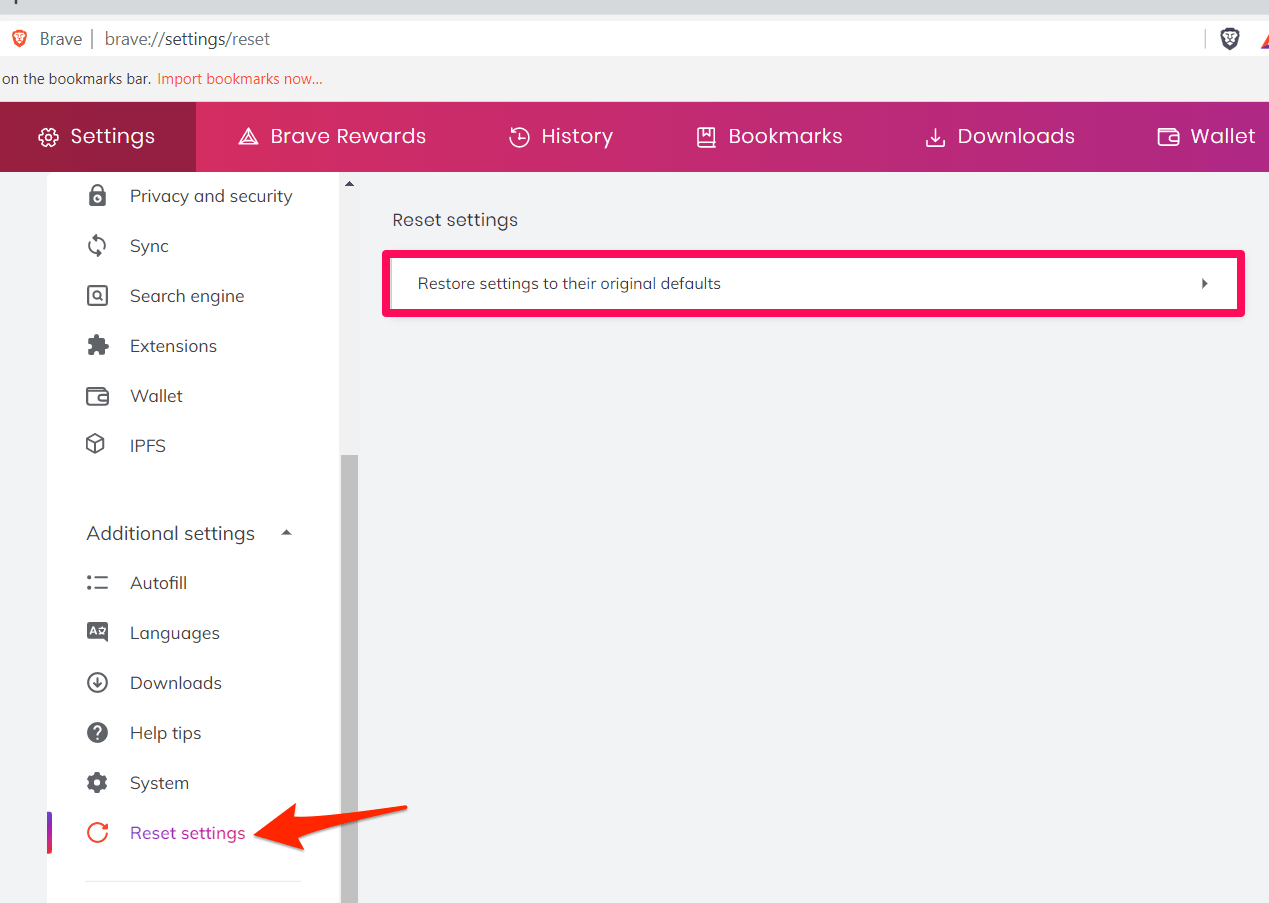
- 点击来确认。
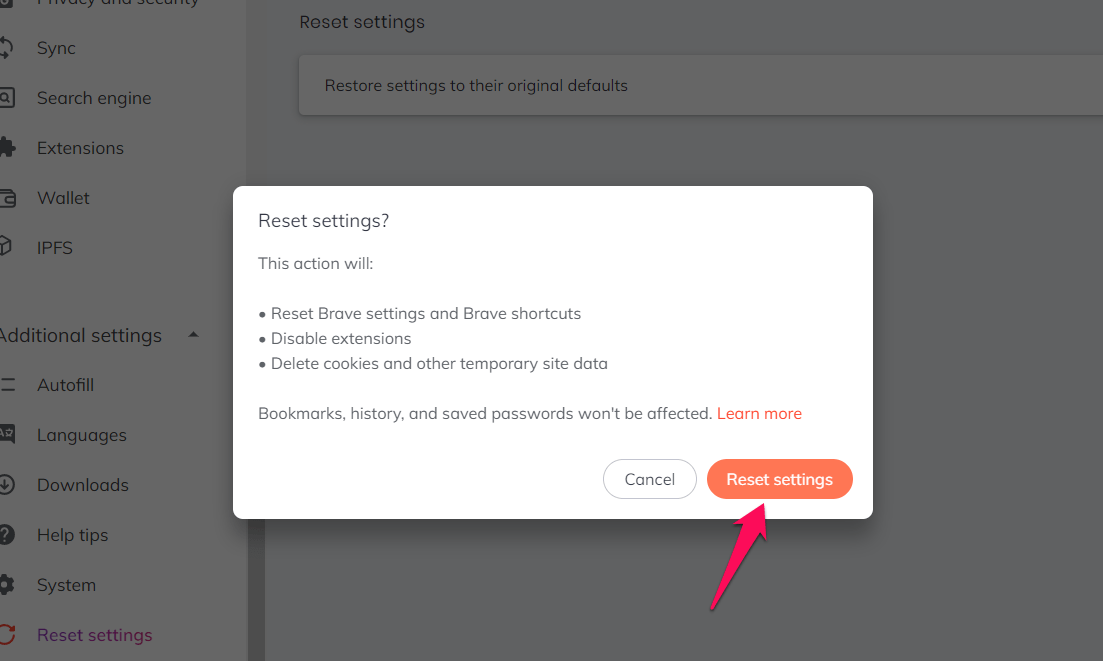
浏览器设置将恢复为默认值。您需要重新启动浏览器并尝试访问网站。
“无法访问此站点”错误是由于多种原因而可能发生的烦人错误。很难弄清楚为什么会出现这个问题,但幸运的是,这个问题有很多解决方案。但是,要解决此问题,您可能需要继续尝试不同的事情,直到某些事情起作用。
反复试验是解决此问题时要走的路。您可以清除浏览器缓存、重新启动互联网调制解调器以及重置浏览器设置等。如您所知,所有这些方法都非常简单,可以在几分钟内完成。
 Win 11系统之家
Win 11系统之家
