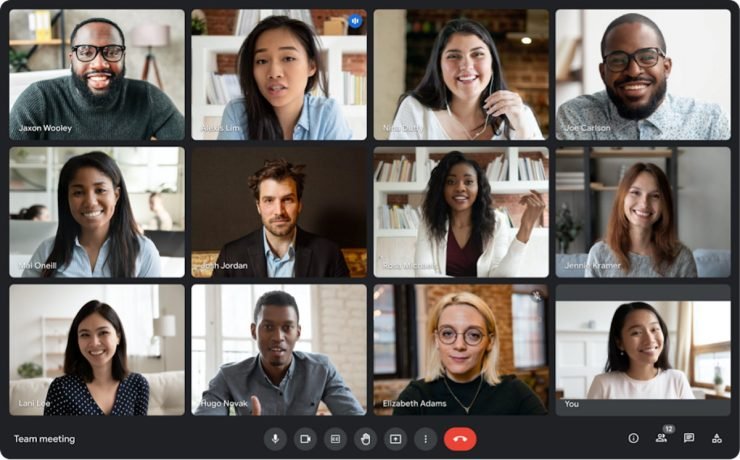
你还记得 COVID 第一次袭击全世界的时期吗?好吧,整个世界都必须数字化,尤其是教育系统必须依靠视频通话来继续他们的课程。毫无疑问,Google Meet在当时发挥了巨大的作用。由于有大量人使用该服务,Google Meet在管理所有这些障碍方面做得非常出色。尽管当时该平台的音频-视频问题很普遍,甚至现在也是如此。
有时音频会损坏,视频质量会逐渐下降,或者它们停止工作。无论哪种方式,整个通信过程都会变得不利。但不要再担心了,因为你来对地方了。如果您经常使用Google Meet并遇到音频视频问题,那么本文将为您提供正确的知识,以解决Google Meet音频视频问题。
音频和视频在Google Meet中无法正常工作是普遍存在的问题,我们大多数人也经常遇到它。但是,大多数时候,我们将一切都归咎于我们的互联网连接,但仍然继续按原样使用该服务。好吧,让我告诉您,您可以使用一些故障排除方法快速修复它。因此,让我们毫不费力地进入我们的主要内容。
修复谷歌遇到音频质量差的主要方法
让我们首先解决您可以解决的所有问题,以修复Google Meet上糟糕的音频质量。
1. 选择正确的麦克风和扬声器
首先检查您的系统并检查您正在使用的麦克风和扬声器。然后转到谷歌会议设置并正确选择设备。
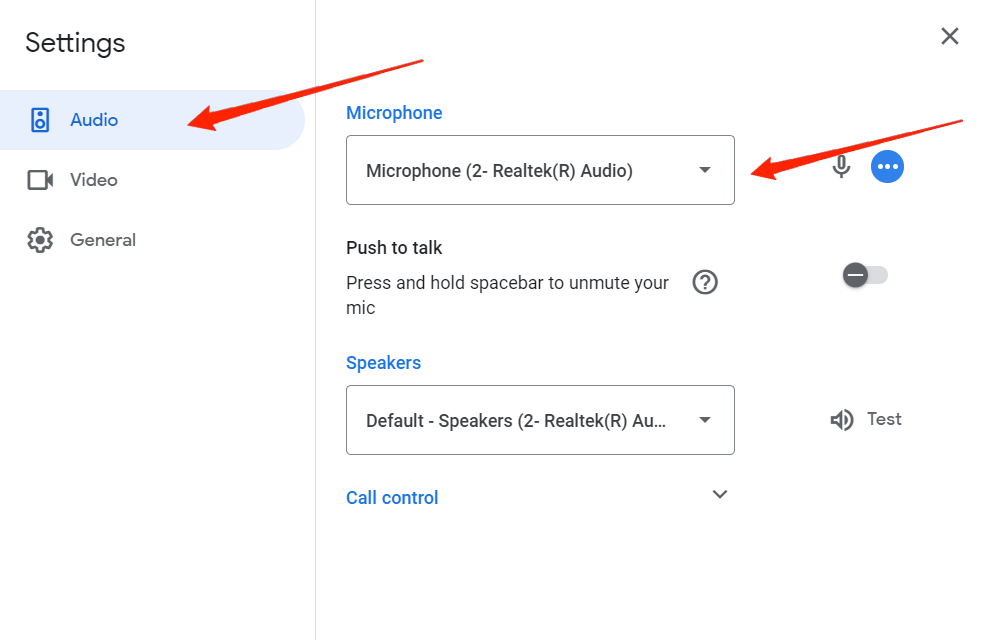
此外,Mac 用户应确保关闭使用环境降噪。只需按照以下步骤禁用该选项即可。
- 转到“系统偏好设置”。点击声音。
- 选择输入并取消选中使用环境降噪旁边的复选框。
2. 对扬声器麦克风进行故障排除
使用 Chromebox 进行会议的用户应考虑使用扬声器麦克风以获得最佳音频质量。此外,将扬声器麦克风靠近会议参与者,以通过平台接收更好的音频。
3. 查看麦克风设置
大多数人出错的一个地方是他们使用相机的麦克风来获得理想的回声消除。避免使用麦克风摄像头,而是准确设置扬声器和麦克风的音量和增益,以消除音频中不需要的回声。
或者,如果您使用的是台式机/笔记本电脑,请考虑使用耳机以获得最佳体验。具有吊杆麦克风的耳机就像蛋糕上的樱桃。
修复谷歌遇到视频质量差的主要方法
Google Meet 上的视频质量差可能会导致几个问题。让我们看看我们真正需要哪些可能的解决方案来解决这个问题。
1.将发件人视频分辨率设置为最大
您可以手动选择要在会议上发送给观众的视频质量。如果您的首要任务是获得更好的视频质量,请将相机/视频分辨率更改为最大。以下是在 Google Meet 中更改分辨率的步骤。
- 在您的设备上打开 Google Meet。
- 转到“设置”,然后选择“相机”。
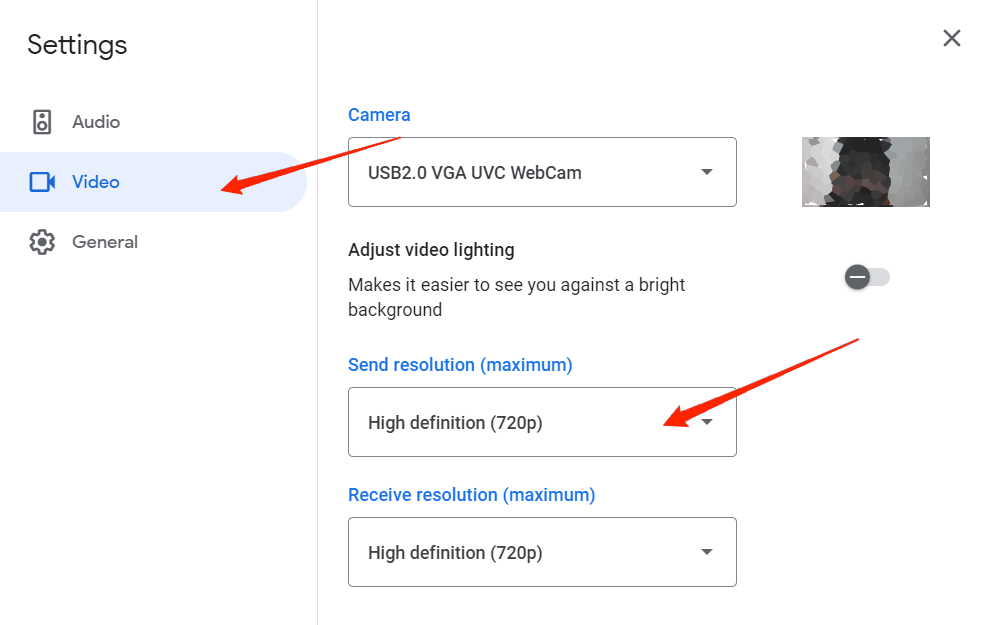
- 现在,单击发送分辨率并将其设置为高清(720p)。
- 最后,单击完成以保存更改并尝试进行测试会议以检查视频质量。
但是,在更改“设置”之前,请确保检查设备相机是否支持您的质量要求。如果没有,您将必须连接一个额外的摄像头来支持您的视频质量要求。
2.检查您的设备容量和相机
在此步骤中,首先在受控环境中测试相机。设置测试会议并检查您的相机是否正常工作。
此外,由于您的要求非常高,请检查 CPU 是否也有足够的功率和内存来满足您的要求。
3.将接收器视频分辨率设置为最大
- 再次在您的设备上打开 Google Meet。
- 转到 Meet 设置,然后选择相机。
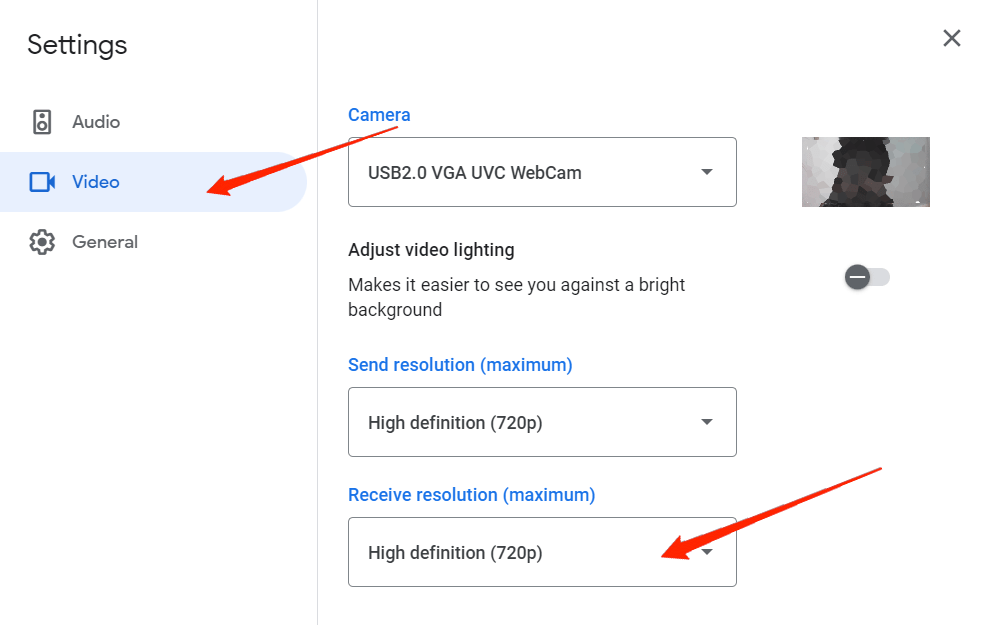
- 现在,单击接收分辨率并将其设置为高清(720p)。
- 单击完成以保存更改并召开测试会议以检查视频质量。
4. 优化带宽
测量和优化带宽是排查 Google Meet 中音频和视频质量问题的另一种方法。要优化带宽,您首先需要确定 Meet 流量延迟的原因。为此,您可以使用第三方监控工具。如果您的网络不允许您运行任何监控工具,请在 Google Meet 上运行测试会议并使用 WebRTC 工具进行识别。
5. 测量延迟
最后但并非最不重要的一点是,此方法适用于熟悉ping网站等的技术极客。为了测量延迟,您可以 ping Google Meet 前端服务器至少 4 小时。谷歌甚至建议使用这种方法,因此您可以毫不犹豫地继续前进。作为参考,您可以访问此链接以更好地了解相同的内容。
 Win 11系统之家
Win 11系统之家
