
每个人都知道您可以按 Ctrl+Alt+Delete 来访问任务管理器,但是高级用户菜单呢?高级用户菜单提供了一种访问基本实用程序、重要位置和有用菜单的便捷方式。这是您可以访问它的方法。
有两种访问高级用户菜单的实用方法。
使用键盘快捷键访问高级用户菜单
访问高级用户菜单的一种方法是按 Windows+X,这就是它有时被称为“WinX”菜单的原因。高级用户菜单将出现在屏幕的左下角,就在“开始”按钮的上方。
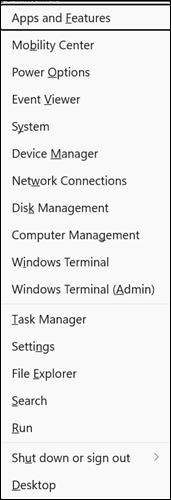
使用鼠标访问高级用户菜单
如果您愿意,也可以只用鼠标访问高级用户菜单。右键单击“开始”按钮,它将立即打开。
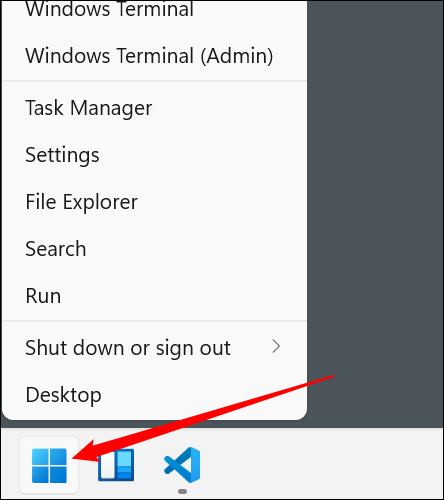
高级用户菜单有什么作用?
高级用户菜单可让您访问管理计算机所需的几乎所有内容。高级用户菜单中列出的每个选项也有一个相应的热键,您可以按下它来选择它——如果您发现自己经常使用几个选项,那么记住访问它们所需的键可能是值得的。
例如,可以通过打开高级用户菜单然后按 i 键来选择终端选项。这将在列表中显示为终端 (i)。
- 应用程序和功能 (F) – 允许您删除已安装的程序并调整与程序安装相关的设置。
- 移动中心 (B) – 提供对窗口的访问,该窗口集中了您可能希望在移动设备上调整的所有设置。
- 电源选项 (O) – 提供对与省电功能、设备性能和电池使用历史记录相关的设置的访问权限。
- 事件查看器 (V) – 允许您查看操作系统、设备驱动程序或 PC 上运行的程序中发生的重要事件。
- 系统 (Y) – 提供系统规格的概述。
- 设备管理器 (M) – 允许对连接到 PC 的所有硬件组件和外围设备进行精细控制。
- 网络连接 (W) – 允许您控制所有网络设置。
- 磁盘管理 (K) – 允许您格式化驱动器和管理分区。
- 计算机管理 (G) – 将各种管理实用程序和功能收集到一个窗口中。
- Windows 终端 (i) – 打开一个 Windows 终端
- Windows 终端(管理员)(A) – 以管理权限打开一个 Windows 终端
- 任务管理器 (T) – 打开任务管理器,您可以在其中查看正在运行的应用程序和服务、监控硬件以及选择启动程序。
- 设置 (N) – 打开设置窗口。
- 文件资源管理器 (E) – 打开文件资源管理器,让您可以浏览 PC 上的文件。
- 搜索 (S) – 打开“开始”菜单并直接将您带到搜索栏。
- 运行 (R) – 打开运行窗口。在窗口中键入可执行文件名称以运行它。
- 关闭或注销 (U) – 打开弹出菜单,让您可以关闭、重新启动、注销或让您的 PC 进入睡眠状态。
- 桌面 (D) – 最小化所有桌面应用程序并显示您的桌面。
考虑到它的便利性,高级用户菜单是 Windows 中使用率最低的菜单之一。它通常是访问终端或磁盘管理等内容的最有效方式。
 Win 11系统之家
Win 11系统之家
