Clipchamp 计划
直到最近,Clipchamp 还提供了多种可供您选择的计划,并且可以说它提供的价格过高。微软最近简化了 Clipchamp 的定价结构,因此现在您可以使用免费计划或以每月 11.99 美元或每年 119.99 美元的价格订阅 Essentials 计划。
免费计划包括您期望的大部分基本功能。你得到一个多轨视频编辑器,你可以使用你自己的所有资产,也可以使用 Clipchamp 提供的一些库存资产。其中一些是免费的,但不是全部。您只能以 1080p 分辨率导出视频,但不幸的是,这是 Essentials 计划也存在的限制。
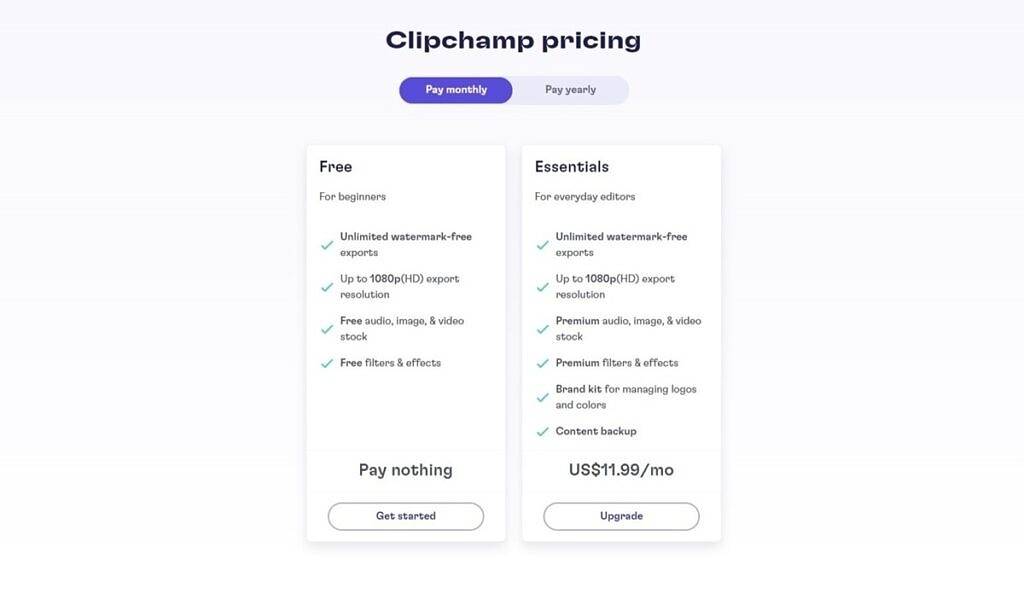
如果您选择为 Essentials 计划付费,您将获得更广泛的库存资产目录,例如图像、音频和视频。虽然有些是免费的,但这些资产中的大部分都是 Essentials 计划的一部分,如果您经常创建视频,它可能会派上用场。如果您有 Essentials 计划,您还可以访问更多视频过滤器,并且可以上传自定义字体。此外,Essentials 计划还允许您创建品牌套件,包括调色板、自定义字体和徽标,您可以轻松地将其添加到视频中。
Essentials 计划的最大好处可能是云备份功能。这会将您的所有媒体文件和项目备份到云中,因此您可以在任何 PC 上继续处理它们。
启动 Clipchamp 项目
当您第一次启动 Clipchamp 时,您会看到主页,它可以让您开始一个新项目。您需要创建一个 Clipchamp 帐户,但如果您有一个链接到 Windows 11 的 Microsoft 帐户,这应该很容易。设置帐户后,主页将如下所示:
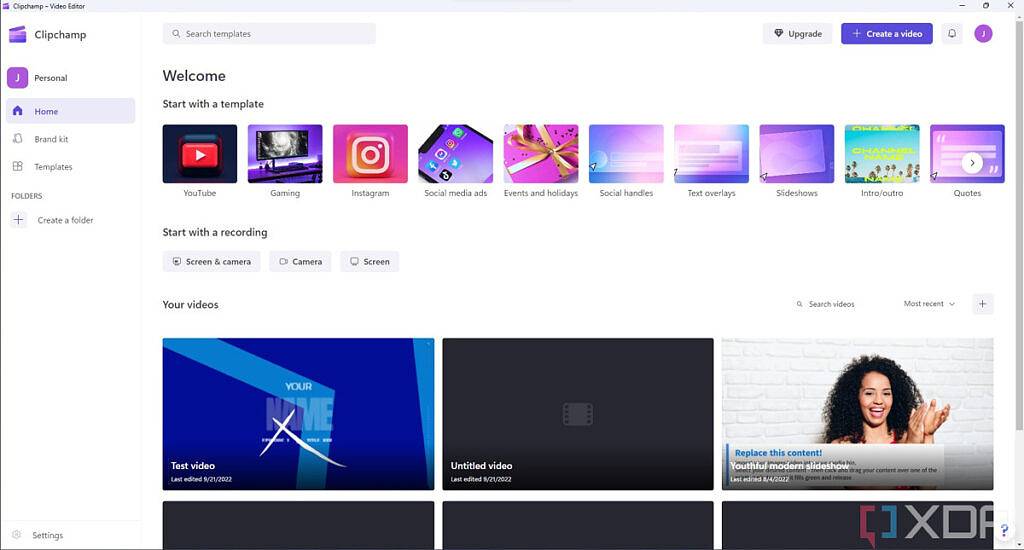
在这里,您可以选择几种开始制作新视频的方法。在页面顶部,有一个简单的“开始新视频”按钮,可让您从头开始创建新视频。如果您只想使用自己的资产,这可能是您更喜欢的选项。
从模板开始
在此之下,您可以选择使用模板开始一个新项目。有一些模板类别,例如 YouTube 或 Instagram,也可以让您从正确的纵横比开始。例如,大多数 Instagram 模板都采用 1:1 的纵横比,这是该社交网络最常见的。
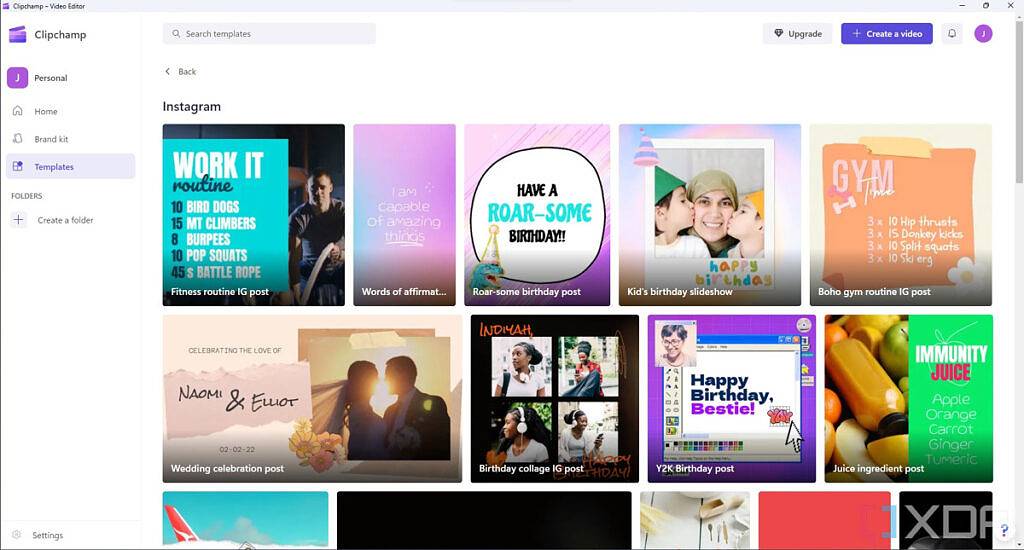
不同的模板包括视频、音频和文本等内容,可帮助您创建布局或简单地为视频添加简介或结尾。您还可以稍后将模板添加到项目中,因此您不仅限于一个。
从录音开始
或者,您可以使用全新的录制文件开始视频项目。您可以使用网络摄像头录制、录制屏幕或同时录制两者,这对于演示文稿或教程可能是个好主意。您也可以在编辑项目时随时添加录音。
当您开始录制时,系统会提示您选择网络摄像头和麦克风(如果您正在使用它们)。然后,您可以单击录制按钮开始录制。

如果您还录制屏幕,系统会要求您选择要录制的内容 – 可以是整个屏幕、应用程序窗口或屏幕的特定区域。您也可以选择录制系统音频,但默认情况下这是关闭的。
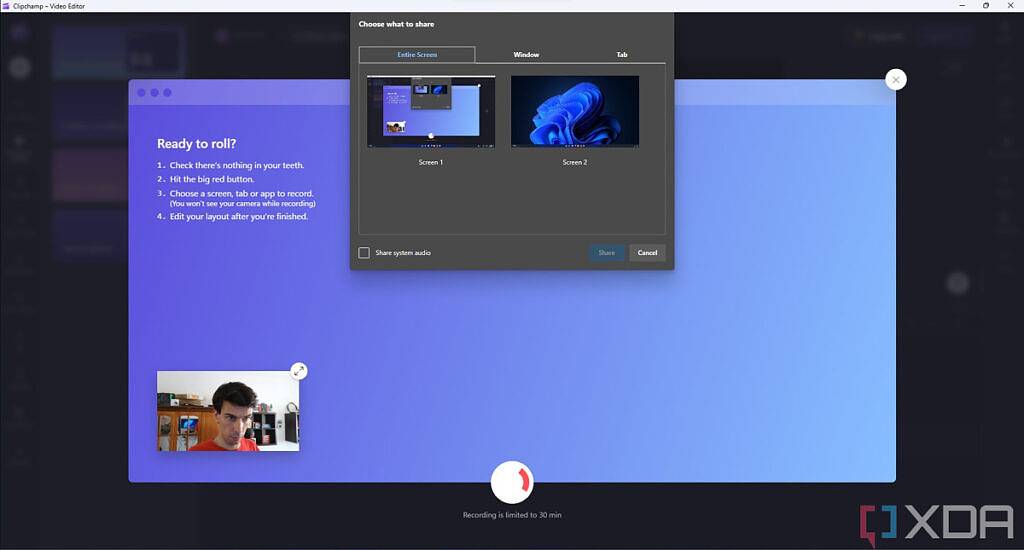
选择要捕获的屏幕部分后,录制将自动开始,如果您正在录制屏幕,则最多可以持续 30 分钟。完成录制后,您可以观看并选择重新录制或将其添加到您的项目中,如下所示:
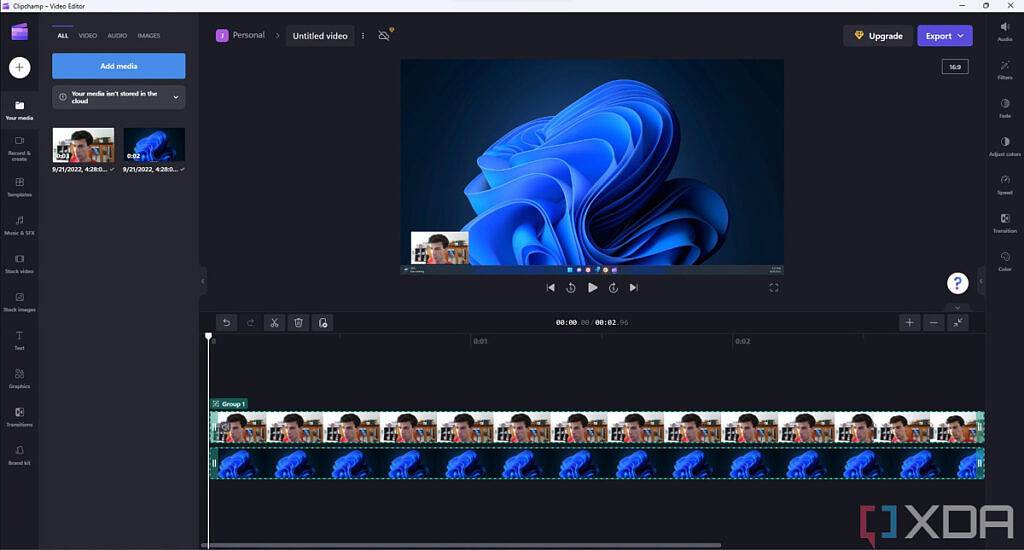
网络摄像头和屏幕录制位于不同的轨道中,因此您可以在事后根据自己的喜好调整位置和大小。这将我们带入下一个部分,实际上是在编辑一个项目。
如何使用 Clipchamp 视频编辑器
创建项目后,您将被带到视频编辑界面,这是您花费最多时间的地方。我们不打算深入探讨整个视频编辑的细节,但这里简要介绍了您可以用它做什么。
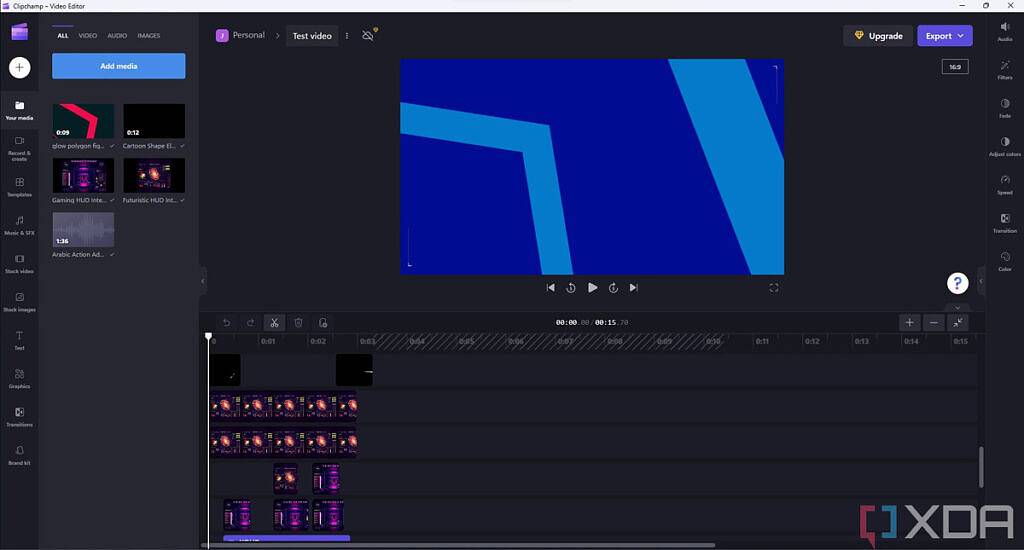
如上所示,视频编辑界面分为几个部分。前面和中间是您的视频预览,因此您可以看到最终结果的样子,您还可以调整视频元素的大小和移动视频元素,如果您想针对特定格式更改纵横比。在其下方,您将看到包含您当前添加的所有曲目的视频时间线。在这个屏幕截图中,我们还没有添加任何媒体,所以它看起来很干净,但是您可以添加任意数量的曲目。
在屏幕左侧,您将看到所有内容工具——您已添加到项目中的媒体、库存资产、模板等。在右侧,您可以看到要应用于最终视频中的内容的滤镜和效果。
时间线
Clipchamp 是一个多轨视频编辑器,这意味着您可以同时播放多个视频和音频文件。例如,如果您想将录音与一些背景音乐混合,或者如果您想在屏幕记录上叠加相机,这可能会很有用。在下面的屏幕截图中,您已经可以看到很多自动创建的曲目,因为我们使用添加了所有这些资产的模板开始了这个项目。
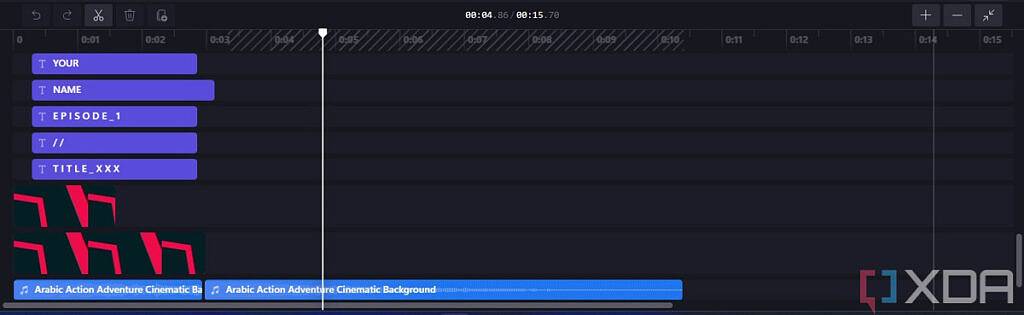
例如,您可以在时间线上移动资源、删除它们或剪切它们,以便将视频分割成不同的剪辑。
如果您想在最终视频中添加更多资源,可以将它们从屏幕左侧的媒体窗格拖到时间线中。您可以将内容拖到时间线上的现有轨道中,也可以通过将内容拖到现有轨道的边缘来创建新轨道。
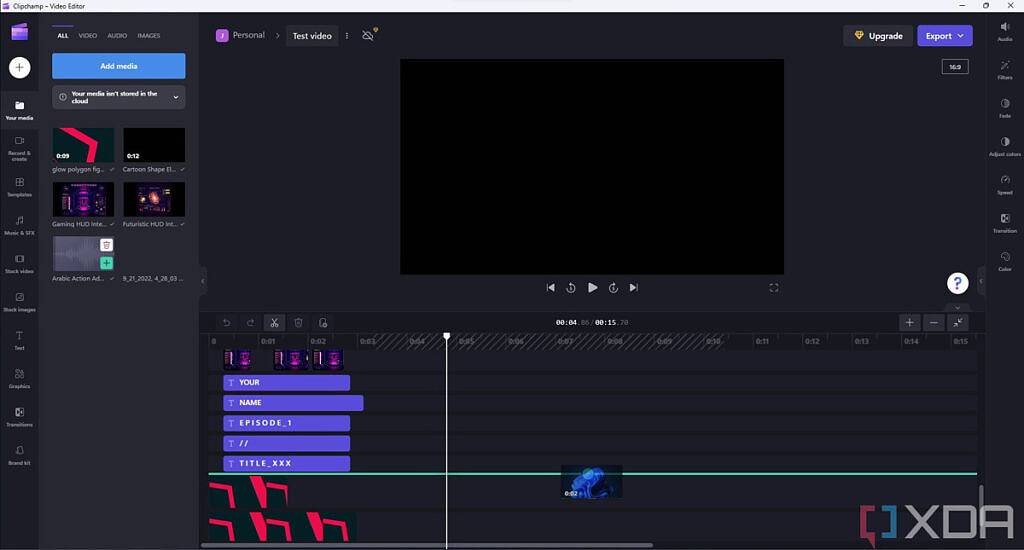
需要注意的一件事是,视频通常也有音轨,但 Clipchamp 通常默认将它们合并在一起。您可以直接对视频轨道进行音频编辑,但您也可以从视频中拆分音频轨道,以便于管理。这样,您还可以更方便地在其他地方重复使用音频。如果您以前编辑过视频,那么使用时间线应该会很熟悉。
媒体和内容工具
首次打开项目时,默认视图将在左侧窗格中显示您已添加到项目中的所有媒体。在下面的屏幕截图中,我们从模板开始,因此您可以看到一些视频、图像和音频资产。
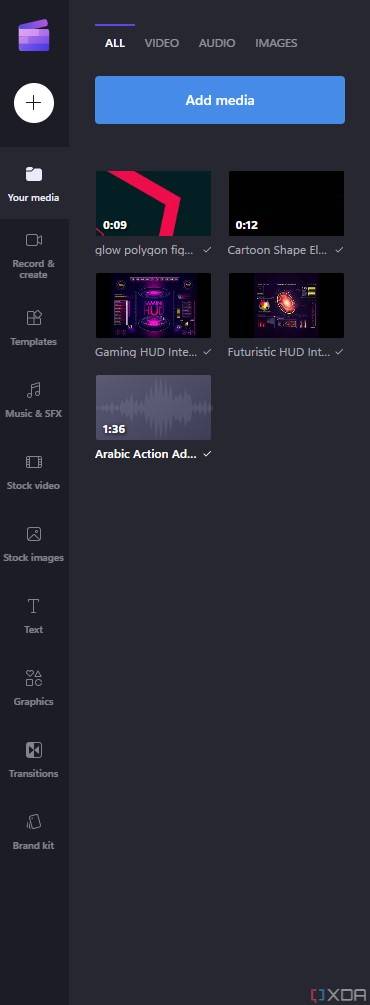
从那里,您有几个选项可以向视频添加更多内容。以下是此菜单中可用的所有选项:
- 您的媒体– 管理项目中已有的媒体,或通过扫描二维码从本地存储、云服务添加更多媒体到您的手机。将您自己的媒体添加到项目不会自动将其添加到时间线,因此您可以完全控制要在最终视频中添加内容的位置。您还可以按类型过滤现有媒体,这在您添加大量资产时非常有用。
- 录制和创建——这个选项卡允许您直接在 Clipchamp 中录制您的屏幕或网络摄像头(或两者),正如我们在上面解释的那样。还有一个文本转语音工具,因此您可以编写合成为音频文件的文本,您可以将其添加到视频中。您可以为文本选择多种语言和声音。
- 模板——从预建模板添加内容,包括结尾、介绍或启动画面。模板可以包含多个文件,例如音频、视频和图像。在光标位置之后,模板会自动添加到时间轴中。
- 音乐和音效 – 将 Clipchamp 库中的库存音乐和音效添加到您的视频中。您可以从一系列流派和类别中进行选择,从而获得特定的氛围。免费计划中提供了一些资产,而其他资产则需要您为 Essentials 计划付费。
- 股票视频– 添加来自 Clipchamp 库的股票视频片段,包括视频叠加。某些资产仅适用于付费 Essentials 计划。
- 库存图片– 将 Clipchamp 库中的图片添加到您的视频中。这可以包括静态视频帧和叠加层,为您的视频增添更多魅力。有些资产是免费的,但大多数都需要 Essentials 计划。
- 文本– 为您的视频添加文本,例如标题屏幕、字幕和下三分之一。您可以从一系列现有字体中进行选择,或者,如果您有 Essentials 计划,请上传自己的字体。
- 图形– 为您的视频添加叠加层、背景、GIF 或贴纸。
- 转场– 为视频添加转场效果,在时间轴中的不同视频文件之间切换时非常有用。
- 品牌套件——访问您的个人品牌套件中的资产,包括字体、徽标和调色板。此功能需要 Essentials 计划。
滤镜和效果
最后,在右侧窗格中,您将看到一组过滤器和效果,您可以将其应用于时间轴中的内容。可用选项取决于您选择的内容类型,因此某些选项仅适用于视频文件,而其他选项仅适用于音频。
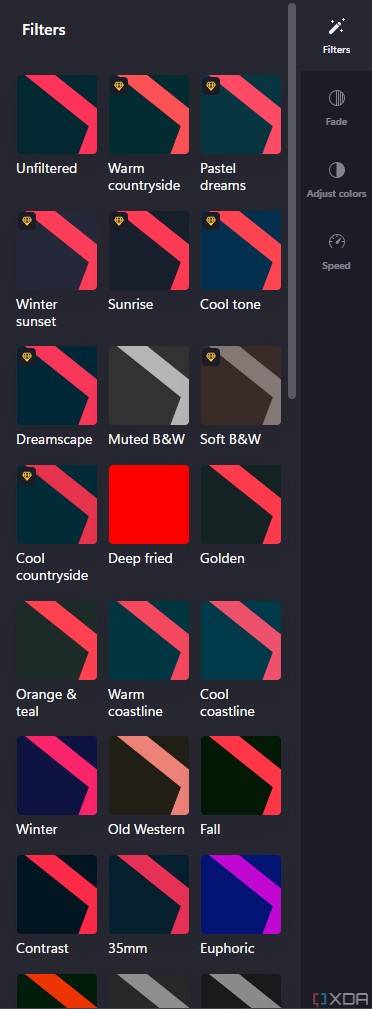
以下是此处所有可用选项的简要说明:
- 调整颜色 (适用于视频、图像和文本资产)- 更改所选资产的曝光、饱和度和对比度等属性。
- 音频(可用于音频资产或带有音轨的视频)– 这使您可以更改最终视频中音轨的音量。例如,您可以降低背景音乐的音量,同时保持较高的声音。
- 颜色(可用于文本资源)– 更改文本和背景的颜色。
- 淡入淡出(适用于除转场以外的所有资产类型)– 为您选择的项目设置淡入和淡出动画。
- 过滤器 (可用于视频、图像和文本资产)– 添加过滤器以更改图像或视频文件的外观。某些过滤器需要 Essentials 计划。
- 速度(适用于视频资产和动态图形)- 更改文件的播放速度。
- 文本(可用于文本资源)– 更改文本资源的文本、字体和对齐方式。
- 变换(适用于文本资源)– 更改文本资源的大小和位置。请注意,您还可以拖动视频预览中的文本来移动它。
- 过渡 (可用于过渡资产)- 更改过渡动画和持续时间。
导出您的项目
完成所有想要对视频进行的编辑后,最后一步就是将其导出,这非常简单。在 Clipchamp 窗口的顶部,有一个 可以单击的导出 按钮。您可以导出 480p、720p 或 1080p 分辨率的视频,也可以将它们导出为 GIF(如果它们的长度小于 15 秒)。
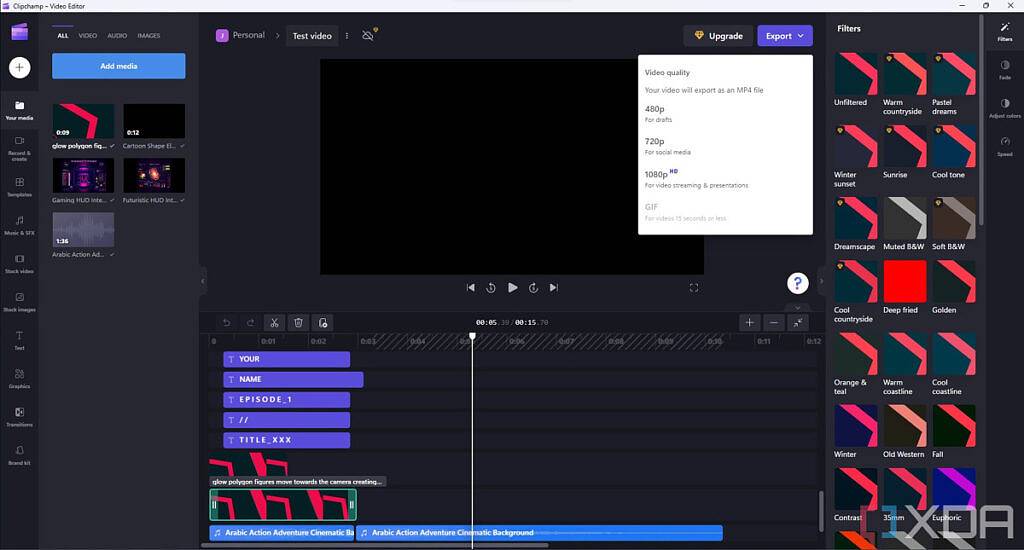
Clipchamp 还可以检测您的视频中是否存在没有视觉资源的空白,并在您导出视频之前向您发出警告,这样您就不必在以后重新编辑视频。选择输出分辨率后,导出将开始并自动下载到您的计算机。您还可以将其保存到云存储服务或直接上传到 YouTube、TikTok 或 Pinterest。
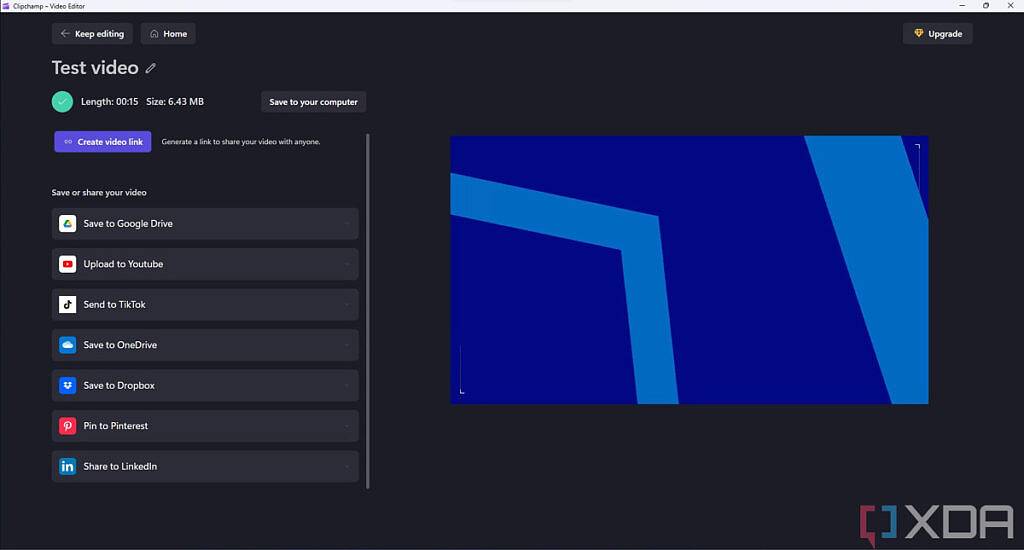
如果您是第一次使用 Clipchamp,这就是您需要了解的所有基础知识。与 Adobe Premiere 或 DaVinci Resolve 等工具相比,这无疑是一个更基本的视频编辑器,但另一方面,它相当容易掌握,您仍然可以通过这种方式制作引人入胜的视频。对于初学者来说,它是一个很棒的工具,但对于熟练的视频编辑器来说,它可能不太适合。
 Win 11系统之家
Win 11系统之家
