Windows 11 的最低系统要求
- 处理器:您的计算机处理器应为 1 GHz 或更快,在兼容的 64 位处理器或片上系统 (SoC) 上有两个或更多内核
- RAM:PC 的 RAM 大小应为 4 GB 或更大
- 存储:安装此 Windows 需要 64 GB* 或更大的存储空间
- 您应该注意,下载更新和启用特定功能可能需要额外的存储空间
- 显卡:应与 DirectX 12 或更高版本兼容,带有 WDDM 2.0 驱动程序
- 系统固件:UEFI,支持安全启动
- TPM:可信平台模块 (TPM) 2.0 版
- 显示器:高清 (720p) 显示器,9 英寸或更大的显示器,每个颜色通道 8 位
但是,如果您有兴趣了解如何在不受支持的 PC 上安装 Windows 11,我们将向您展示如何操作。我们将整个过程从开始到结束分解为简单的步骤。
如何在不受支持的 CPU 上安装 Windows 11?
1. 下载 Windows 11 ISO
- 下载 Windows 11 磁盘映像 (ISO )。
- 打开选择下载下拉菜单。
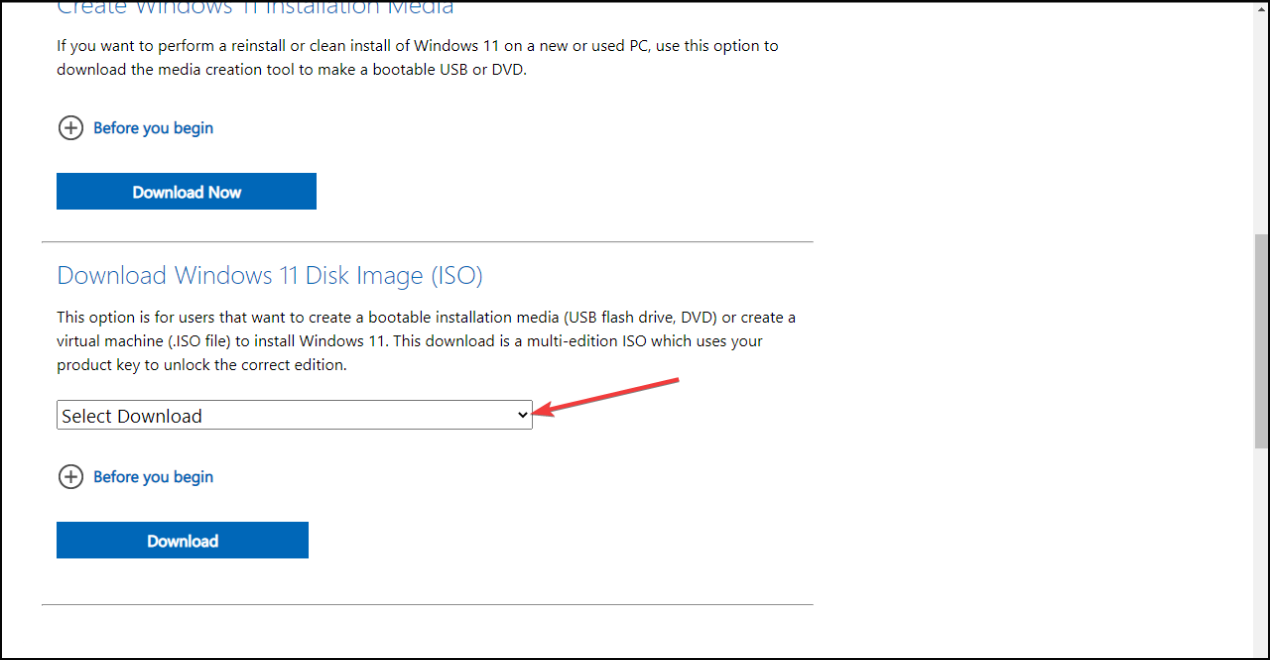
- 选择Windows 11。
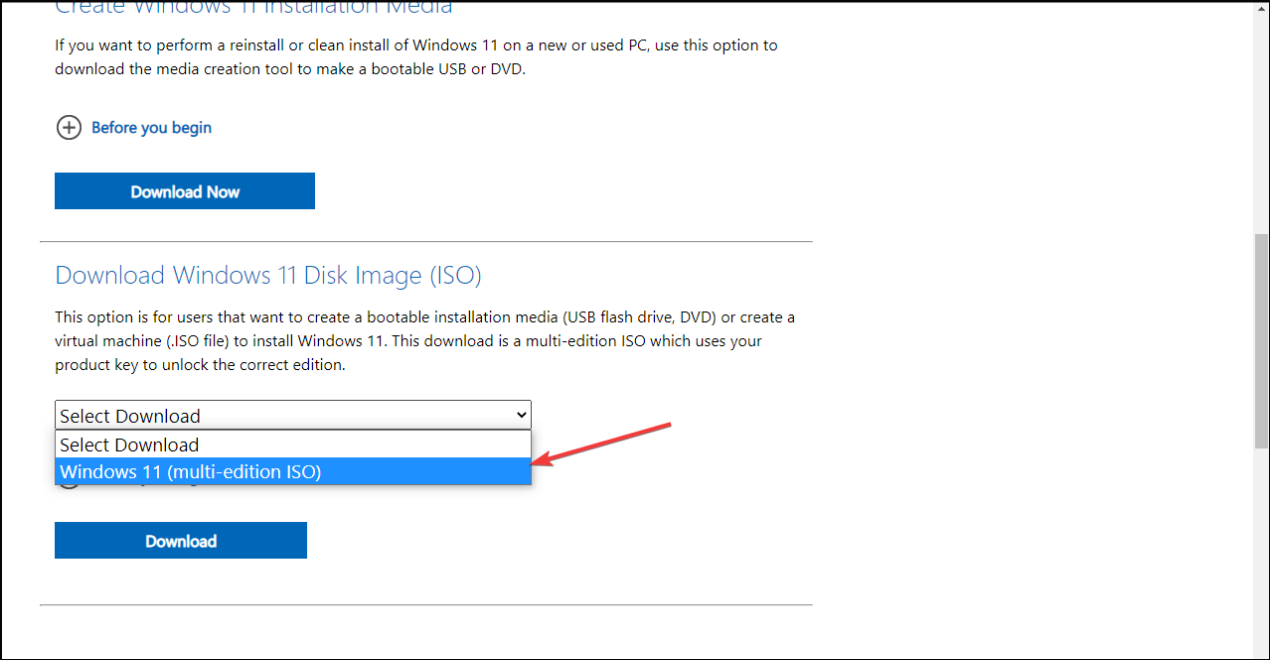
- 点击下载按钮。
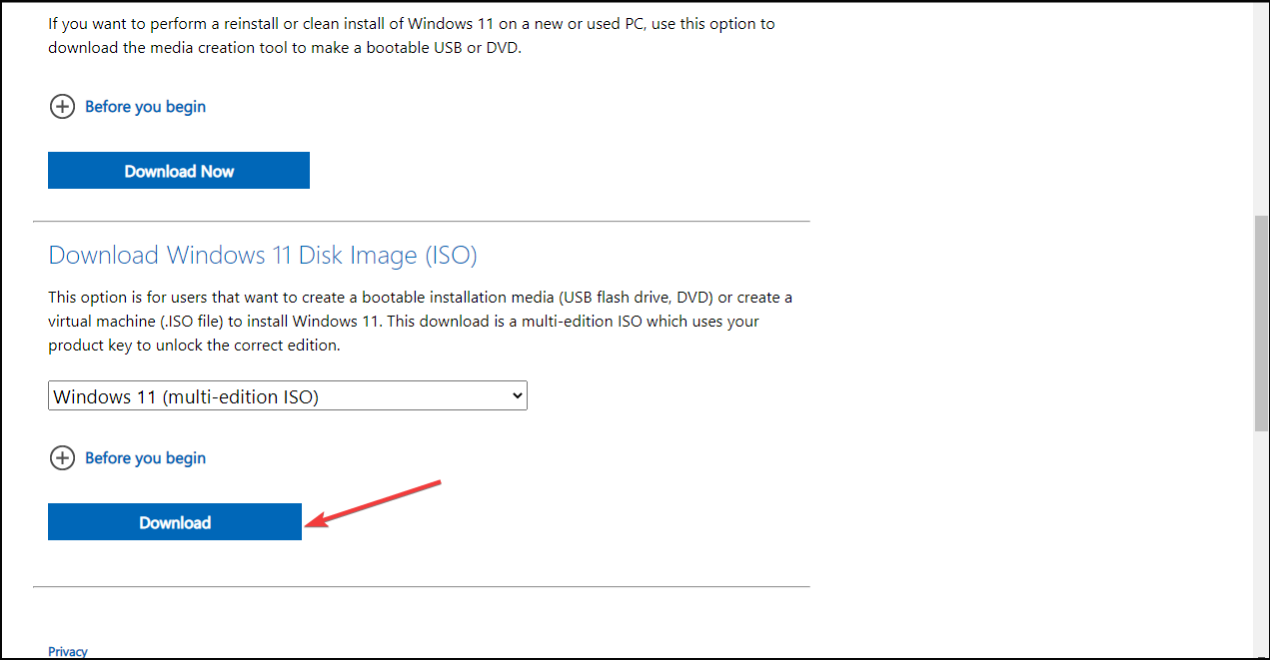
- 点击选择一种下拉菜单并选择您的产品语言,然后点击确认。
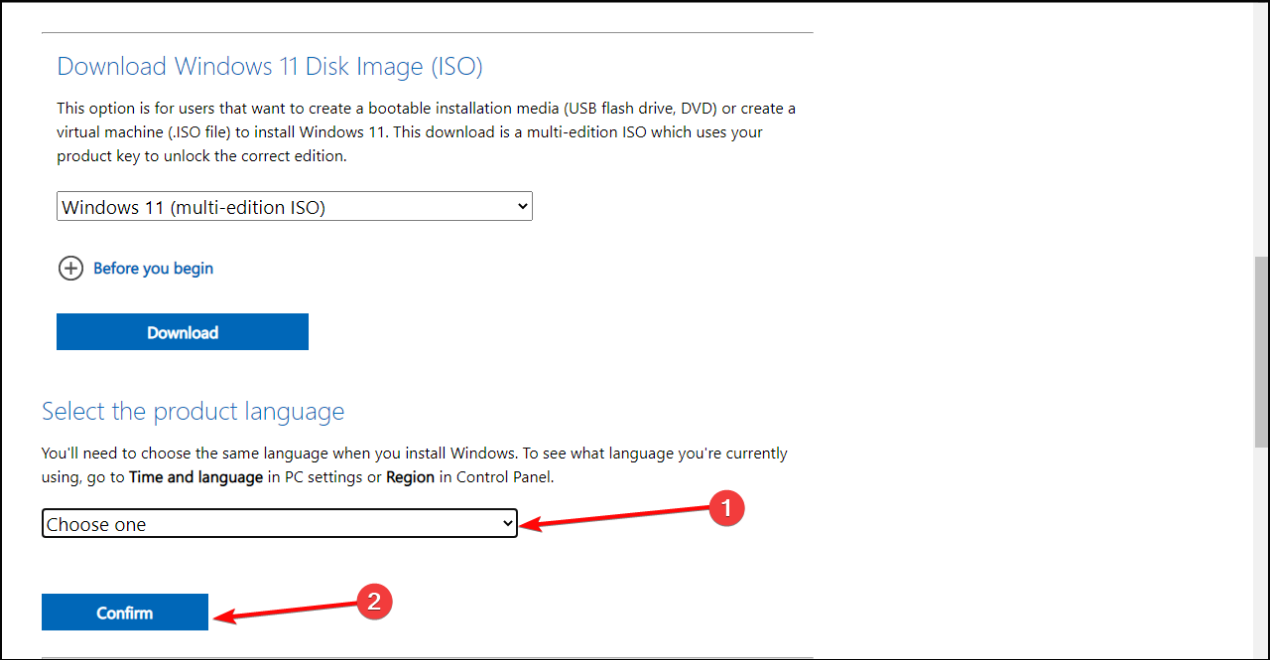
- 单击64 位下载。
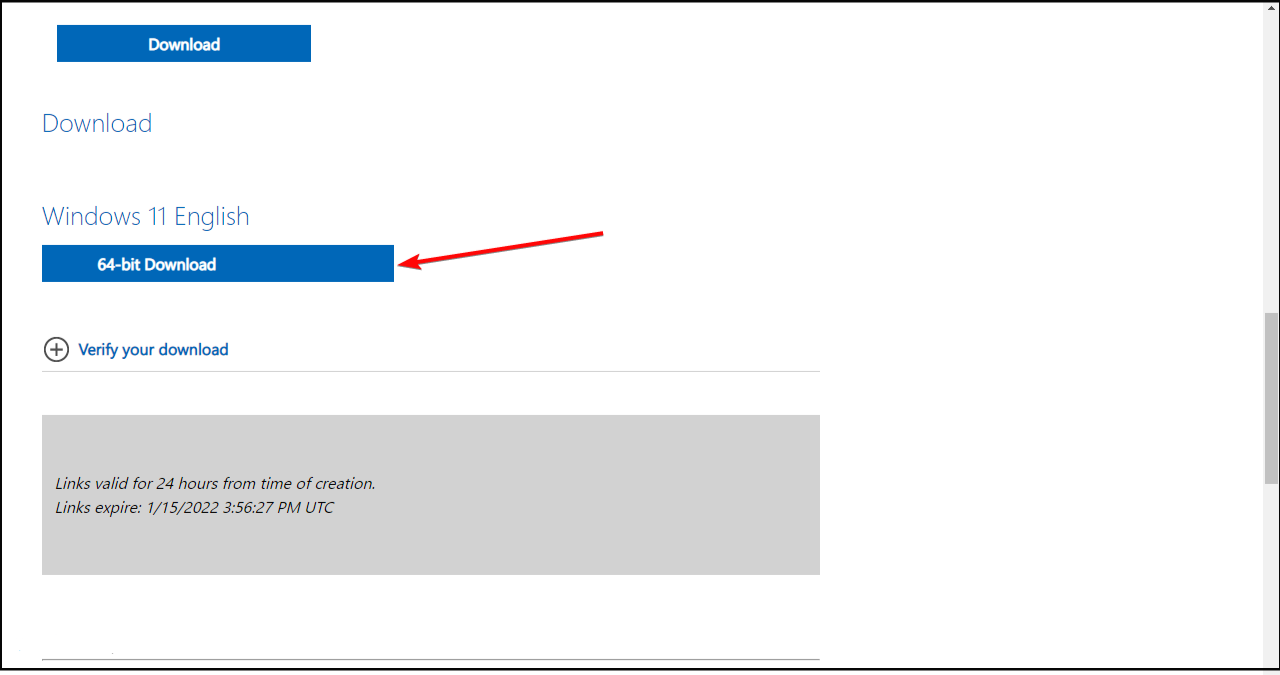
您的浏览器应该开始下载图像(应该是 5.1GB 左右)。在下载过程中,您可以继续下一步。
2.通过编辑Windows注册表绕过CPU检查
- 按Windows+R键启动运行,键入regedit,然后单击确定,或按Enter启动注册表编辑器。
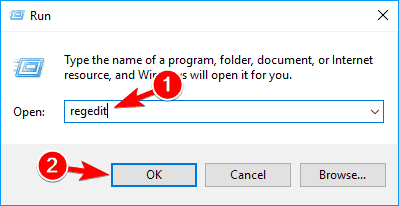
- 导航到以下路径:
HKEY_LOCAL_MACHINE\SYSTEM\Setup\MoSetup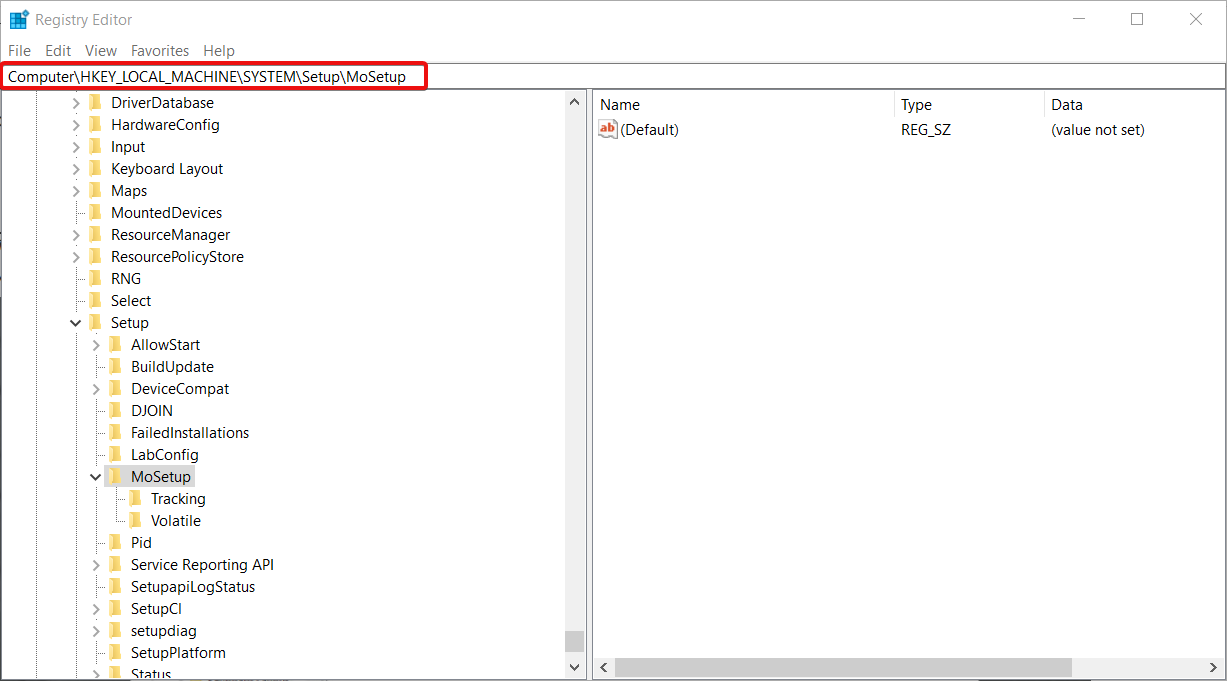
- 在右窗格中,您可以右键单击并选择新建,然后选择DWORD(32 位)值。
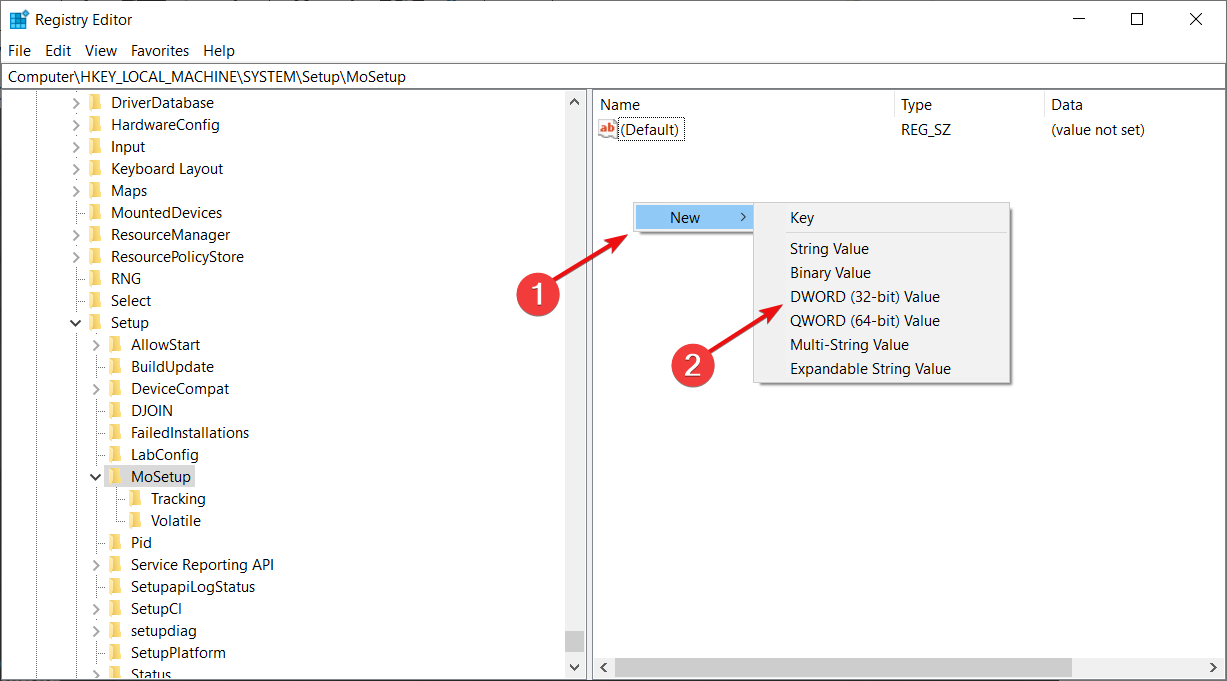
- 创建值后,您可以将其重命名为AllowUpgradesWithUnsupportedTPMOrCPU。
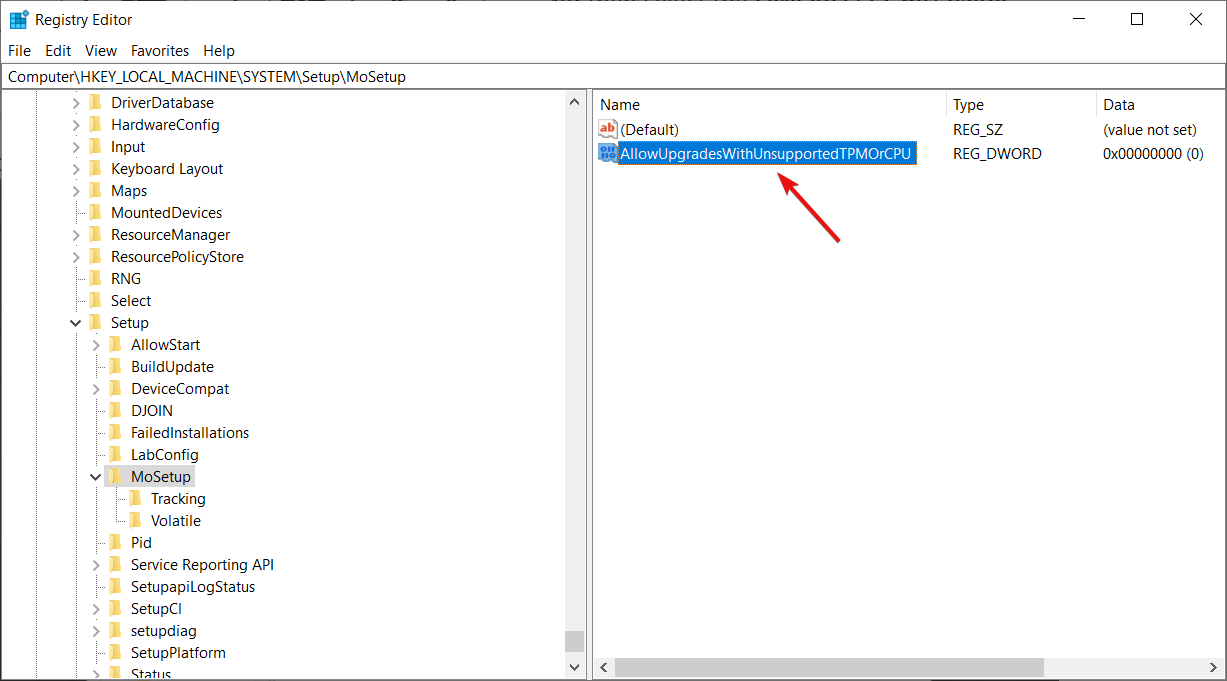
- 您现在可以双击这个新值并在数值数据字段中输入1 。点击确定并关闭注册表编辑器。
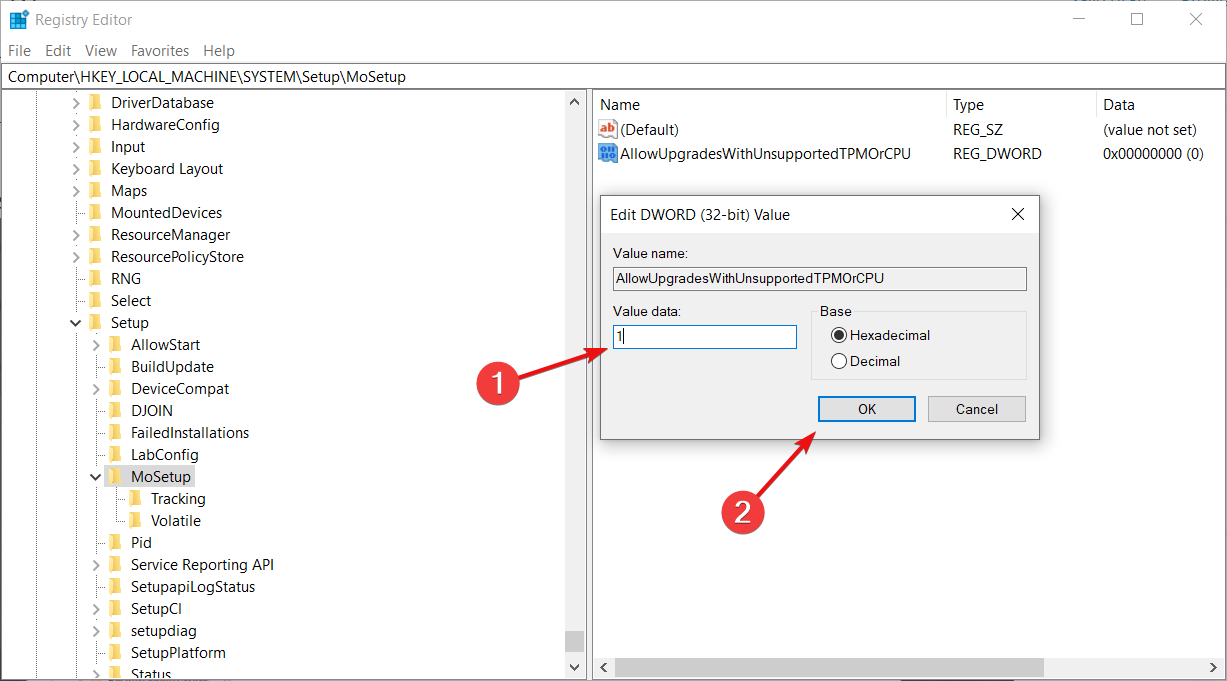
一旦您重新启动您的 PC 并选择下一个解决方案,系统将忽略您的 CPU 的任何缺点,即使是 TPM 2.0 要求。
3. 从 ISO 映像安装 Windows 11
- ISO下载完成后,按Windows+E键启动文件资源管理器。
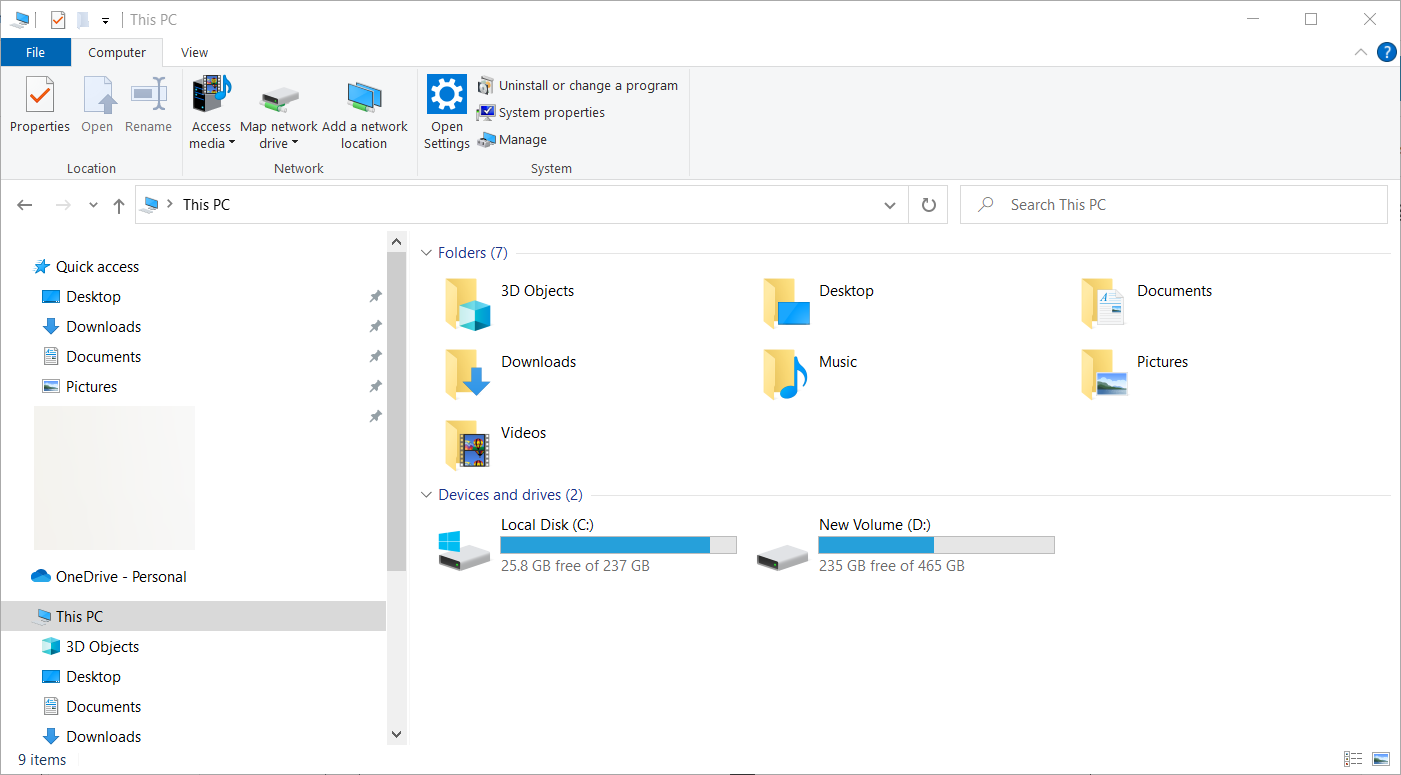
- 找到 ISO,右键单击它并选择Mount。
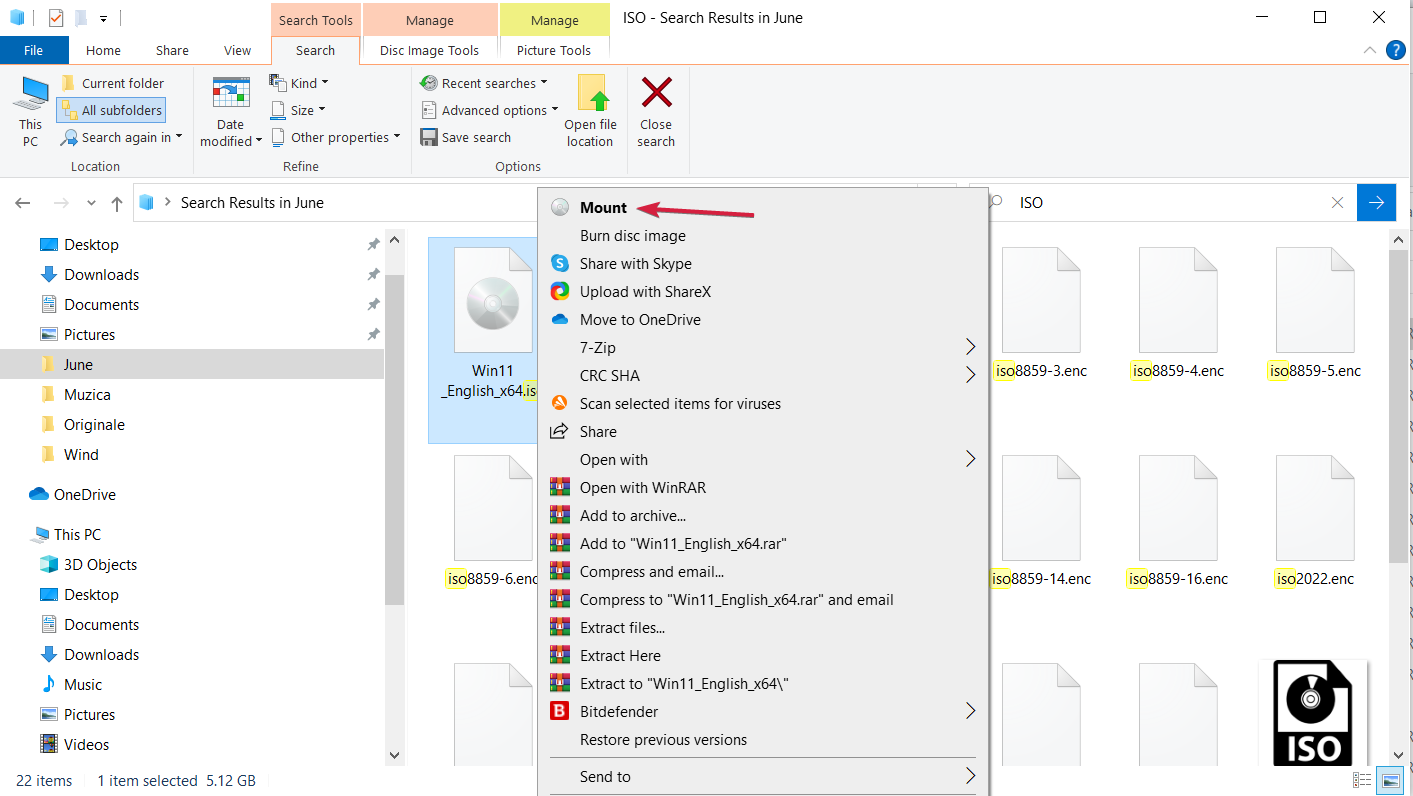
- 一个新的虚拟驱动器将出现在您的 PC 上。访问它并双击setup.exe文件以开始安装过程。
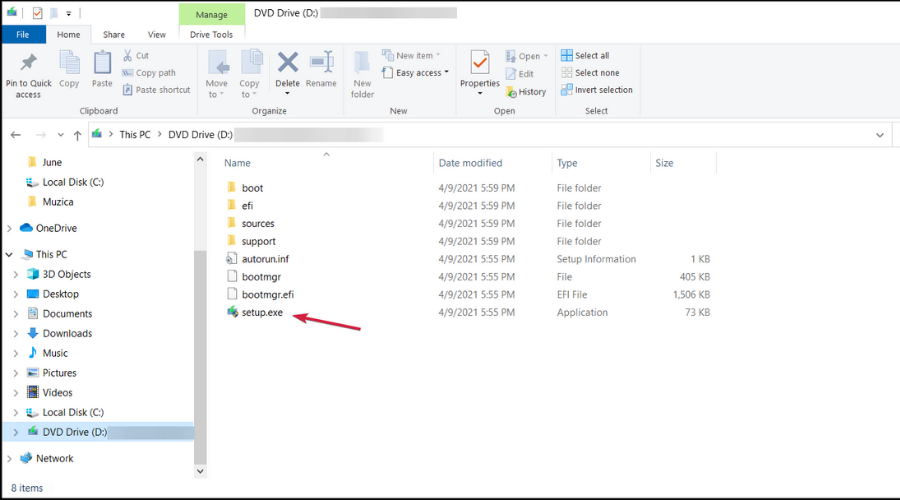
安装后,您应该会看到警告消息而不是拒绝消息。此消息附带一个选项,可以在不丢失数据的情况下安装 Windows 11。
4. 从 USB 驱动器安装 Windows 11
- 下载 Windows 11 媒体创建工具。
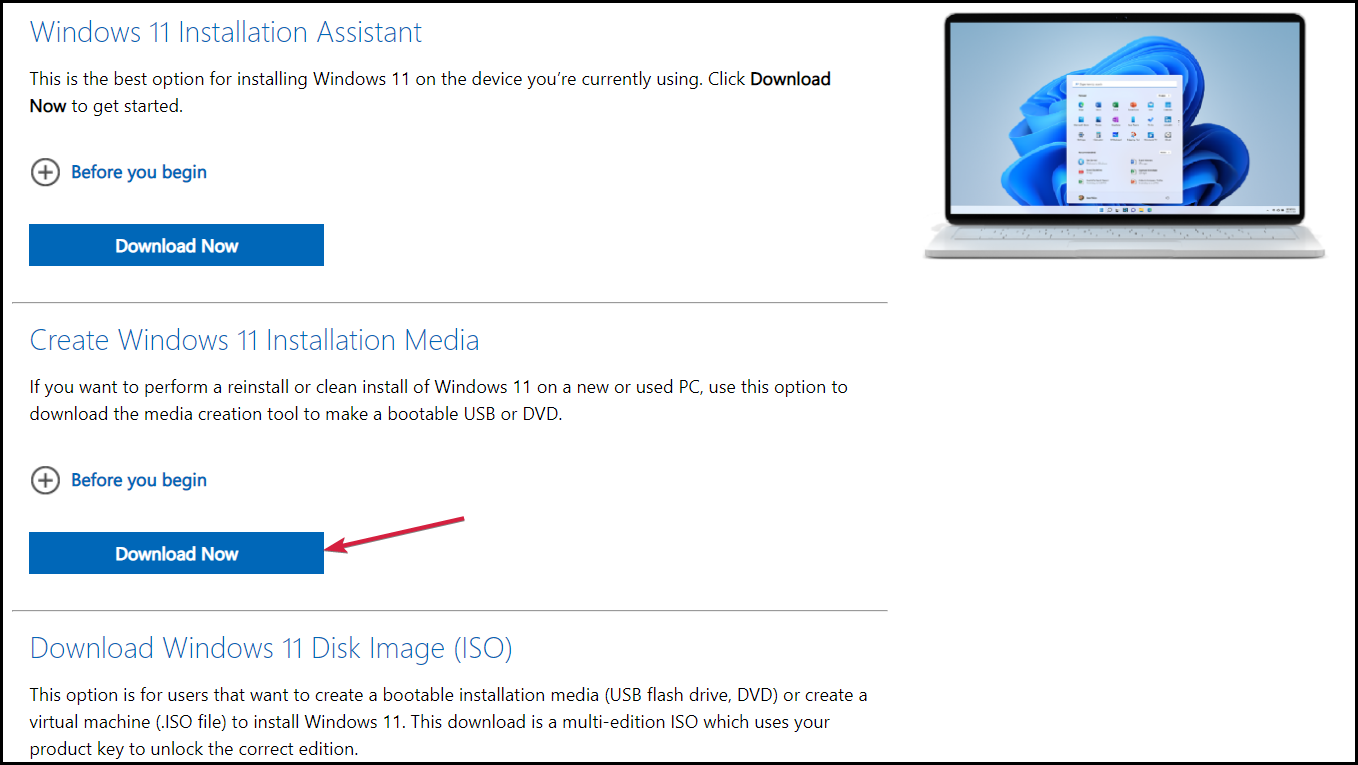
- 运行安装程序,接受条款,然后选择操作系统的语言和版本,然后点击Next。
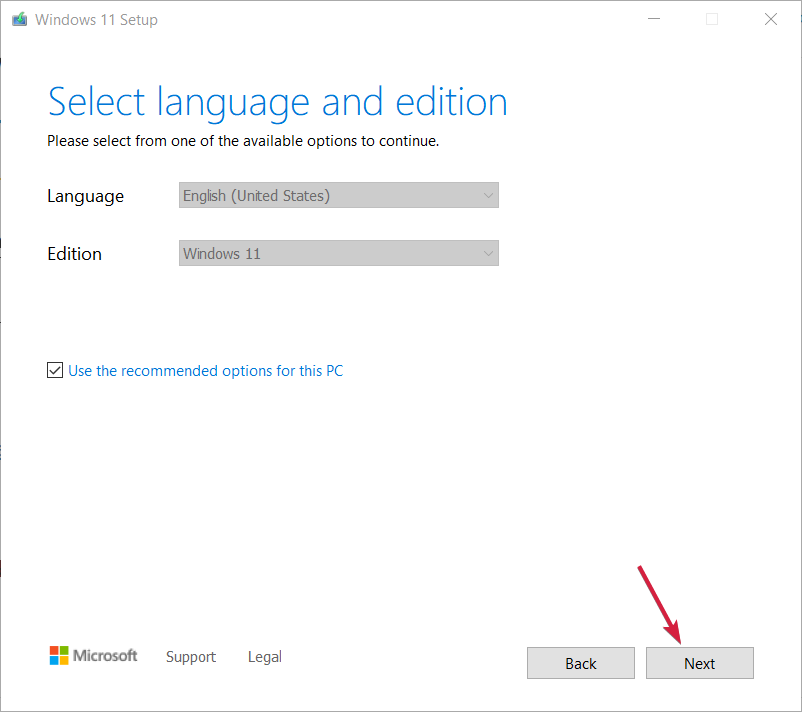
- 选中 USB 闪存驱动器 框,然后选择 Next。
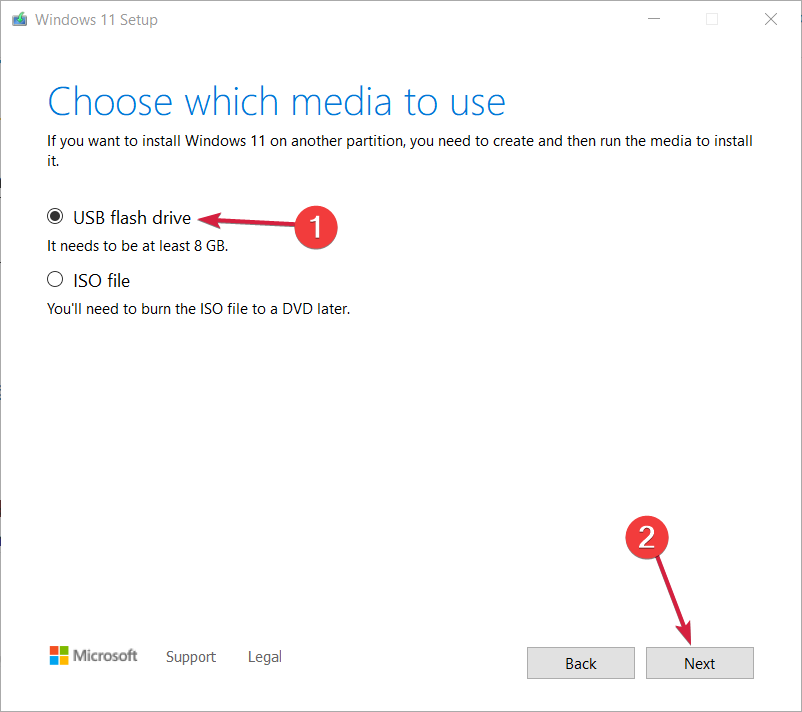
- 确保您已将 USB 闪存介质连接到您的 PC,从列表中选择它并单击下一步。
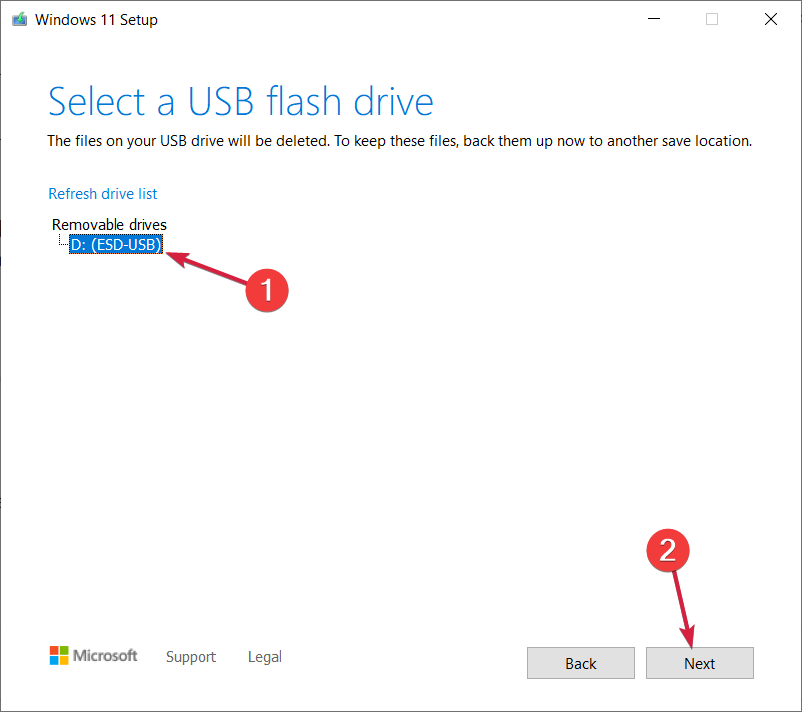
- 此外,请确保您有 Internet 连接,因为该应用程序将下载 Windows 11 套件并创建可启动版本。该过程完成后,点击完成按钮。
- 现在,您只需按Windows+E键启动文件资源管理器,访问 Windows 11 USB 可启动驱动器并双击安装文件开始安装。
正如我们在上面的注释中提到的,可以通过 USB 在不受支持的 CPU 上安装 Windows 11,就像您在上面看到的那样。
但是,此步骤只能在您按照本指南的第二个解决方案中的说明修改注册表后执行。
这是因为如果您从新创建的可启动闪存介质启动,系统将检查 CPU 并且不会验证安装。
在不受支持的 CPU 上安装 Windows 11 的另一种方法是使用 Rufus,该工具可让您安装也将通过 TPM 和安全启动检查的映像。
您应该升级不受支持的 CPU 吗?
让我们清楚这一点。如果您仍未决定是否真的要完成在不受支持的笔记本电脑上安装 Windows 11 的过程,我们建议您不要这样做。
这是因为微软警告说,出现错误的趋势很高。他们还警告说,他们最终可能会停止为运行此操作系统的不受支持的 PC 提供安全更新。
因此,如果您没有上述要求,升级到新操作系统可能并不理想。但是,如果您不介意在这里和那里有点滞后,请随时按照我们上面提供的步骤进行操作。
为避免出现任何问题,您还可以在虚拟机上安装 Windows 11并对其进行全面测试,然后再将其加载到主机上。
请务必注意,这些步骤旨在向您展示如何在不受支持的处理器上安装 Windows 11。这些步骤只会使 Windows 忽略 CPU 要求。
 Win 11系统之家
Win 11系统之家
