Windows 11 是否支持 Miracast?
可以通过多种不同方式将 Windows 11 计算机的屏幕连接到各种外围设备。然而,现在支持 Miracast,将内容从您的个人计算机无线传输到智能电视从未如此简单。
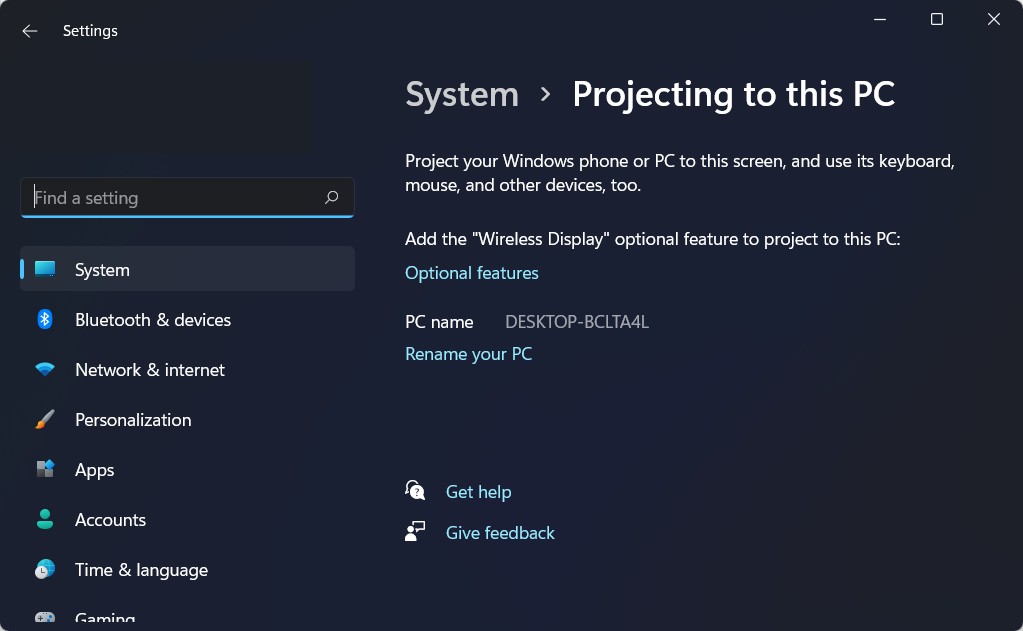
由于该技术内置于 Windows 11 中,因此您永远不需要自己手动下载和设置应用程序。
将计算机屏幕无线投影到电视、投影仪或任何其他支持屏幕投射的此类设备的过程不仅快速而且简单且无风险。
我可以将 Windows 11 的屏幕共享到任何电视吗?
您可以在任何电视上使用屏幕共享功能进行共享,无论它是否是智能设备。尽管大多数智能电视都支持该功能,但普通电视也可以使用,因为它们具有功能强大的 HDMI 端口。
这里基本上有三种方法可以将 Windows 11 屏幕共享到电视,这些方法可以满足绝大多数用户的需求。阅读所有内容,然后选择您认为最合适和最方便的一个。
如何将 Windows 11 屏幕共享到电视?
1.使用HDMI线
最简单的方法,也是在大多数情况下可行的方法,是使用 HDMI 电缆。HDMI 代表高清多媒体接口,用于跨设备传输数字(音频和视频)信号。查看我们精选的高速 HDMI 电缆列表。

将 HDMI 电缆的一端插入 PC,另一端插入电视。电视上的特定端口应该有明确提到的 HDMI,因此识别它并不困难。

完成连接后,只需将电视上的模式更改为 HDMI,它和 Windows 11 之间的屏幕共享就可以正常工作了。
2. 使用 Mirecast 连接
- 如果您想知道如何将 Windows 11 屏幕镜像到电视,请先按Windows+I启动“设置”应用,然后从左侧导航窗格的选项列表中选择“蓝牙和设备”选项卡。

- 接下来,单击Devices旁边的Add device按钮。
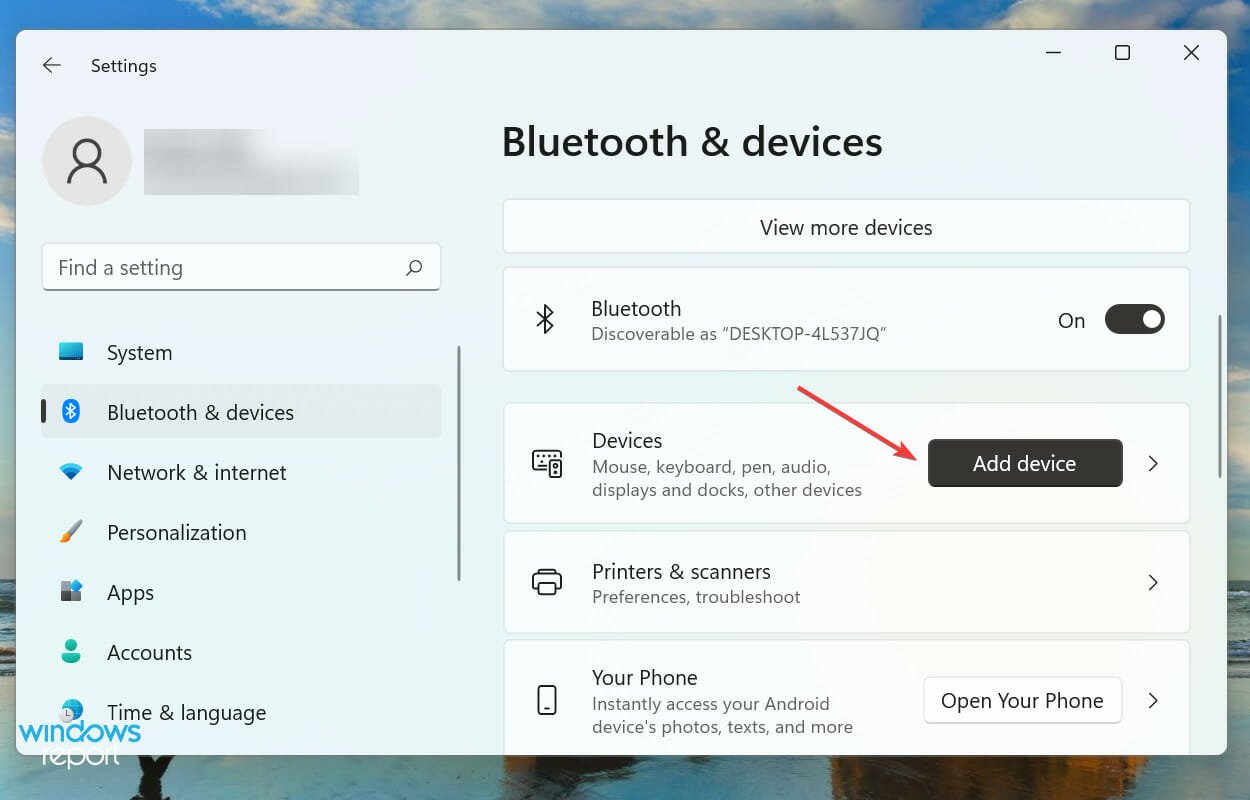
- 从添加设备窗口中列出的三个选项中选择无线显示器或坞站。
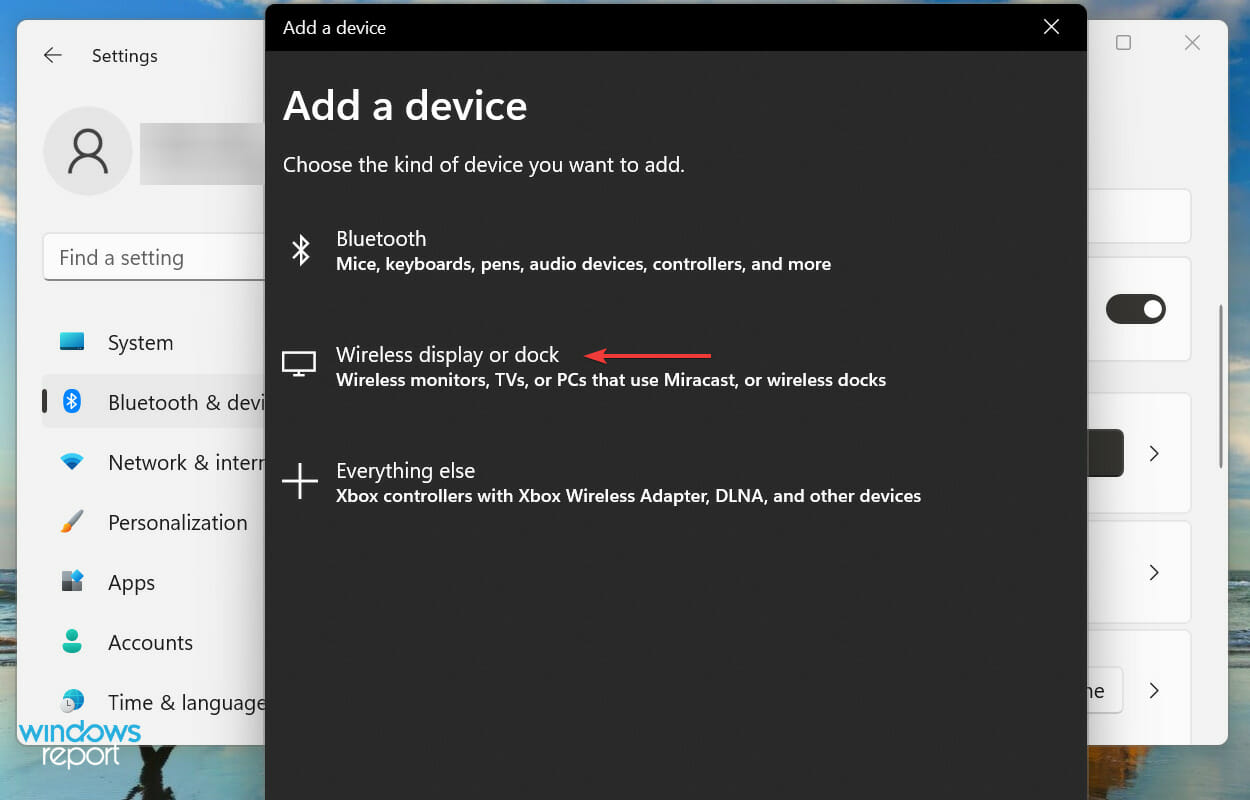
- 一旦出现,单击您的智能电视进行连接。
Miracast 可帮助您的智能手机或 Windows 计算机将其屏幕镜像到电视。这不需要单独的网络,并且可以在两个兼容设备之间轻松工作。
该功能仅反映屏幕,或者简单地说是复制屏幕,因此不如 Chromecast 或其他类似产品那样通用。
3.使用第三方软件
将 Windows 11 屏幕共享到 LG 电视的更简单方法是使用专用应用程序。ApowerMirror 是一个在镜像过程中不会损失图像质量的无错误选项。
过程非常简单。您只需在 PC 和电视上下载专用应用程序。然后确保您的设备连接到同一个 Wi-Fi 网络。
在电视上打开应用程序。它将自动生成一个 PIN 码。然后,在您的 PC 应用程序上,打开电视选项卡并输入该代码,您就可以开始了。这是一个很棒的无线选择。请注意,您也可以使用此应用将 Windows 11 屏幕共享到三星电视。
4.使用投射到设备功能
4.1 启用网络发现
- 按Windows+S启动“搜索”菜单,在顶部的文本字段中输入“控制面板”,然后单击出现的相关搜索结果。
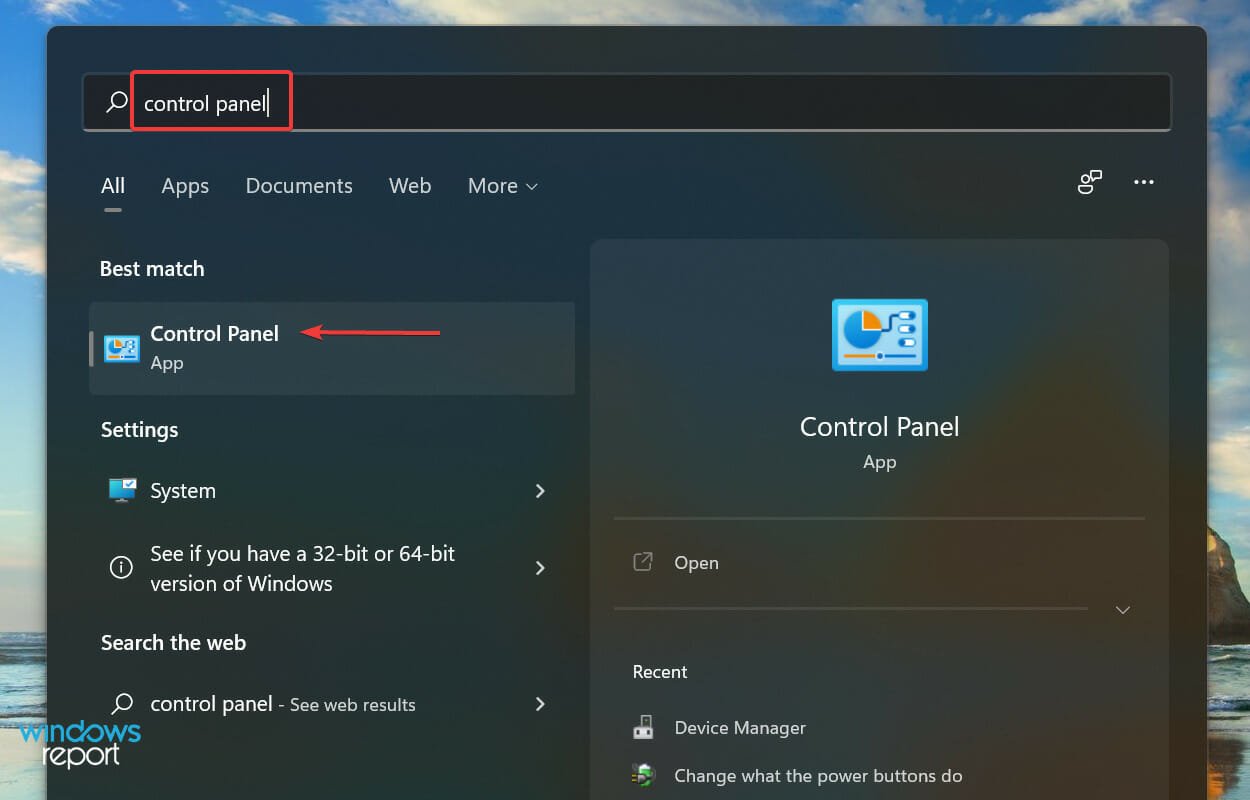
- 从此处列出的选项中选择网络和 Internet 。
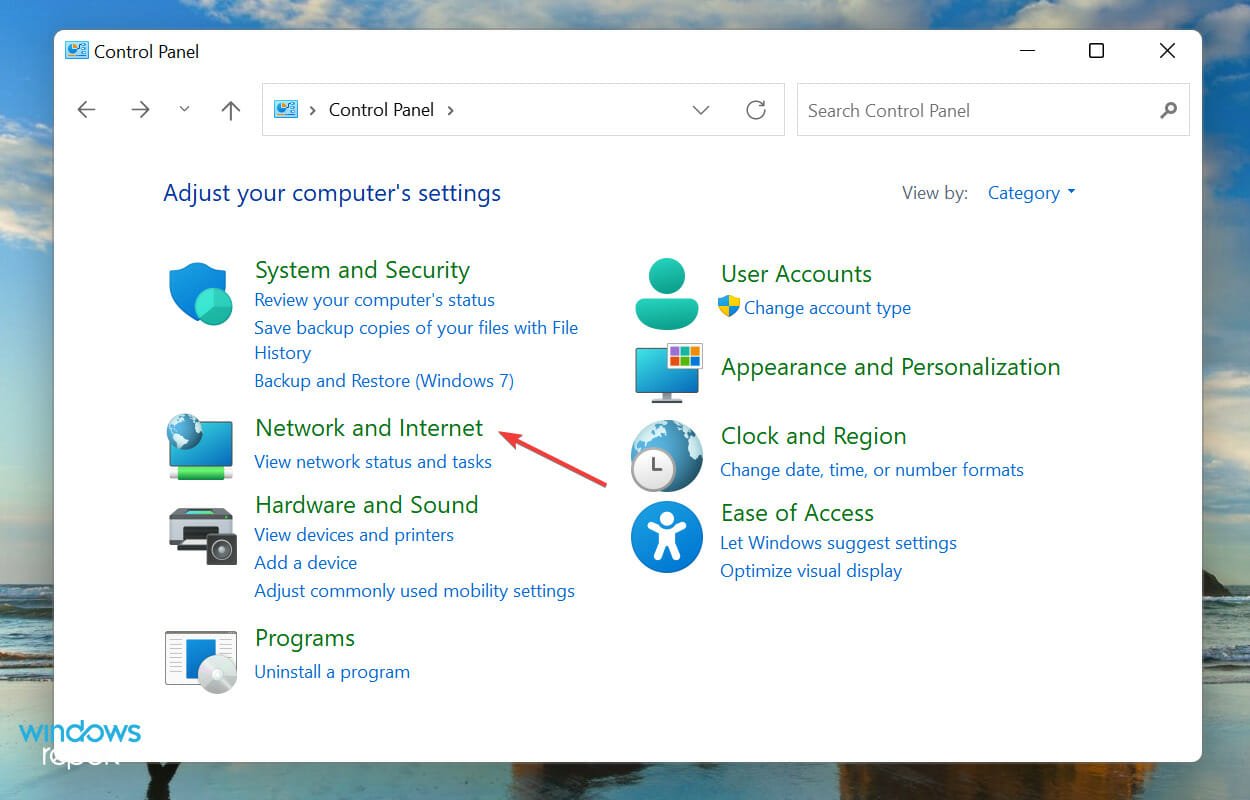
- 接下来,单击网络和共享中心。
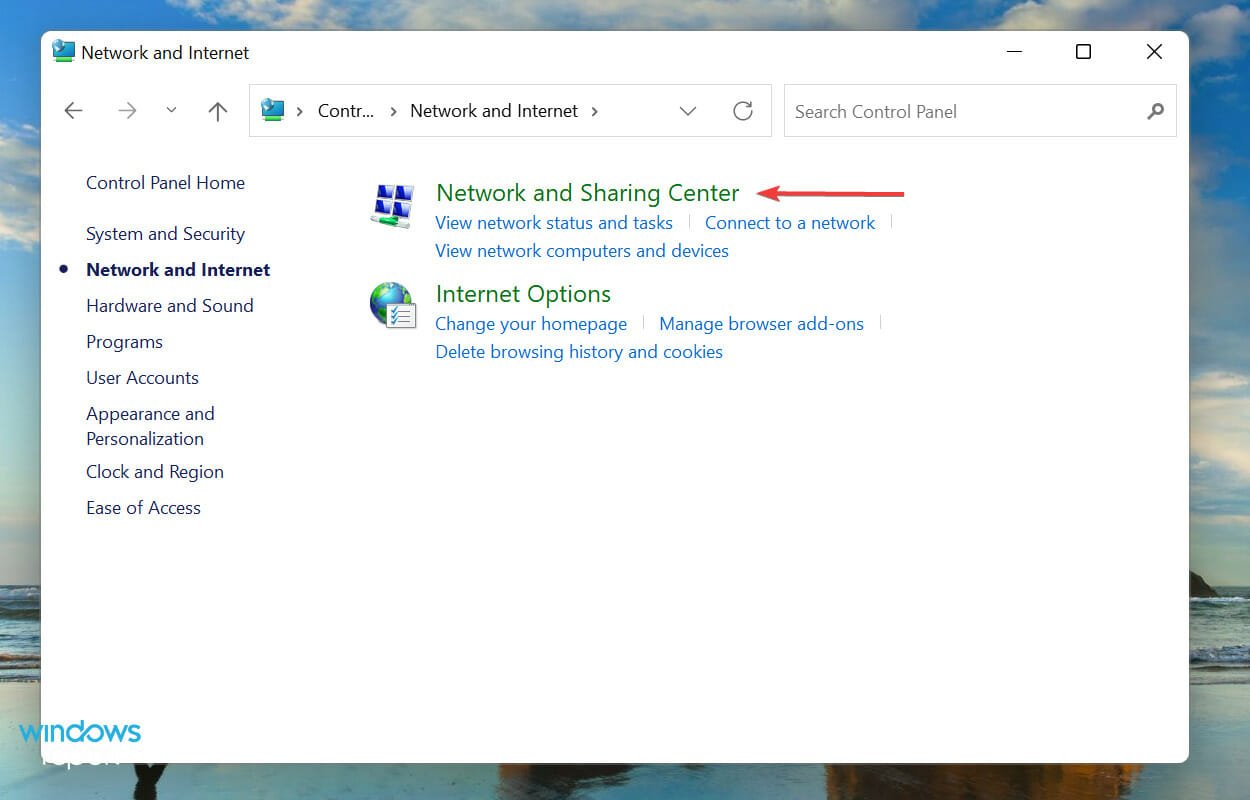
- 从左侧列出的选项中单击更改高级共享设置。
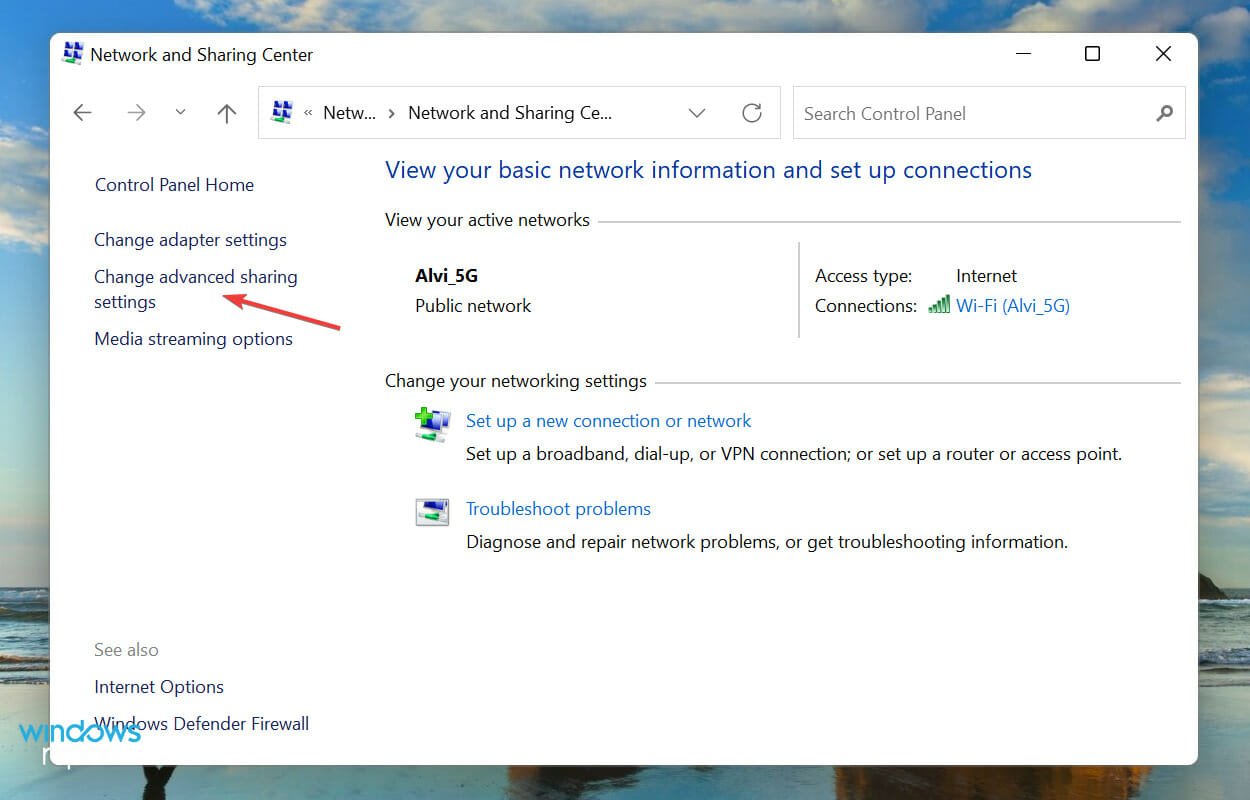
- 转到专用网络,选择打开网络发现选项,然后勾选打开网络连接设备的自动设置复选框。
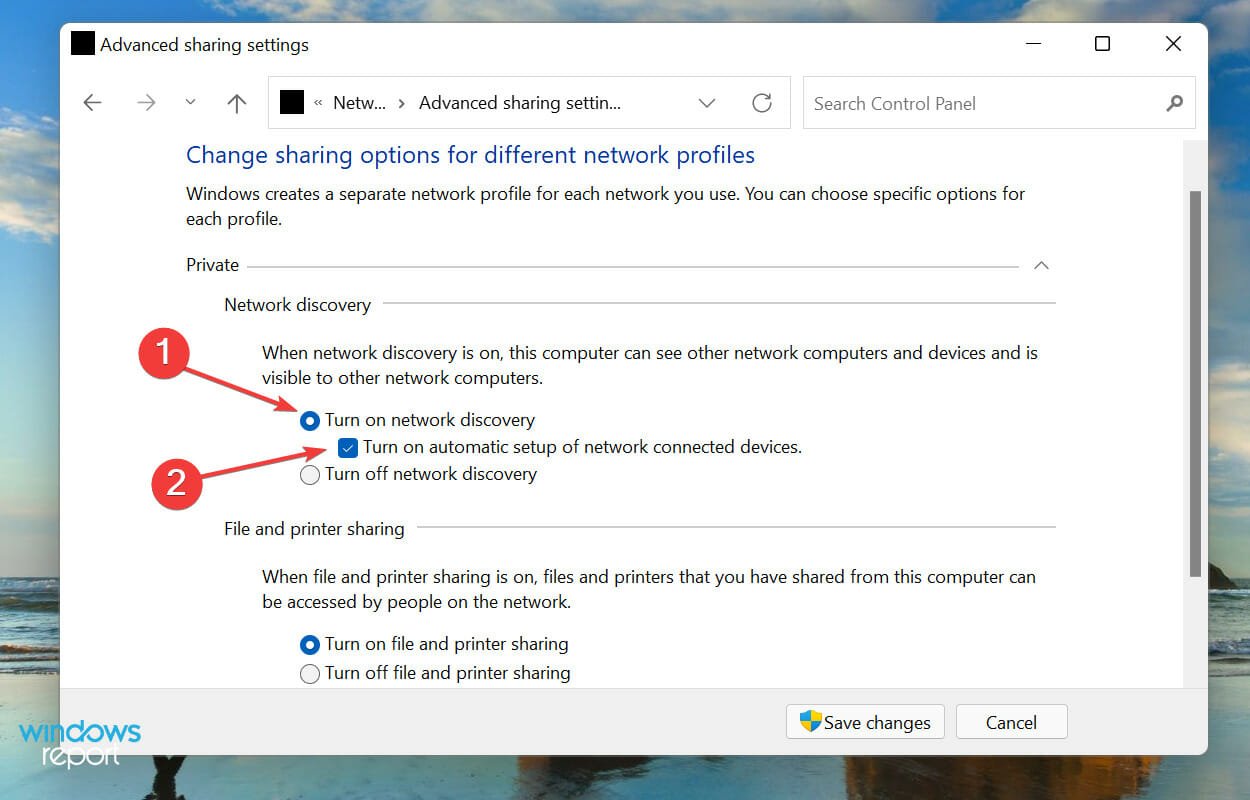
- 接下来,选择打开文件和打印机共享选项,然后单击底部的保存更改。
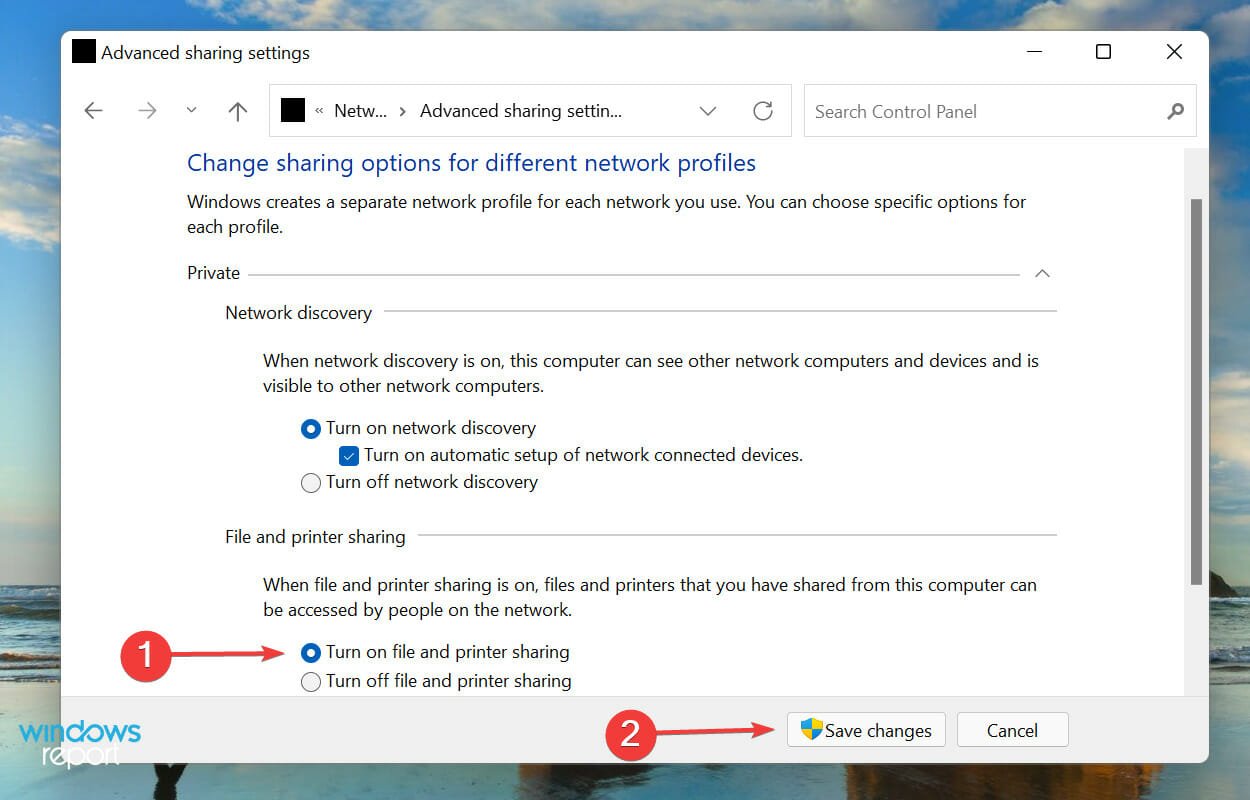
启用网络发现后,前往下一步将 Windows 11 屏幕共享到电视。
4.2 将文件投射到电视
- 右键单击要转换的文件,然后从上下文菜单中选择显示更多选项。或者,您可以选择文件并点击Shift+F10以启动经典上下文菜单。
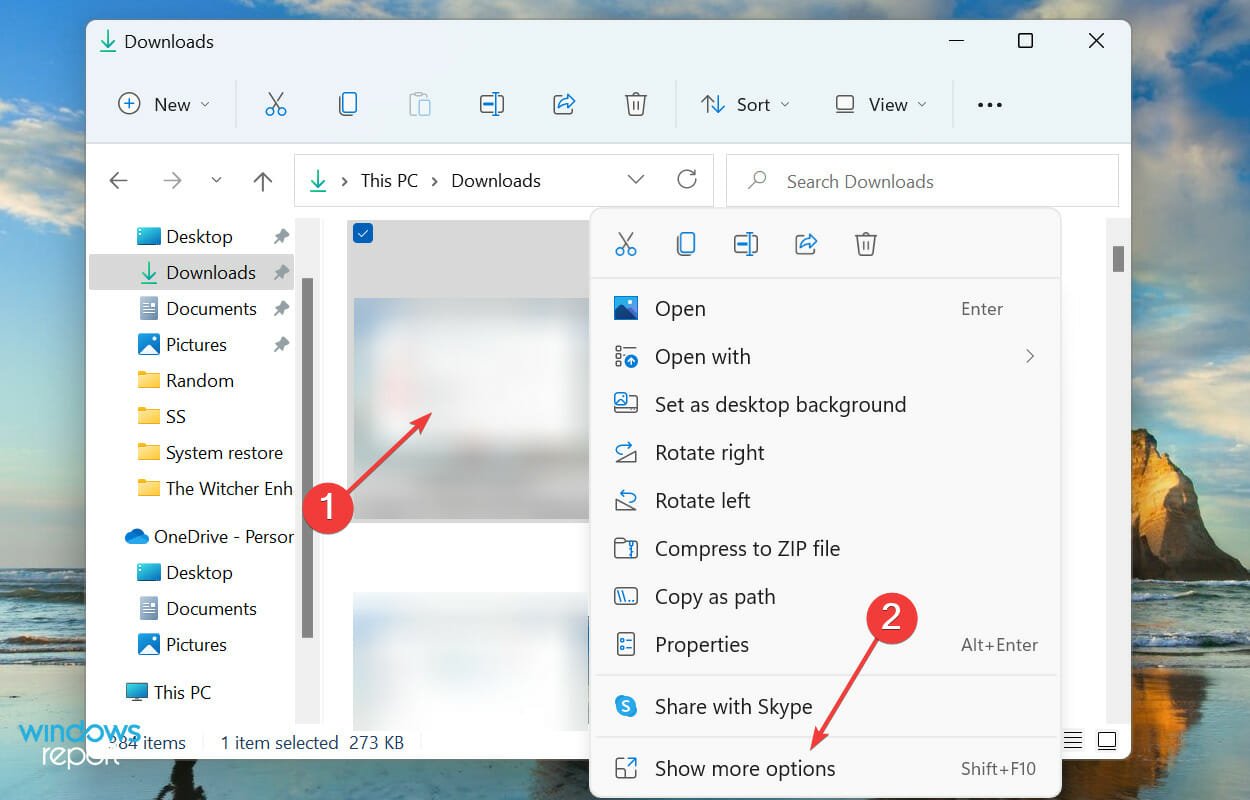
- 现在,将光标悬停在投射到设备上,然后从弹出菜单中显示的选项列表中选择所需的选项。这是将屏幕从 Windows 11 笔记本电脑共享到电视的方法。
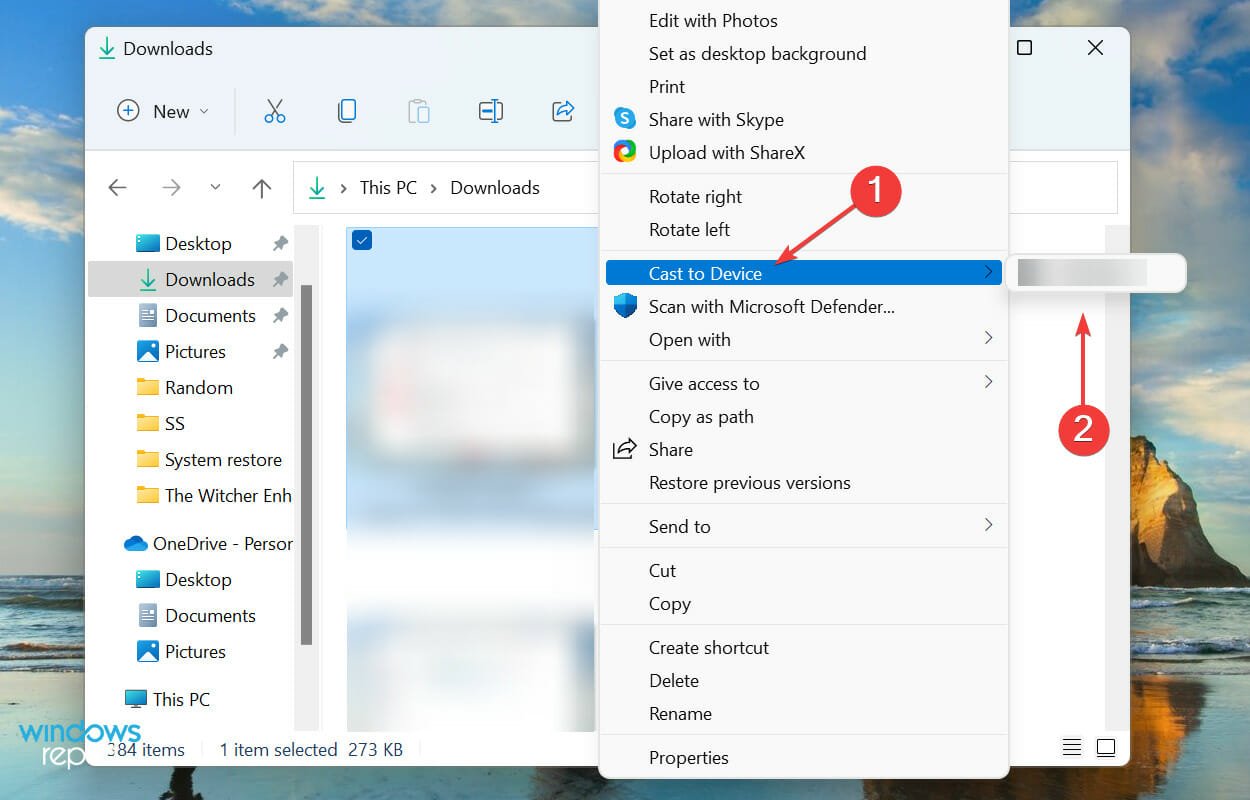
所选文件现在应该在所选设备上可见。但请记住,此方法不适用于所有设备,这就是它被列在最后的原因。但是,如果前两个不起作用,您也可以尝试这个。
 Win 11系统之家
Win 11系统之家
