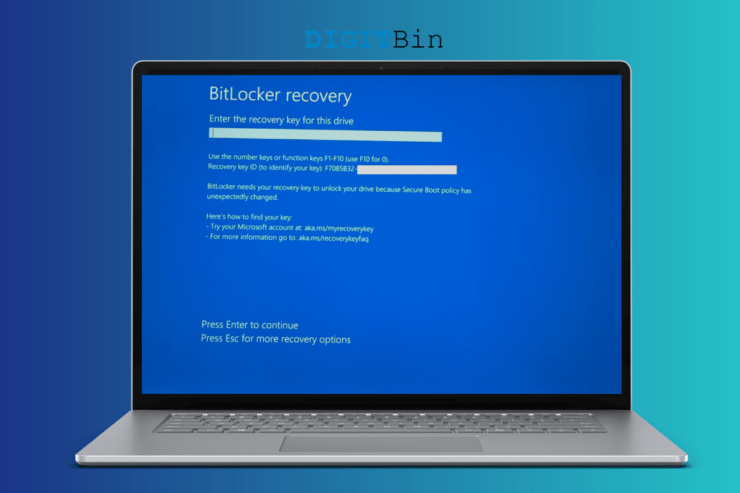
我打开我的 Windows 11 机器,我在 Windows 11 机器中看到“输入此驱动器的恢复密钥”。制造商正在运送新的预构建台式机和笔记本电脑,并在存储驱动器中启用了 BitLocker。屏幕上的 BitLocker 恢复模式欢迎数百万人,这对于非技术人员来说是一个棘手的情况。我将向您展示如何在不丢失数据和损害安全性的情况下启动系统。
是什么导致 BitLocker 在 Windows 11 中要求提供恢复密钥?
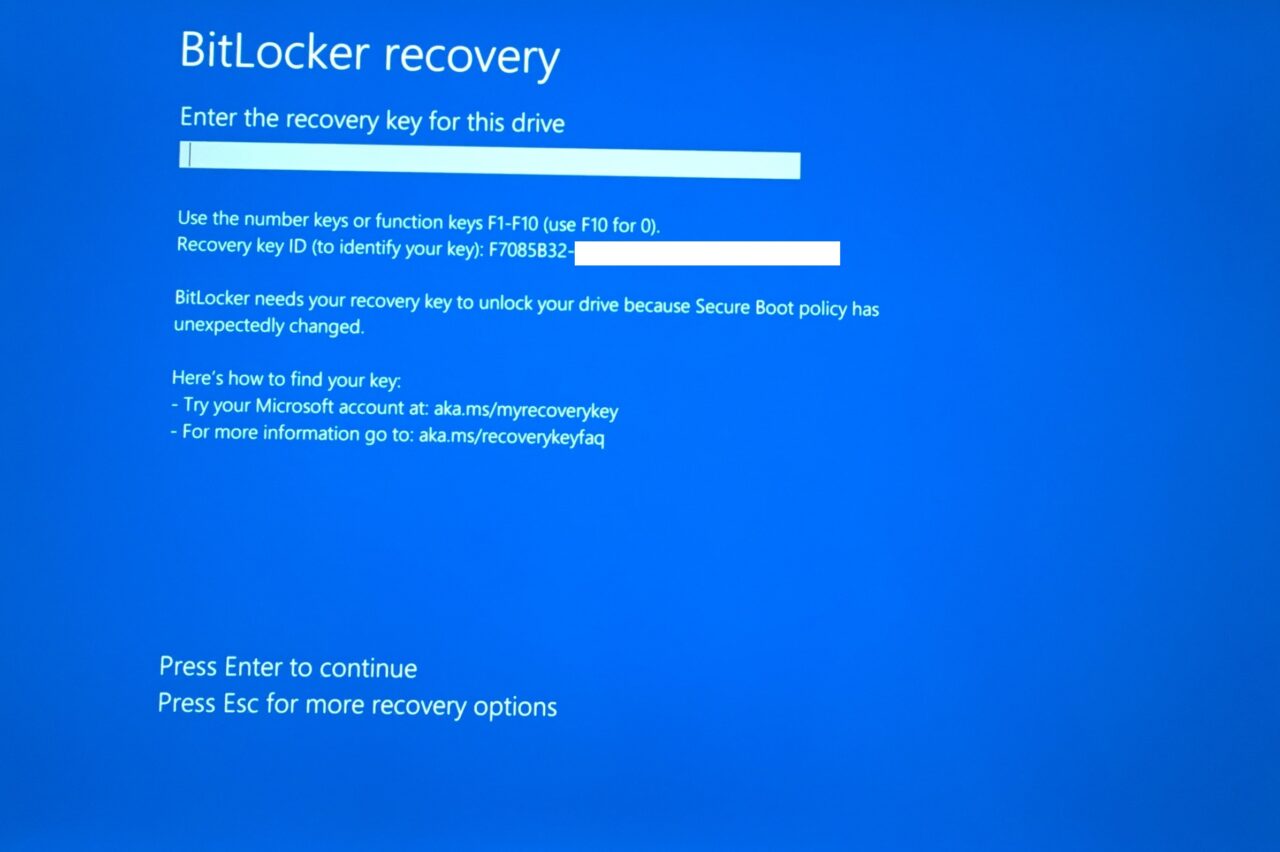
BitLocker 是一种 Microsoft 加密技术,它可以保护计算机免受各种安全漏洞的侵害。毫无疑问,Windows 11 是一个以安全为中心的更新,也是目前的重大升级。许多所谓的审稿人批评 2020 年软件版本是为了提升 UI,而不是为了功能。我们不能忽视 TPM 2.0 和安全启动要求,它增强了计算机的安全性。BitLocker 凭借其加密功能在 Windows 10 或更早版本中发挥了重要作用。让我为您提供 Windows 11 或更早版本要求恢复密钥的正当理由。
选择性端口
现代 Windows 笔记本电脑具有 Thunderbolt 3 (TBT) 和 USB Type-C 端口。我的 Windows 11 机器的侧面带有两个 USB Type-C 端口,这是一个潜在的原因。
可启动闪存驱动器
我插入了一个装有 Elementary OS(Linux 软件)的可启动闪存驱动器。我想从 eOS 测试最新的 Linux 操作系统版本,这可能导致了这个问题。BitLocker 敏锐地查看启动配置是否有新的更改,并提示输入恢复密钥。
我已经向您展示了如何从 USB 闪存驱动器尝试 Linux 操作系统,而无需将其安装在存储驱动器上。
移动设备
您连接的可移动设备可能具有触发问题的安全策略或协议。它可以是 USB 闪存驱动器、外部硬盘驱动器或物理安全密钥。您可能丢失了启动 Windows 机器所需的 USB 启动密钥。
升级/删除硬件
BitLocker 加密知道已安装的硬件,它会检测已删除或新安装的硬件。用户必须输入恢复密钥来验证硬件移除或安装。
BIOS/引导更改
您的系统 BIOS 和引导配置是系统的核心和灵魂。BitLocker 响应 BIOS 和启动配置中的修改并要求您对软件进行身份验证。未经授权的个人将被锁定在 Windows 机器之外,并且他们无法再访问存储的数据。
BitLocker 加密技术响应启动配置修改、BIOS 更改和硬件级别更改。请允许我向您展示如何解锁 Windows 11 中的驱动器和分区,而不会丢失存储的数据并影响安全性。
如何找到我的 BitLocker 恢复密钥?
台式机或笔记本电脑被锁定,在将恢复密钥输入机器之前,您无法访问它。您需要智能手机、计算机和平板电脑等设备来查找恢复密钥。您必须访问与 Windows 11 计算机关联的 Microsoft 帐户,然后从中找到恢复密钥。请务必记住 MS 帐户凭据,并且您可以在此过程中重置密码。
1. 打开浏览器并转到Microsoft 的 BitLocker 恢复密钥页面。
2. 输入与 Windows PC 关联的用户名或电子邮件地址。
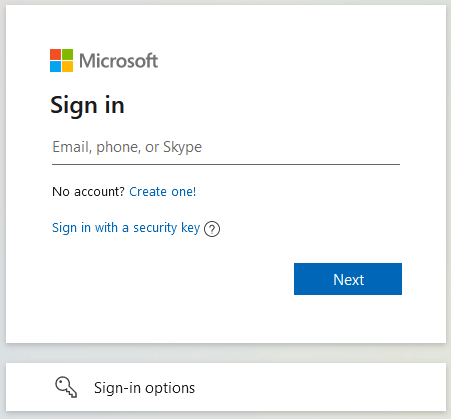
3. 输入密码,然后点击“登录”按钮。
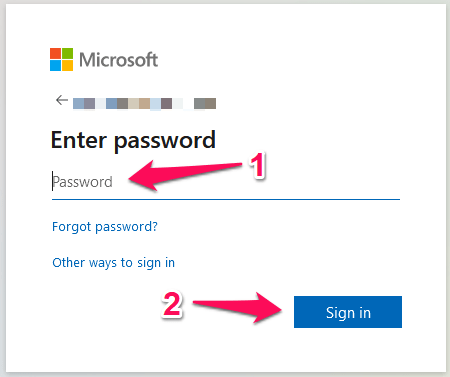
4.您必须验证身份,并且将代码发送到恢复电子邮件。
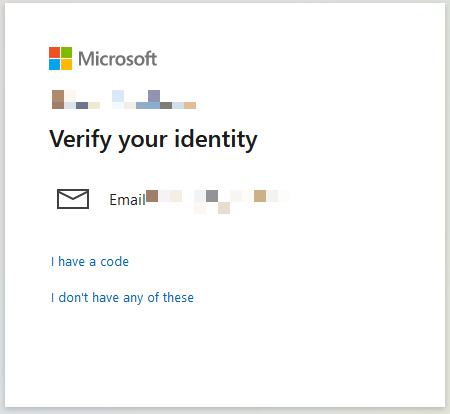
5.打开恢复电子邮件地址应用程序并记住代码。
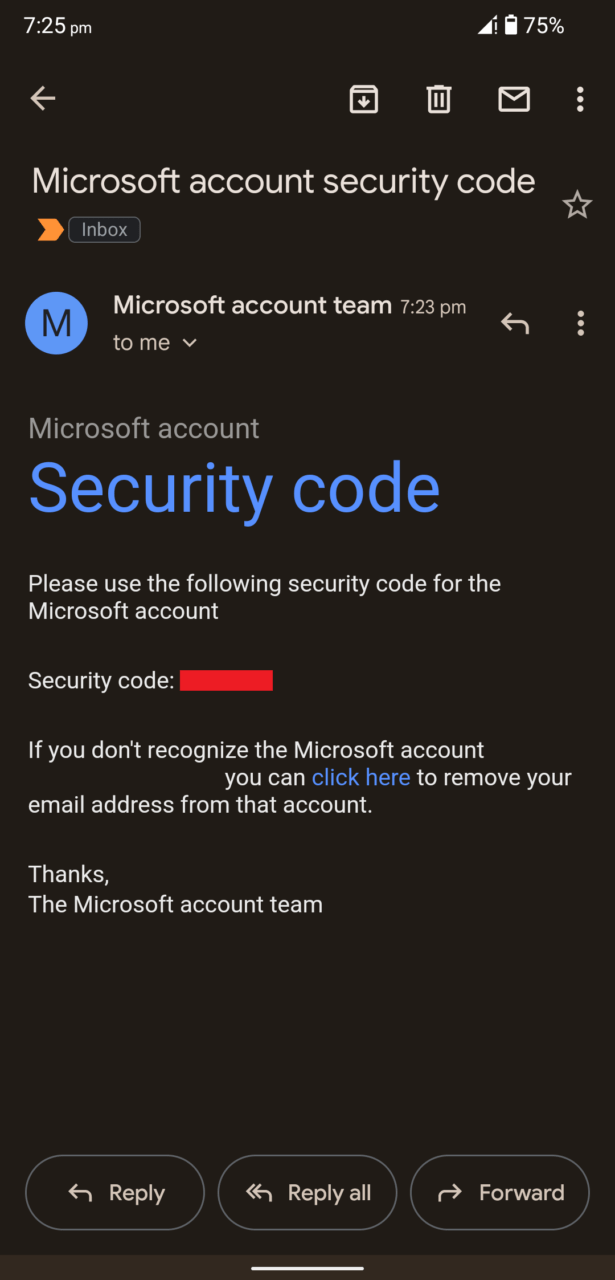
6. 返回浏览器并输入验证码,然后按“验证”按钮。
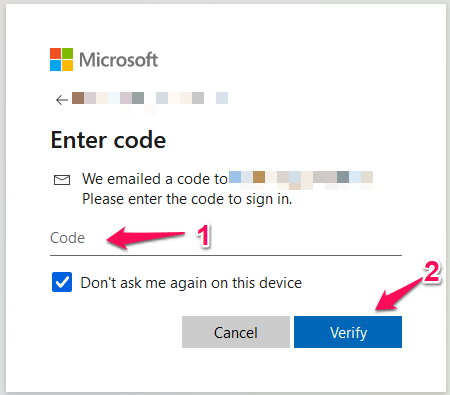
7. 您可以选择保持登录状态或跳过它。
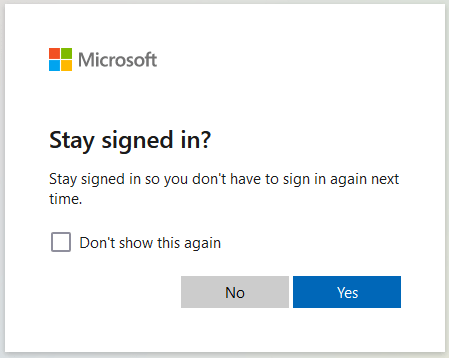
8. BitLocker 密钥在您的屏幕上。
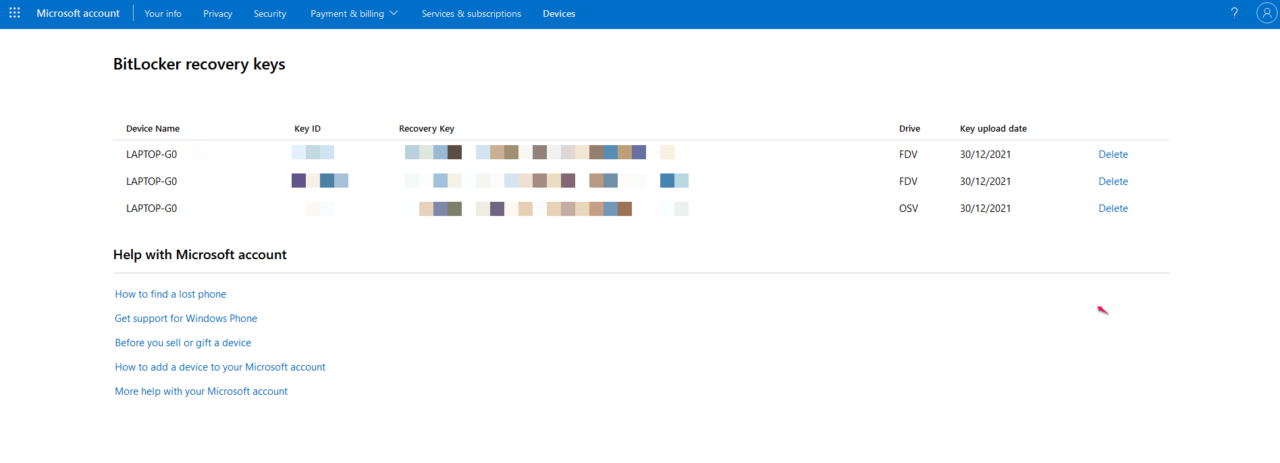
将锁定的笔记本电脑或台式机中显示的密钥 ID 与 Microsoft BitLocker 恢复密钥相匹配。在锁定的笔记本电脑/台式机中手动输入匹配的恢复密钥,然后按 Enter 键进行注册。您的 Windows 机器重新启动到锁定屏幕,您可以重新访问机器。
如何解锁 BitLocker 分区?
数百万人在特定分区中启用了 BitLocker 加密,因此他们可以保护它免受未经授权的访问。我将向您展示如何在 Windows 10/11 中重新获得对 BitLocker 锁定分区的访问权限。
1.选择分区并打开它。
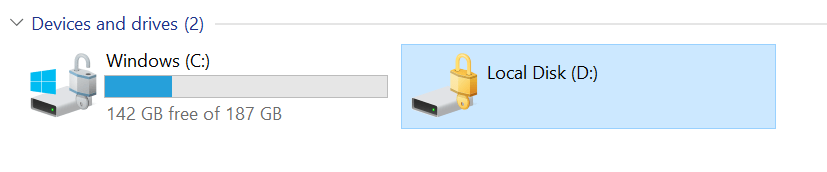
2.分区要求恢复密钥,所以打开浏览器。
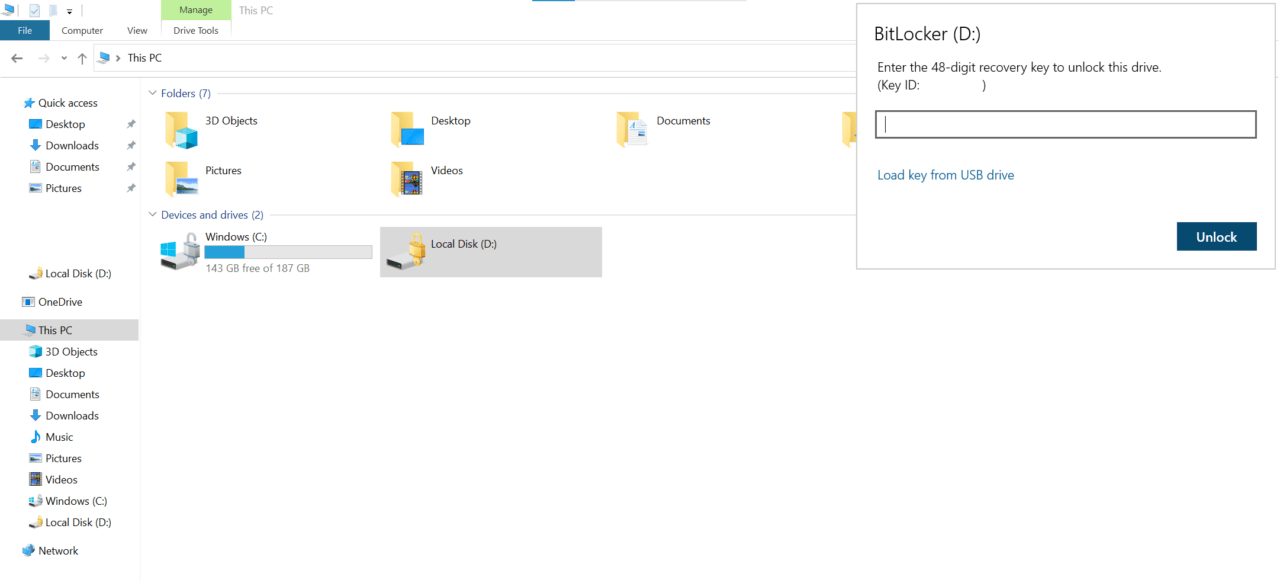
3. 进入微软账户页面,点击“登录”按钮。
4.输入凭据,如果您忘记了密码,那么您可以在那里重置它。
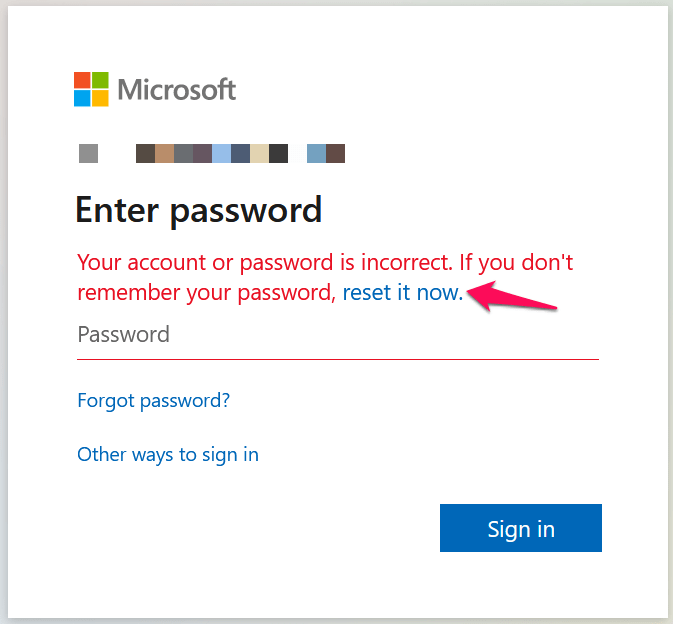
5. 找到 Windows PC 并单击“查看详细信息”选项。
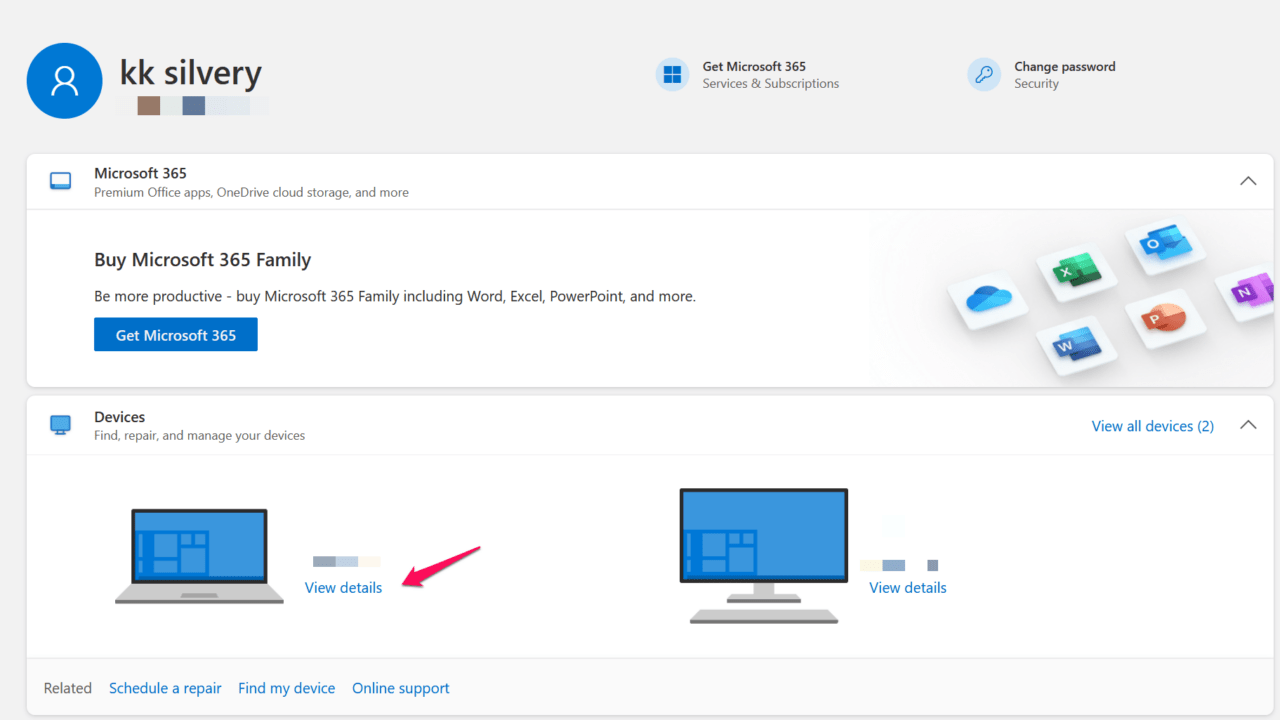
6. 单击BitLocker 数据保护部分下的“管理恢复密钥”。
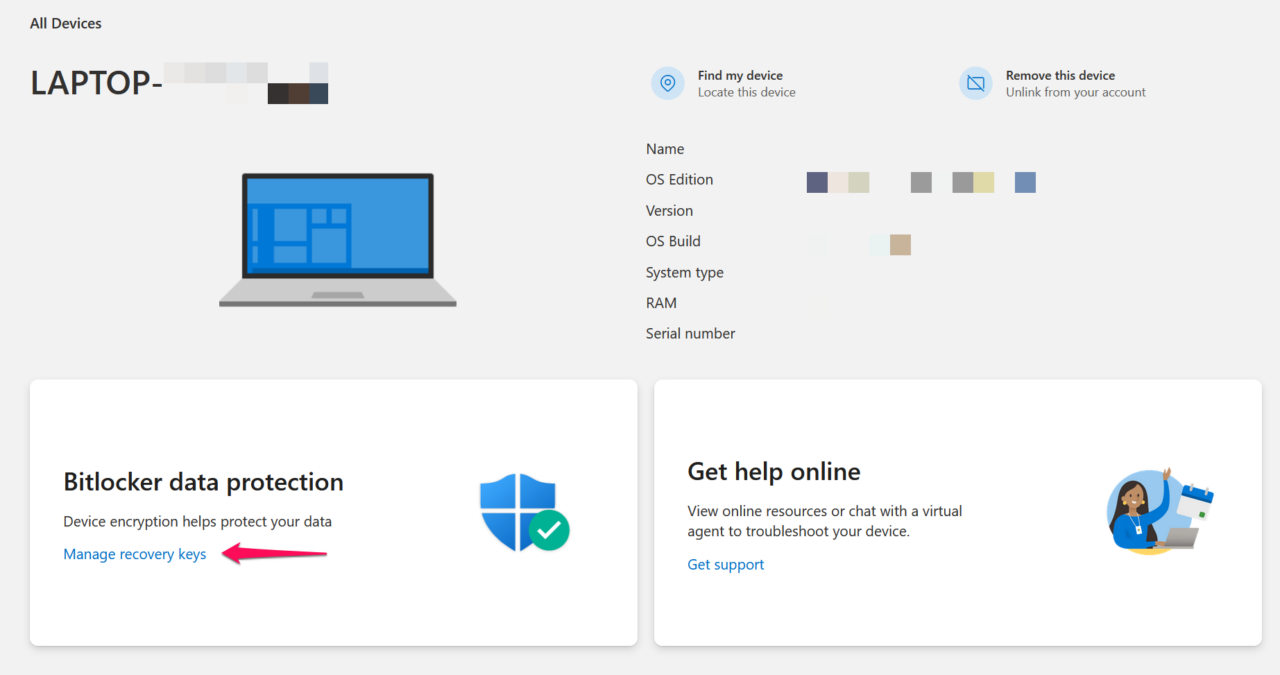
7. 验证帐户。Microsoft 已向注册的辅助邮箱地址发送了一个代码。
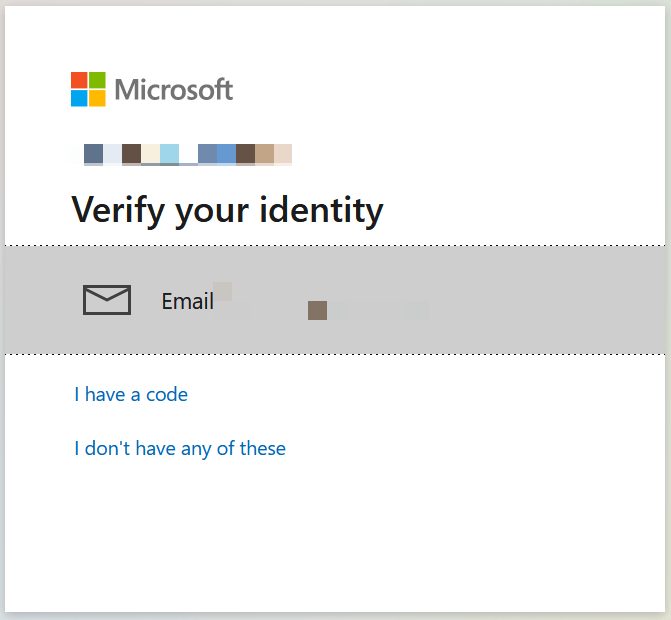
8. 我以电子邮件的形式收到代码,并从应用程序中记住了它。
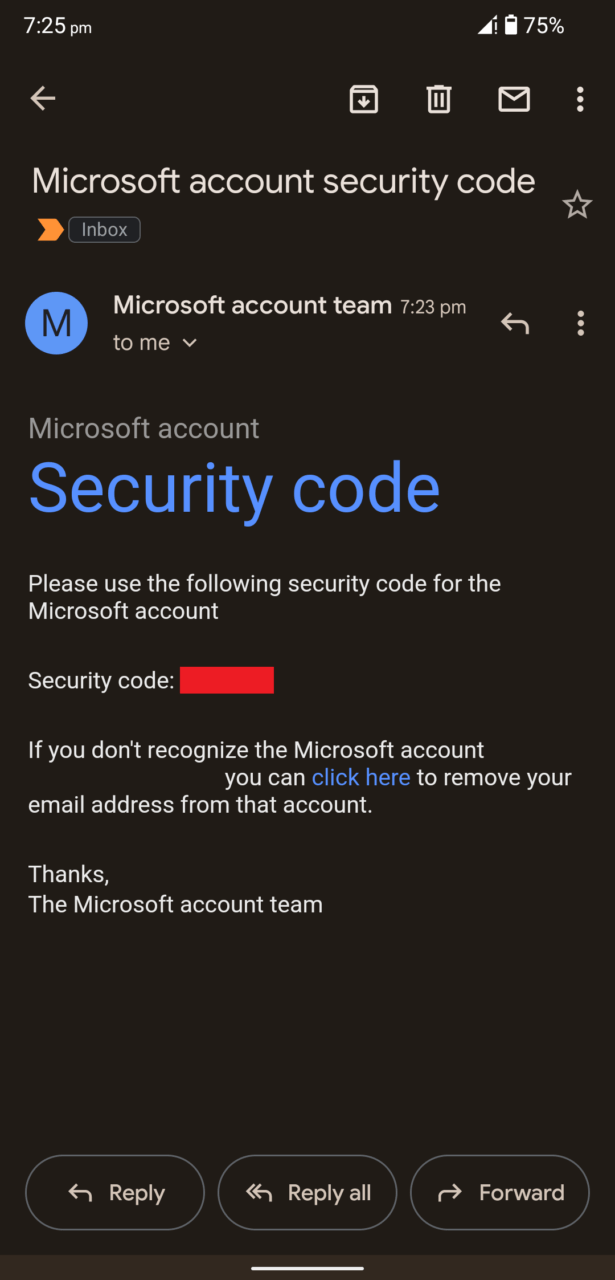
9. 在空文件中输入代码,然后单击“验证”完成该过程。
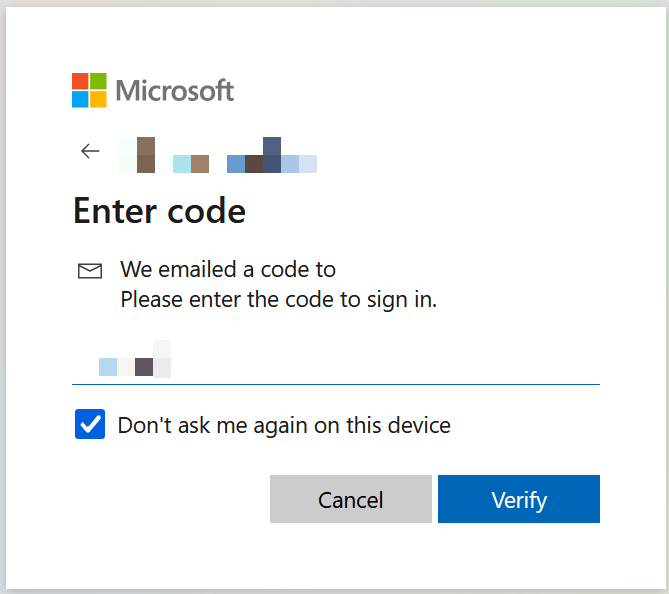
10. BitLocker 恢复密钥在您的屏幕上。
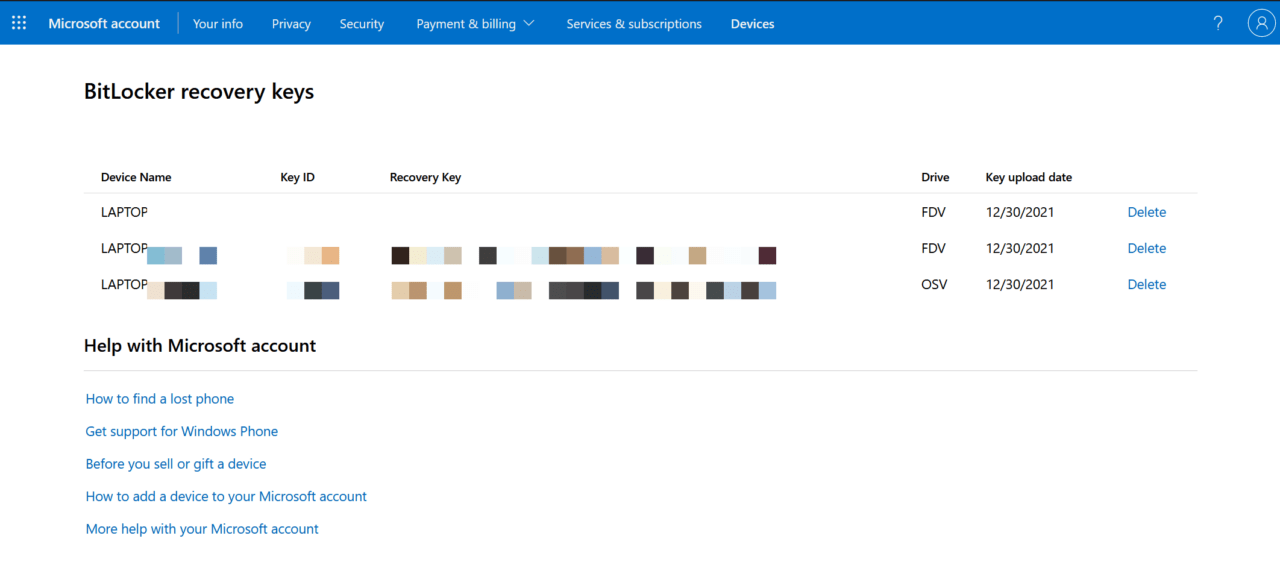
11. 匹配来自 Windows PC 和 Microsoft BitLocker 恢复密钥的密钥 ID。
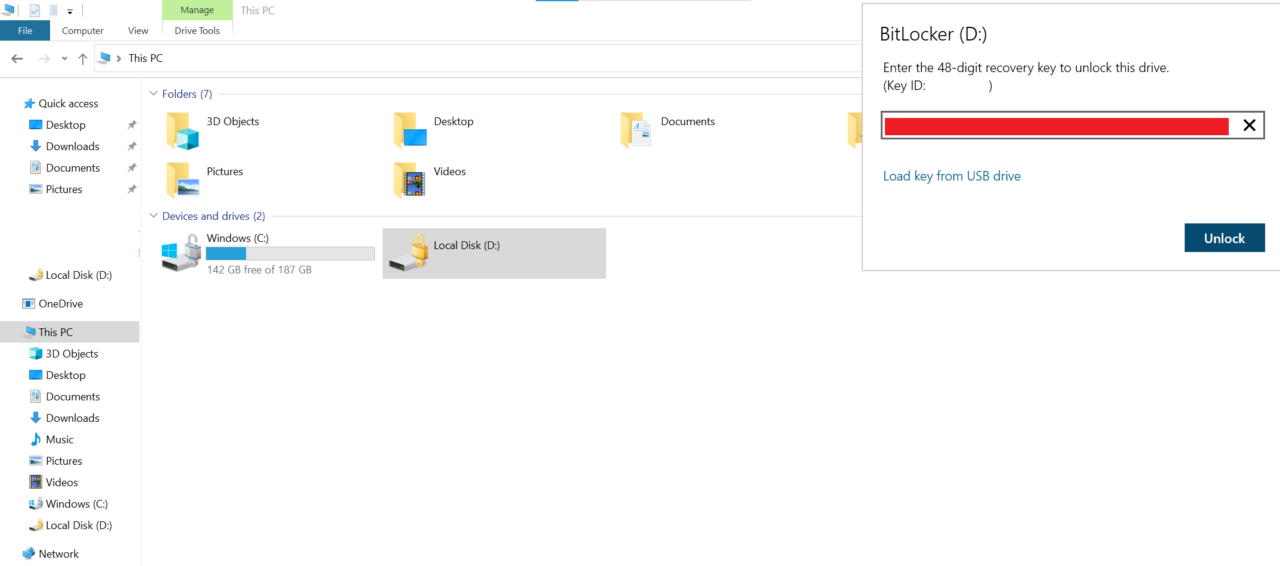
手动输入恢复密钥,然后按 Enter 键。
12. 选择您希望如何打开分区。
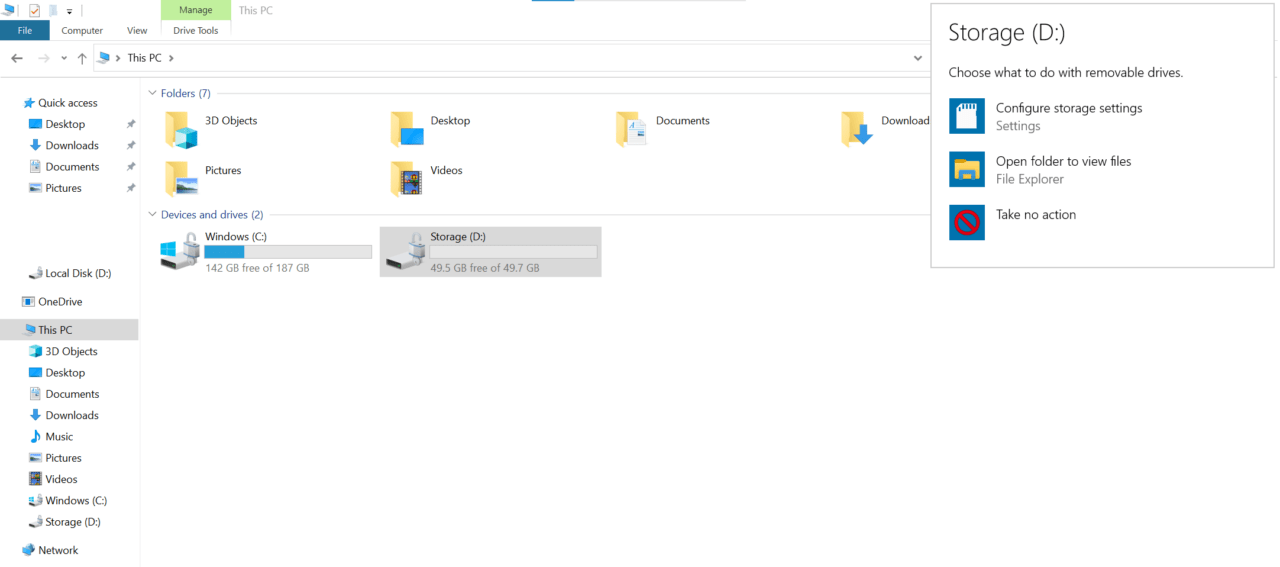
13. 该分区可在 Windows PC 上访问。
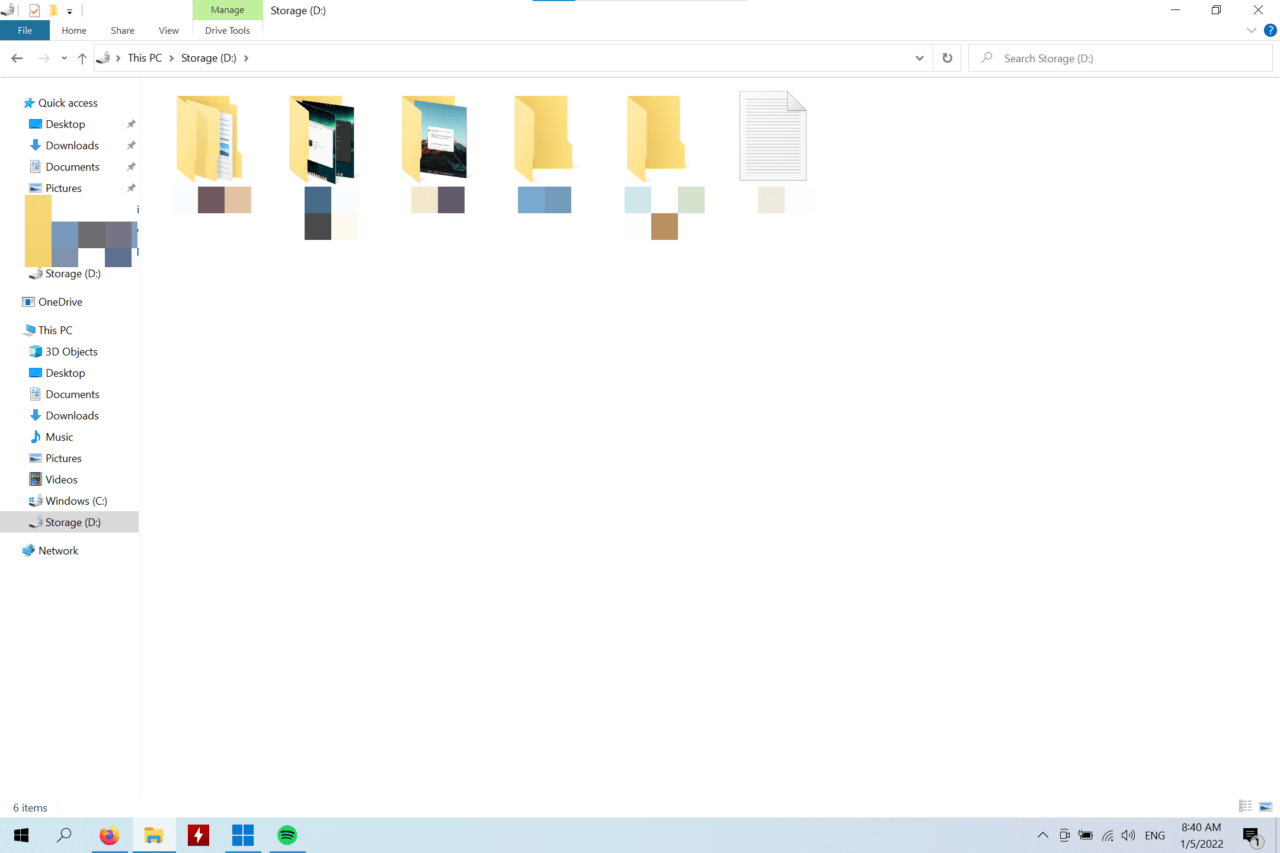
您可以在 Windows 11 或更早版本中尝试相同的解决方案,而不会出现任何问题。BitLocker 加密技术适用于旧软件,不会影响旧 Windows 版本的功能。
 Win 11系统之家
Win 11系统之家
