如果您适当谨慎并在虚拟机中而不是在已经运行 Windows 10 的 PC 上安装了泄露的 Windows 11 版本,则您可能无法激活它,并因此遇到此错误:
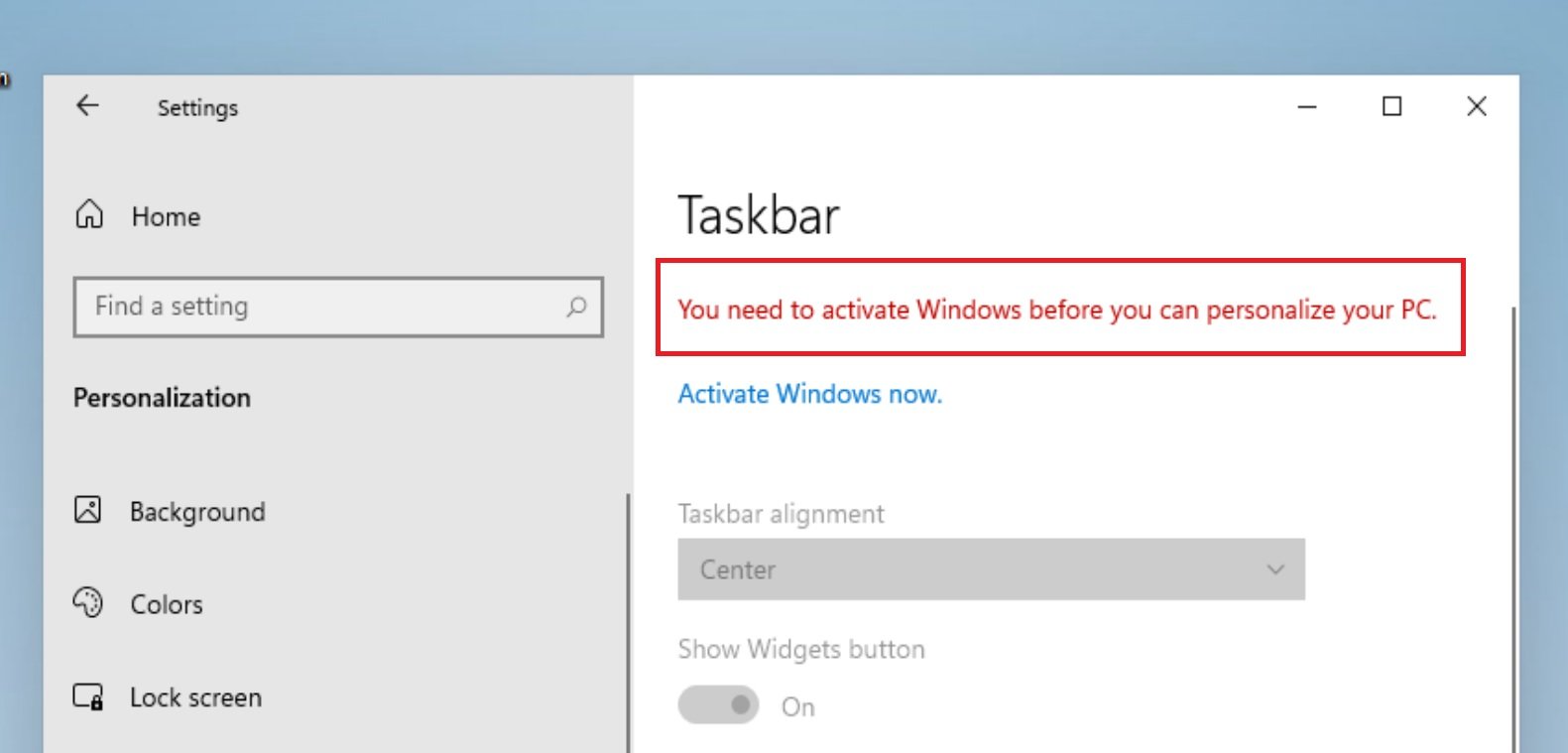
幸运的是,如果您仍然想探索新的操作系统,有一个可用的解决方法,这涉及一些注册表编辑。
使用 Windows 11 注册表编辑器,可以使用以下新自定义:
切换回 WINDOWS 10“经典”开始菜单
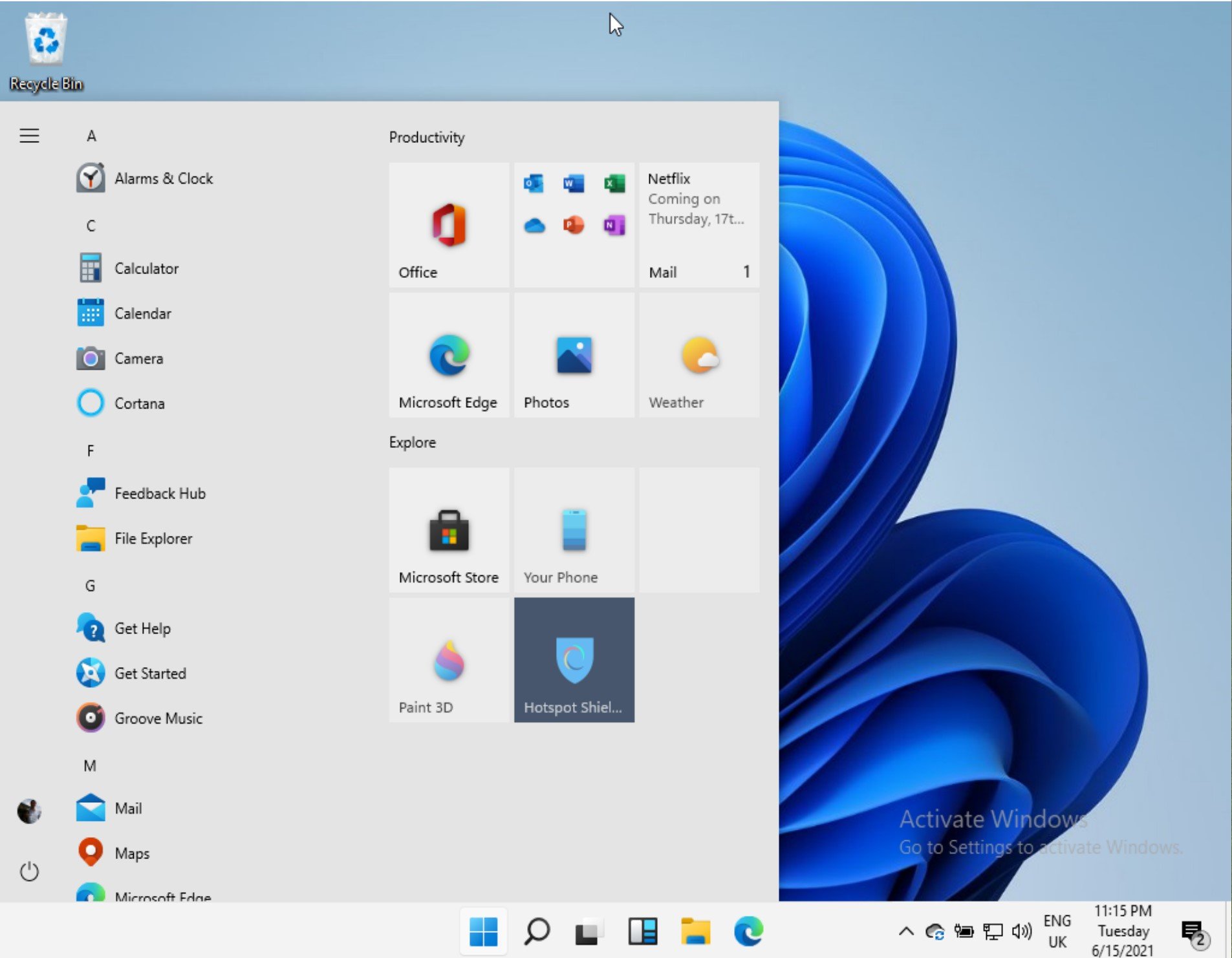
Windows 10 和 11 之间的主要区别在于新的“开始”菜单,但如果您更喜欢旧外观,则只需进行注册表编辑即可。
要切换到旧的开始菜单,请在以下路径下创建一个名为“Start_ShowClassicMode”的 DWORD 32 位值:
HKEY_CURRENT_USER\Software\Microsoft\Windows\CurrentVersion\Explorer\Advanced\ "Start_ShowClassicMode"Start_ShowClassicMode 值的可能 DWORD 32 位设置为:
0 = 使用新的 Windows 11 开始菜单
1 = 启用 Windows 10“经典”开始菜单
WINDOWS 11 任务栏对齐
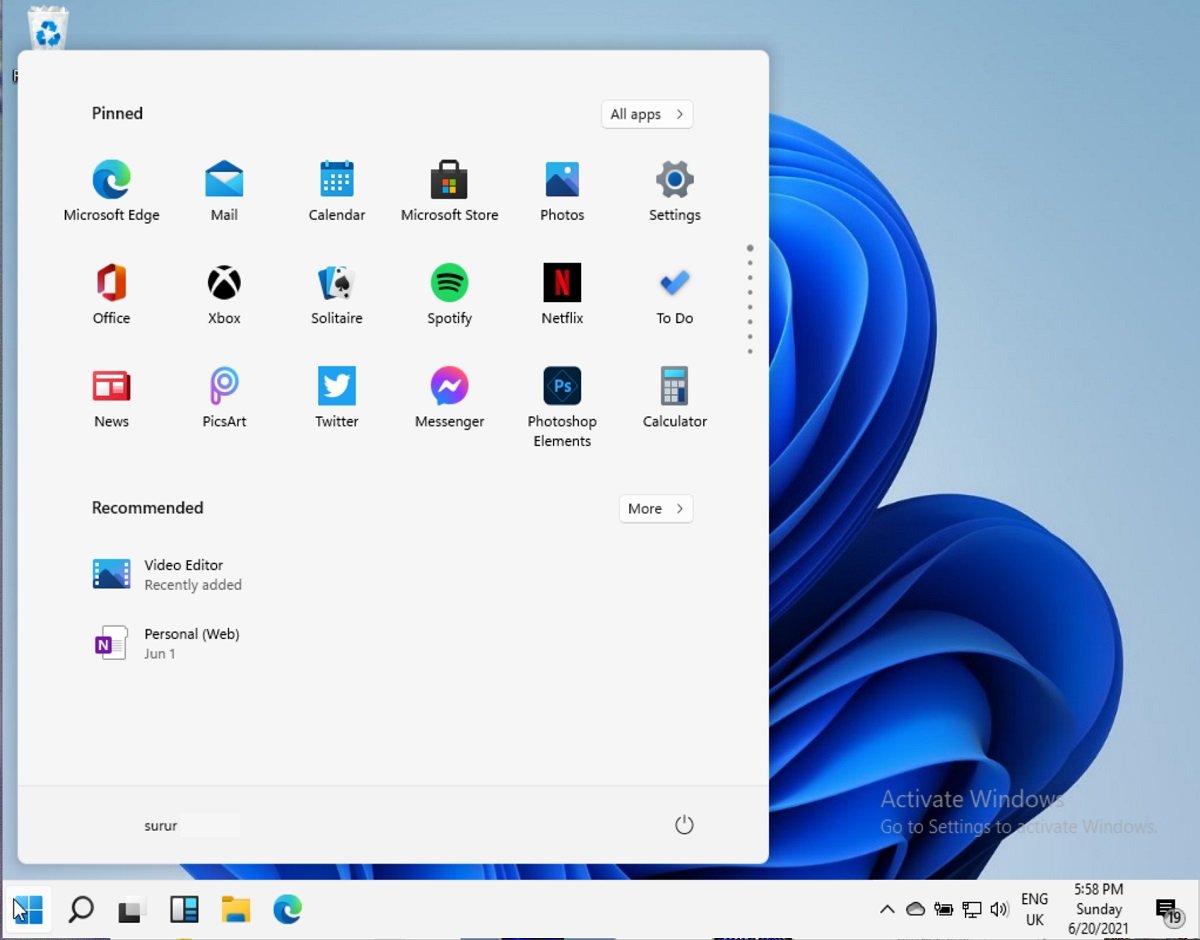
另一个重要的区别是居中的任务栏,但这也很容易使用“TaskbarAl”注册表值恢复。
要更改对齐方式,请在以下路径下创建一个名为“TaskbarAl”的 DWORD 32 位值:
HKEY_CURRENT_USER\Software\Microsoft\ Windows\CurrentVersion\Explorer\Advanced\ "TaskbarAl"TaskbarAl 值的可能的 DWORD 32 位设置是:
0 = 左
1 = 中心
WINDOWS 11 任务栏大小
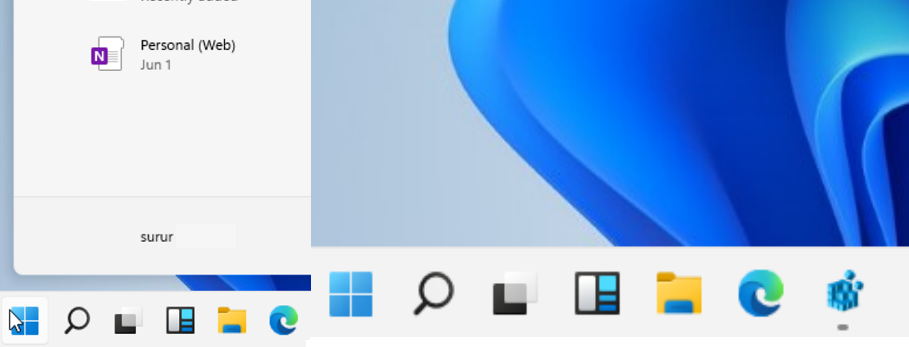
您还可以通过名为“TaskbarSi”的注册表值更改任务栏上图标的高度和大小,这很有用,因为操作系统似乎缺乏明显的平板电脑模式。
要修改此注册表值,请在以下路径下创建一个名为“TaskbarSi”的 DWORD 32 位值:
HKEY_CURRENT_USER\Software\Microsoft\ Windows\CurrentVersion\Explorer\Advanced\ "TaskbarSi"TaskbarSi 值的可能 DWORD 32 位设置为:
0 = 小
1 = 中
2 = 大
任务栏上的小部件图标可见性
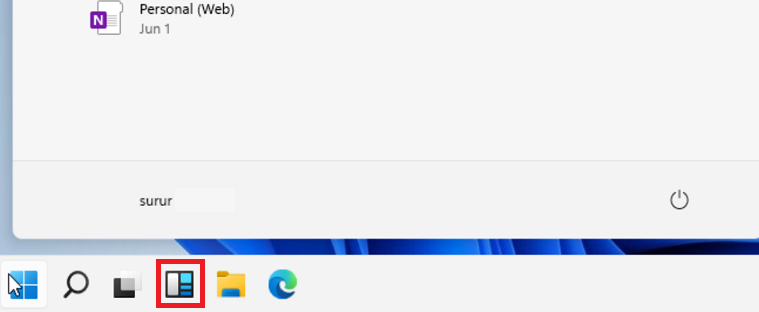
其他选项包括显示或隐藏小部件按钮,许多人认为这是操作系统的不必要添加。
要隐藏小部件按钮,请在以下路径下创建一个名为“TaskbarDa”的 DWORD 32 位值:
HKEY_CURRENT_USER\Software\Microsoft\ Windows\CurrentVersion\Explorer\Advanced\ "TaskbarDa"TaskbarDa 值的可能的 DWORD 32 位设置是:
0 = 隐藏
1 = 可见
启用或禁用新的 WINDOWS 11 SNAP ASSIST 弹出按钮
Windows 11 的一项更酷的新增功能是新的 Snap Assist 功能,可以在上面的视频中进行演示。
但是,如果这对您造成了错误的影响,您可以通过在以下路径下创建一个名为“EnableSnapAssistFlyout”的 DWORD 32 位值来禁用它:
HKEY_CURRENT_USER\Software\Microsoft\Windows\CurrentVersion\Explorer\Advanced\ "EnableSnapAssistFlyout"EnableSnapAssistFlyout 值的可能 DWORD 32 位设置为:
0 = 禁用
1 = 启用
您需要重新启动 Windows 11 或 Windows 资源管理器进程才能使对此设置的更改生效。
 Win 11系统之家
Win 11系统之家
