为什么微软希望你在 Windows 10 上暂时禁用打印后台处理程序
这不是第一次发现打印假脱机服务的问题。在 6 月份修补原始漏洞(称为 CVE-2021-1675)之后,出现了另一个类似的漏洞,称为 CVE-2021-34527,或PrintNightmare。
现在,仅仅几天后,另一个问题已被确定为 CVE-2021-34481。微软显然对这些不断出现的漏洞感到沮丧,并且在目前还没有补丁的情况下,已经呼吁客户自己禁用它。
根据微软的说法——“当 Windows Print Spooler 服务不正确地执行特权文件操作时,存在特权提升漏洞。成功利用此漏洞的攻击者可以使用 SYSTEM 权限运行任意代码。然后攻击者可以安装程序;查看、更改或删除数据;或创建具有完全用户权限的新帐户。”
假设攻击者必须拥有物理访问权限才能在系统上执行代码以利用此漏洞,但这仍然是一个可怕的前景。由于目前还没有针对最新漏洞的补丁,唯一的解决方法是手动禁用 Print Spooler 服务。
如何在 Windows 10 上关闭打印后台处理程序 [4 种方式]
您可以通过以下几种方法在 Windows 10 上禁用 Print Spooler 服务。
方法 #01:使用 PowerShell
按开始,键入Powershell,然后单击 以管理员身份运行。
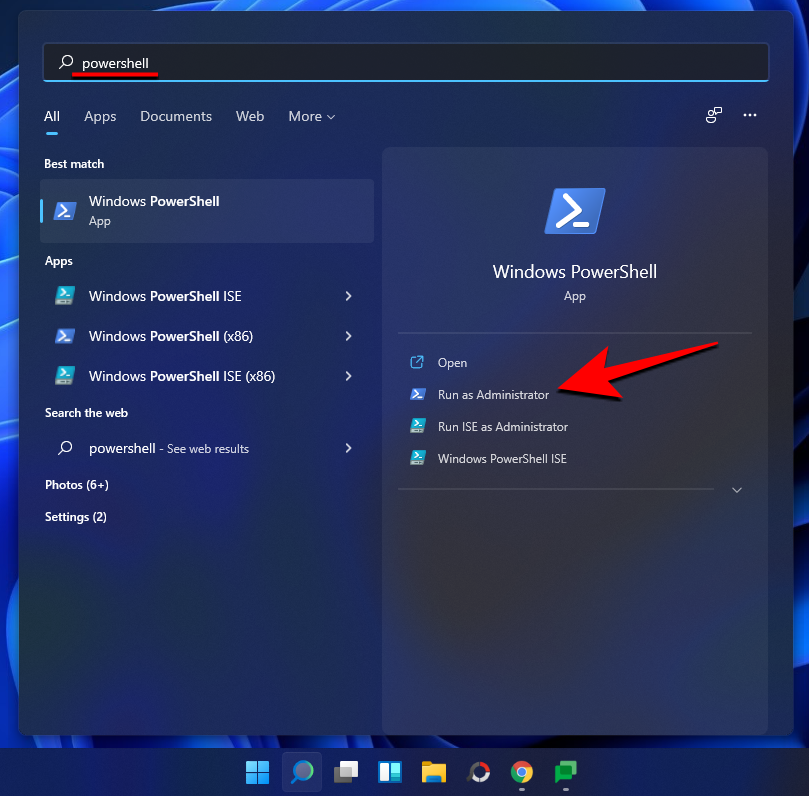
现在,输入以下命令并按 Enter:
Stop-Service -Name Spooler -Force
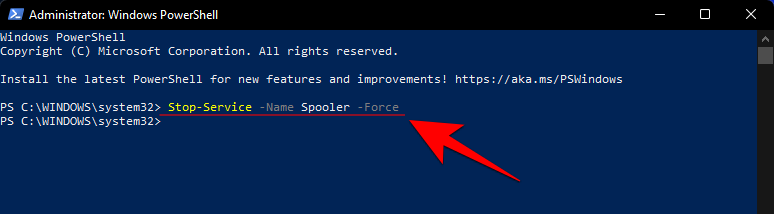
这将立即停止打印后台处理程序服务。现在,输入以下命令以防止它再次自动启动:
Set-Service -Name Spooler -StartupType Disabled
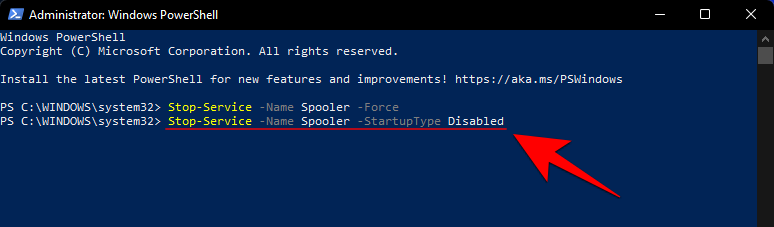
方法#02:使用服务
如果您不喜欢使用 PowerShell 命令来完成任务,一个更简单的方法是从“服务”窗口禁用该服务。操作方法如下:
按Win + R打开运行框。然后键入services.msc并按 Enter。
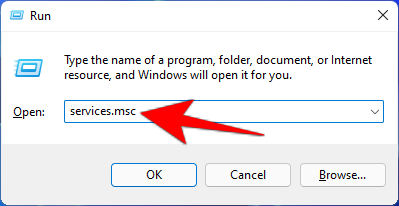
现在,向下滚动服务列表并找到 Print Spooler,然后双击它。
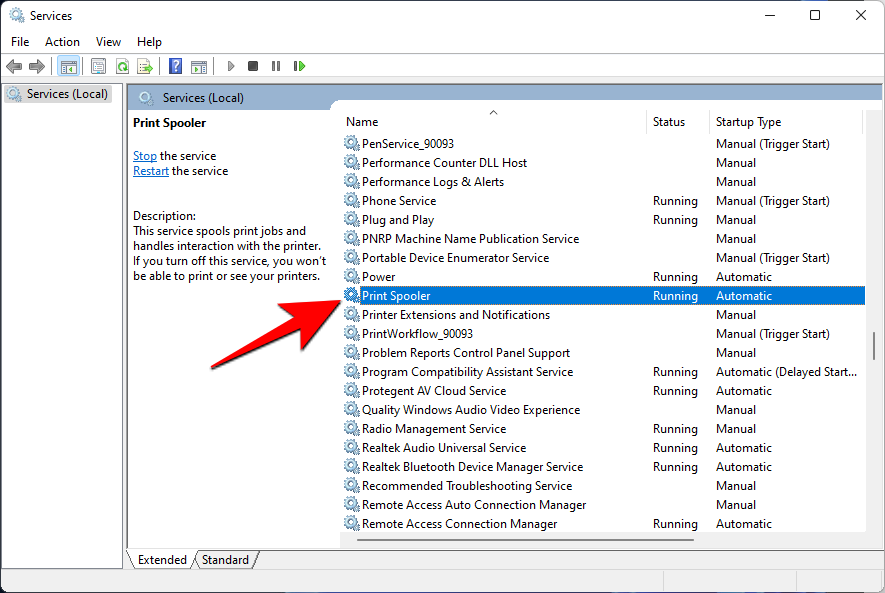
这将打开 Print Spooler 属性。单击 停止 以防止其运行。
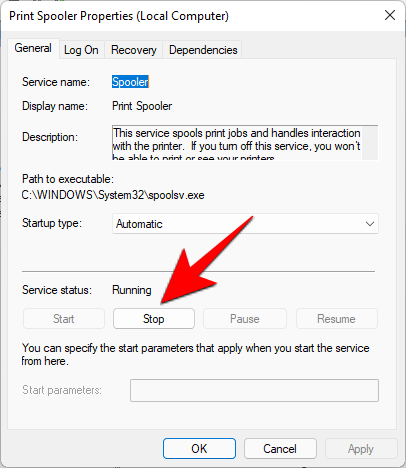
方法 #03:使用组策略编辑器
按Win + R打开运行框。然后输入gpedit.msc并按 Enter。
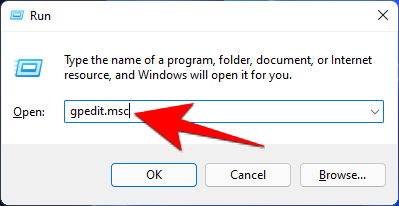
然后导航到 左侧的计算机配置 > 管理模板 > 打印机。
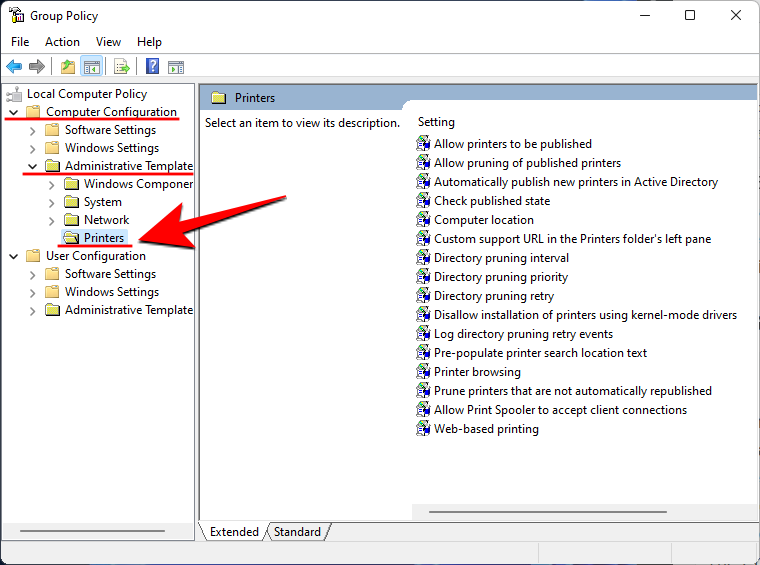
在右侧,双击 Allow Print Spooler to accept client connections。
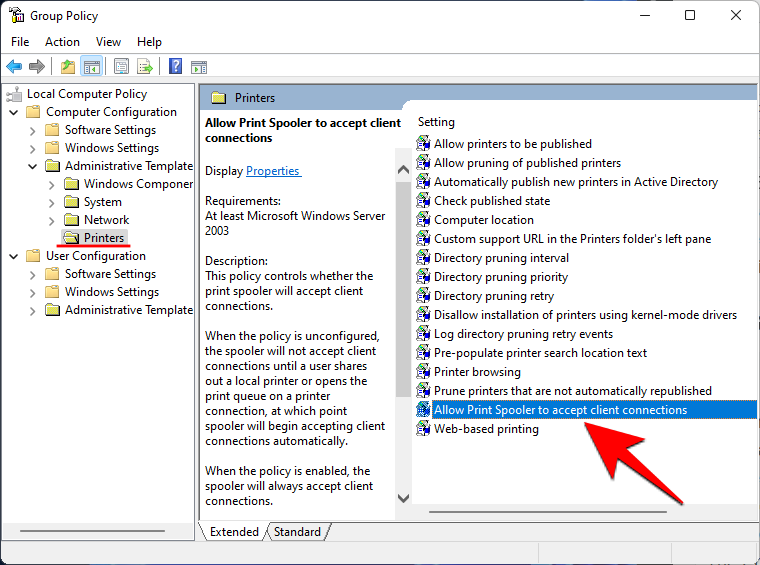
单击 禁用 ,然后单击“确定”。
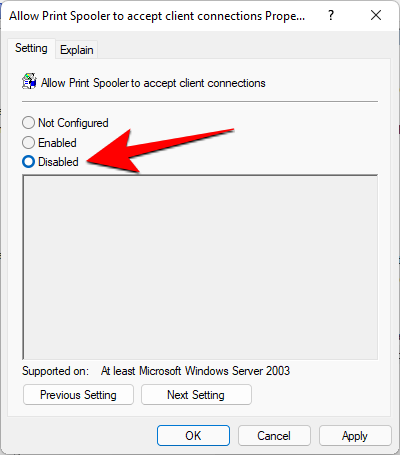
Print Spooler 服务不会停止,防止您被黑客入侵。
注意: 此选项不适用于 Windows 10 家庭用户。由于组策略编辑器只是 Windows 10 Professional 的一项功能,家庭用户将不得不使用任何其他选项来停止 Print Spooler 服务。
方法 #04:使用系统配置
关闭 Print Spooler 服务的另一种方法是从系统配置中执行此操作。就是这样:
按Win + R打开运行框。然后键入 msconfig 并按 Enter。
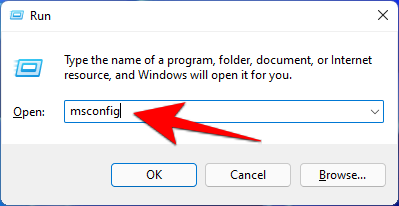
单击顶部的 服务 选项卡。
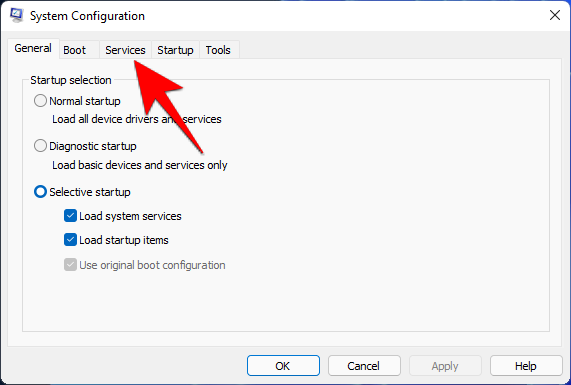
在这里,找到 Print Spooler 并取消选中它前面的框。然后单击“确定”。
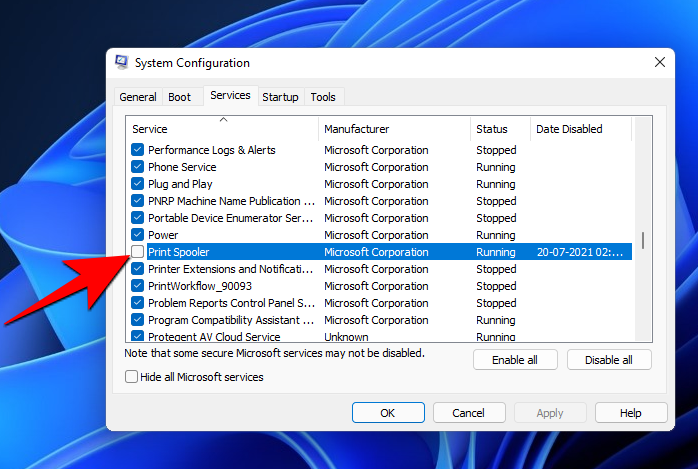
如何在 Windows 10 上打开 Print Spooler [4 种方式]
就目前的情况而言,禁用打印后台处理程序对于防止您的系统被黑客利用非常重要。但是,如果您需要在 Microsoft 解决此问题后暂时使用打印机或重新打开该服务,请按照以下步骤重新启用它。
方法 #01:使用 PowerShell
按开始,键入Powershell,然后单击 以管理员身份运行。
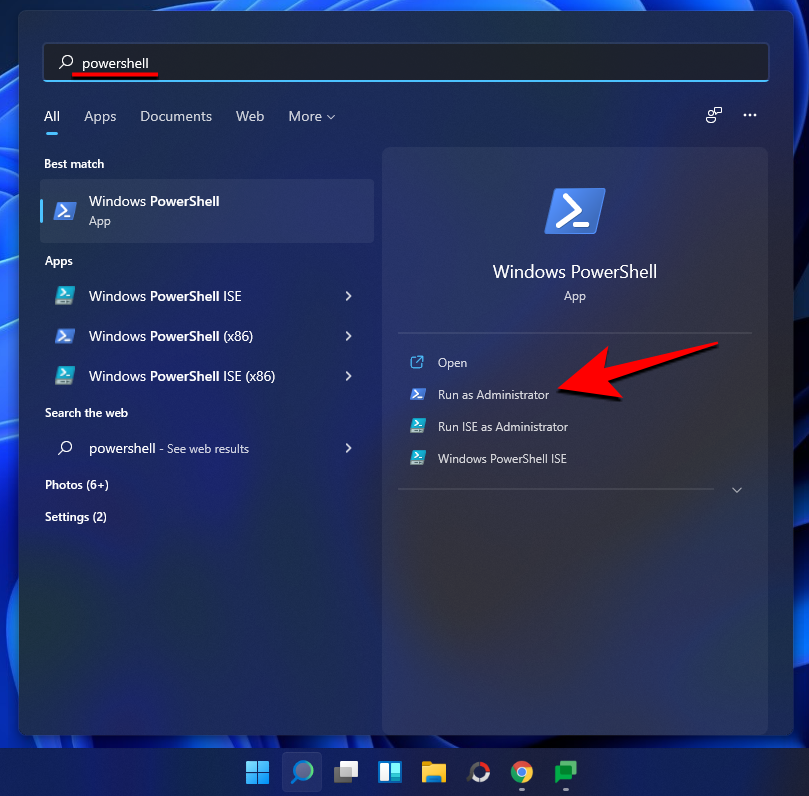
现在,输入以下命令并按 Enter:
Set-Service -Name Spooler -StartupType Automatic
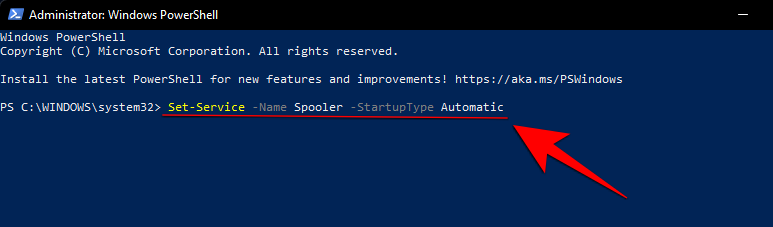
现在,输入以下命令并按 Enter:
Start-Service -Name Spooler
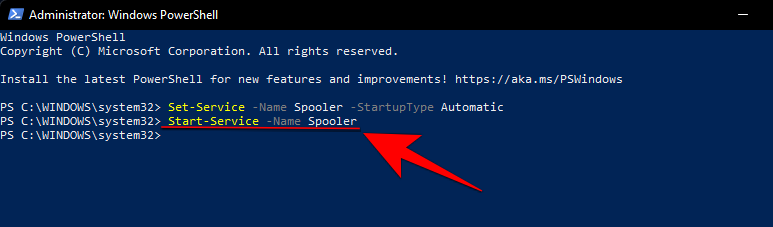
您已成功重新启用 Print Spooler 服务,并且可以再次开始与您的打印机交互。
方法#02:使用服务
要通过“服务”窗口重新启用 Print Spooler 服务,请按照以下步骤操作:
按Win + R打开运行框。然后键入services.msc并按 Enter。
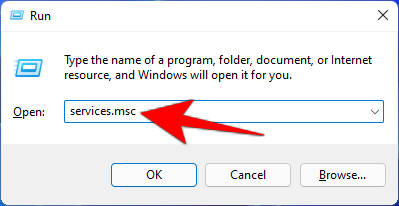
现在,向下滚动服务列表并找到 Print Spooler,然后双击它。
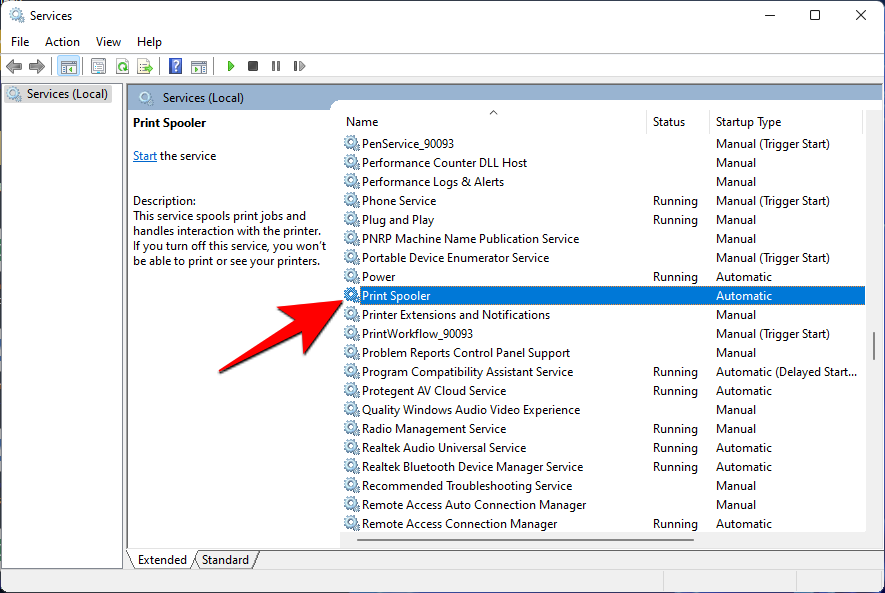
这将打开 Print Spooler 属性。单击“ 开始”,然后单击“确定”。
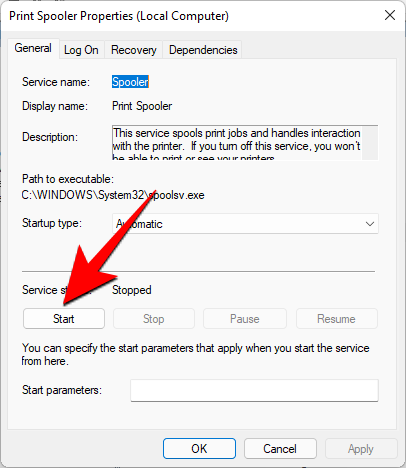
方法 #03:使用组策略编辑器
按Win + R打开运行框。然后输入gpedit.msc并按 Enter。
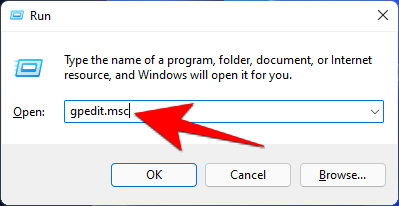
然后导航到 计算机配置 > 管理模板 > 打印机。
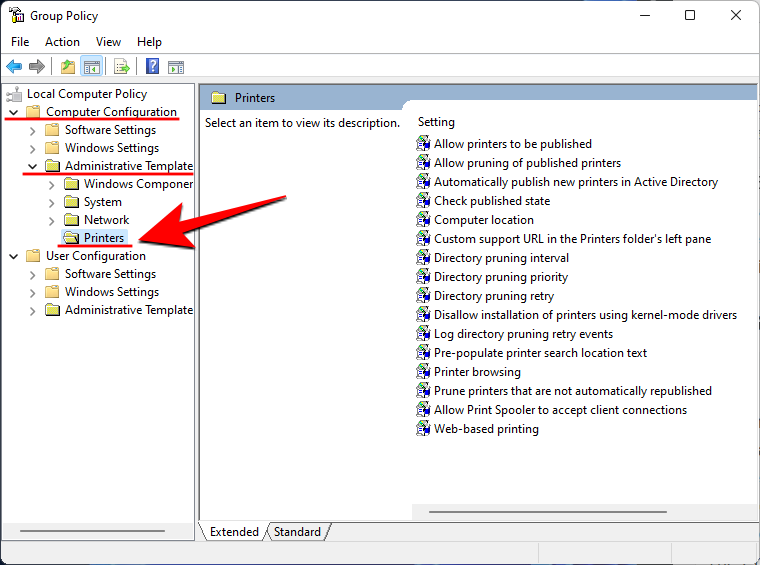
在右侧,双击 Allow Print Spooler to accept client connections。
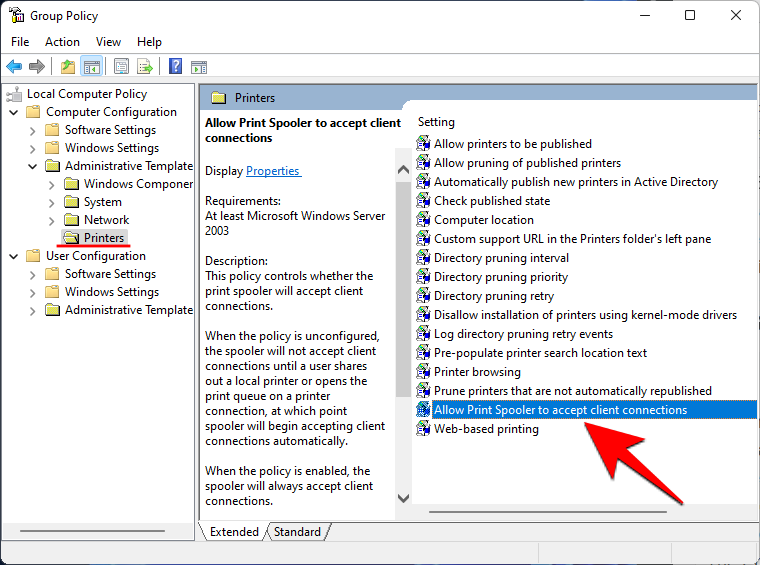
单击“ 未配置”。然后单击“确定”。
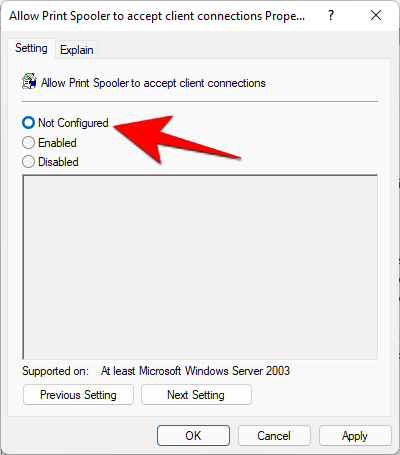
方法 #04:使用系统配置
重新启用 Print Spooler 服务的另一种方法是从系统配置中执行此操作。就是这样:
按Win + R打开运行框。然后键入 msconfig 并按 Enter。
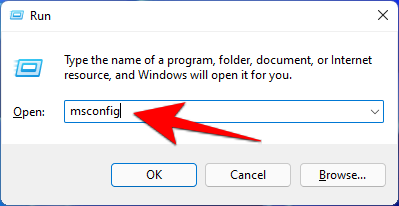
单击顶部的 服务 选项卡。
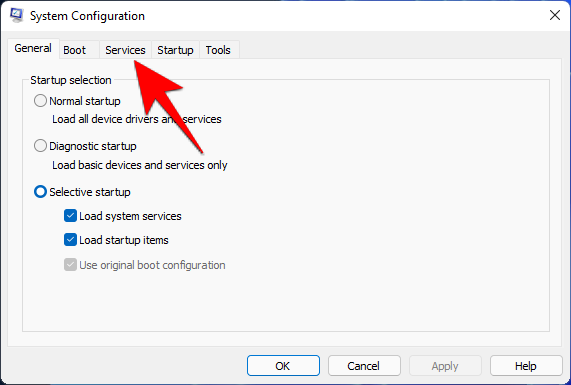
在这里,找到 Print Spooler 并单击它前面的框以在那里进行检查。然后单击“确定”。
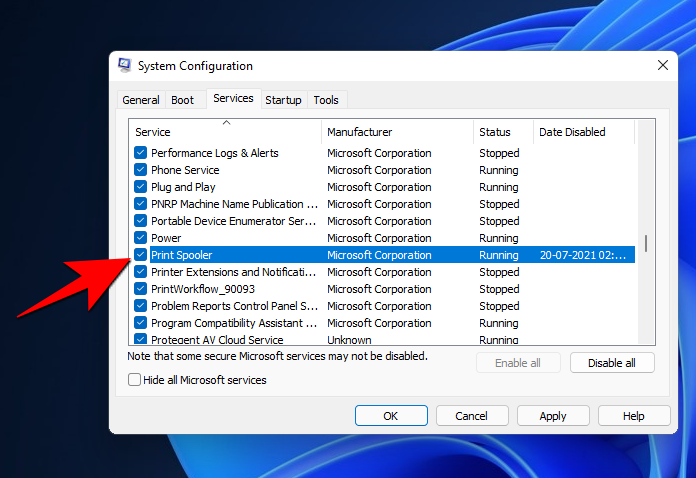
常见问题
最近的 Print Spooler 漏洞引发了很多关于 Microsoft 修复其服务问题能力的问题。以下是您应该了解的有关此重复打印后台处理程序漏洞的所有小细节。
这是与 PrintNightmare 相同的漏洞吗?
这个漏洞是在臭名昭著的漏洞 PrintNightmare 被发现几天后出现的。当前的漏洞 (CVE-2021-34481) 与之前的漏洞类似,它存在于 Print Spooler 服务中,但其安全影响是本地特权提升。但是,是的,它基本上是不同形式的相同漏洞。
Print Spooler 漏洞是什么时候引入的?
有人认为 2021 年 7 月的更新不经意间带来了最新的 Print Spooler 漏洞。但正如微软所说,“该漏洞存在于 2021 年 7 月 13 日安全更新之前。” 目前,我们别无选择,只能相信他们的话,并希望他们推荐的解决方法可以保护自己的系统。
Microsoft 何时会发布更新以解决此漏洞?
到目前为止,还没有关于何时发布此漏洞的安全更新的消息。Microsoft 仍在测试安全更新,以确保它不会导致更多问题。人们可以期待修复会作为每月累积更新的一部分出现。
 Win 11系统之家
Win 11系统之家
