方法 #1:来自 Discord 应用程序本身
如他们的支持页面所述,防止 Discord 在启动时启动的最简单方法是通过应用程序本身。
要完成此操作,您需要打开 Discord 应用程序。在底部,您将在左下角的用户图像和 ID 旁边看到由齿轮符号划分的设置。单击它开始。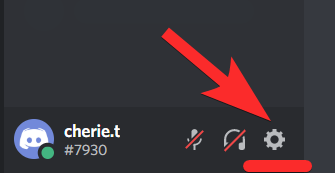
现在向下滚动到App settings并单击Windows settings。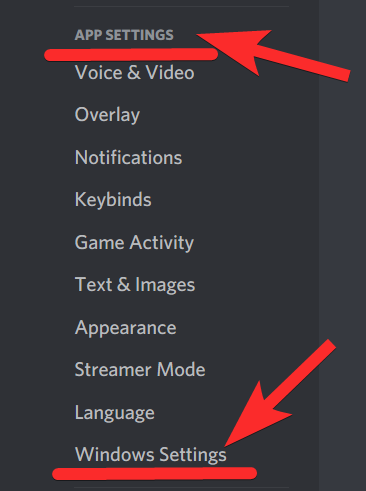
在右侧选项卡中关闭Open Discord的切换开关。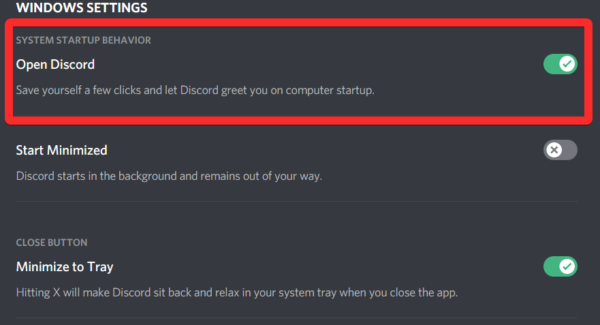
重新启动设备以测试更改。 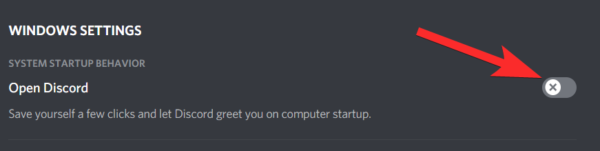
就这样。
方法 #4:Windows 设置
禁用应用程序自动启动的最简单方法之一是通过系统设置。
按键盘上的“Windows + I”打开“设置”应用。打开后,单击“应用程序”。
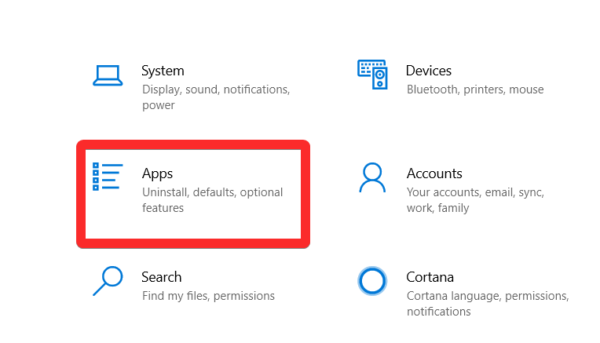
单击左侧栏中的“启动”。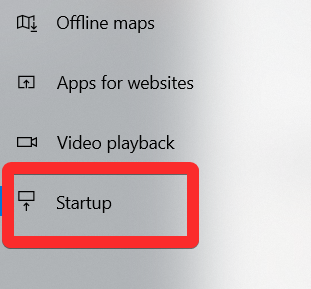
现在在右侧选项卡的应用列表中找到 Discord。找到后,禁用 Discord 的开关,以防止它在每次启动系统时启动。
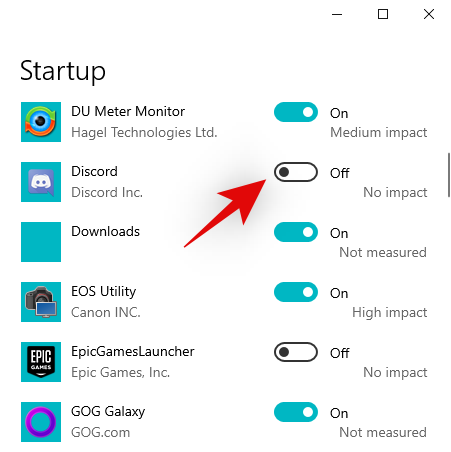
完毕。
方法#3:使用任务管理器
禁用任何应用程序在系统启动时打开的最简单方法之一是通过任务管理器。
按键盘上的“Ctrl+Shift+Esc”启动任务管理器。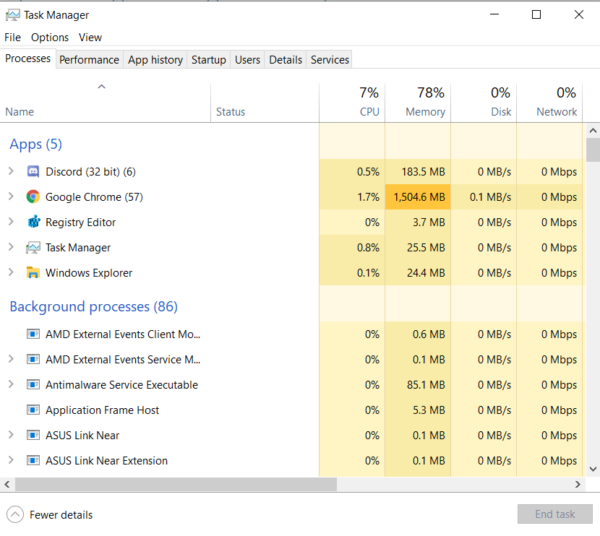
打开任务管理器后,您需要转到“ 启动” 选项卡。在选项卡下,您将能够找到 Discord 应用程序。您需要选择该应用程序,然后单击对话框底部的禁用。
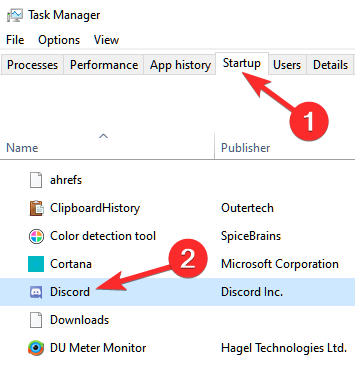
系统配置(仅限 Windows 7)
您可以使用系统配置实用程序禁用 Windows 上的自动启动应用程序。按键盘上的“Windows + R”启动“运行”对话框。现在输入“msconfig”并单击“确定”。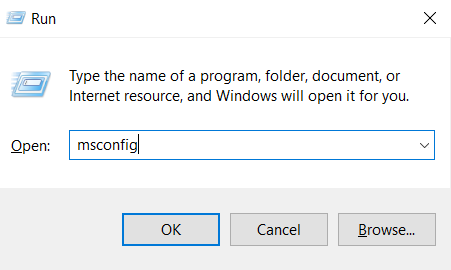
现在单击并选择屏幕顶部的“启动”选项卡。您现在将看到系统中已启用自动启动的应用程序列表。在此列表中找到并取消选中 Discord 旁边的框。
取消选中后,单击“应用”,更改应自动发生。
方法#4:使用注册表编辑器
您还可以使用注册表编辑器禁用启动项。请按照以下指南帮助您完成该过程。
单击开始图标并输入“Regedit.msc”。一旦应用程序出现在您的搜索结果中,就启动它。
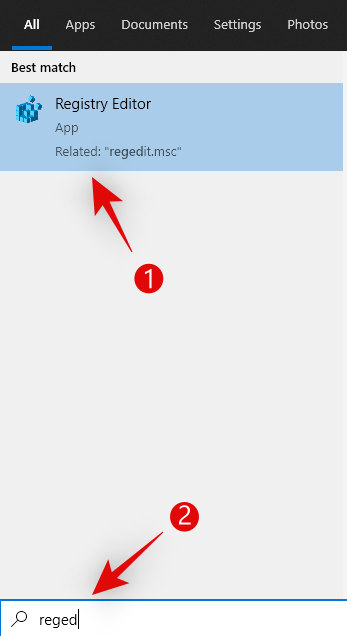
打开注册表编辑器后,导航到下面给出的目录
计算机\HKEY_CURRENT_USER\Software\Microsoft\Windows\CurrentVersion\Explorer\StartupApproved\Run
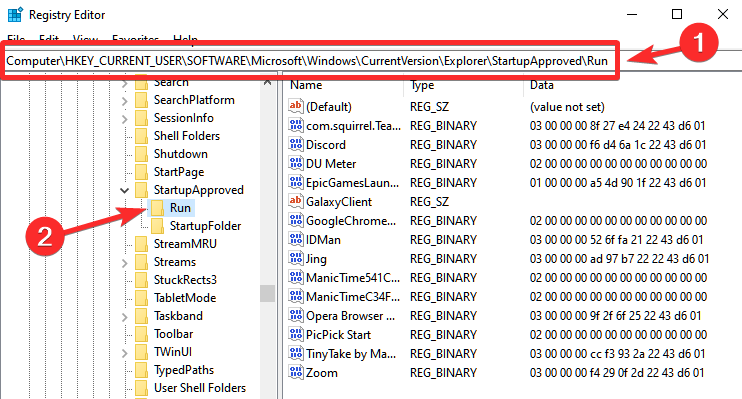
打开 Run 后,您可以在右侧看到二进制值列表。查找 discord 并将其从列表中删除以禁用自动启动。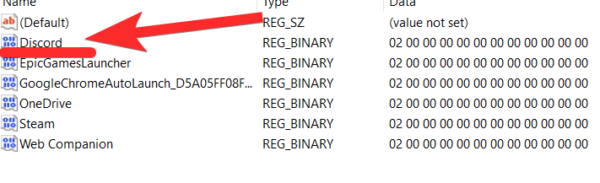
从“当前版本”目录中的“运行”中删除 Discord 的类似列表。您也可以将下面给出的目录粘贴到地址栏中。
计算机\HKEY_CURRENT_USER\Software\Microsoft\Windows\CurrentVersion\Run
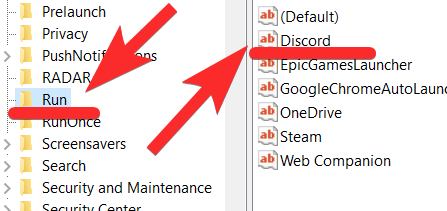 删除值后,您需要重新启动设备以查看更改是否到位。
删除值后,您需要重新启动设备以查看更改是否到位。
注意:在开始进行更改之前,请 务必记住导出未经编辑的注册表文件。如果您错误地进行了任何不需要的更改,您可以通过导入保存的文件来恢复以前的版本。
如果一切正常,Discord 现在应该在您系统上的启动应用程序中被禁用。
 Win 11系统之家
Win 11系统之家
