为什么在 Windows 11 PC 上校准显示器很重要?
世界上没有比编辑照片几个小时更糟糕的感觉了,后来才意识到打印出来的时候颜色已经消失了。校准您的显示器和显示颜色将使您不必经历那个地狱。
即使您不是专业摄影师或游戏玩家,您可能仍想校准显示器,以确保您在屏幕上看到的内容与您分享后朋友在他们设备上看到的内容相差不远.
Windows 11 还提供了打开 HDR 视频的功能,但这也必须事先校准。如果您真的想感受非 HDR 和 HDR 设置之间的差异并欣赏后者对游戏的影响,请为此校准您的显示器。
显示器校准也不是一次性的。您应该定期校准显示器。如果不这样做,您在屏幕上看到的颜色可能会略有变化,或者随着时间的推移亮度会降低。如果感觉显示器上的颜色有点褪色,您可能需要对其进行校准以恢复平衡并使颜色与一般标准保持一致。
相关: Windows 11 快捷方式:我们的完整列表
校准显示器前的注意事项
在开始校准显示器之前,您应该做一些事情。第一步虽然很简单但很重要,那就是确保您在光线充足的环境中工作——不要太亮,也不要太暗,而是环境光线适中的地方。除此之外,请确保执行以下操作:
1.设置本机显示分辨率
在大多数情况下,您的显示器的分辨率已经设置为其本机设置。但是,如果之前对其进行了任何调整,以下是将其设置回原始分辨率的方法:
右键单击桌面并选择 显示设置。
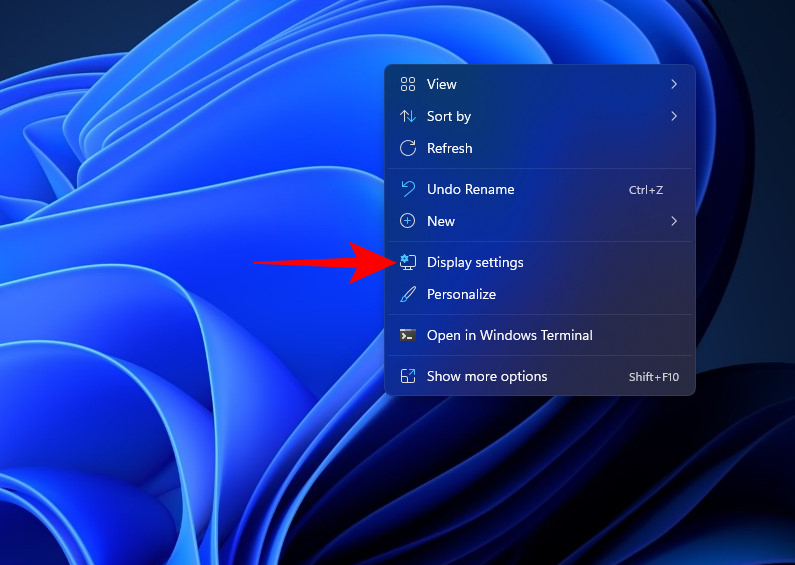
现在,向下滚动并单击“显示分辨率”下的下拉菜单。推荐使用原始分辨率。
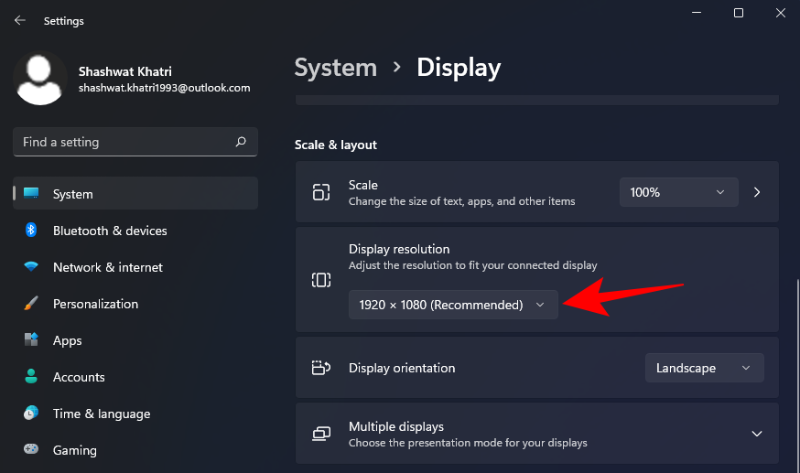
2.打开显示器预热显示器
您的显示器需要在颜色校准前至少开启 30 分钟才能获得最佳效果。这允许显示器预热并达到其最大亮度,以便可以正确感知色彩校正。
相关: 如何从 Windows 11 中删除 Bing
在 Windows 11 PC 上校准显示器的 5 种方法
以下是在 Windows 11 计算机上校准显示器的各种方法。
方法 #01:开始 HDR 视频的显示校准
尽管 Windows 10 也支持 HDR,但它存在各种问题,这无济于事。但此后所有这些都在 Windows 11 上得到了修复,以至于 Microsoft 一直在吹捧 HDR 是 Windows 11 的卖点之一。 以下是您可以校准 HDR 内容的显示器的方法:
按Win + I打开设置,然后单击 显示。
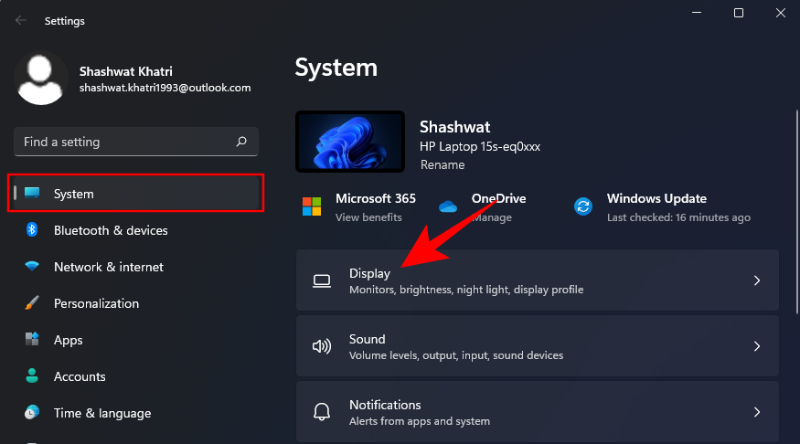
单击 HDR。
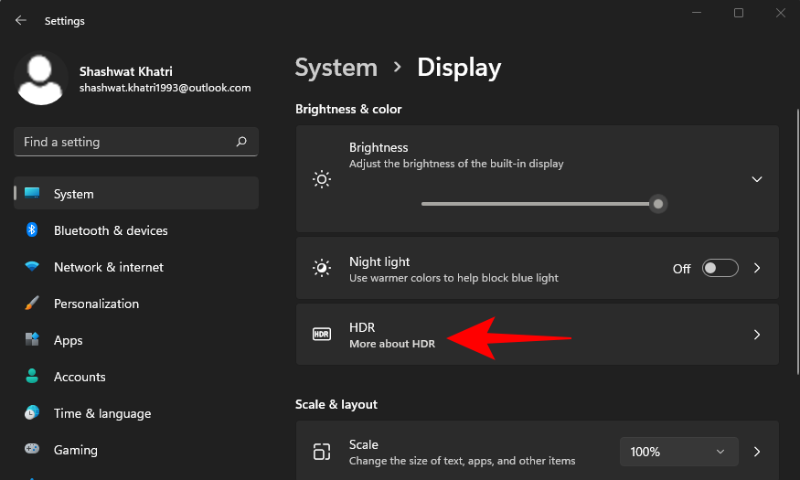
现在确保“播放流式 HDR 视频”和“使用 HDR”已打开。
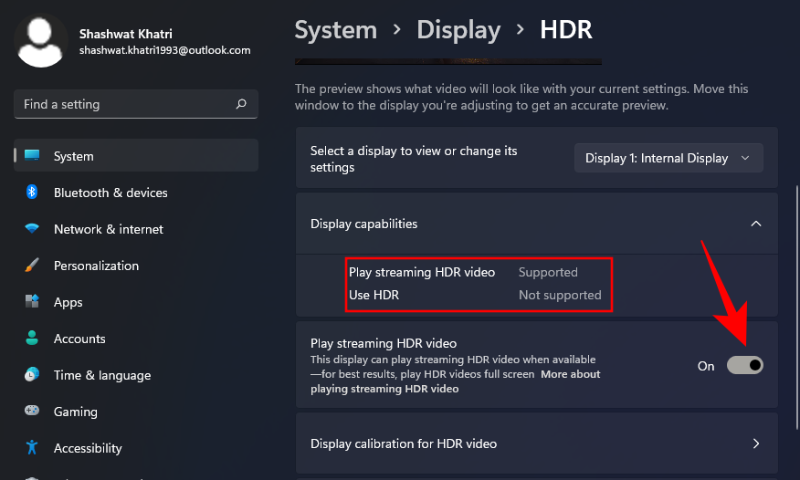
根据您的显示器是否支持它,您可能会同时获得这两个选项,或者只有一个(就像我们的情况一样),或者两者都没有。
接下来,单击HDR 视频的显示校准。
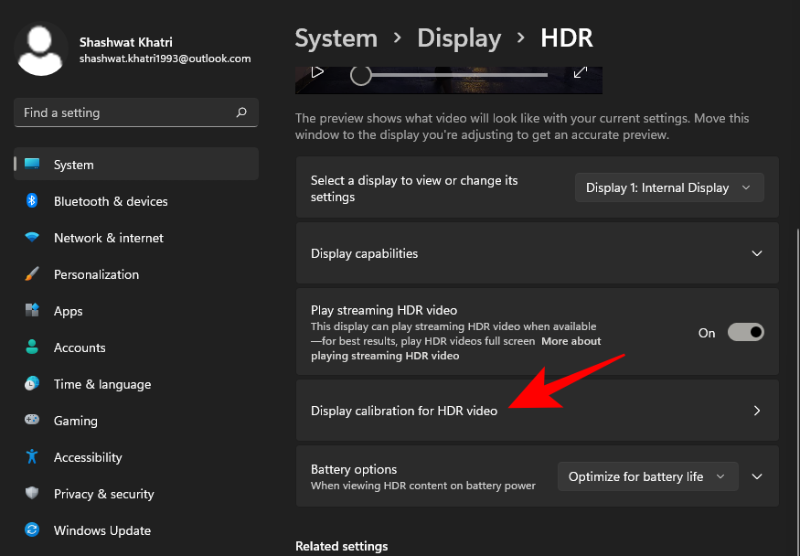
使视频全屏。
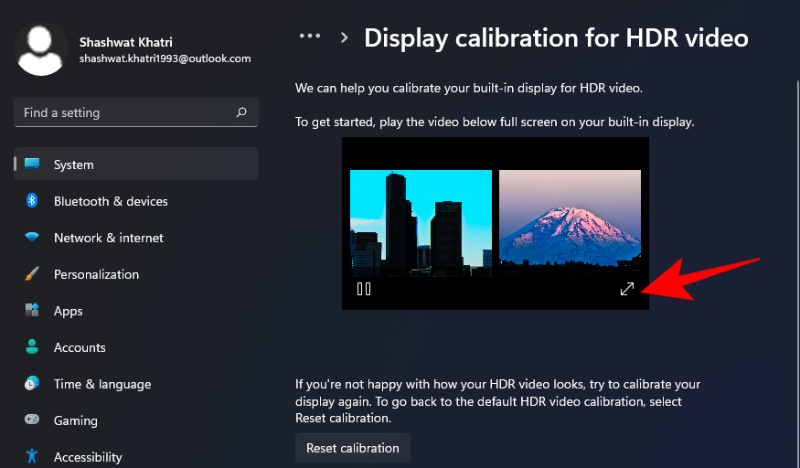
现在通过调整底部的滑块来校准显示。
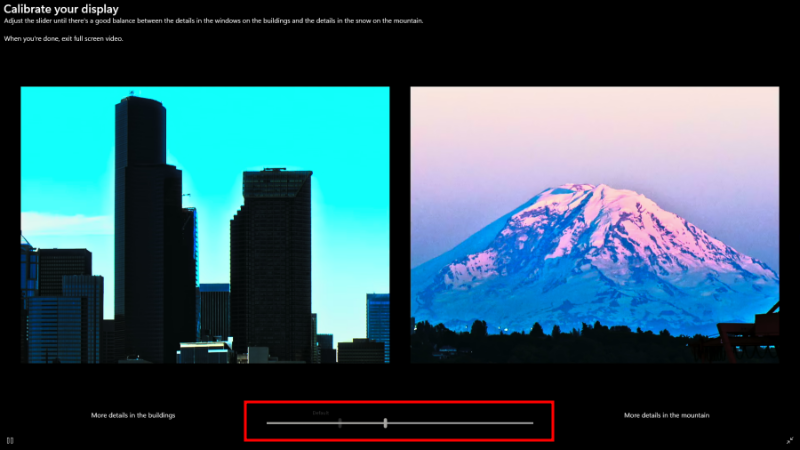
有各种支持 HDR 的显示器型号。即使是今天的笔记本电脑也有至少能够播放 HDR 视频的屏幕。如果您正在市场上寻找新的显示器,请知道具有 HDR 功能并不意味着您会看到全面的改进。您正在玩的游戏或视频也需要符合 HDR 标准。
相关: 如何修复 Windows 11 [15 种方法]
方法 #02:开始显示颜色校准
现在,让我们进入更细微的显示校准设置 – 颜色校准。首先,打开设置应用程序,输入校准显示颜色并选择搜索结果。
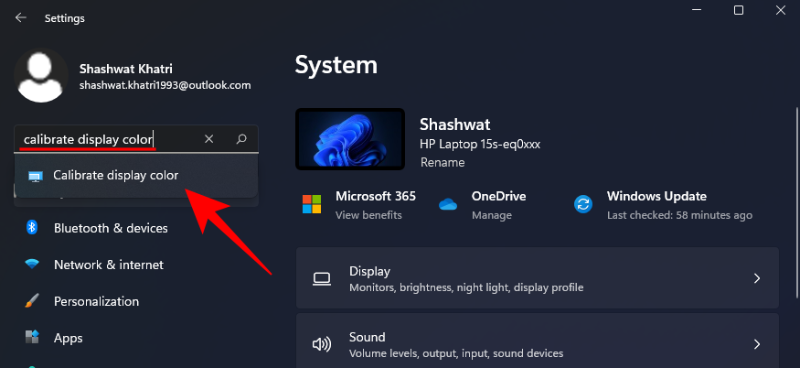
这将打开显示颜色校准设置。单击 下一步 继续。
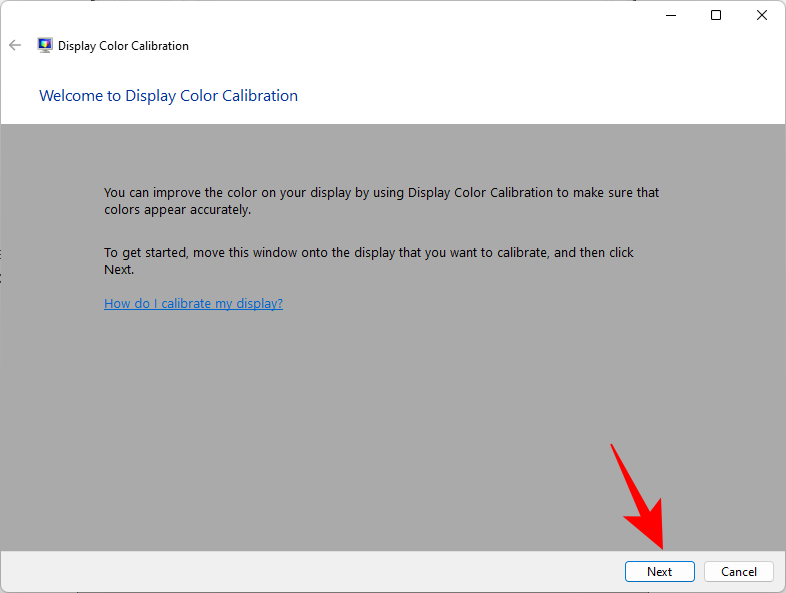
2.1 红、绿、蓝
第一页将告知您有关 Gamma 的信息以及如何对其进行调整。Gamma 确定屏幕上显示的红色、绿色和蓝色之间的关系。仔细查看中间的“Good gamma”示例图像,了解您应该瞄准什么。单击下一步 继续。
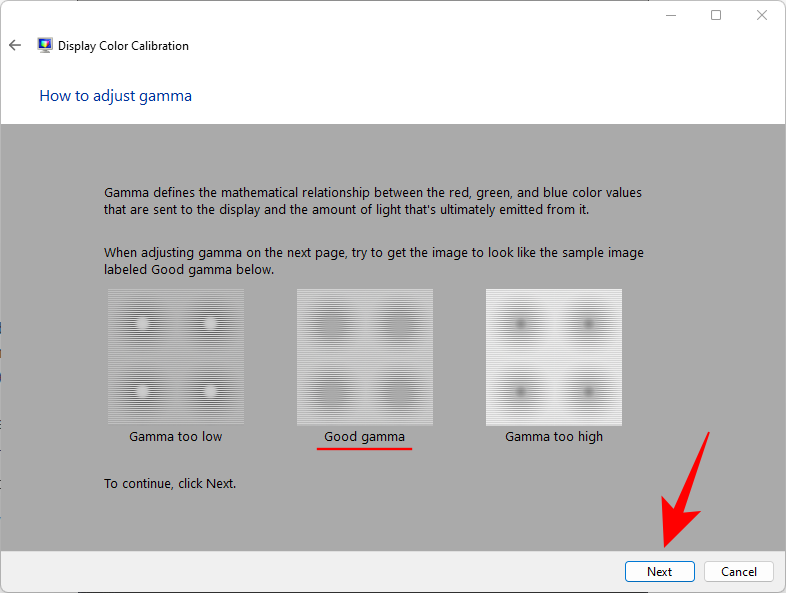
调整左侧的滑块并最小化每个圆圈中间小点的可见性。
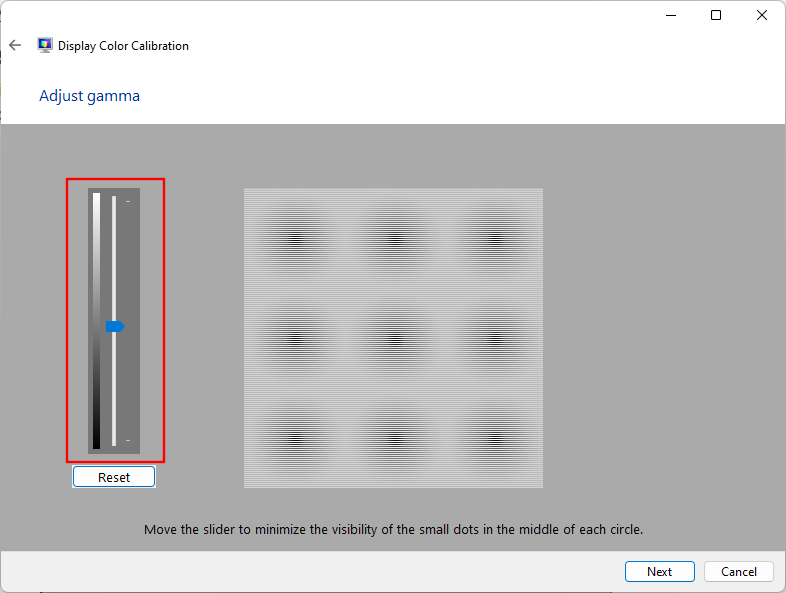
如果您不记得好的 Gamma 是什么样的,请单击“重置” 并返回,检查参考并重试。
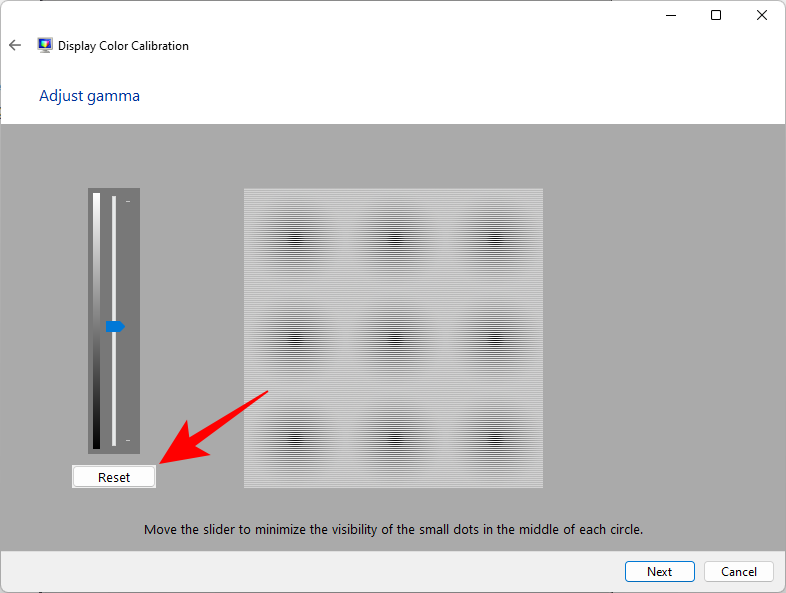
对设置满意后,单击 Next。
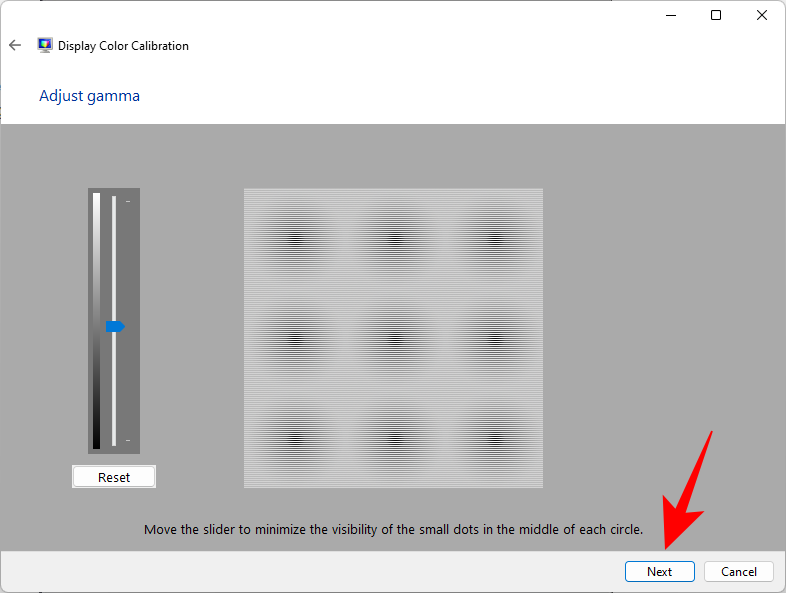
2.2 亮度和对比度控制
接下来的几页将指导您如何调整亮度和对比度。此设置定义了显示器上如何显示深色和阴影。这些控件可作为显示器前的物理按钮或屏幕菜单中的设置提供。如果这些不适用于您的显示器,例如,您使用的是笔记本电脑,那么您可以跳过亮度和对比度调整。
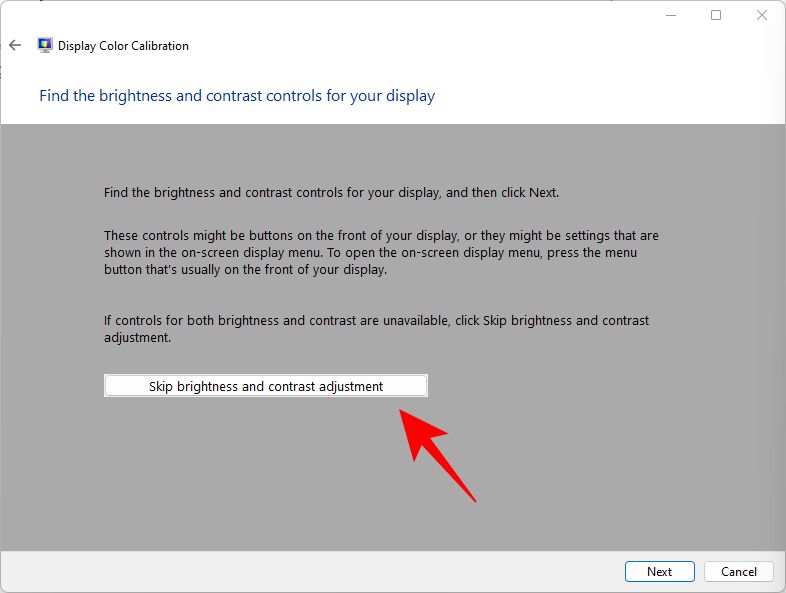
要开始调整亮度和对比度,请单击下一步。
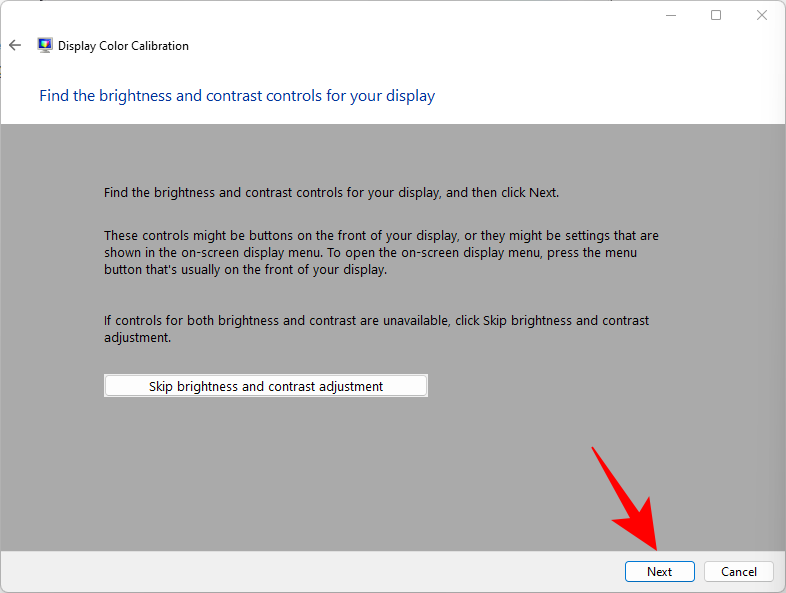
在这里,您将看到“良好亮度”的参考。您不必拘泥于完全正确的方法。这只是一个参考。归根结底,重要的是你的看法。所以继续并单击 下一步 开始。
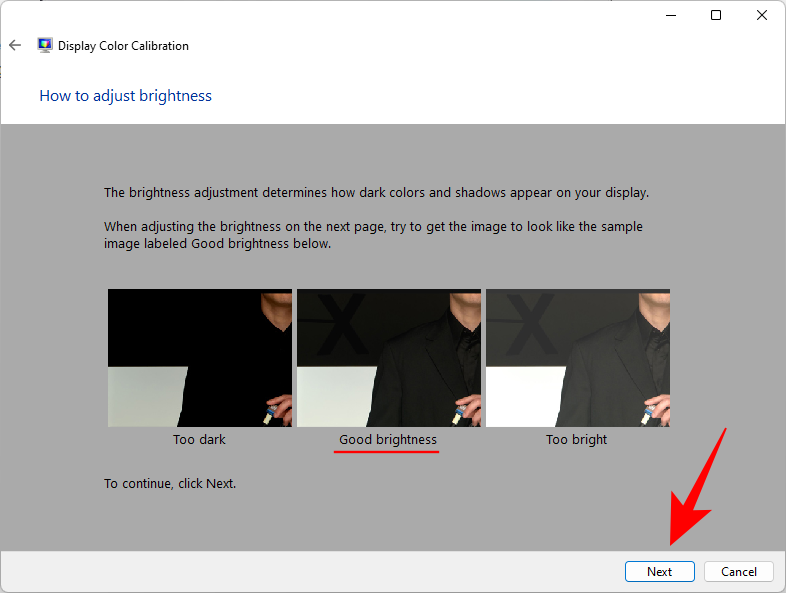
您现在将获得一系列参考图像来调整亮度和对比度。查看第一张参考图像并将亮度调高或调低。完成后,单击下一步。
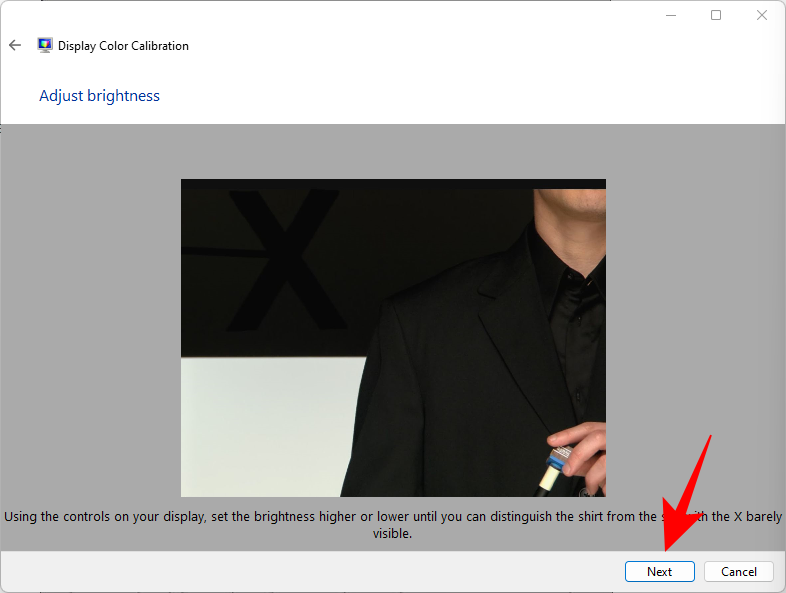
现在看看“良好的对比度”是什么样的。单击下一步。
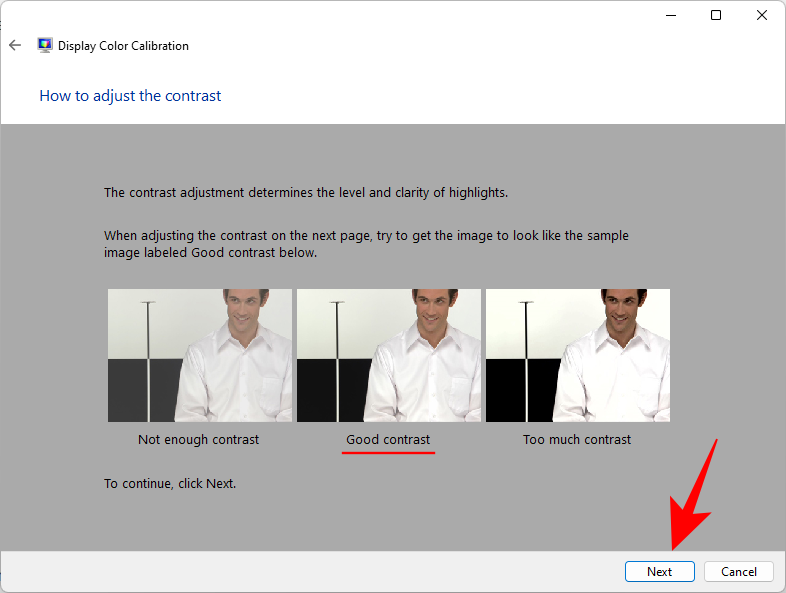
根据参考图像调整对比度。完成后,单击 下一步。
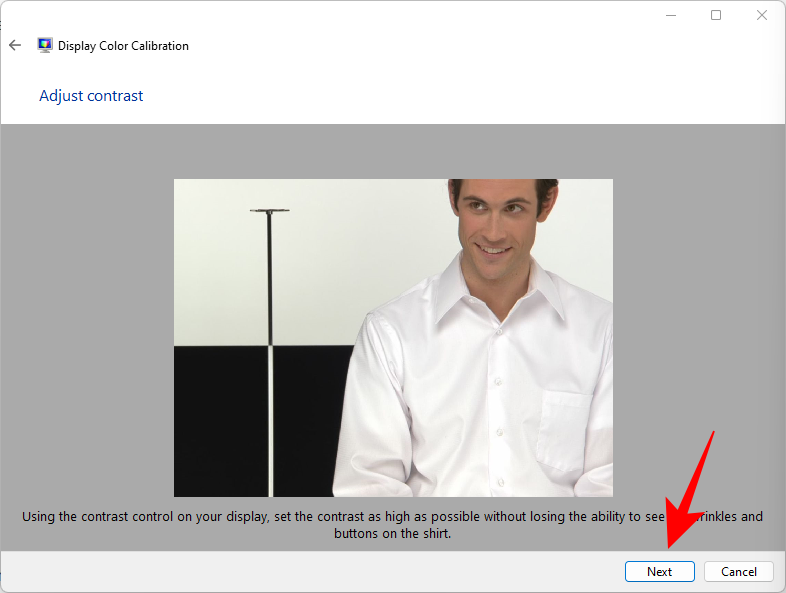
2.3 色彩平衡
接下来的几个屏幕是关于正确获得不同的灰色阴影。这里的目的是获得中性灰色并去除其中的任何颜色投射。单击下一步。
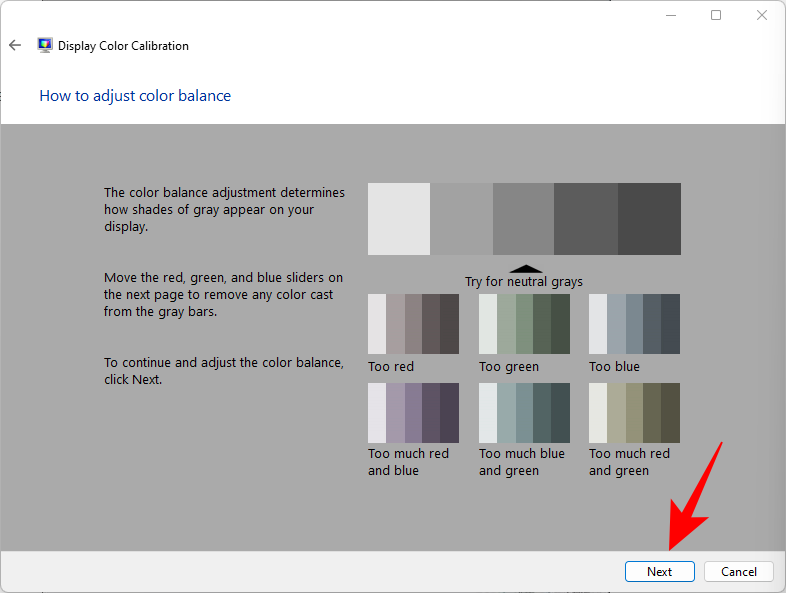
调整底部的红色、绿色和蓝色滑块以消除任何偏色。
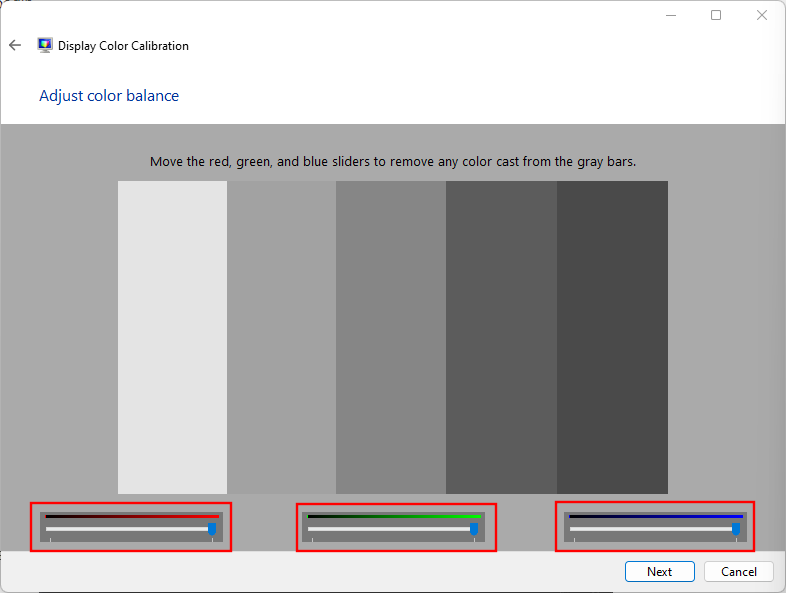
完成后,单击下一步。
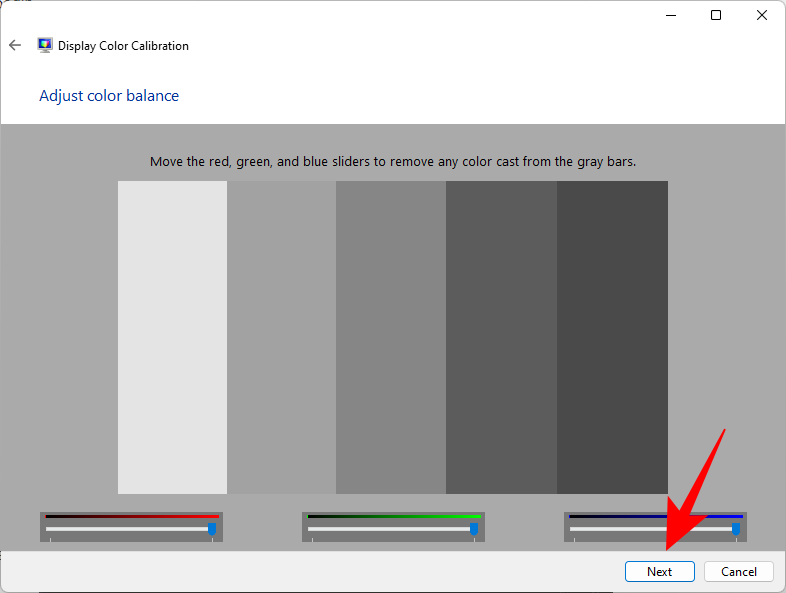
如果您对当前的校准感到满意,请继续并单击“ 完成”。
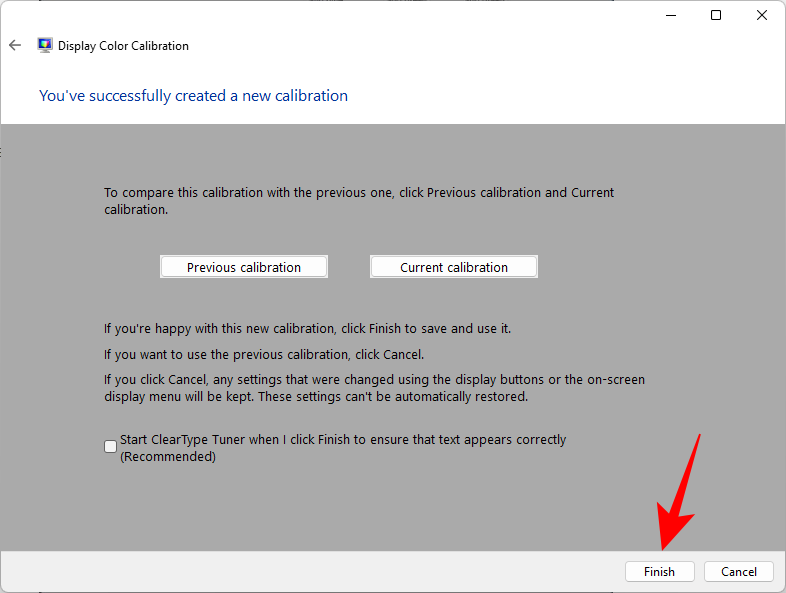
如果没有,请返回并进行进一步更改,直到您满意为止。
相关: 如何禁用 Windows 11 警报声音
方法 #03:使用 Nvidia 控制面板校准显示
如果您是蓝队的一员,Nvidia 控制面板提供了自己的颜色设置,您可以进行调整。这是如何去做的。
首先打开 NVIDIA 控制面板。为此,请按键盘上的 Windows 按钮或单击任务栏上的 Windows 按钮以打开“开始”菜单。然后搜索 nvidia 并打开 Nvidia 控制面板。
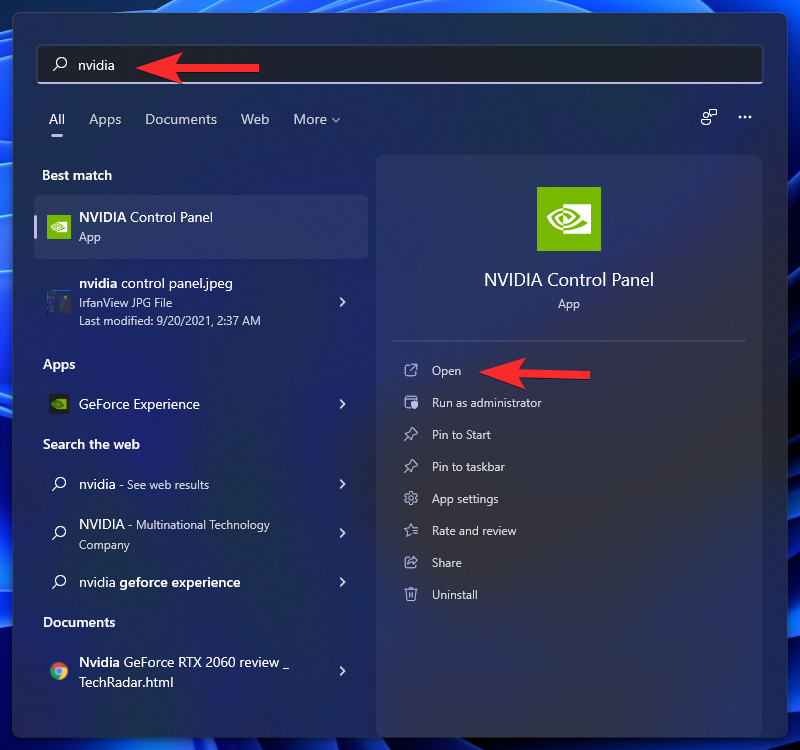
单击左侧的调整桌面大小和位置(在显示分支下)。(对于某些用户,它可能位于“更改分辨率”选项下。)
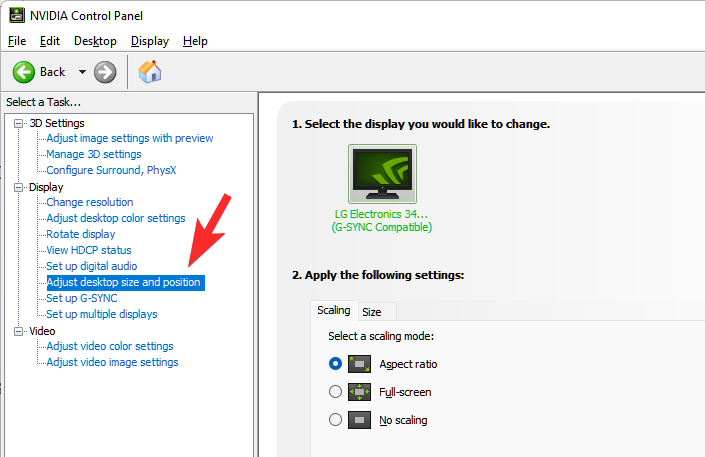
适当调整显示器的缩放比例和大小。
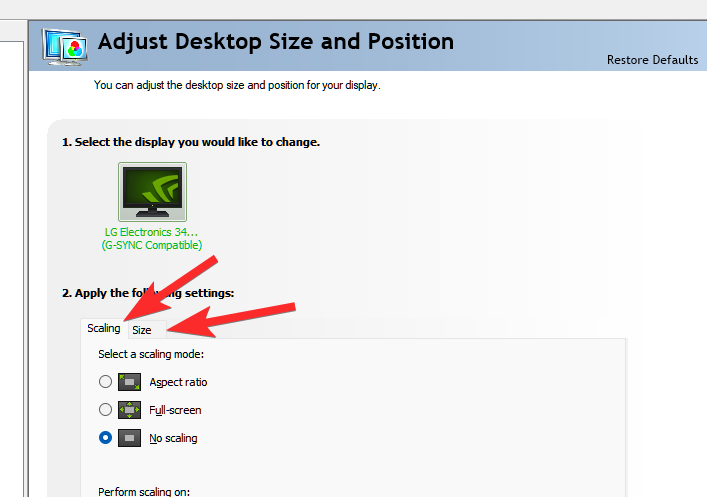
完成后,单击Apply。
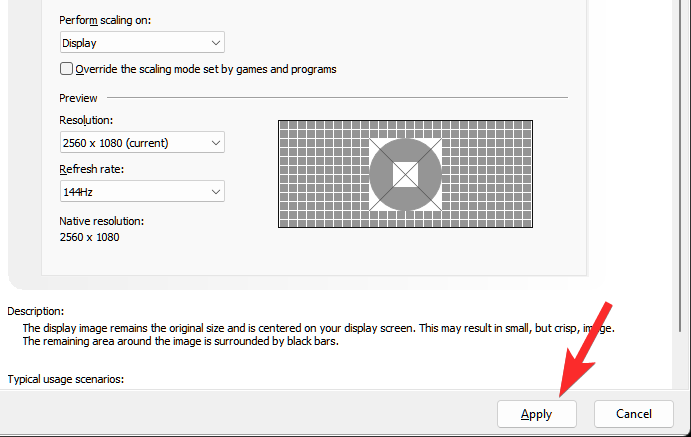
在右侧的底部,您应该会看到“应用以下设置”选项。在它下面选择使用 NVIDIA 颜色设置 。
确保“输出动态范围”设置为 Full。
然后点击应用。
完毕。
在这里,您也可以选择使用颜色设置。
现在单击左侧的调整桌面颜色设置。
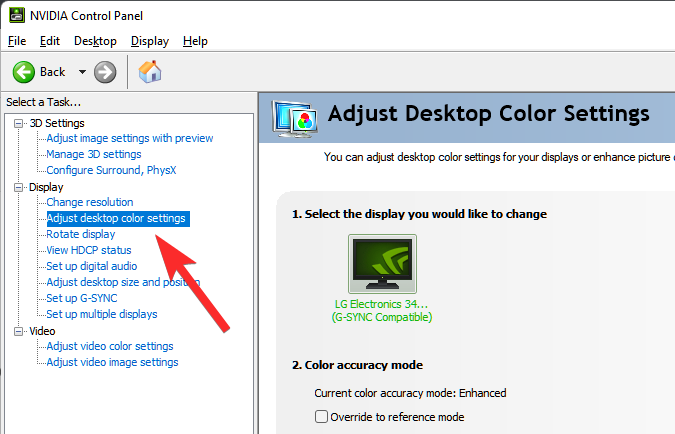
适当调整设置以根据需要改进颜色设置。
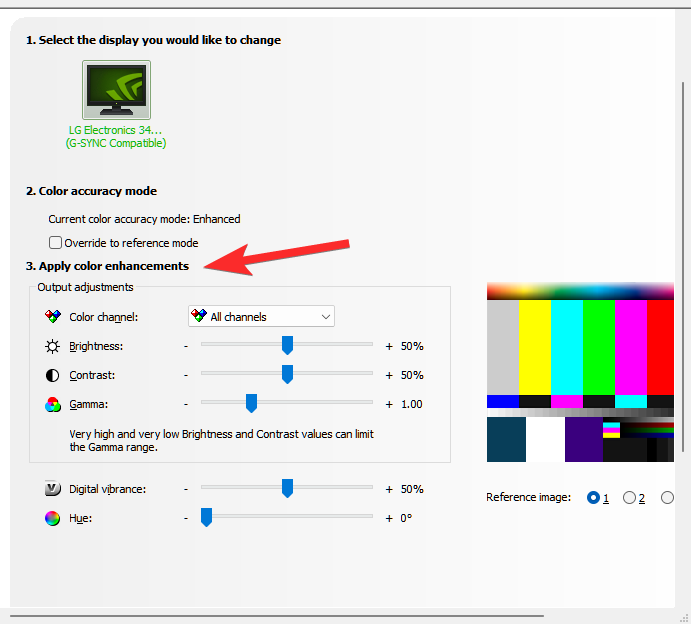
完成后,单击 Apply。
相关: 如何在 Windows 11 上解压缩文件| 如何拉链
方法 #04:使用 AMD Radeon 校准显示器
如果您是红队的一员,那么 AMD Radeon 就是您的盟友。右键单击您的桌面并选择 Show more options。
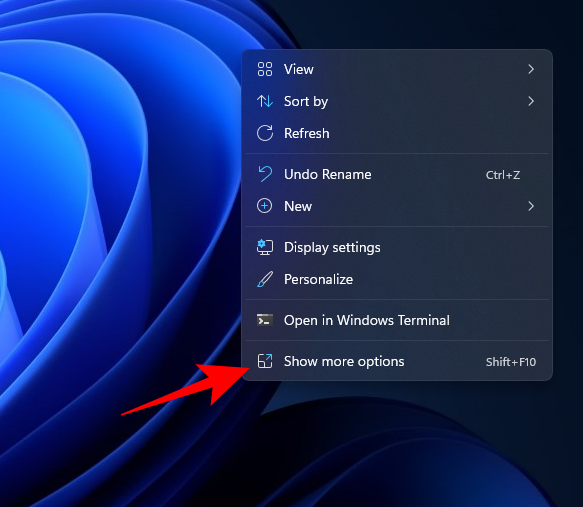
然后选择 AMD Radeon Software将其打开。
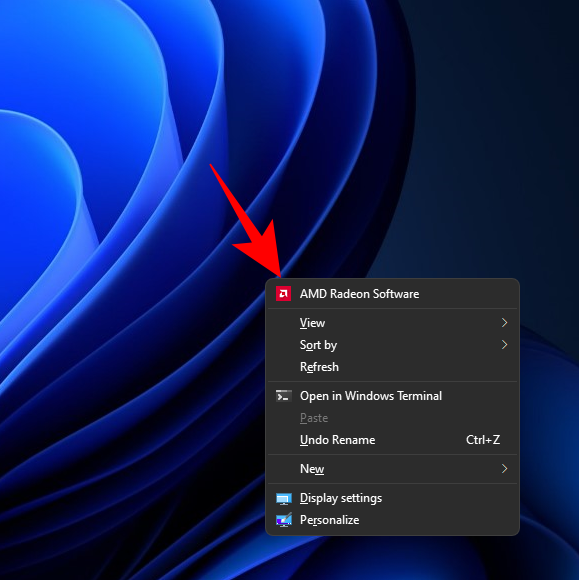
AMD Radeon 打开后,单击右上角的设置(齿轮图标)。
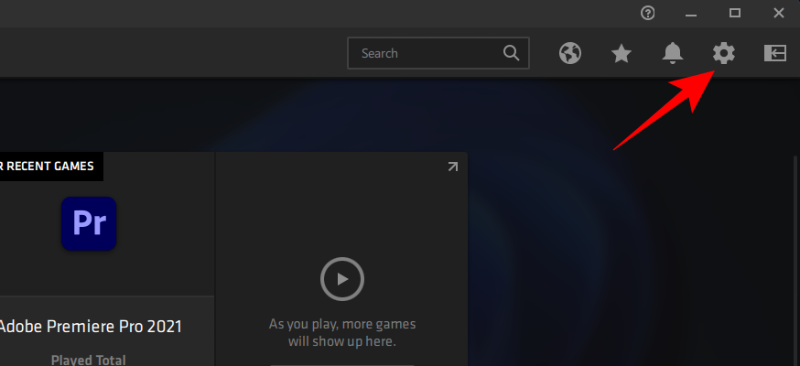
单击 显示。
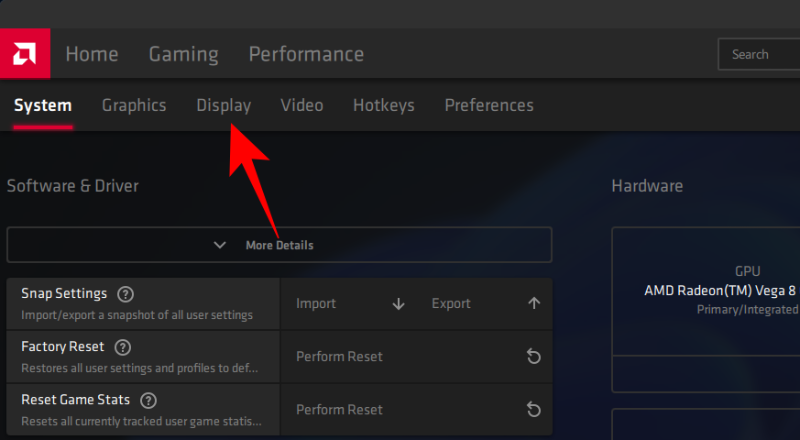
现在,在右侧,打开Custom Color。
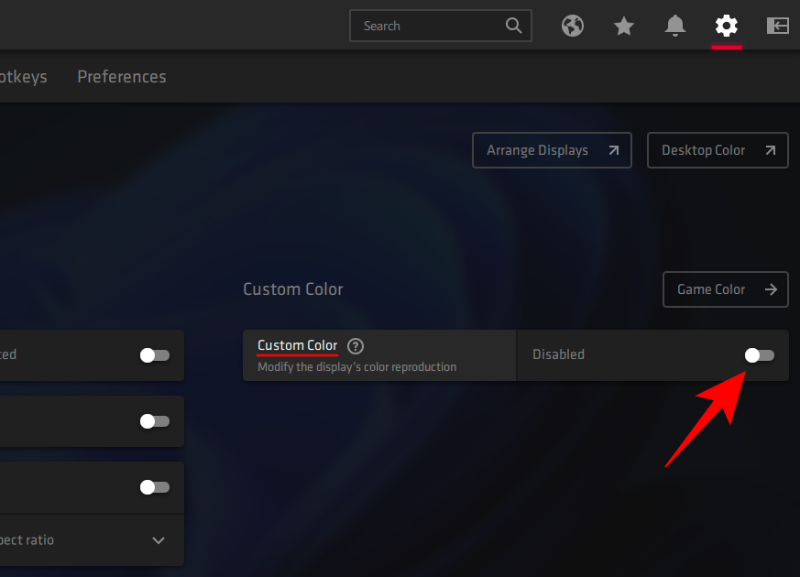
这将打开其他显示颜色设置,例如温度、亮度、对比度和饱和度。根据您的喜好调整颜色设置。更改将在您进行时生效。
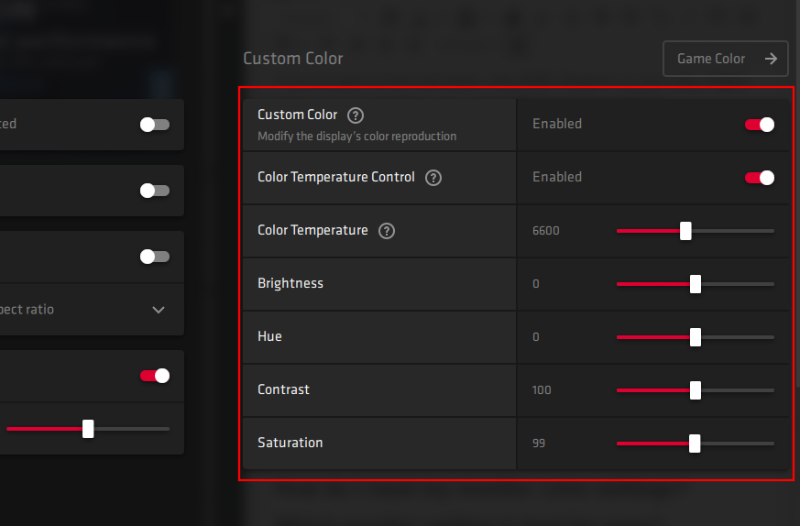
您还可以通过单击右上角的桌面颜色 从这里打开 Windows 桌面颜色校准设置。
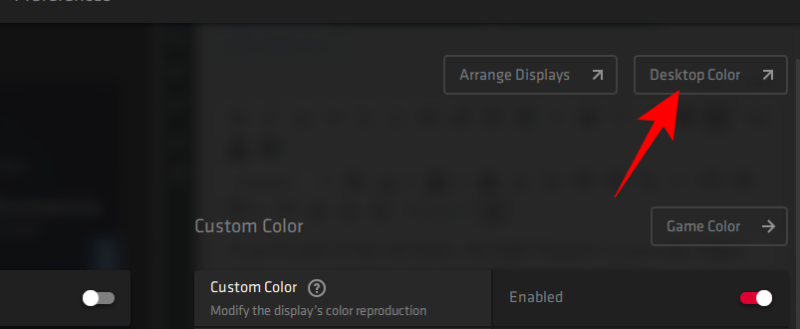
这将直接引导您进入我们之前看到的“显示颜色校准”向导。
方法 #05:使用在线工具校准显示
还有各种在线工具可以帮助您校准显示器。我们推荐的几个知名网站是Photo Friday和Lagom。
Lagom 提供了有关显示器校准不同方面的非常详细的信息,例如调整锐度、伽马校正、对比度、白饱和度、黑电平等等,所有这些信息您都可以在他们的网站上阅读并调整您的相应地监视颜色设置。
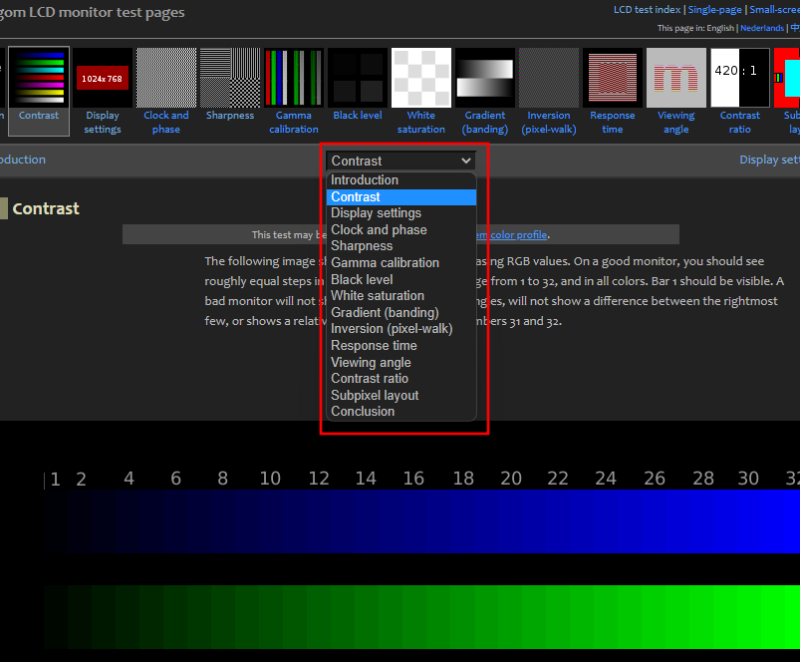
另一方面,Photo Friday 允许您专门调整对比度并在白色和黑色之间取得良好的平衡。
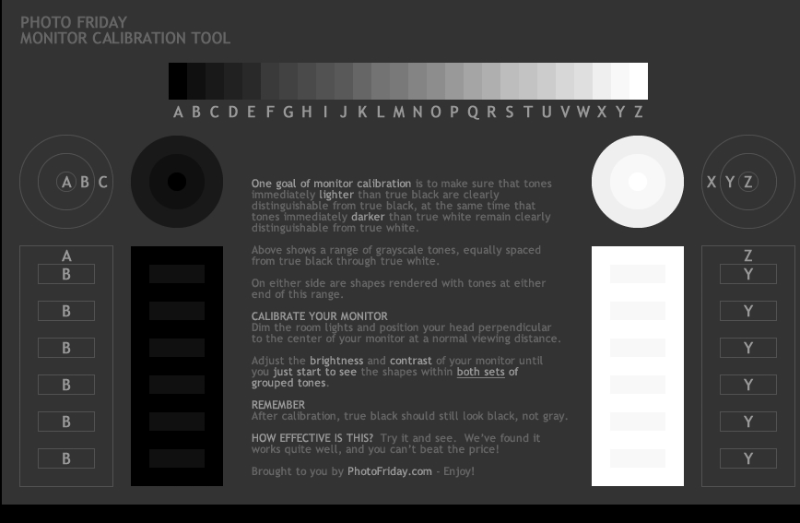
常见问题 (FAQ):
显示器校准可能很棘手,尤其是因为它主要取决于用户的感知。尽管 Windows 颜色校准设置页面提供了相同的参考图像,但了解您的显示器是否正确校准可能会令人困惑。
在这里,我们回答用户关于显示器校准的一些常见问题。
如何判断我的显示器颜色是否准确?
没有两台显示器是一样的。即使您与朋友的显示器型号相同,两台显示器的色彩校准也可能不同。为确保正确校准颜色,请确保您在光线充足的环境中工作,并在校准前打开显示器至少半小时。此外,在进行更改时,尽量靠近参考图像。您可以参考以上指南中提到的 Windows 校准设置或在线工具。
如何重置显示器颜色设置
如果您对显示器的颜色设置进行了大量更改并想要重置它们,则可以通过“颜色管理”窗口进行。为此,请在“开始”菜单中搜索并打开它。
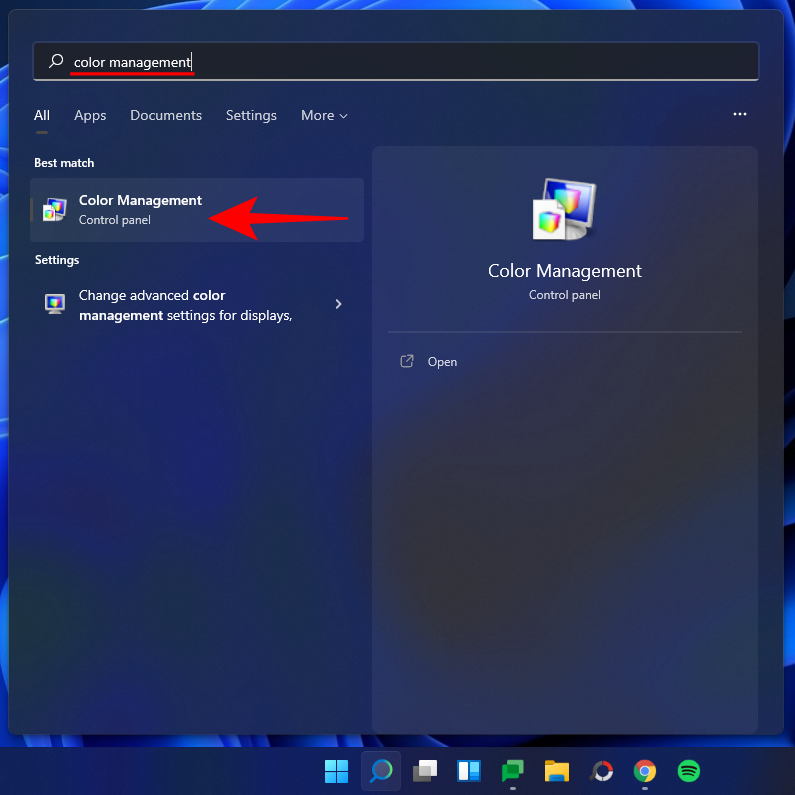
然后转到“高级”选项卡并确保所有设置都设置为System default。
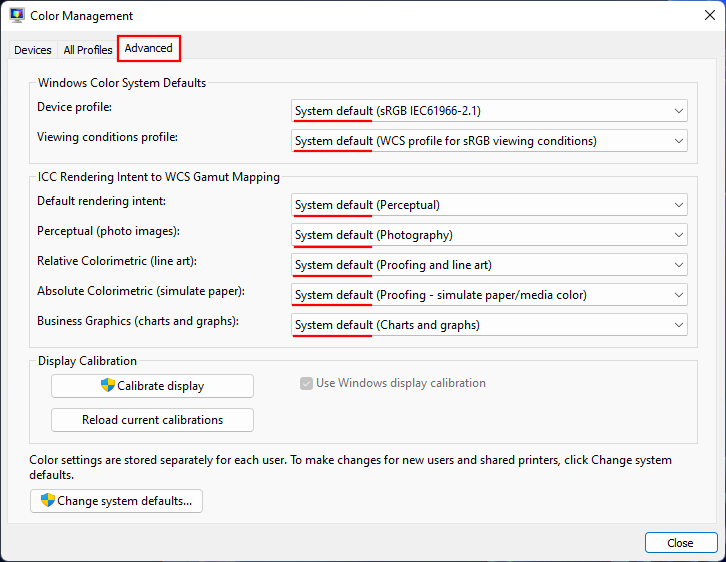
哪种显示器设置最适合眼睛?
这是一个很大的问题,这是可以理解的。您的显示器设置会影响您的眼睛承受的压力。为了减少眼睛疲劳,请确保将对比度设置在 60-70% 左右。这将使内容从背景中脱颖而出,并让您更好地区分它。
如何检查我的显示器刷新率 (Hz)
要了解显示器的刷新率,请右键单击桌面并选择 显示设置。
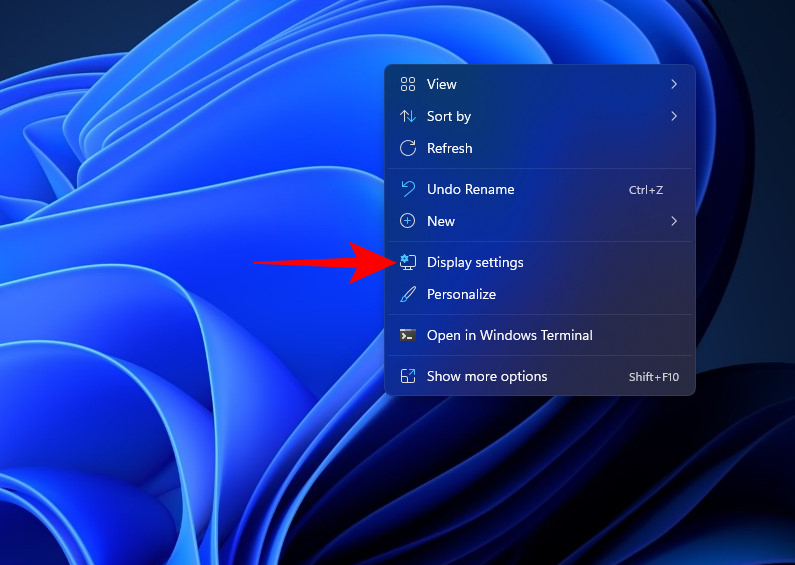
然后单击“相关设置”下的高级显示。
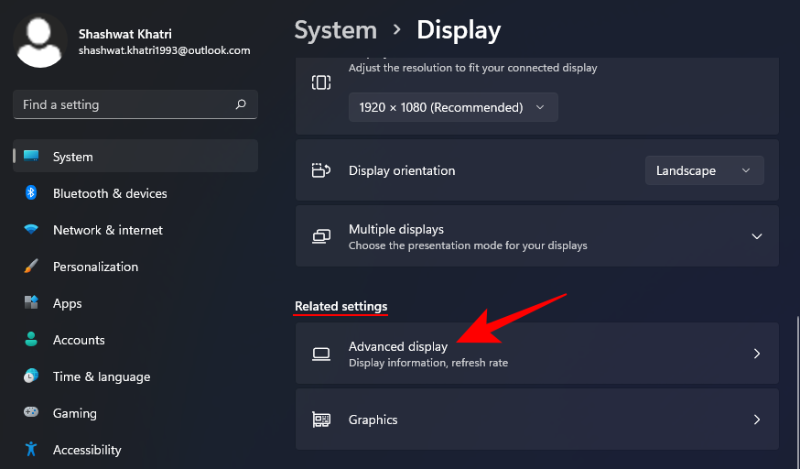
刷新率将在“选择刷新率”旁边提及。您还可以从可用的刷新率选项中进行选择。
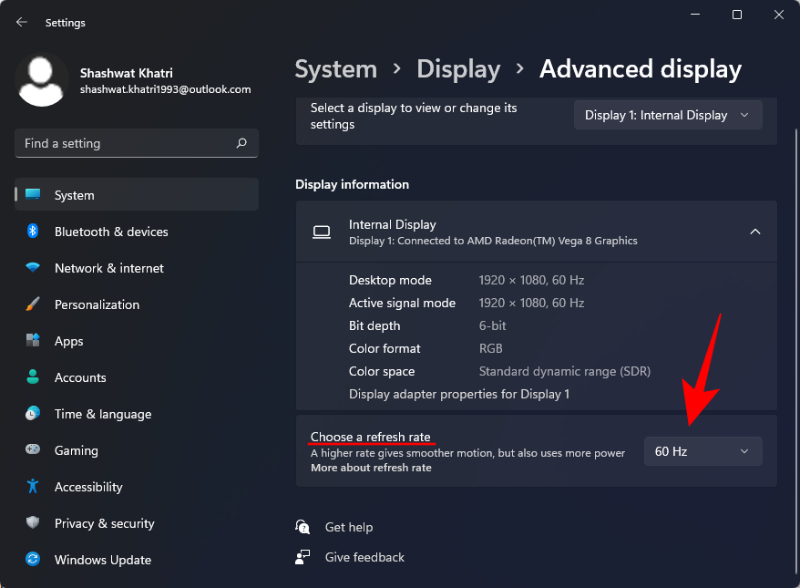
我们希望您现在能够完全校准您的显示器,以适合您的方式获得视觉输出。
 Win 11系统之家
Win 11系统之家
