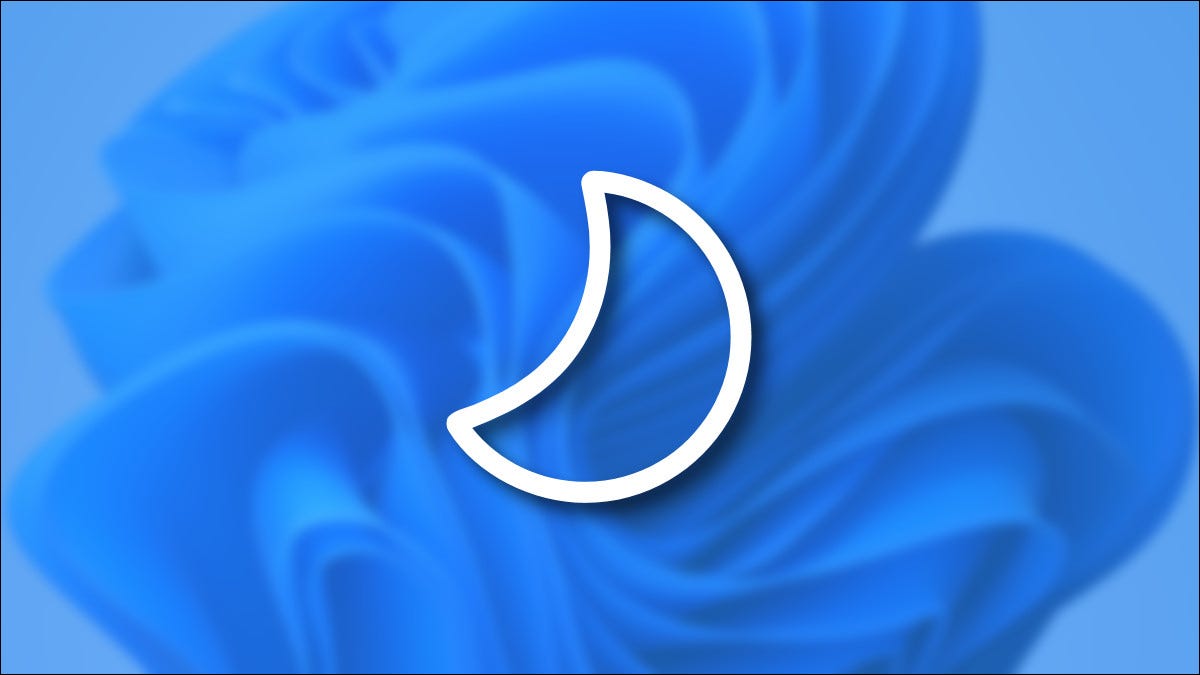
默认情况下,Windows 11 电脑会在一段时间后进入睡眠模式。如果您想调整电脑的睡眠延迟(或将其完全关闭),可以在“设置”中轻松完成。就是这样。
睡觉与关闭屏幕
在 Windows 11 中,睡眠和关闭屏幕是两个不同(但相关)的事情。如果您让 PC 进入睡眠状态,它会进入低功耗模式,暂时关闭硬件的某些部分以节省电量。睡眠时,您的 PC 屏幕也会关闭。
在 Windows 11 中,您还可以选择关闭电脑的屏幕,但让电脑在后台保持唤醒状态。这意味着您将节省屏幕通常使用的一些电量(或延长屏幕的使用寿命),但您的 PC 仍可在必要时执行后台任务。
如何在设置中调整电脑的睡眠延迟
要更改 PC 进入睡眠状态所需的时间,请先按键盘上的 Windows+i 启动“设置”。或者右键单击“开始”按钮,然后在出现的菜单中选择“设置”。
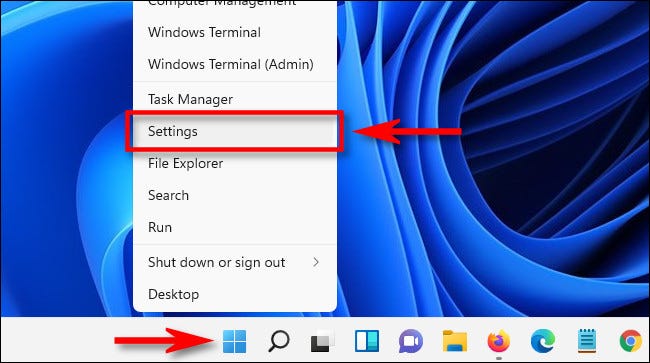
在设置中,单击侧栏中的“系统”,然后选择“电源和电池”。
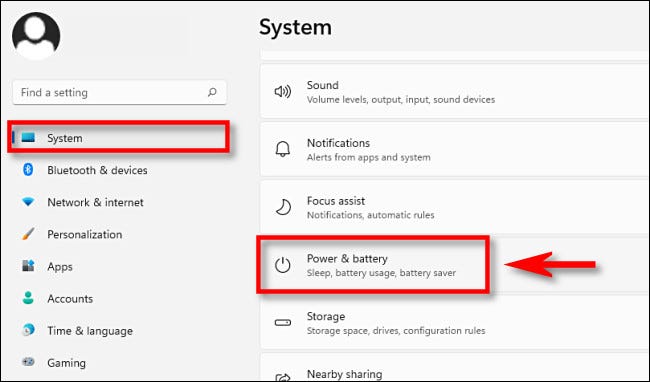
在电源和电池选项中,如果“屏幕和睡眠”部分关闭,请单击展开它。菜单将显示几个选项。如果您有电池供电的便携式 PC 或平板电脑,您会看到其中四个。如果您有台式 PC,则只会看到两个选项。
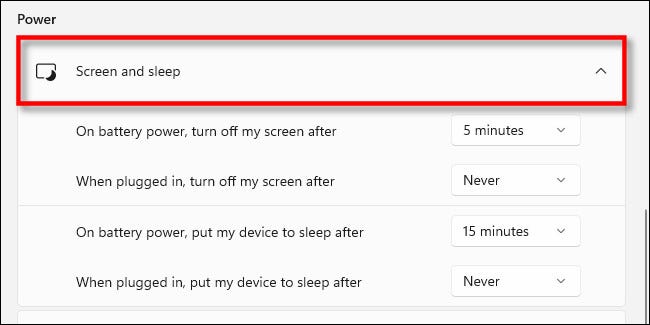
要调整您的便携式 PC 进入睡眠状态所需的时间,请单击“使用电池供电,让我的设备在此之后进入睡眠状态”旁边的下拉菜单,然后选择一个时间段,例如“15 分钟”。您还可以选择“从不”以在使用电池电源运行时完全关闭睡眠。
同样,要更改 PC 插入时的睡眠延迟,请使用标有“插入时,让我的设备在此之后进入睡眠状态”的下拉菜单并选择一个时间。如果您不想让 PC 进入睡眠状态,请选择“从不”。
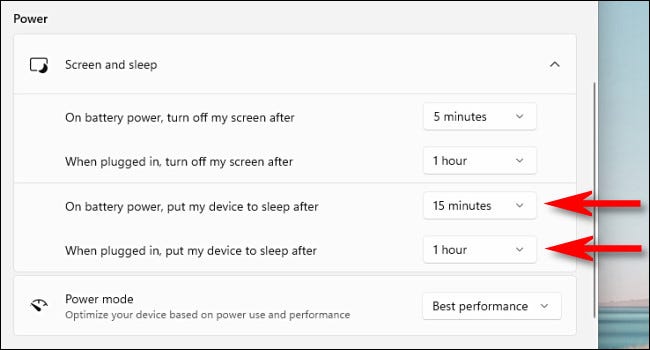
在同一“设置”页面上的睡眠选项上方,您可以使用“之后关闭我的屏幕”选项来选择屏幕关闭的时间延迟,与进入睡眠状态无关。
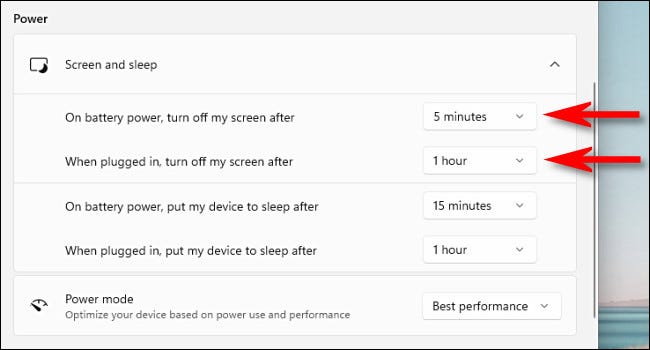
之后,关闭设置。您的更改已保存。如果您为任何选项选择了特定时间,您的 PC 将在该时间段后关闭其屏幕或进入睡眠状态。
 Win 11系统之家
Win 11系统之家
