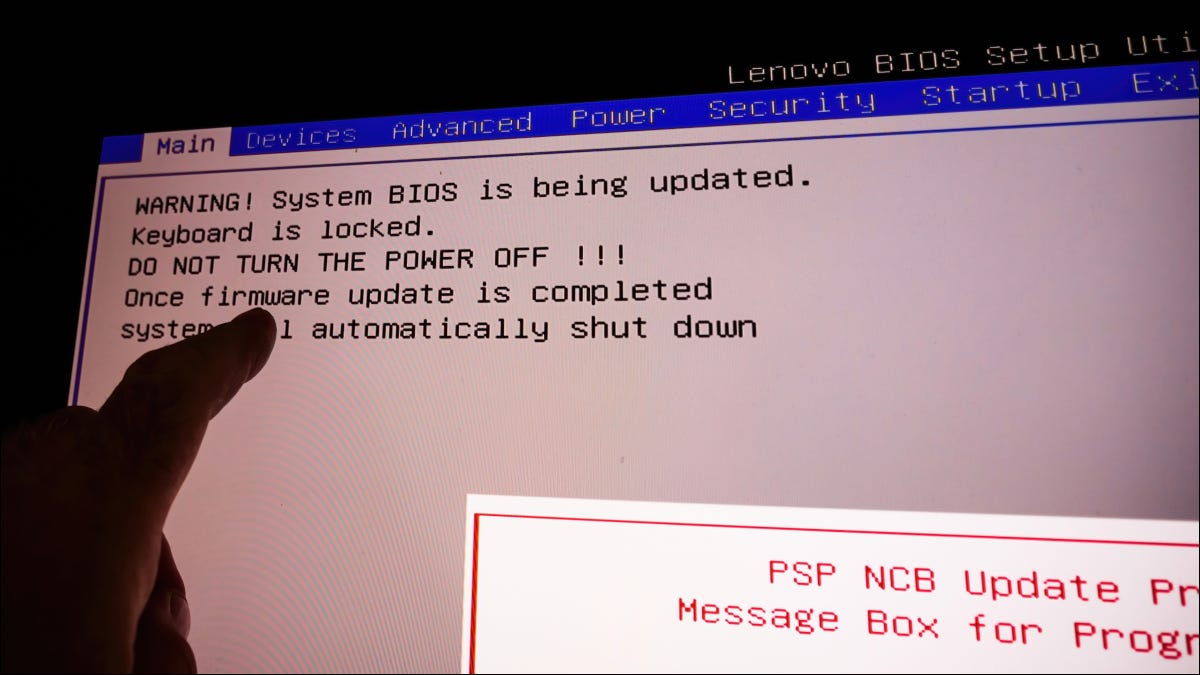
访问 Windows 11 PC 上的 BIOS 可以帮助您解决各种问题或允许您调整低级别设置。您可以通过多种方式进入 BIOS,我们将向您展示如何使用所有这些方式。
注意:在大多数现代计算机上,您实际上使用的是UEFI而不是BIOS。它是先进的低级软件,提供比传统 BIOS 更多的功能。但是,许多人仍然将其称为 BIOS,因此我们在这里使用了这个术语。
按一个键进入 Windows 11 的 BIOS
在 Windows 11 PC 上进入 BIOS 的一种简单方法是在打开计算机电源时使用键盘上的按键。这种方法的优点是,即使您的Windows 操作系统没有加载.
要使用此方法,您必须找到可让您在特定计算机上进入 BIOS 的密钥。此键因制造商而异。当您启动计算机时,在打开的第一个初始屏幕上(通常显示制造商的徽标),您应该会看到一条消息,告诉您需要按哪个键才能进入 BIOS。
在大多数计算机上,此键是 F2,但您应该检查计算机的启动画面以进行确认。
在 Windows 11 上从设置进入 BIOS
如果您找不到进入 BIOS 的键盘键,或者您更喜欢使用图形选项,请使用Windows 11 的设置应用程序进入 BIOS。
为此,首先,在您的 PC 上启动“设置”应用程序。通过同时按 Windows+i 键来执行此操作。
在“设置”中,从左侧边栏中选择“系统”。
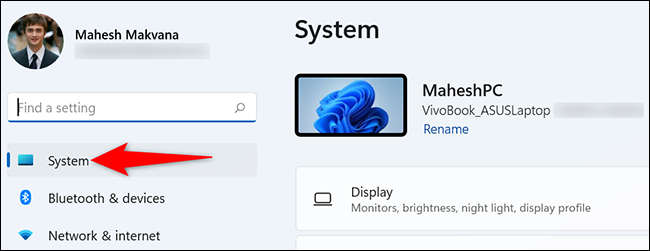
在“系统”页面上,单击“恢复”。
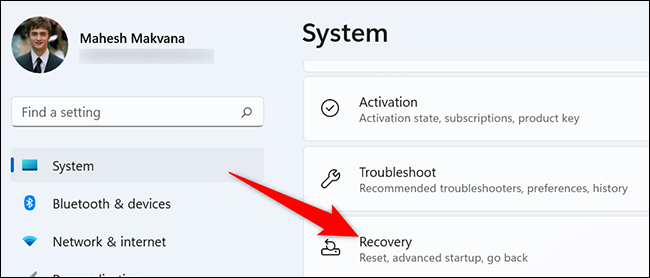
在“恢复”菜单中,在“高级启动”旁边,单击“立即重新启动”。
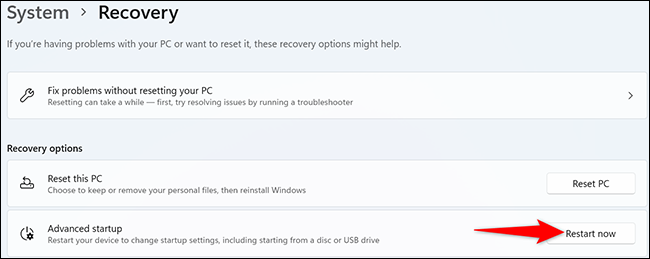
您将看到“我们将重新启动您的设备,以便保存您的工作”提示。在此提示中,单击“立即重新启动”以重新启动您的 PC。
警告:请确保在重新启动 PC 之前保存所有未保存的工作。
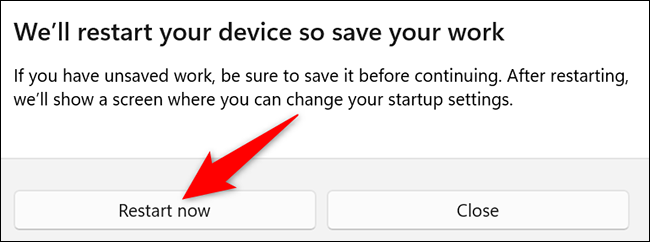
您现在将看到“选择一个选项”屏幕。从这里,进入疑难解答 > 高级选项 > UEFI 固件设置,然后单击“重新启动”。
您将处于 PC 的 BIOS 模式。在此模式下,您可以配置各种选项,例如更改启动磁盘。
使用 Windows 终端进入 Windows 11 的 BIOS
要使用命令在 BIOS 中启动您的 PC,请在您的 PC 上使用 PowerShell 或命令提示符实用程序。
首先,打开“开始”菜单并搜索“Windows 终端”。单击搜索结果中的应用程序。
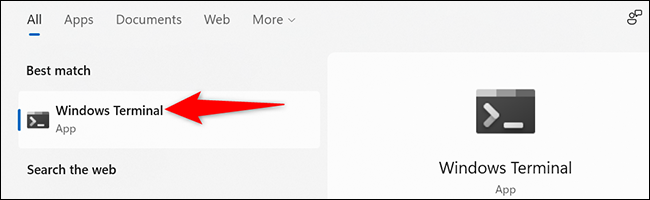
在Windows 终端中,键入以下命令并按 Enter。此命令适用于 PowerShell 和命令提示符 shell,因此您可以使用其中任何一个。
shutdown /r /o /f /t 00
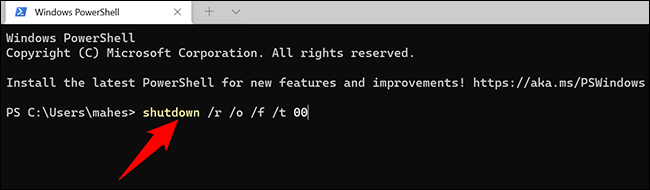
在打开的“选择一个选项”屏幕上,导航到疑难解答 > 高级选项 > UEFI 固件设置,然后单击“重新启动”。然后您的 PC 将进入 BIOS。
 Win 11系统之家
Win 11系统之家
