
尽管Apple 的 AirPods旨在与其他 Apple 产品配合使用,但您也可以将它们连接到您的Windows 11 PC。您需要做的就是打开PC上的蓝牙并在 AirPods 上启用配对模式。
在 Windows 11 PC 上打开蓝牙
在您将 AirPods 连接到 Windows 11 PC 之前,您需要确保蓝牙已打开,您可以在“设置”应用中执行此操作。
首先,单击系统托盘中的向上箭头,然后从出现的菜单中单击蓝牙图标。
![]()
接下来,单击上下文菜单底部附近的“打开设置”。
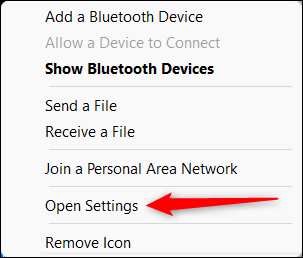
您现在将位于“设置”应用的“蓝牙和设备”页面。将蓝牙选项旁边的滑块切换到“开”位置。
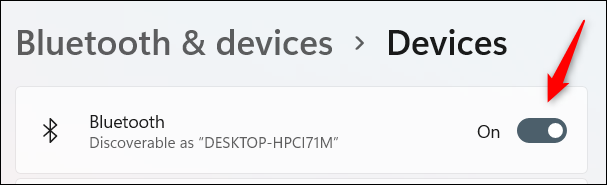
现在蓝牙已打开,您可以开始配对 AirPods。
将 AirPods 连接到您的 Windows 11 PC
要将 AirPods 连接到 PC,请返回“设置”应用中的“蓝牙和设备”页面(系统托盘 > 蓝牙图标 > 打开设置),然后单击可让您将新设备与 PC 配对的选项旁边的“添加设备” .
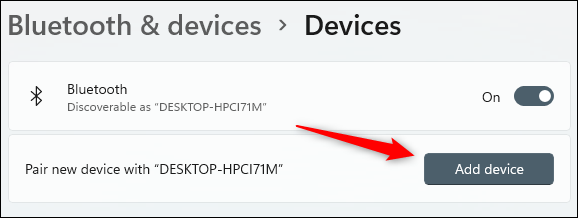
将出现添加设备窗口。单击此窗口顶部的“蓝牙”。
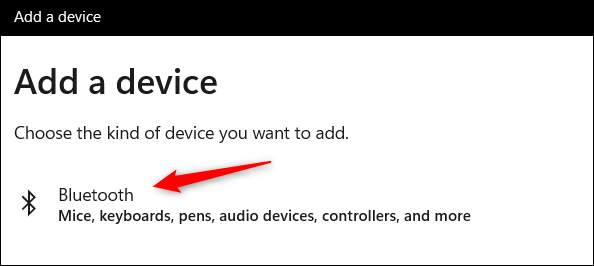
Windows 将开始搜索蓝牙设备。您需要将 AirPods 置于 Windows 的配对模式才能找到它们。将 AirPods 放入保护套并打开盖子,然后按住保护套背面的配对按钮。当外壳正面的指示灯开始呈白色闪烁时,您可以松开按钮。

几秒钟后,Windows 将找到您的 AirPods。从找到的设备列表中选择您的 AirPods。
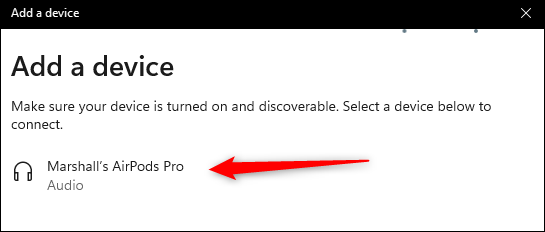
选择后,Windows 将开始配对两个设备。完成后,您的 AirPods 将连接到您的 Windows 11 PC。
您可以将 AirPods 连接到任何支持蓝牙的设备,例如Mac或Apple TV。我们还有专门的AirPods Pro 连接指南。不过,AirPods 不仅仅是将它们连接到设备。如果您不熟悉Apple 的耳塞式耳机,我们将涵盖您需要了解的有关 AirPods 的所有信息。
 Win 11系统之家
Win 11系统之家
