硬盘驱动器问题非常烦人,可能在不同情况下发生。一些最受欢迎的正在运行空间或变得凌乱。
如果您遇到过这样的问题,那么您肯定需要好的文件软件来压缩、存档和组织文件,以便轻松安全地存储。
7-Zip 代表一种开源文件归档软件,它允许您压缩/解压缩文件以及加密它们。此外,它还是适用于 Windows 的最佳文件归档程序之一。
在今天的文章中,您将发现一些有关如何在 Windows 11 上使用 7-Zip 的简单选项。首先,让我们来看看这样做的一系列好处。
为什么我应该在 Windows 11 上使用 7-Zip?
在 Windows 11 中使用 7-Zip 的原因有很多。请查看以下列表以找到最重要的原因:
- 无需任何费用——7-Zip 对个人或企业使用都是完全免费的。
- 多种语言选项– 您可以使用它,从 87 种语言中进行选择。
- 高压缩比– 与同行相比,它为 7z、ZIP 和 GZIP 格式提供了高压缩比。
- 支持多种打包和解包格式——7z、XZ、BZIP2、GZIP、TAR、ZIP 和 WIM 格式。
- 多种解包格式——AR、ARJ、CAB、CHM、CPIO、CramFS、DMG、EXT、FAT、GPT、HFS、IHEX、ISO、LZH、LZMA、MBR、MSI、NSIS、NTFS、QCOW2、RAR、RPM、SquashFS、 UDF、UEFI、VDI、VHD、VMDK、WIM、XAR 和 Z。
- 压缩大小– 它可以让您压缩大约 16 exbibytes 或 2 64 字节大小的文件。
- 加密支持– 使用 7-Zip,您将获得 7z 和 ZIP 格式的 256 位 AES 加密支持。
请注意,它也是适用于 Windows 10的最佳文件压缩工具之一。最棒的是它在两个 Microsoft 版本上都以类似的方式工作。
如何在 Windows 11 中使用 7-Zip?
1. 在 Windows 11 上安装 7-Zip
- 导航到 7-Zip 下载中心。
- 寻找最新的 7-Zip 版本(或您需要的版本)。此外,根据您的 Windows 位版本选择它。
- 单击蓝色的下载按钮。
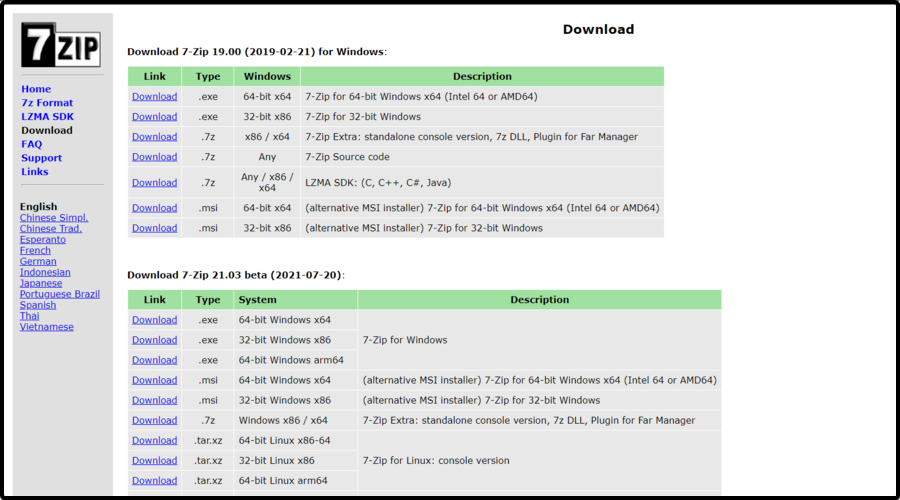
- 从Windows 任务栏中,打开文件资源管理器。
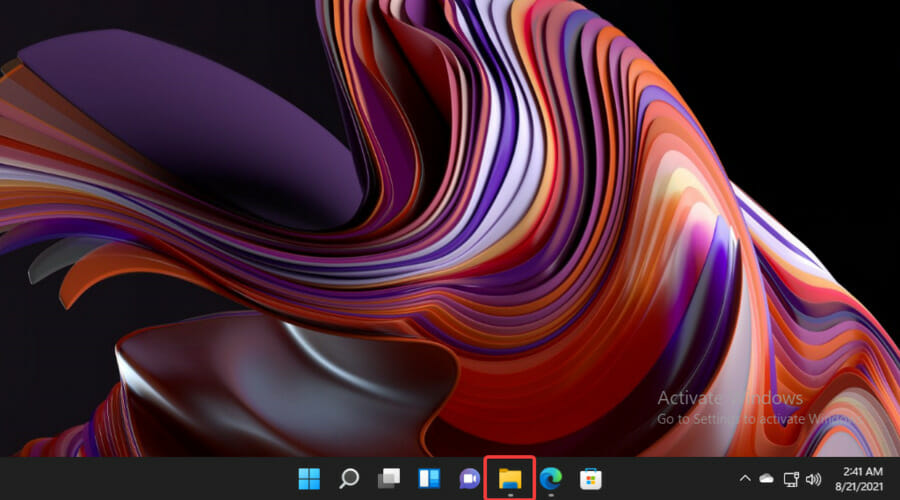
- 导航到您下载7-zip 安装文件的文件夹,然后双击它。
- 当您被要求授予权限时,单击Yes。
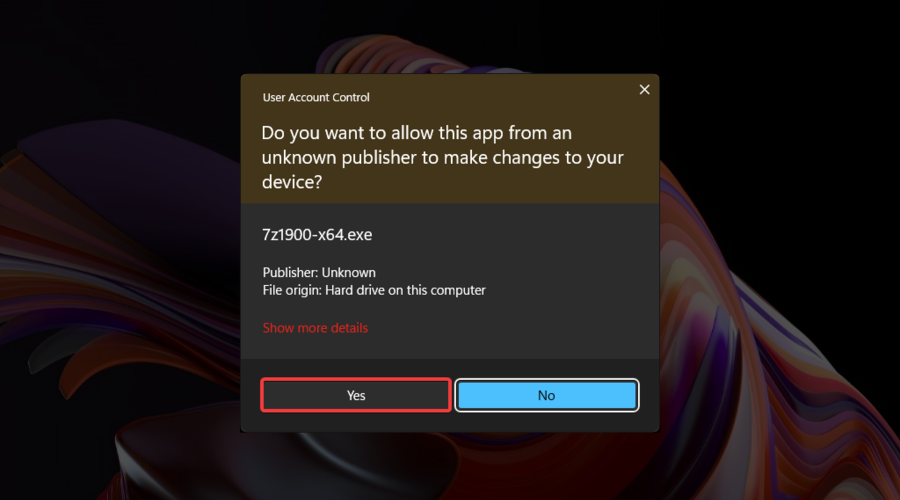
- 在7-Zip 设置窗口中,单击三个水平点。
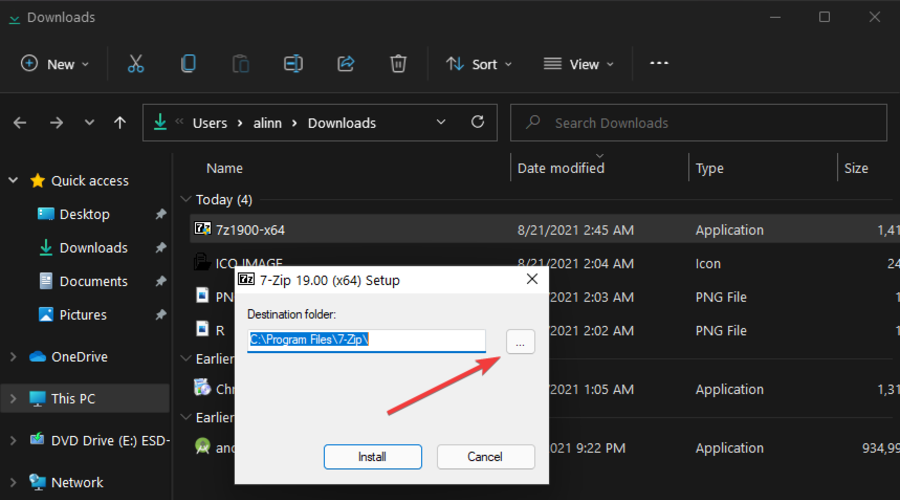
- 选择文件夹的目的地。
- 如果要使用默认位置继续该过程,请选择Install。
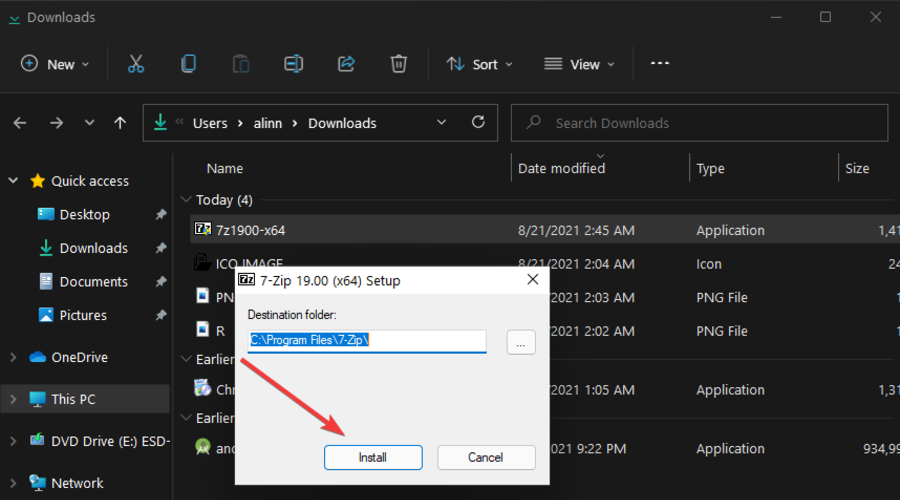
- 等待几秒钟,直到安装完成。
- 完成后,单击Close,就是这样!您刚刚在 Windows 11 上安装了 7-Zip。
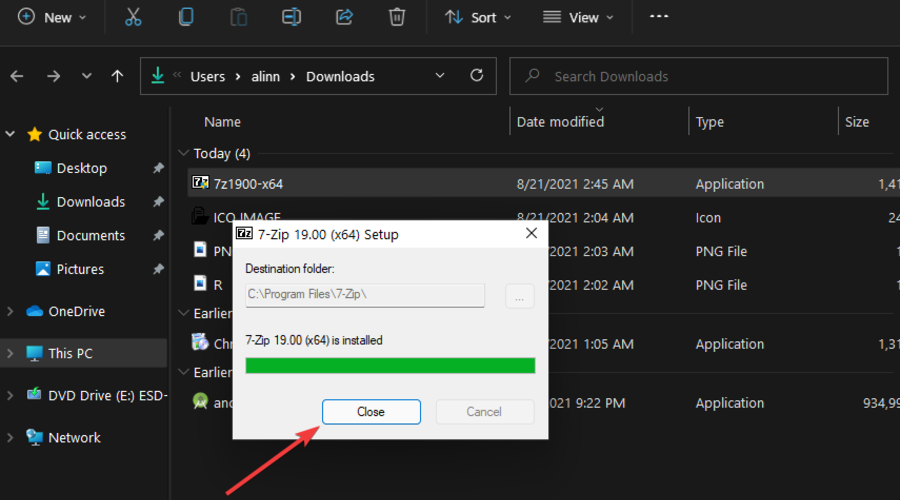
3. 在 Windows 11 中设置 7-Zip
- 按Windows 键,然后搜索7-Zip,右键单击它,然后选择以管理员身份运行。
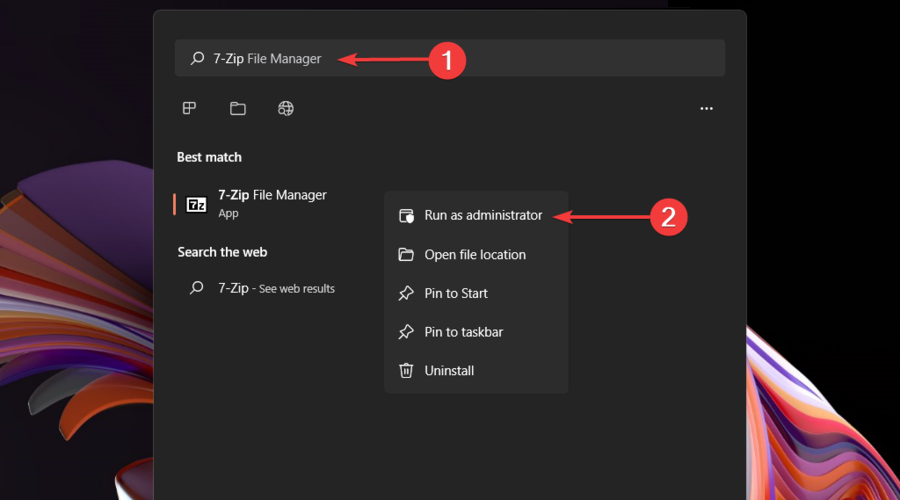
- 如果再次要求您提供权限,请选择Yes。
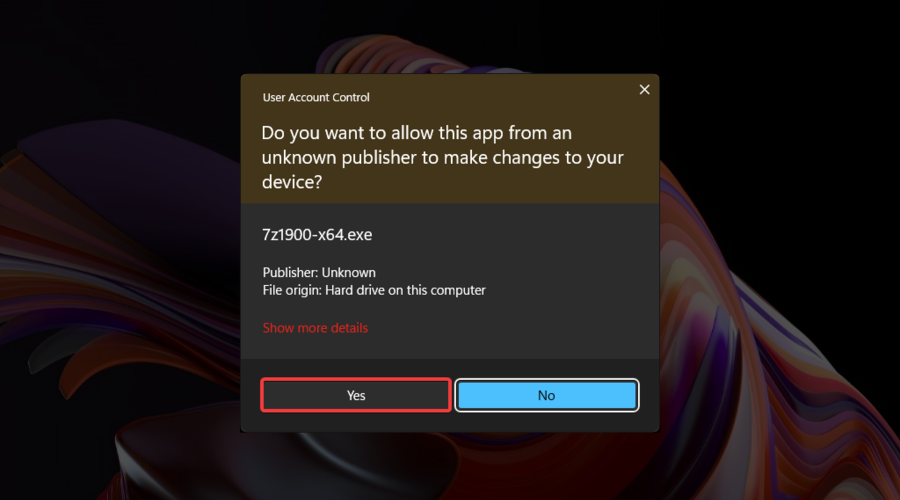
- 打开 7-Zip 应用程序后,单击“工具”菜单,然后选择“选项”。
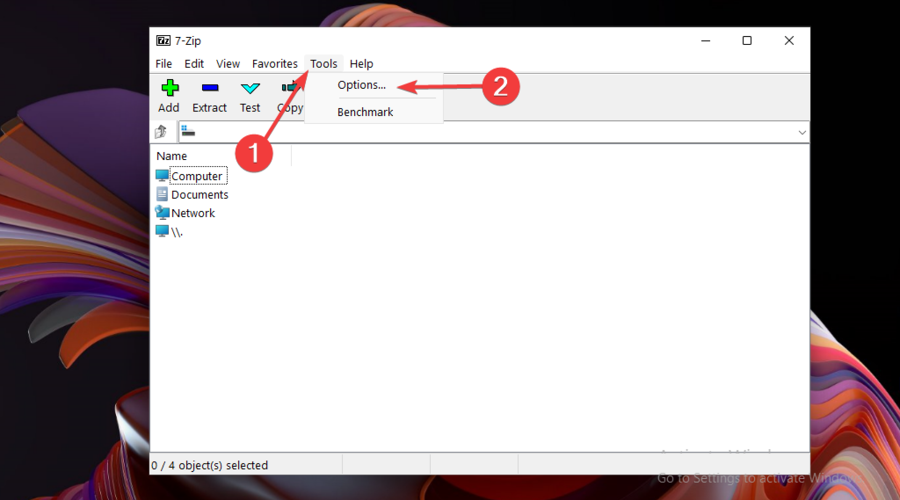
- 留在系统选项卡上,然后单击+按钮。
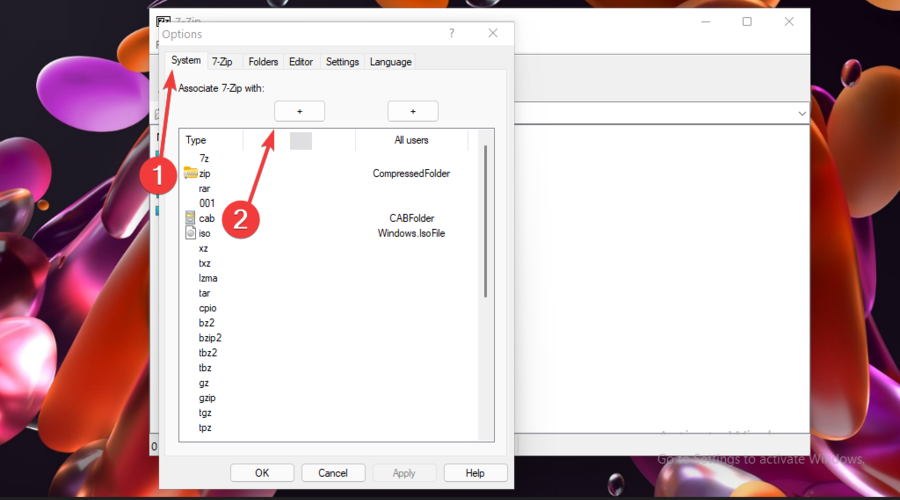
- 现在单击第二个+按钮。
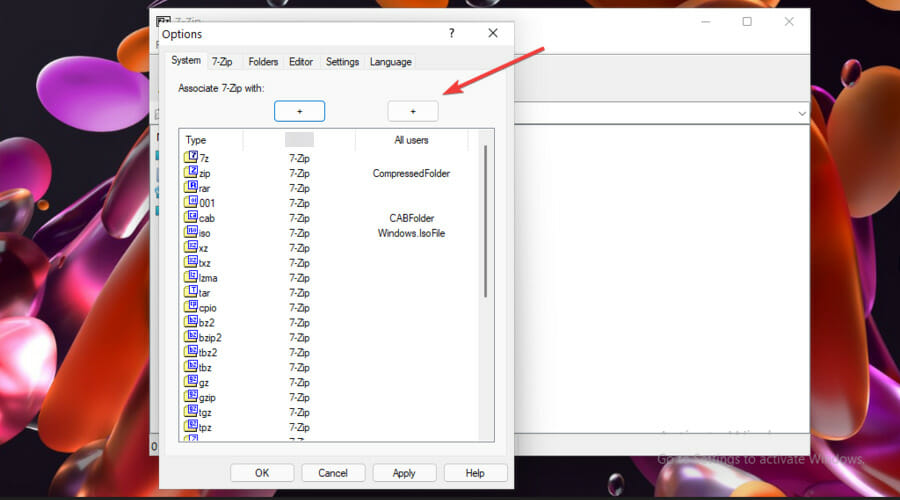
- 单击Apply,然后单击 OK以保存更改。
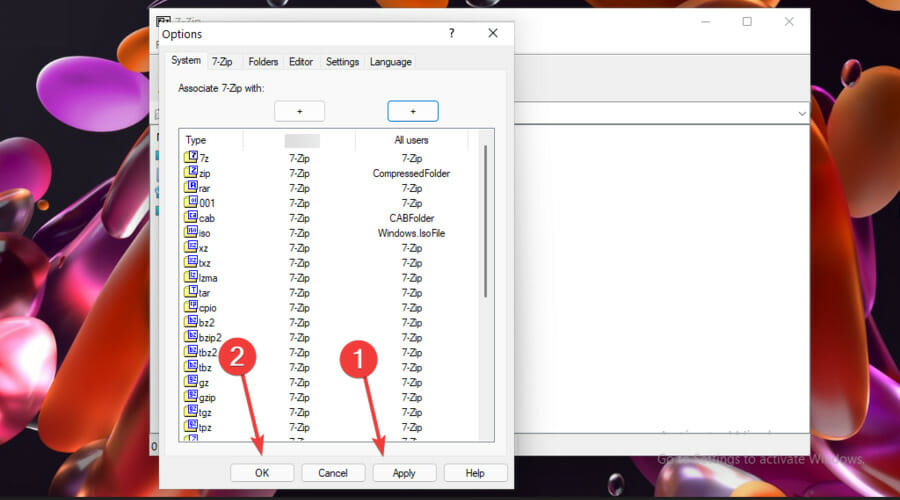
- 请注意,您可以单独将 7-Zip 与文件类型关联和分离,也可以通过单击它们来添加和删除文件类型。
- 如果右键单击压缩文件,您将看到一系列选项。
- 如果您想查看带有更多 7-Zip 选项的经典上下文菜单,只需选择Show more options。
安装后,您需要在 Windows 11 中设置 7-Zip。这是重要的一步,您必须将此应用程序设置为打开和创建存档文件的默认应用程序。
3. 使用 Windows 11 7-Zip 压缩文件
- 选择一个或多个要存档的文件,然后右键单击它们,然后选择Show more options。
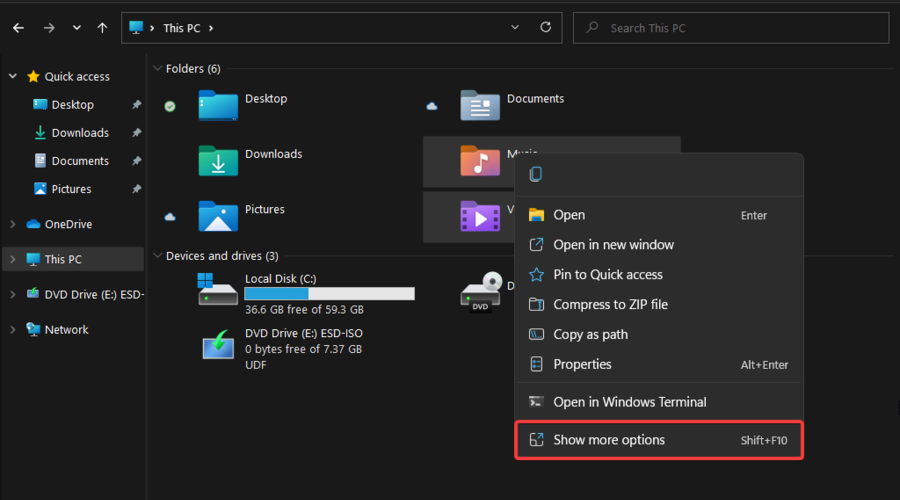
- 将鼠标悬停在 7-Zip 选项上,然后选择添加到 filename.zip或添加到 filename.7z(这将导致快速压缩)。
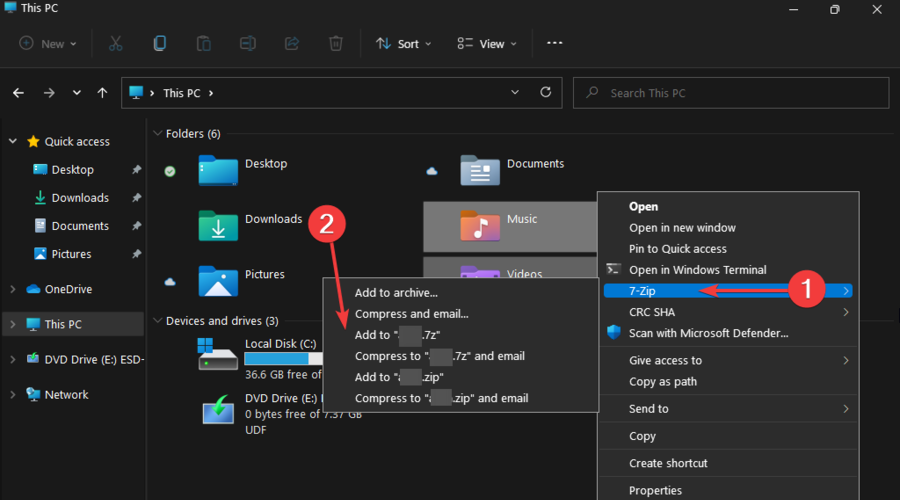
- 如果您想选择不同的文件格式并自定义压缩设置,请按照相同的步骤操作,但不要添加到文件名,而是选择添加到存档选项。
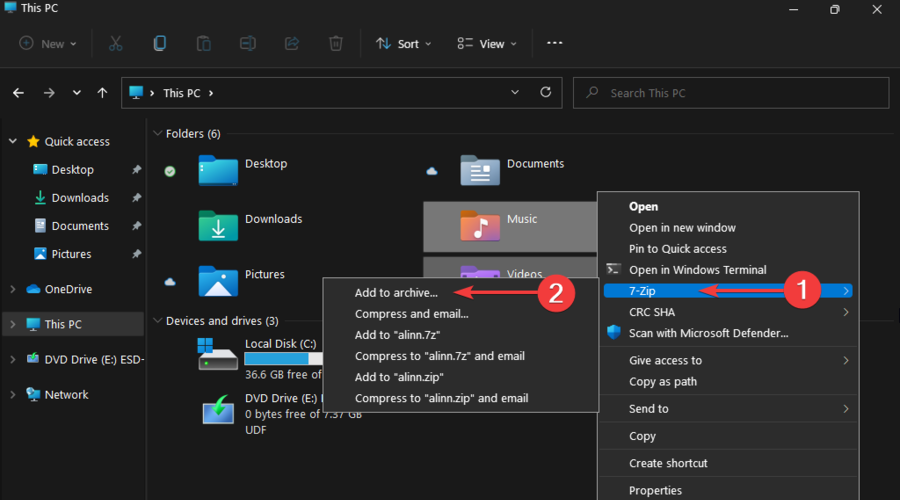
- 打开“添加到存档”窗口后,您将看到根据需要管理压缩的各种设置。
- 您可以在存档字段中重命名文件。
- 此外,您可以通过单击存档字段旁边的三个水平点来更改保存压缩文件的目的地。
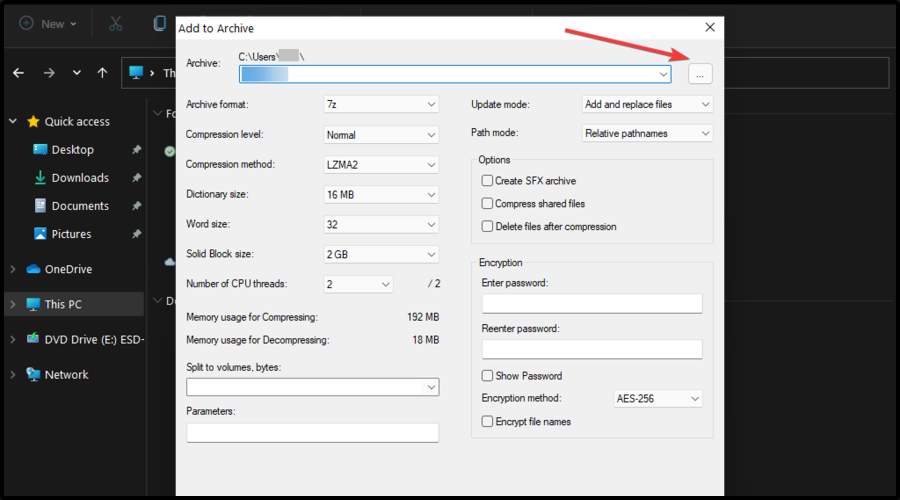
- 如果您想选择不同的存档类型,请从存档格式下拉菜单中选择一种文件类型。您可以选择7z、tar、wim 和 zip格式进行压缩。
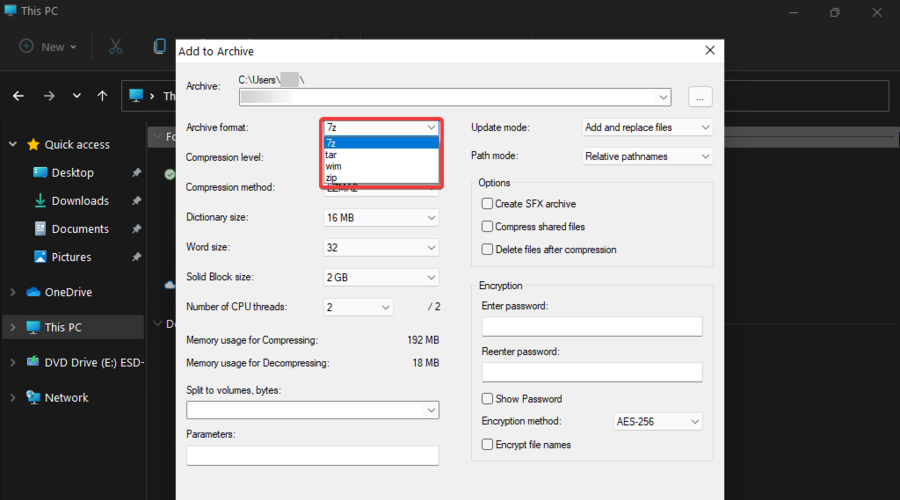
- 的压缩级别可以被增大或减小。最快的是Store,而Ultra代表最慢的压缩时间,节省的空间最多。但是,Windows 会默认设置Normal选项,从而提供更稳定的压缩速度。
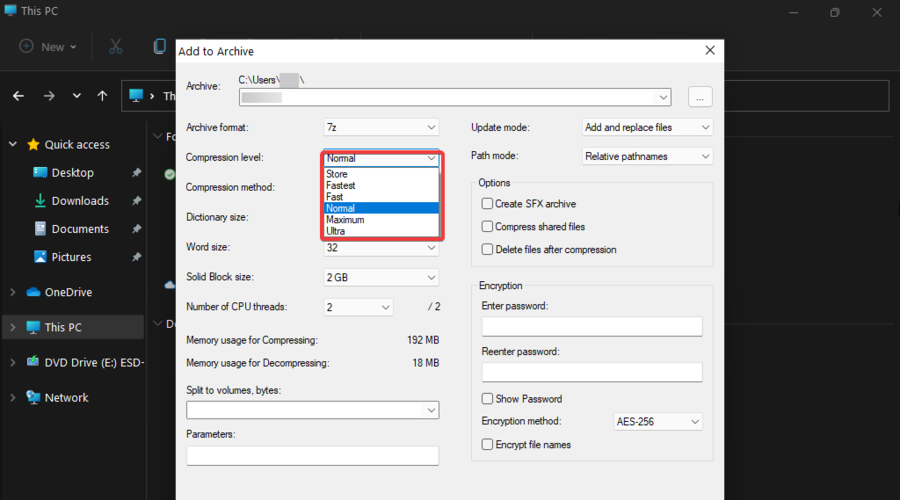
- 在此窗口中,您还可以 使用不同的算法更改压缩方法。
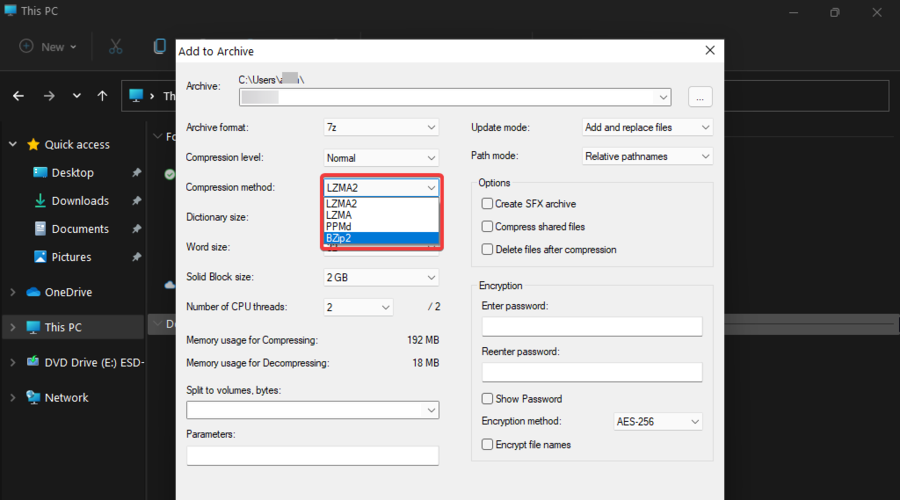
- 通过在Split to volumes , bytes:选项中设置文件大小,您可以将存档拆分为不同的部分。
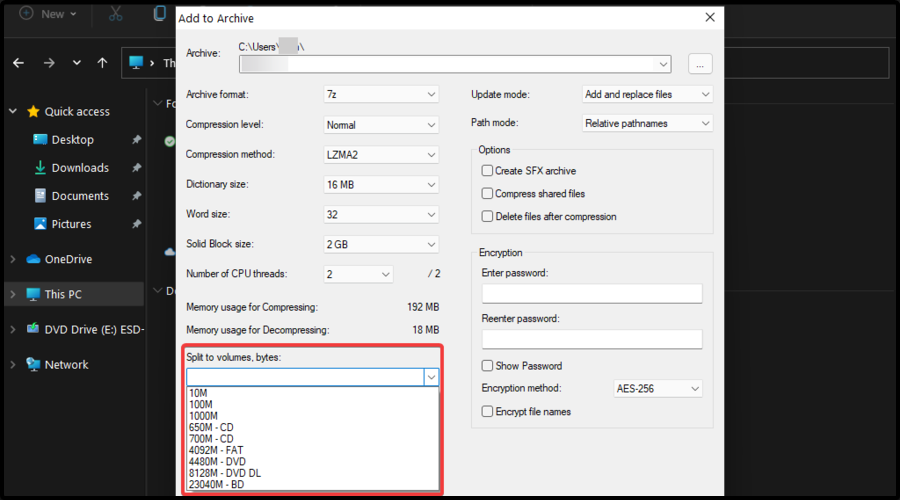
- 配置更改完成后,单击“确定”开始压缩。
4. 使用密码保护加密文件
- 正如您从压缩文件选项中学到的那样,转到“添加到存档”窗口。
- 在那里,为加密文件选择名称和目的地。
- 选择存档格式为zip 或 7z。
- 查看右侧的窗口窗格,然后在“加密”部分下,输入并重新输入您的密码。
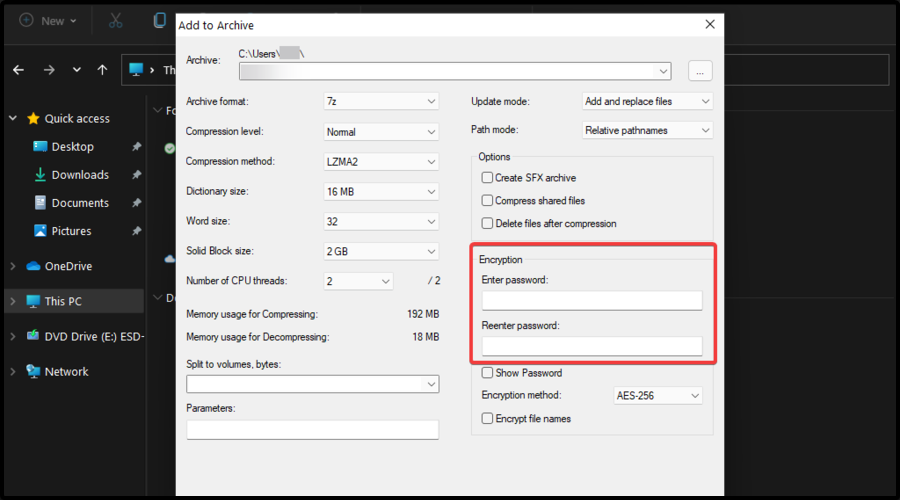
- 此外,请确保从加密方法下拉菜单中选择了AES-256选项。
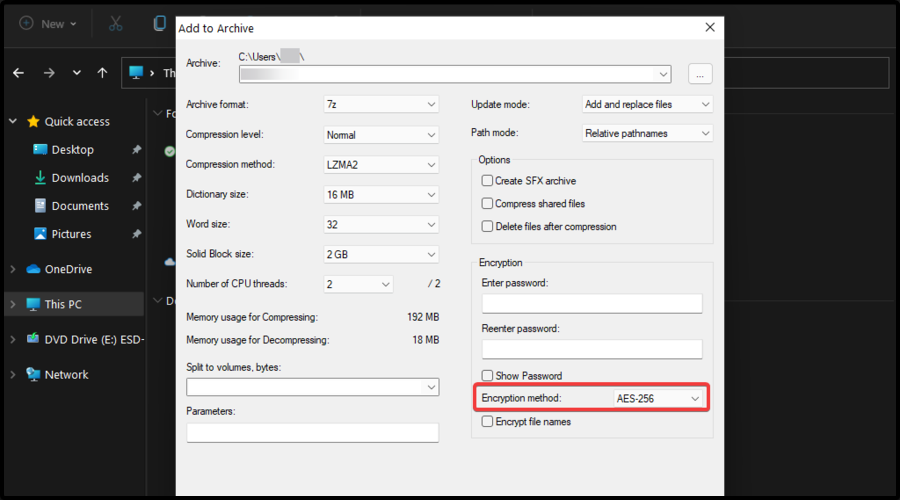
- 如果您有7z 存档格式,您还可以勾选加密文件名框以增加安全性。
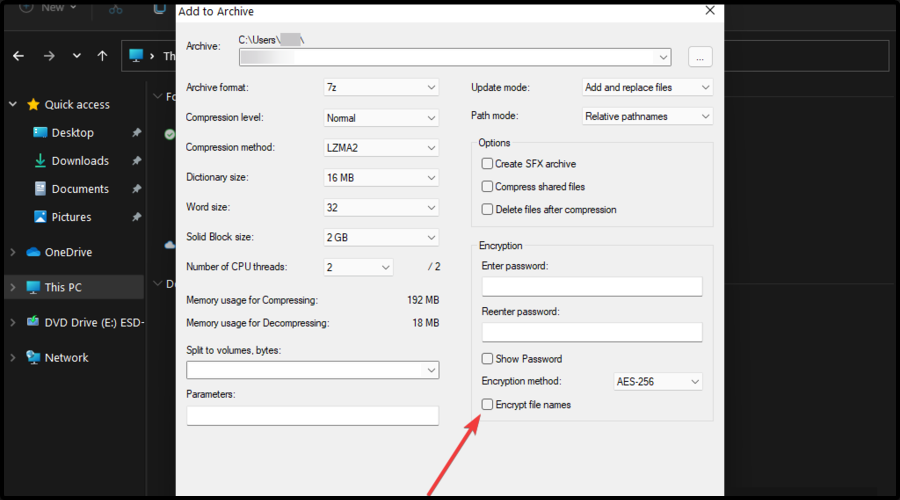
- 完成更改后,单击OK。
5. 提取 Windows 11 文件
- 右键单击要提取的文件,然后选择“显示更多选项”。
- 将鼠标悬停在7-Zip 上,然后选择提取文件的方式:提取文件…(这将允许您选择目的地并提取)、在此处提取(它将让您将所有文件提取到当前文件夹),或提取到“文件名\”(使用此选项,您将能够将文件提取到与存档文件名称相同的新文件夹中)。
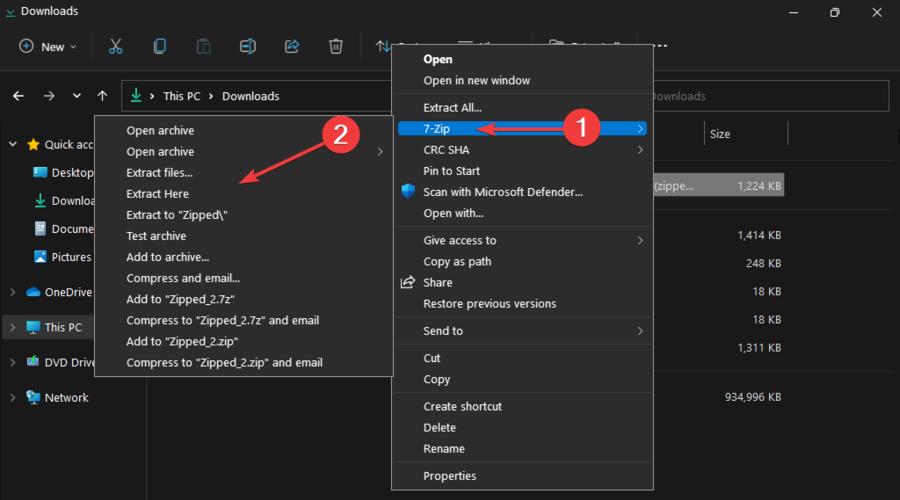
我可以使用 7-Zip 解压缩或打开加密的存档文件吗?
如果您想知道是否可以在 Windows 11 上使用 7-Zip 提取/打开加密的存档文件,那么答案是肯定的!
请按照下面列出的步骤了解如何操作:
- 右键单击加密的存档文件,然后选择打开它。
- 之后,系统会提示您输入密码。输入它,然后单击“确定”以查看文件夹的内容。
- 要提取文件,请右键单击并选择Show more options。
- 打开7-Zip 项目菜单,然后选择三个选项之一来提取文件。
- 系统会要求您输入密码。输入它以开始提取。
所以在这里,您可以获得有关如何在 Windows 11 上使用 7-Zip 的完整指南。如您所见,该软件可以通过多种方式轻松使用,这肯定会简化您的日常工作。
与任何其他软件一样,错误也不是不可能的,损坏的 ZIP 存档似乎是最常见的。
 Win 11系统之家
Win 11系统之家
