1]检查是否允许设备唤醒计算机
如果设备不允许唤醒计算机,则进入睡眠模式后将不会响应。因此,请检查您的 USB 设备是否允许唤醒计算机。此方法已解决许多用户的计算机上的问题。
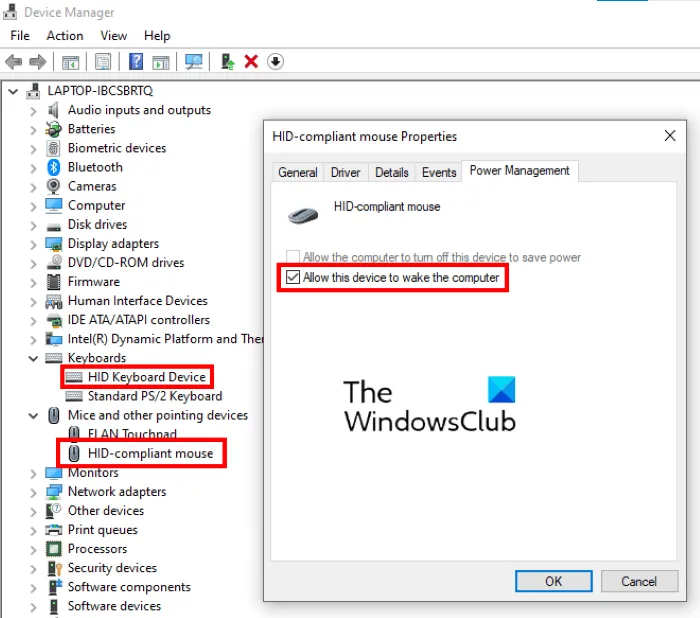
按照下面写的步骤操作:
- 启动运行对话框。
- 键入
devmgmt.msc并单击“确定”以启动“设备管理器”。 - 展开鼠标和其他指针设备节点。它将显示您已连接到计算机的 USB 鼠标。
- 右键单击 USB 鼠标并选择Properties。
- 现在,单击电源管理选项卡并检查是否启用了允许此设备唤醒计算机选项。
- 如果该选项被禁用,请通过单击它旁边的复选框启用它。之后单击确定以保存更改。
重复相同的步骤以检查外部 USB 键盘的电源管理设置。但这一次,您必须在上面的步骤 3 中展开键盘节点。
2]运行硬件和设备疑难解答
连接您的 USB 鼠标和键盘并运行硬件和设备故障排除程序,看看它是否有帮助。硬件和设备疑难解答在 Windows 10 设置应用程序中不可用。因此,您必须在命令提示符中运行命令才能启动它。
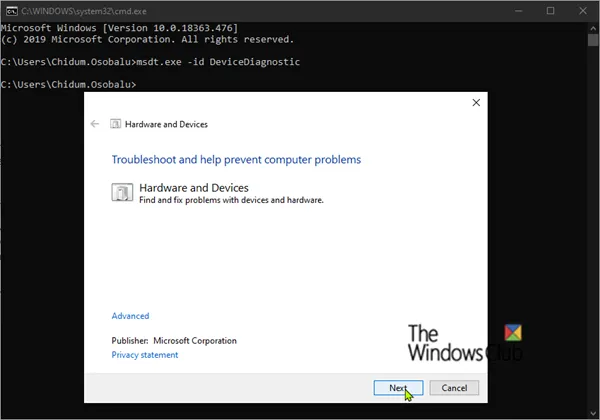
启动命令提示符并将以下命令粘贴到其中。之后,按 Enter。
msdt.exe -id DeviceDiagnostic
这将在 Windows 10 上启动硬件和设备疑难解答。
3]重置电源选项设置
如果上述方法没有解决您的问题,您可以尝试重置电源选项设置。请按照下面列出的步骤操作:
单击任务栏搜索图标。
键入 cmd 并按 Enter。这将启动命令提示符。
复制以下命令并将其粘贴到命令提示符中,然后按 Enter。
powercfg –restoredefaultschemes
等待命令执行完毕。之后,关闭命令提示符。
检查问题是否已解决。
4]更新或重新安装键盘和鼠标驱动程序
有时,该问题是由于过时的驱动程序造成的。因此,在这种情况下,更新键盘和鼠标驱动程序会有所帮助。
下面列出的步骤将帮助您:
- 按Win + R键启动运行对话框。
- 键入
devmgmt.msc并按 Enter 以启动设备管理器。 - 展开键盘节点。
- 右键单击 USB 键盘并选择更新驱动程序选项。
- 现在,选择自动搜索驱动程序选项。之后,Windows 将在线搜索最新的驱动程序并自动安装它们。
- 完成后,重新启动计算机,看看问题是否已解决。
重复上述相同的步骤以更新 USB 鼠标驱动程序。但这一次,您必须在上面的步骤 3 中展开鼠标和其他指针设备节点。
如果更新驱动程序确实解决了问题,请尝试重新安装驱动程序。为此,首先,从设备管理器中卸载鼠标和键盘的驱动程序,然后重新启动计算机。重新启动设备后,Windows 将自动安装最新的驱动程序。
更新或重新安装触摸板驱动程序的步骤相同。
5]将BIOS重置为默认值
如果上述方法均无法帮助您解决问题,您可以尝试重置系统 BIOS。
 Win 11系统之家
Win 11系统之家
