如何使用开始菜单在 Windows 11 上切换用户帐户
在 Windows 11 上切换用户帐户的最直接方法之一是使用“开始”菜单。
要在 Windows 11 上通过“开始”切换用户,请使用以下步骤:
- 按键盘上的Windows 键启动“开始 ”菜单。
- 单击左下角的用户帐户按钮,然后选择要访问的用户帐户。
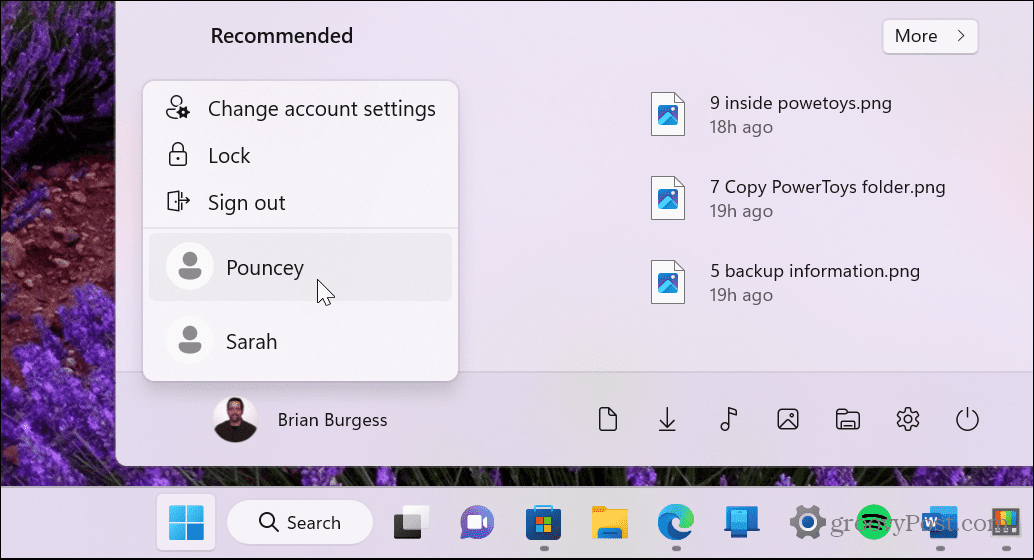
- 选择用户帐户后,Windows 11 将切换到您选择的帐户的登录屏幕,以便您登录。
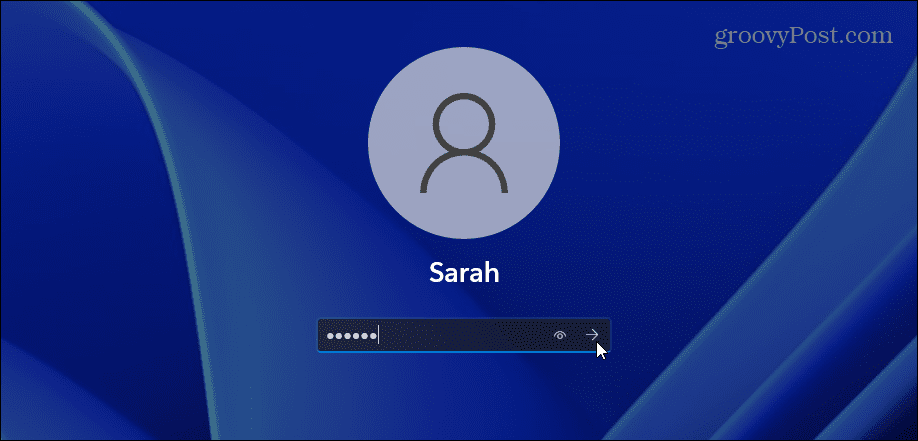
如何通过登录屏幕切换用户帐户
如果您在共享电脑上设置了多个用户帐户,则可以从登录屏幕切换用户。登录屏幕是点击锁定屏幕后出现的屏幕。
要从 Windows 11 的登录屏幕切换用户:
- 注销您的帐户。
- 在屏幕的左下角找到您要切换到的用户帐户。
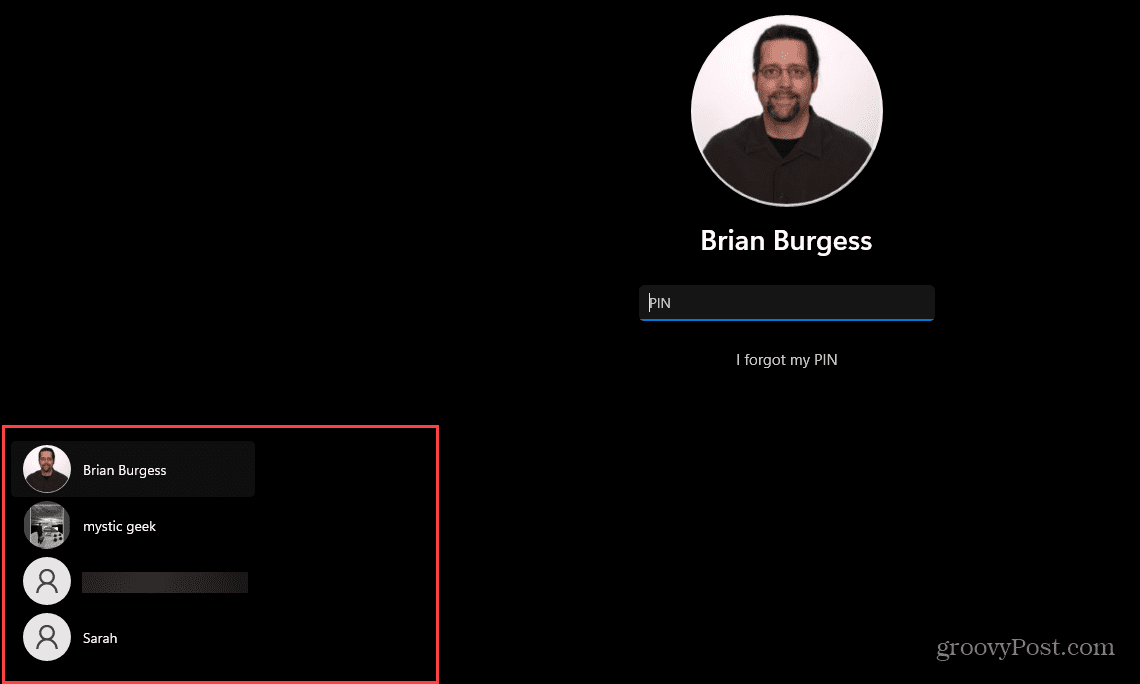
- 选择用户以开始使用该帐户登录。
还值得注意的是,您可以使用Windows 键 + L键盘快捷键进入锁定屏幕以切换用户帐户。
如何使用 Alt + F4 在 Windows 11 上切换用户帐户
您还可以使用“老派” Alt + F4快捷方式在 Windows 11 上打开关机屏幕。使用此快捷方式也是关闭或重启 Windows的简便方法。
要使用关闭 Windows 菜单切换用户帐户:
- 确保未选择任何应用程序或其他窗口,然后按键盘上的Alt + F4 。
- 将出现关闭 Windows菜单。
- 单击下拉菜单并选择切换用户选项。
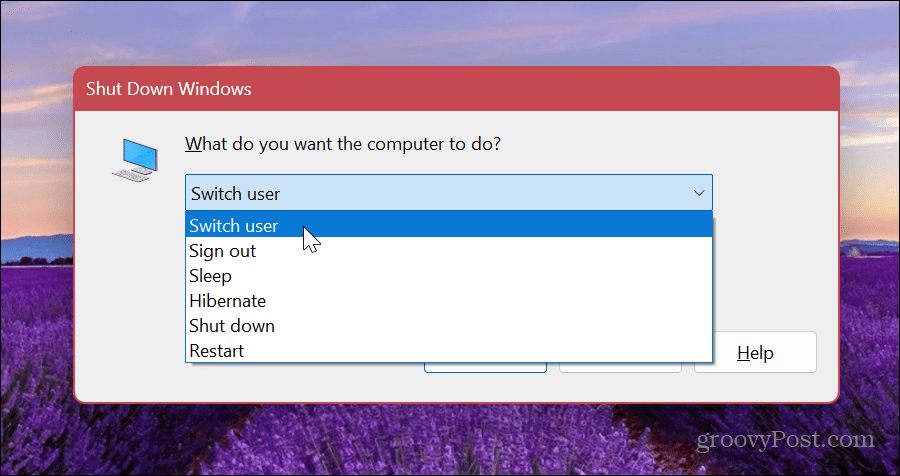
- 单击确定 按钮。
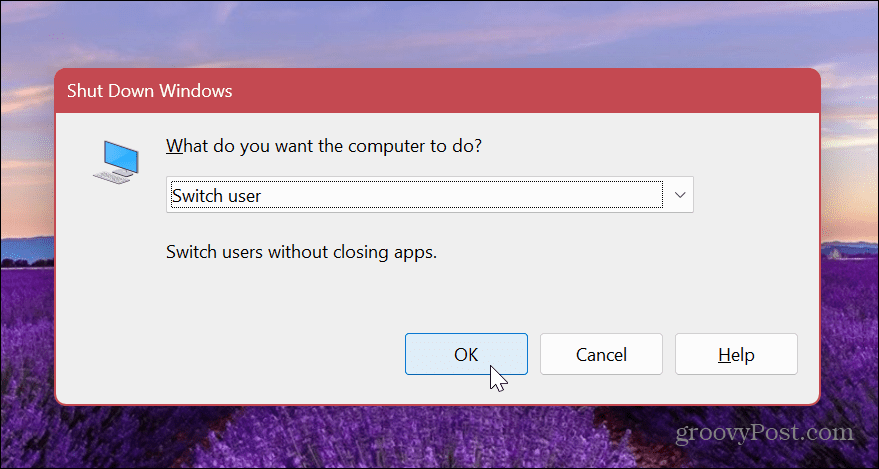
- Windows 会将您注销并带您进入登录屏幕——从右下角选择一个不同的帐户。
- 使用正确的凭据登录帐户。
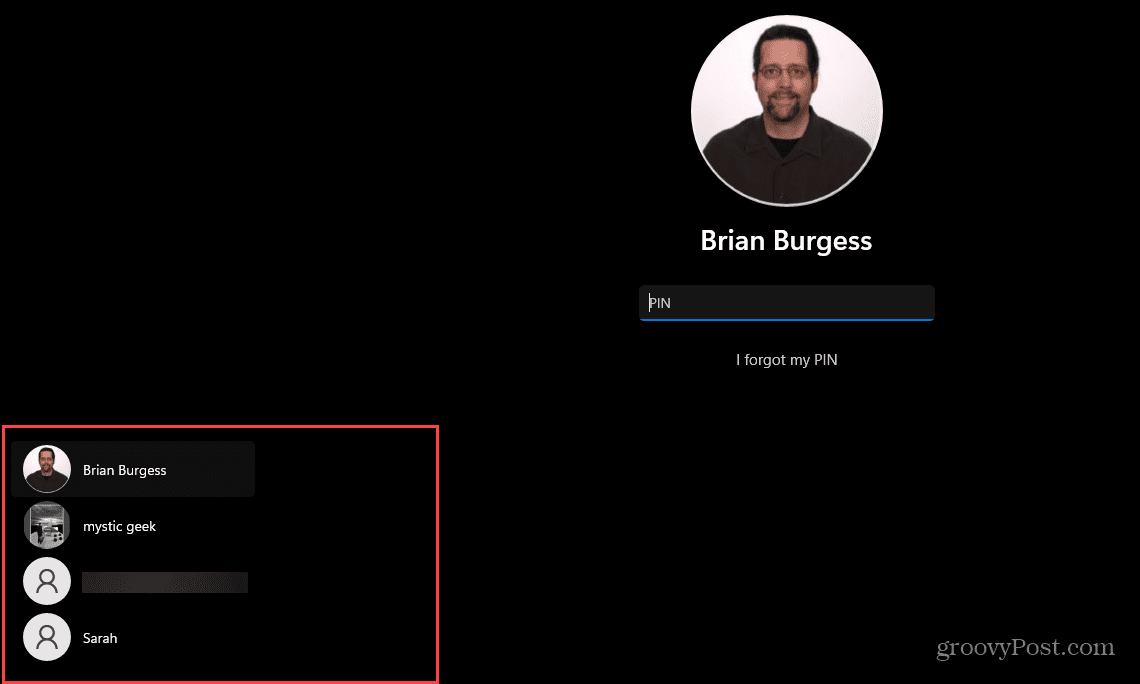
使用任务管理器在 Windows 11 上切换用户帐户
在 Windows 11 上切换用户帐户的另一种鲜为人知的方法是通过任务管理器。不幸的是,这个选项不像上面的选项那么简单,但它仍然有效。
通过任务管理器切换用户:
- 右键单击“开始”按钮,然后从菜单中选择“任务管理器”。
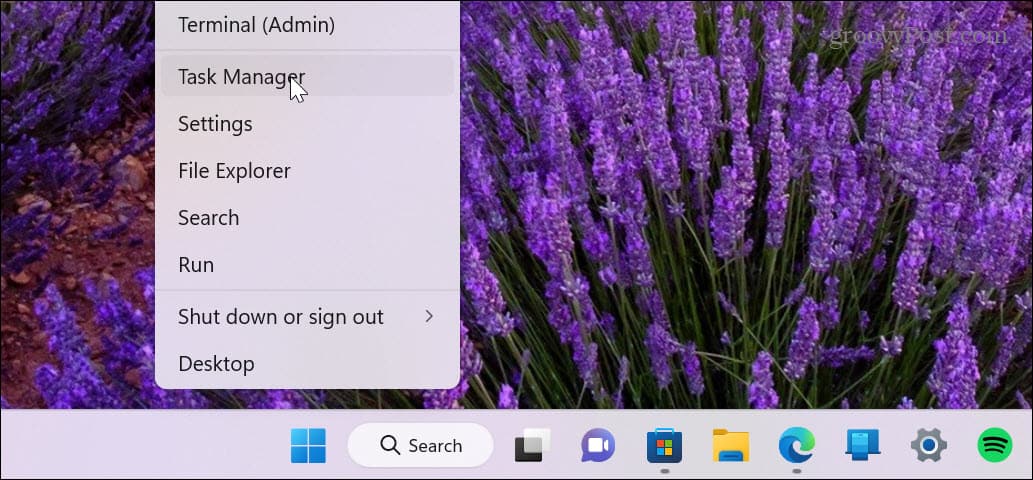
- 当任务管理器打开时,选择用户 选项卡。
- 右键单击您要注销的帐户,然后选择断开连接。
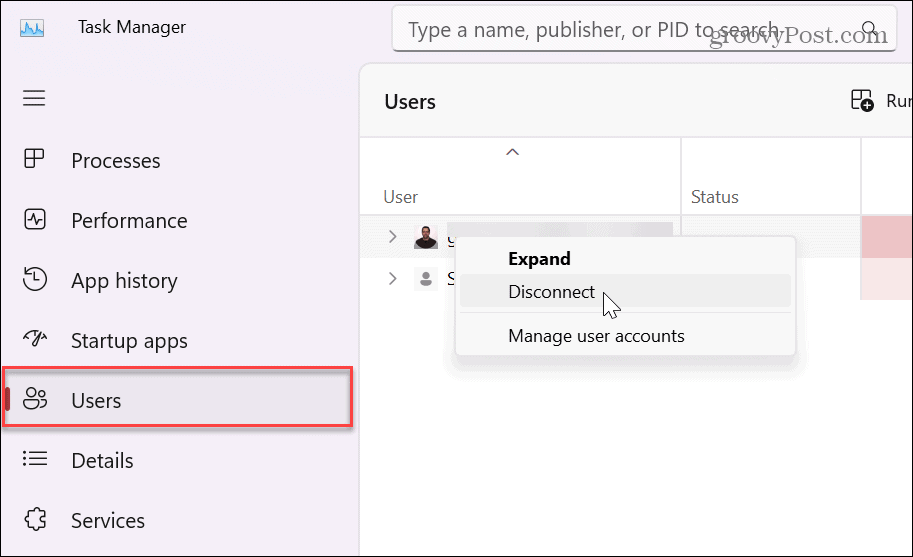
- 出现验证消息时,单击断开用户按钮。
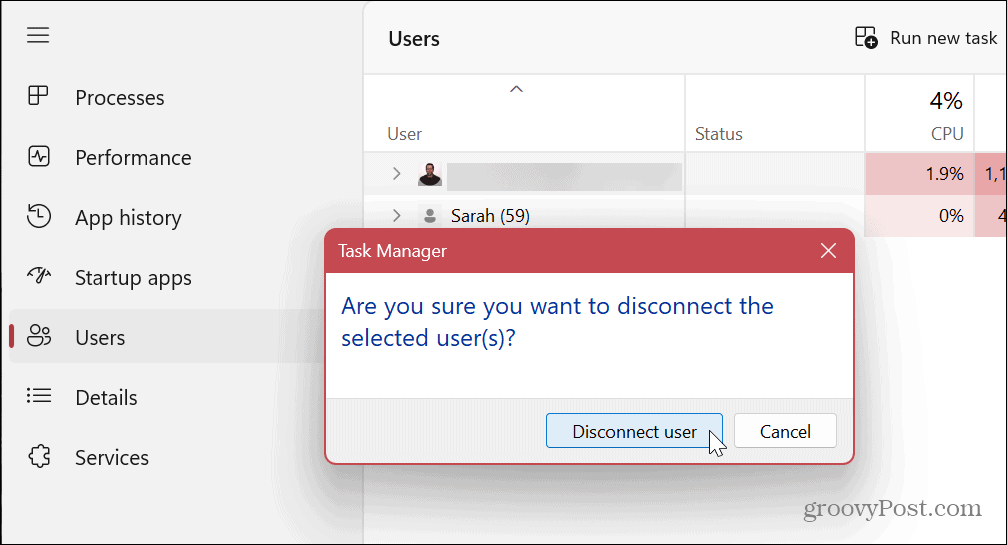
- 如果您同时使用多个帐户,请右键单击一个用户帐户并选择切换用户帐户。
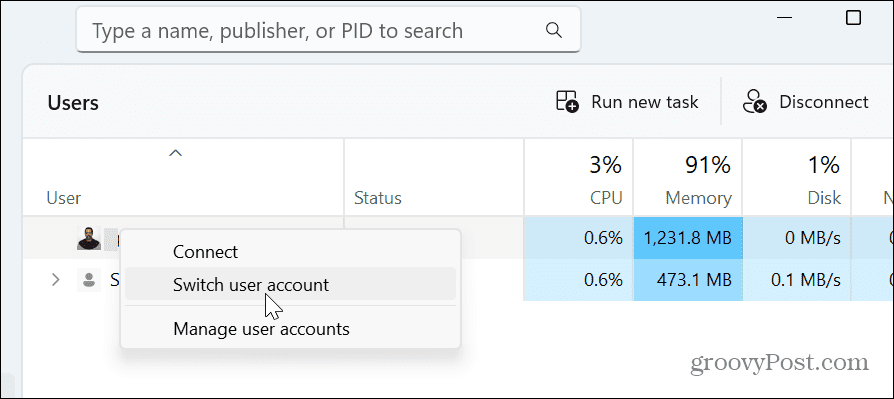
无论您从任务管理器的“用户”选项卡中选择哪个选项,它都会将您踢回登录屏幕,以便您可以从屏幕左下角选择不同的帐户。
在 Windows 11 上管理用户帐户
创建多个用户帐户是使用共享 PC 的办公室、学校和家庭环境的必备功能。如果您需要在您的 PC 上切换用户帐户,您可以使用上述任何选项。好处是有选项,因此您可以在操作系统的任何地方轻松切换帐户。
如果您有一台共享电脑或需要多个帐户,请了解如何在 Windows 11 上添加用户帐户。您可能还需要为没有 Microsoft 帐户的用户设置一个帐户或为您自己创建一个帐户。在那种情况下,您需要创建一个本地用户帐户。
 Win 11系统之家
Win 11系统之家
