是什么导致 Windows 11 中的事件 ID 41?
由于事件 ID 41 错误可能在各种情况下出现,它有很多潜在的原因。这可能是由于某些 Windows 11 电源设置造成的。调整此类设置可以解决此类情况下的错误。
冲突的第三方软件可能是事件 ID 41 Windows 11 背后的另一个因素。Windows 防病毒或自定义应用程序可能会对错误的内核电源产生一些影响。删除或至少禁用此类冲突软件可以解决某些用户的问题。
由于系统文件损坏,可能会出现此问题。在这种情况下,Windows 11 的系统文件检查器和恢复工具可以修复它。
事件 ID 41 错误也可能是与硬件相关的问题。例如,错误可能与您 PC 的电源装置有关。或者您的 PC 的 RAM 模块可能有故障。
如何修复 Windows 11 上的事件 ID 41 错误?
1. 检查 Windows 11 更新
- 打开 Windows 11 的“开始”菜单,然后单击那里的“设置”快捷方式。
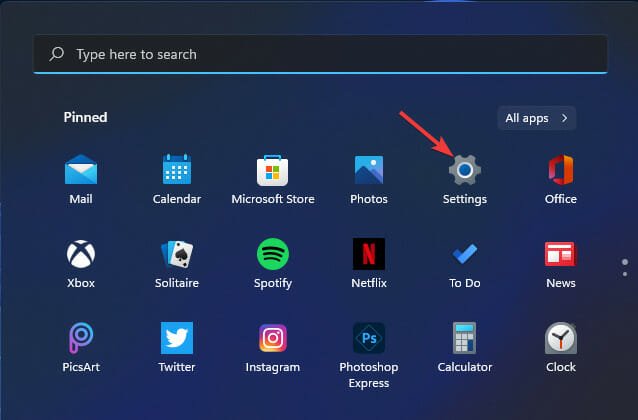
- 在设置中选择Windows 更新。
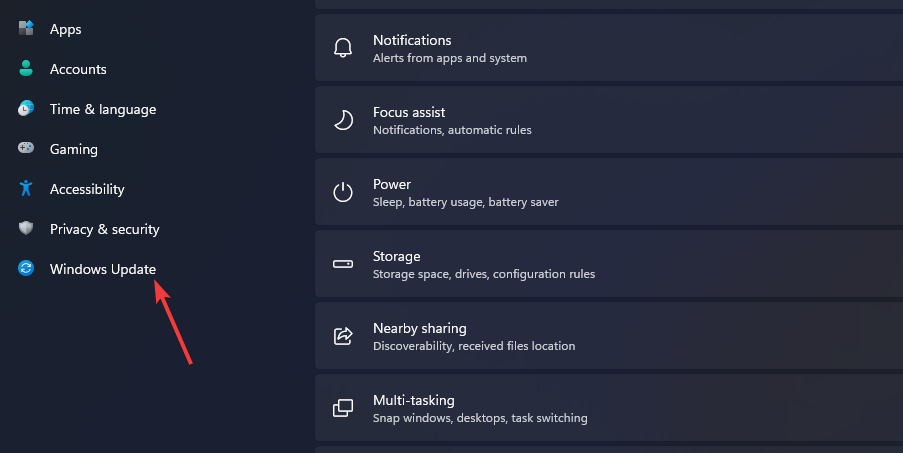
- 单击检查更新选项。
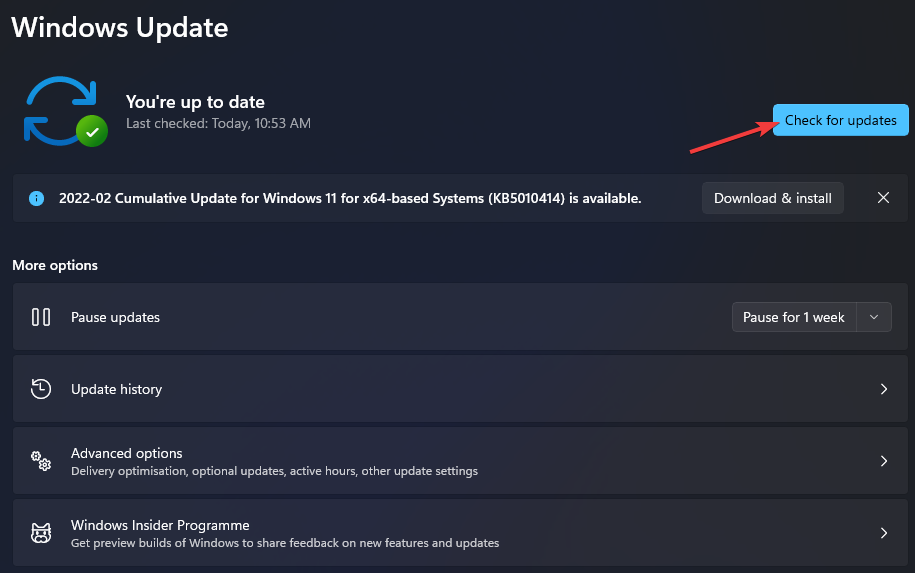
- 如果有可用更新,请按立即安装按钮。
- 还建议您检查可选更新部分。为此,请单击Windows 更新选项卡上的高级选项。
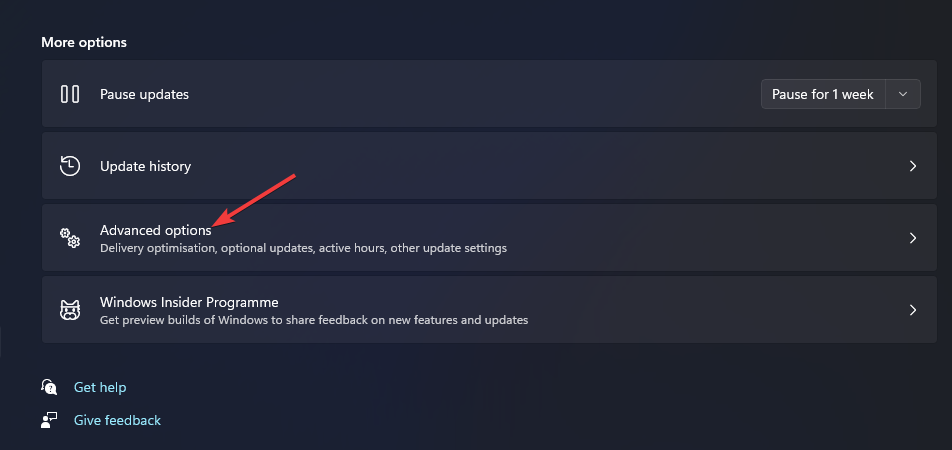
- 选择可选更新导航选项。
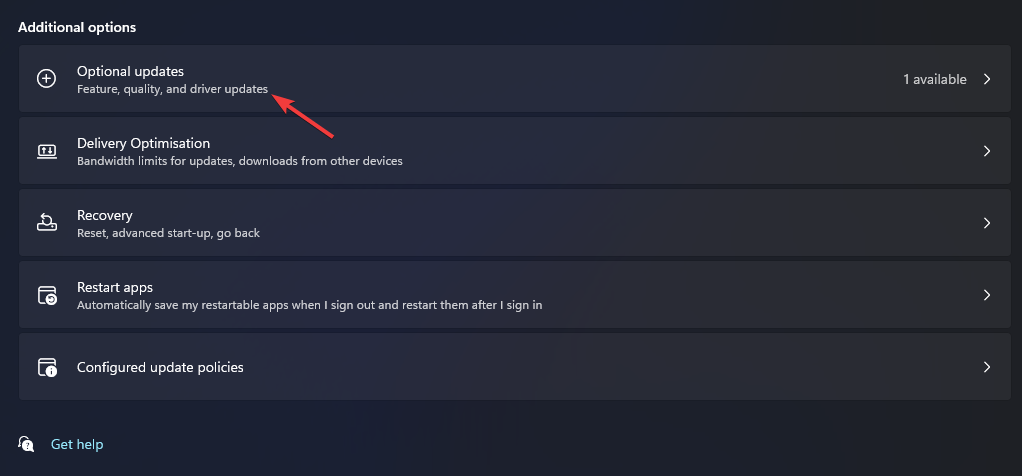
- 单击此处的可选更新复选框。然后按下载并安装按钮。
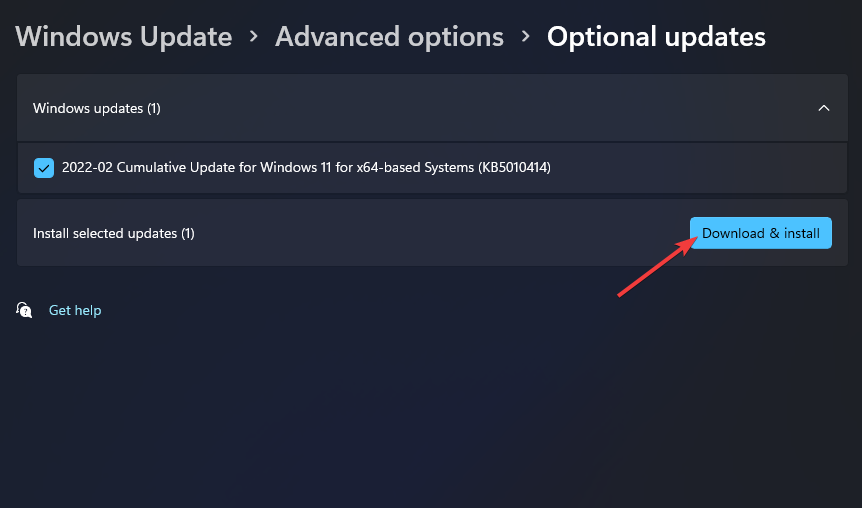
2.运行电源疑难解答
- 从开始菜单打开设置。
- 选择疑难解答,然后在设置中选择其他疑难解答。
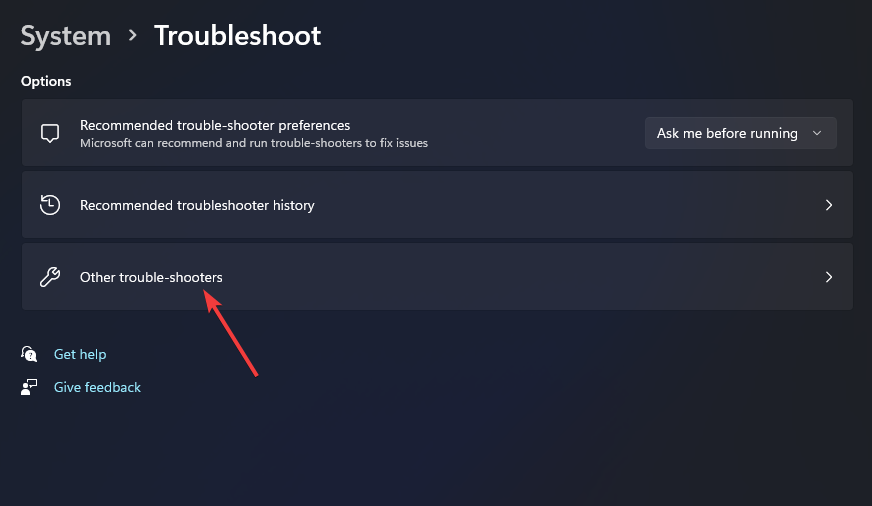
- 单击电源疑难解答程序的运行按钮。
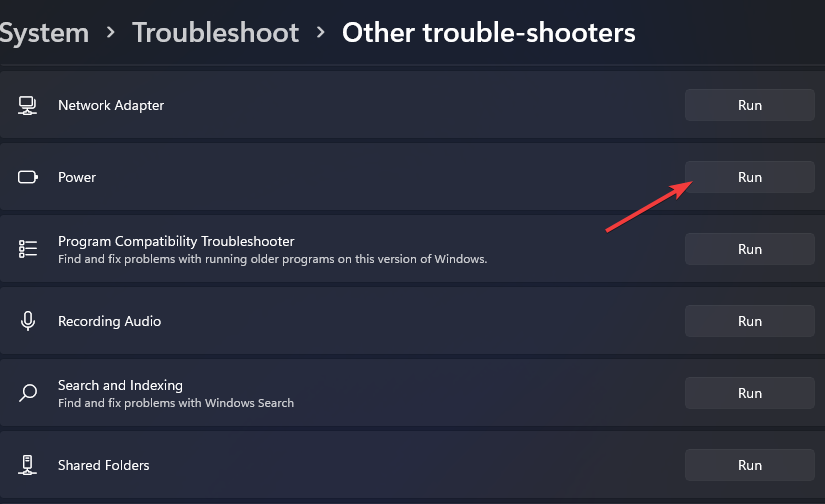
- 如果电源疑难解答建议解决方案,请单击应用此修复选项。
3.调整电源设置
- 调出“开始”菜单,然后在其搜索框中单击。
- 在搜索文本框中输入编辑电源计划。
- 选择编辑电源计划以打开该控制面板小程序。
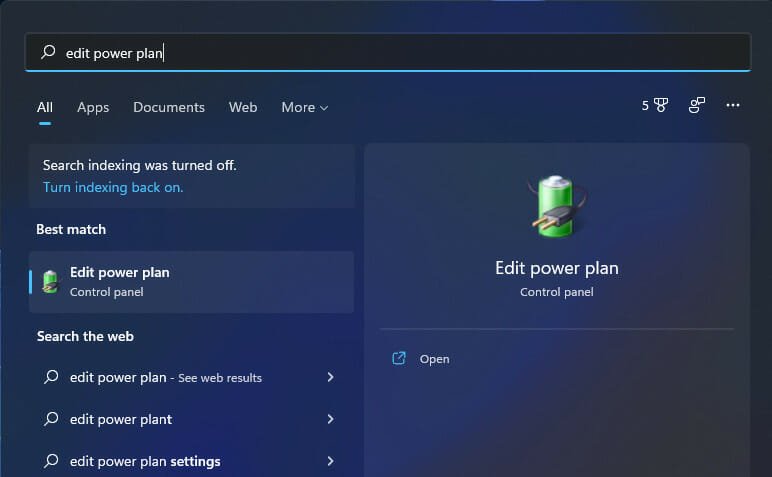
- 单击下面直接显示的更改高级电源设置选项。
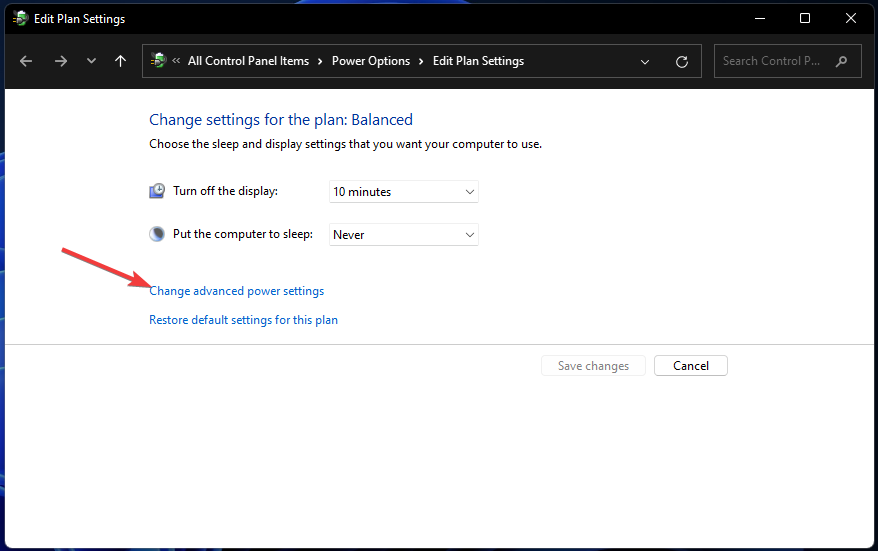
- 双击“电源选项”窗口中的硬盘以展开该设置。
- 在设置(分钟)框中选择从不。
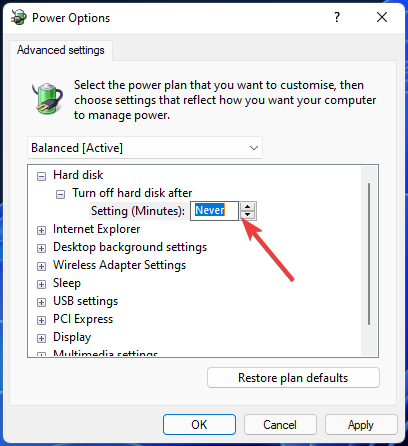
- 接下来,双击睡眠选项。然后单击Sleep after以展开该设置。
- 单击设置(分钟)框的向下箭头以选择从不。
- 按应用按钮保存新的电源选项。
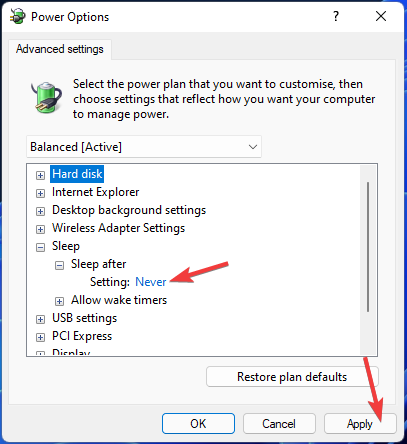
- 单击开始菜单上的电源。然后选择重新启动选项。
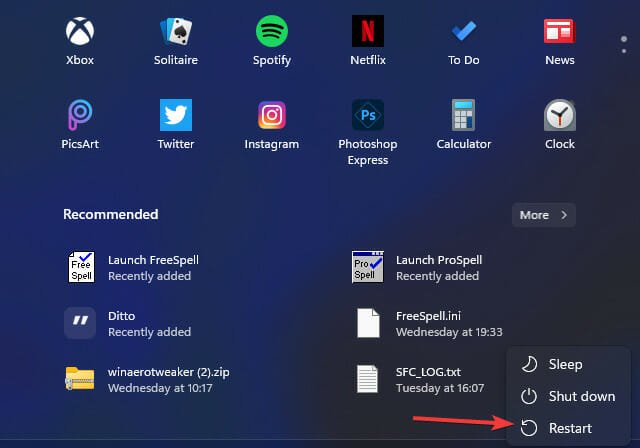
4.禁用快速启动功能
- 右键单击“开始”按钮的任务栏图标,然后在“高级用户”菜单上选择“运行” 。
- 在打开框中键入此运行命令,然后单击确定:
Control Panel
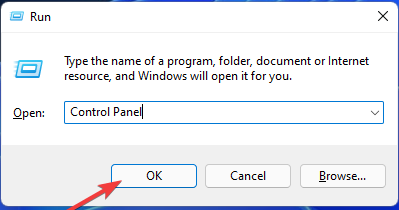
- 单击控制面板的查看方式下拉菜单以选择小图标。
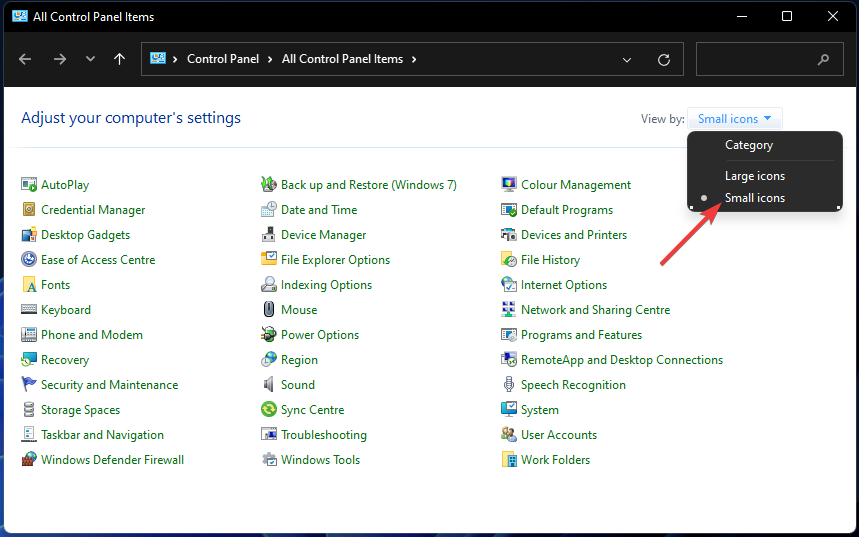
- 选择电源选项以查看该小程序。
- 单击选择电源 按钮的功能以打开更多选项。
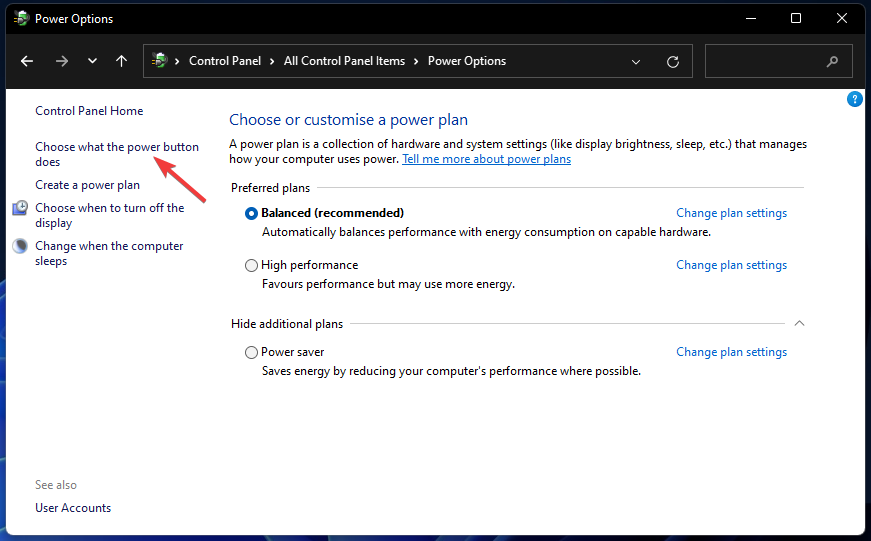
- 然后单击更改当前不可用的设置选项。
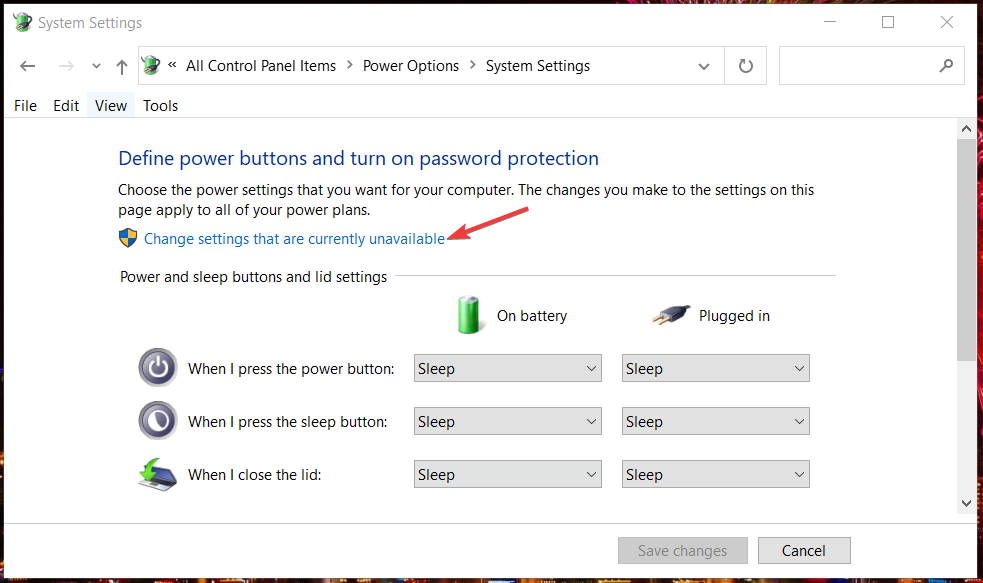
- 取消选中打开快速启动选项的复选框。
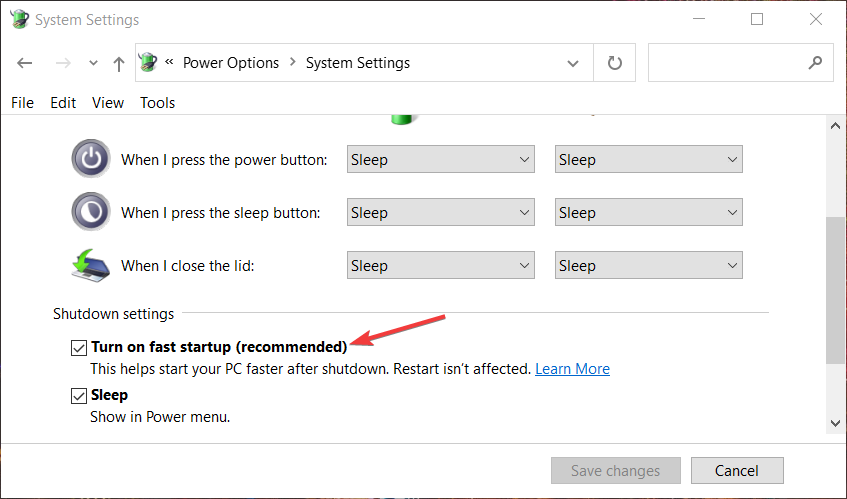
- 按保存 更改按钮应用。
5.运行系统文件扫描
- 在开始菜单的搜索框中输入关键字命令提示符。
- 选择命令提示符的以管理员身份运行选项以使用提升的权限打开它。
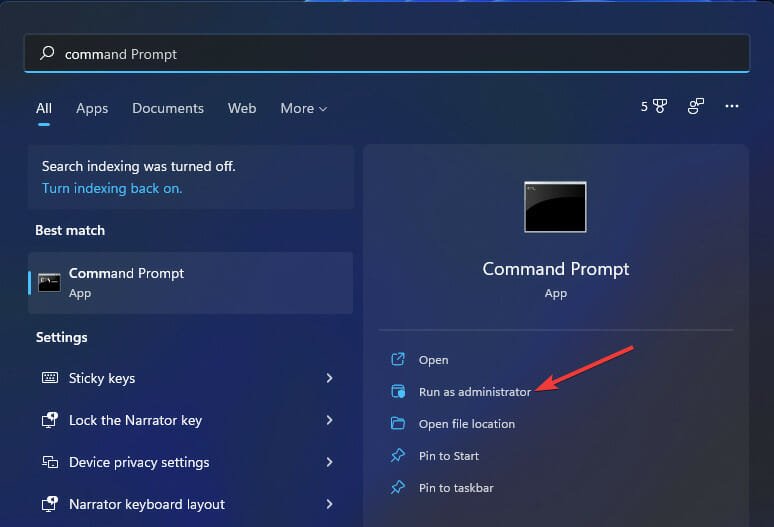
- 键入以下部署映像服务命令并按Enter:
DISM.exe /Online /Cleanup-image /Restorehealth
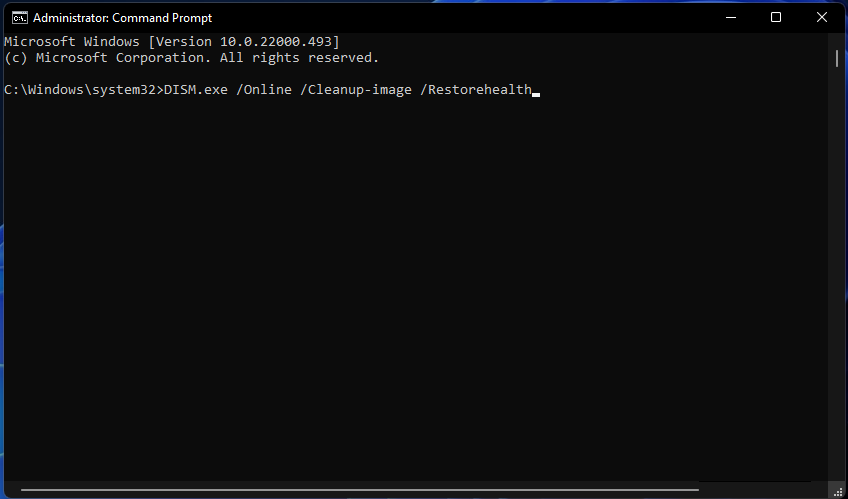
- 输入此系统文件扫描命令并按回车键:
sfc /scannow
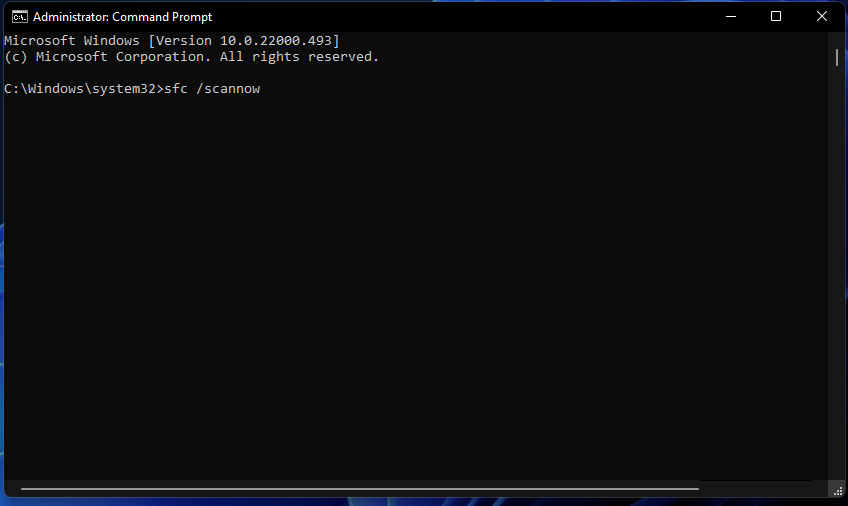
- 等待 SFC 工具完成扫描并显示结果。
6.撤销超频
您是否在 PC 上进行过任何类型的超频?如果是这样,那么超频可能是您需要修复 Event ID 41 Windows 11 错误的原因。撤消您应用的超频可以解决问题。
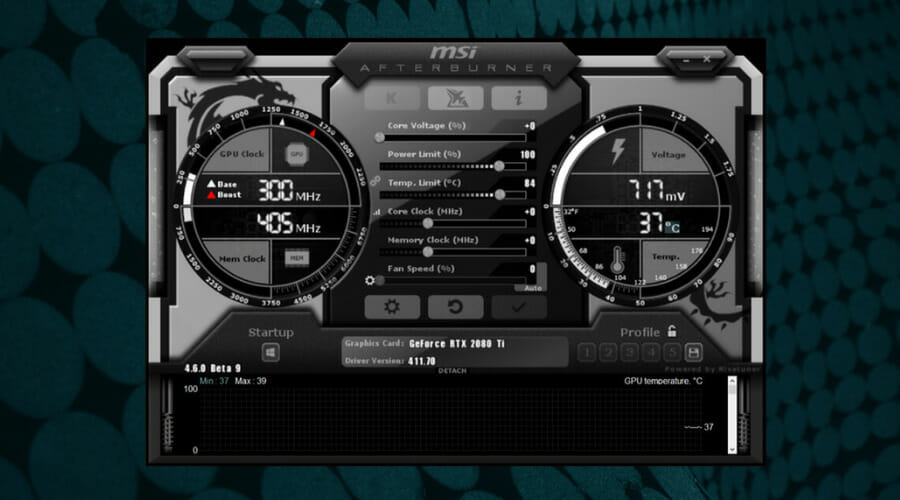
7.干净启动Windows 11
- 打开运行命令窗口。
- 要打开系统配置窗口,请在 Run 中键入此文本并单击OK:
msconfig - 单击Selective Startup单选按钮,然后取消选中Load startup items 设置的复选框。
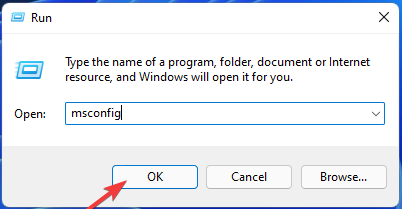
- 在服务选项卡上选择隐藏所有 Microsoft服务。
- 按全部禁用按钮取消选中剩余服务的复选框。
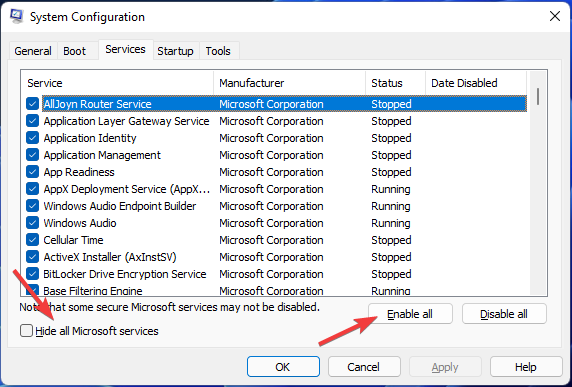
- 单击应用选项以保存新的引导设置。
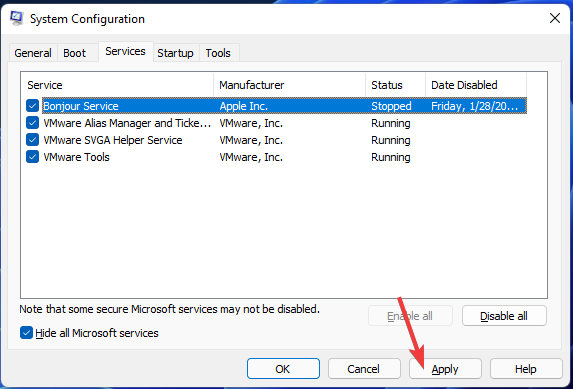
- 选择确定退出系统配置,然后在打开的对话框中单击重新启动。
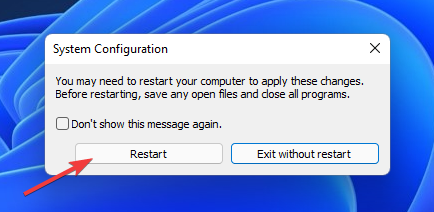
8. 更新 BIOS
如果您的 PC 有旧的 BIOS(基本输入输出系统)版本,更新它可能会修复事件 ID 41 错误。
我们建议您阅读主板的说明手册,了解有关如何升级其 BIOS 的具体指南。此外,请查看如何轻松更新 BIOS以了解更多详细信息。

9.重置Windows 11
- 打开设置窗口,然后单击系统选项卡上的恢复。
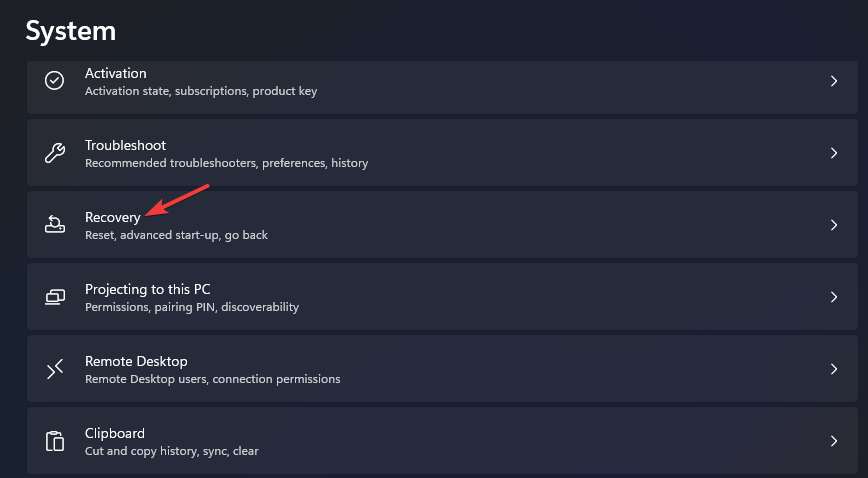
- 单击重置 PC恢复选项。
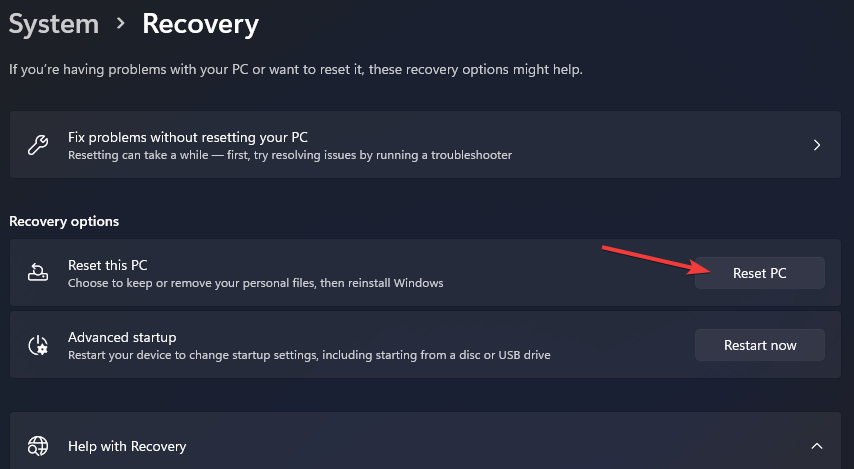
- 选择保留我的文件选项以保留用户文件。
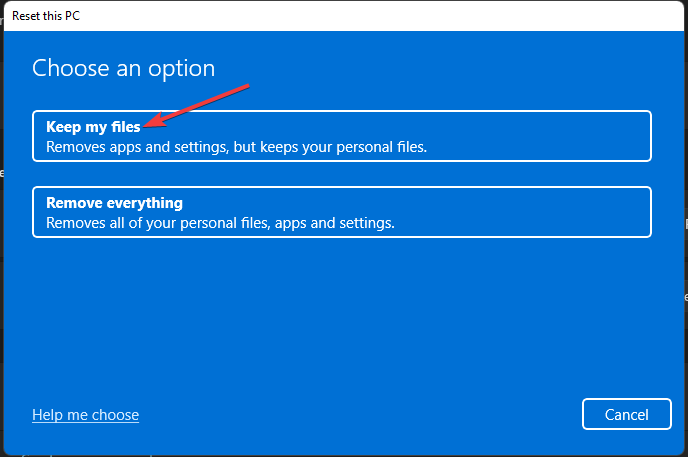
- 根据您的喜好选择本地重新安装或云下载。
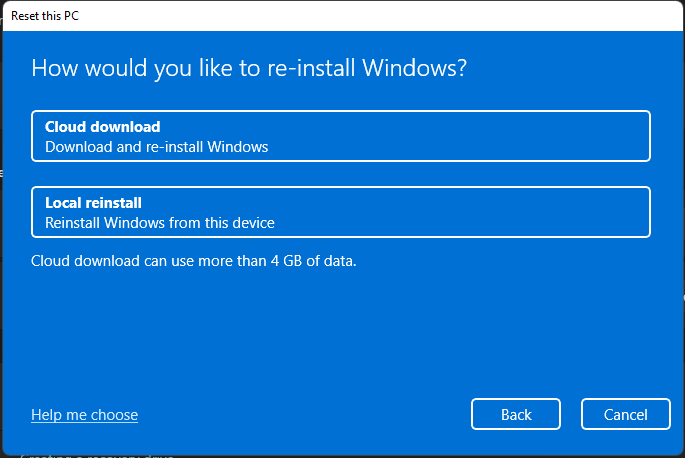
- 单击下一步>重置以启动修复安装。
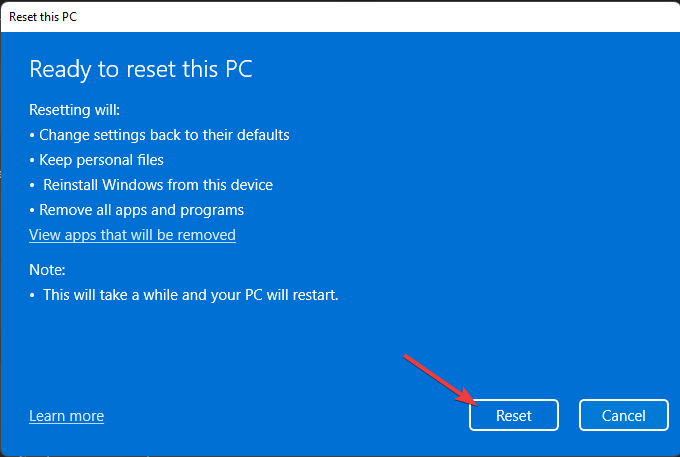
如何检查是否发生了事件 ID 41 错误?
Windows 随机重新启动后,通过事件查看器查看它是否记录了事件 ID 41 错误。事件查看器是一个记录系统事件的 Windows 11 实用程序。
当发生 Kernel-Power 41 错误时,该实用程序将包含一个 Event 41 错误日志。您可以按如下方式检查事件查看器。
- 按“高级用户”菜单的Windows键 +X热键。
- 在菜单上选择事件查看器。
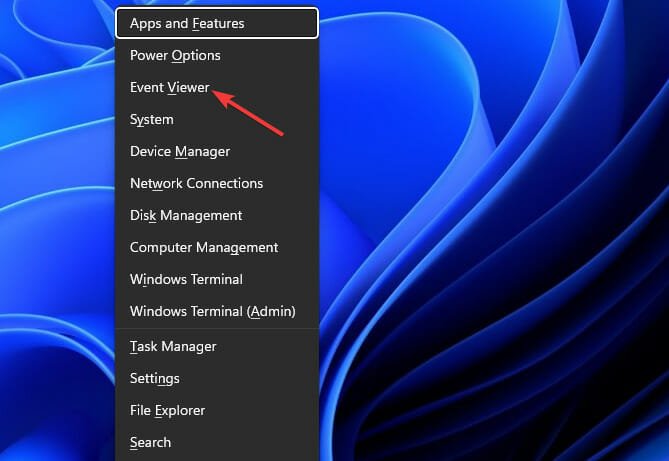
- 然后单击Windows Logs ,然后在 Event Viewer 中选择System 。
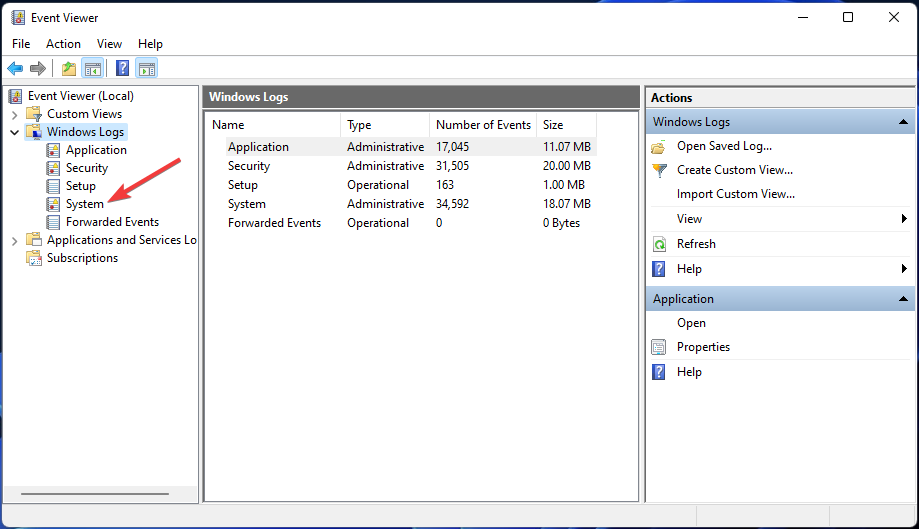
- 选择查找选项。
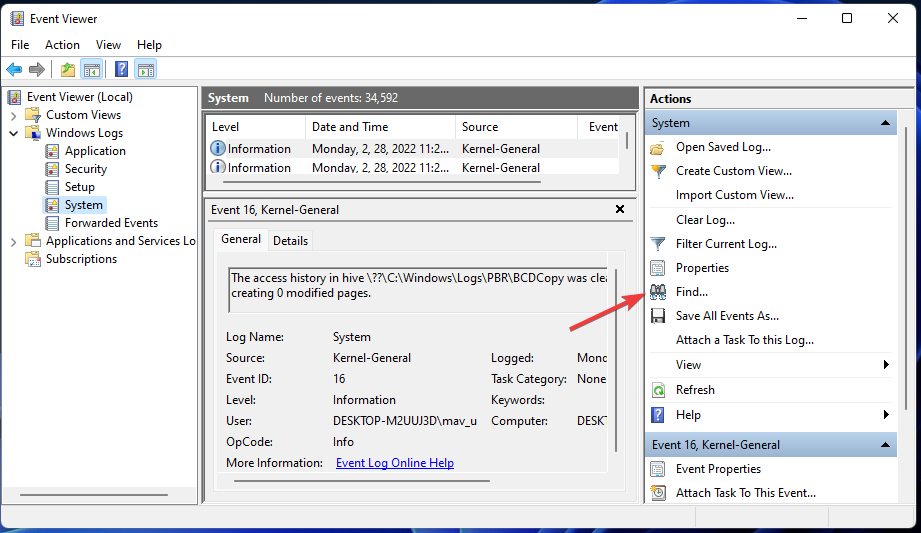
- 在查找框中键入事件 41 。
- 按查找下一个按钮。
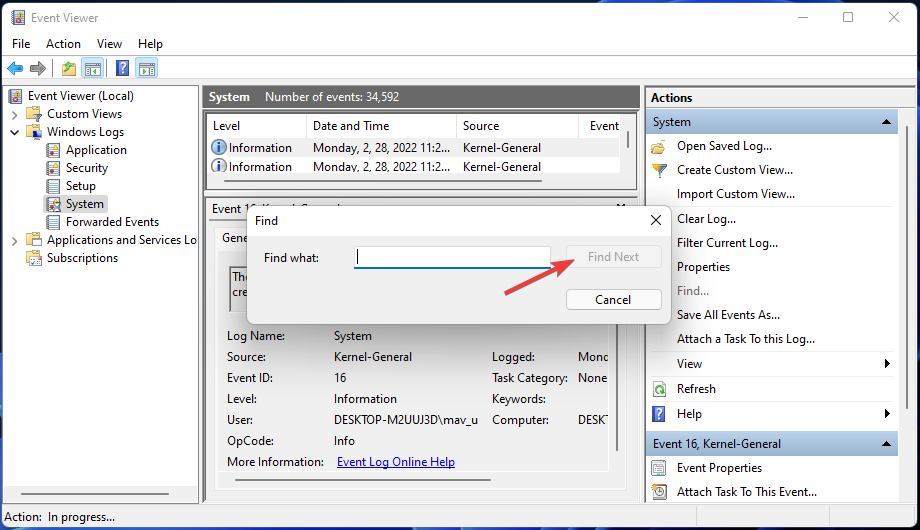
- 或者,滚动浏览事件查看器中的事件 ID 系统日志以查找事件 41。
如果事件查看器显示您的 PC 上发生了事件 41 错误,请尝试使用上述潜在解决方案对其进行故障排除。它们是解决该问题的一些最可能的 Windows 11 修复程序。
如果这些潜在的修复还不够,您的 PC 上可能存在硬件问题。在这种情况下,您可能需要检查有故障的硬件,甚至更换某些组件。要应用潜在的硬件修复程序,请考虑联系信誉良好的 PC 维修服务以获取进一步的建议。
 Win 11系统之家
Win 11系统之家
