微软为什么要调整右键上下文菜单?
对此的简单回答是,微软试图在 Windows 11 中实现最佳美学,同时提高性能。
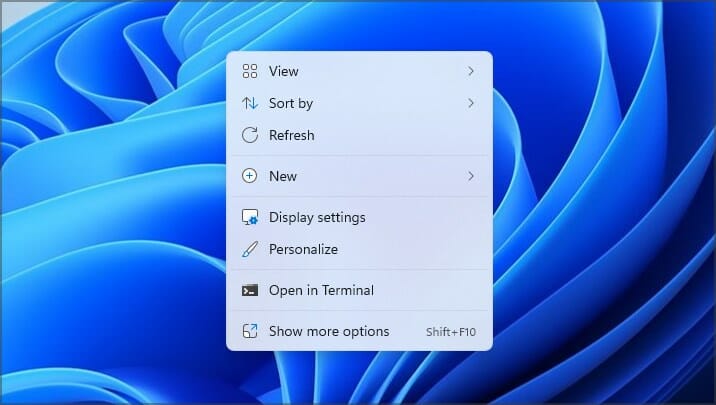
新的上下文菜单旨在提供较少的通常对用户有用的选项。其他选项(例如“打开”和“打开方式”)组合在一起。
如何使 Windows 11 右键单击默认显示所有选项?
1.编辑Windows注册表
修改注册表会带来一定的风险,因此建议在进行任何更改之前对其进行备份。
- 使用Windows Search找到并打开注册表编辑器。
- 选择注册表编辑器,然后单击打开。
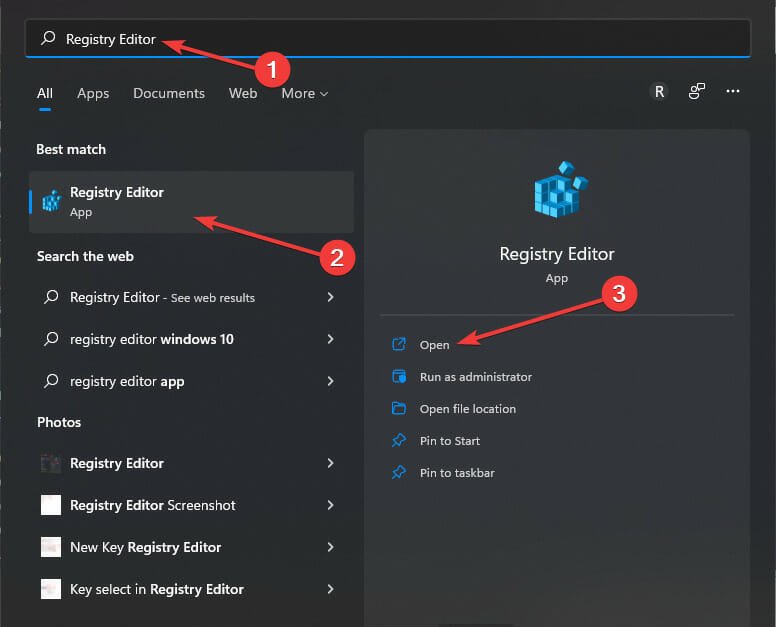
- 如果用户帐户控制请求权限,请选择是。
- 将显示注册表编辑器。
- 要继续禁用在新上下文菜单中显示更多选项的过程,请找到 CLISID 文件夹。您可以复制下面的地址并粘贴到搜索:
HKEY_CURRENT_USER\SOFTWARE\CLASSES\CLSI
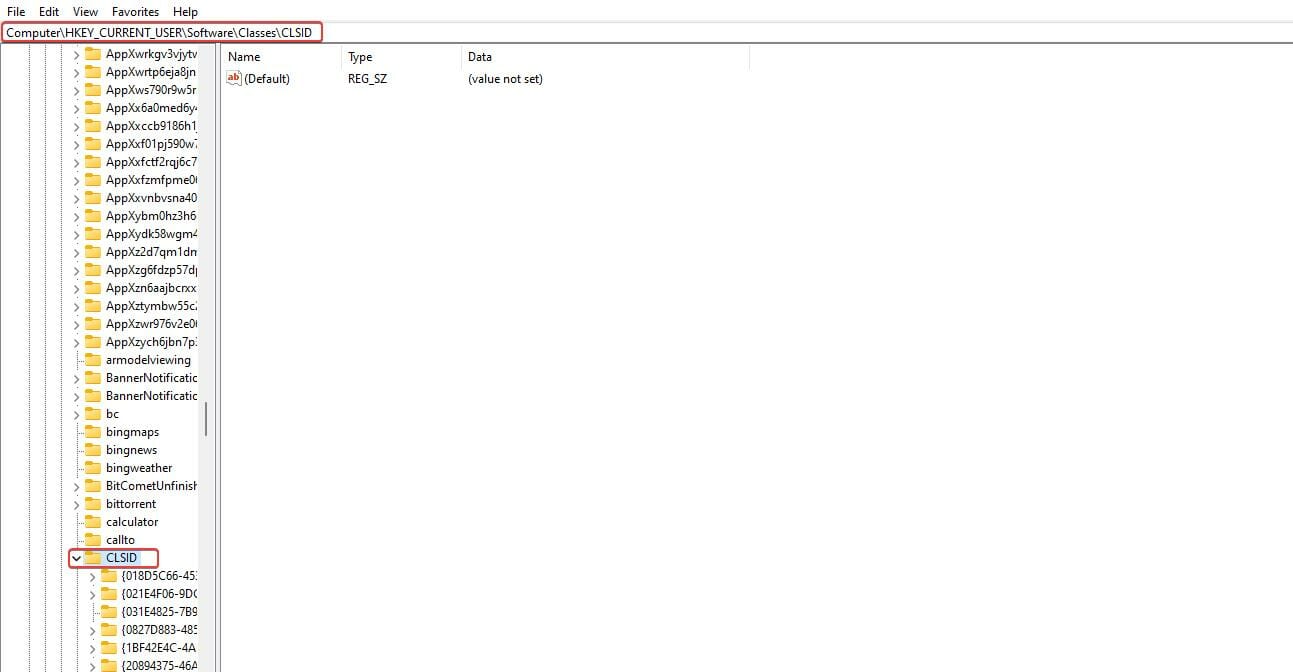
- 右键单击CLSID文件夹,展开New,然后选择Key。或者在右键单击文件夹 (CLSID) 后,然后右键单击窗格中的空白区域。
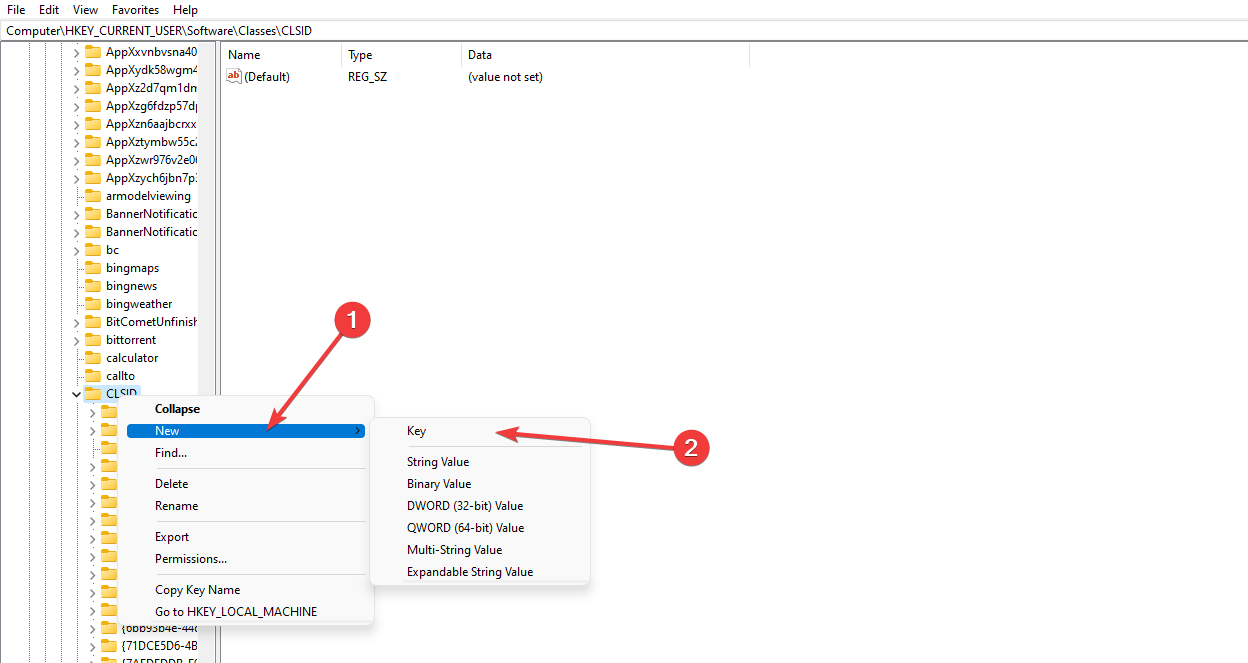
- 将创建一个新的密钥文件夹。
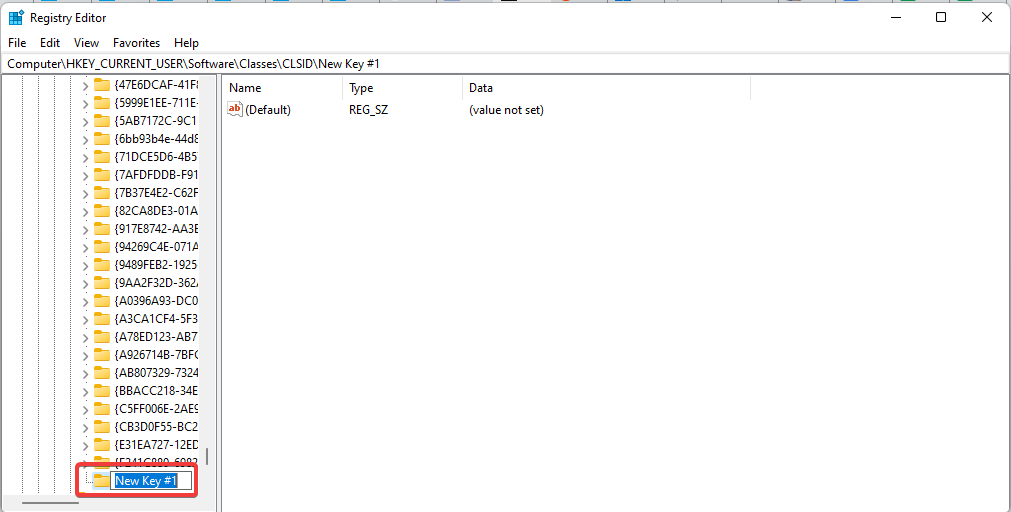
- 重命名密钥文件夹。从下面复制并粘贴以避免错误:
{86ca1aa0-34aa-4e8b-a509-50c905bae2a2} - 通过右键单击重命名的密钥文件夹,将光标放在New上,然后选择Key来创建子密钥。
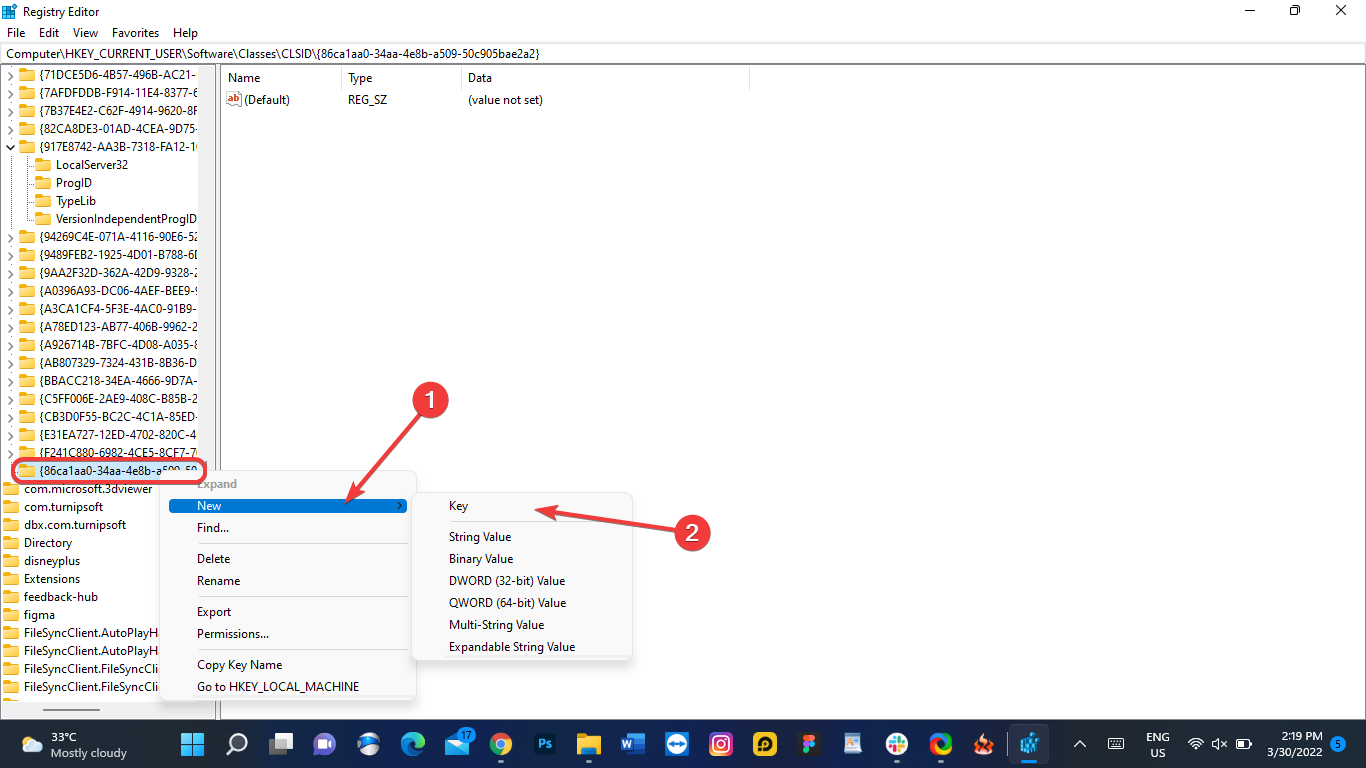
- 接下来,将子键命名为InprocServer32。突出显示新命名的子键,双击默认选项。检查弹出窗口并确保值数据为空。接下来,选择确定。
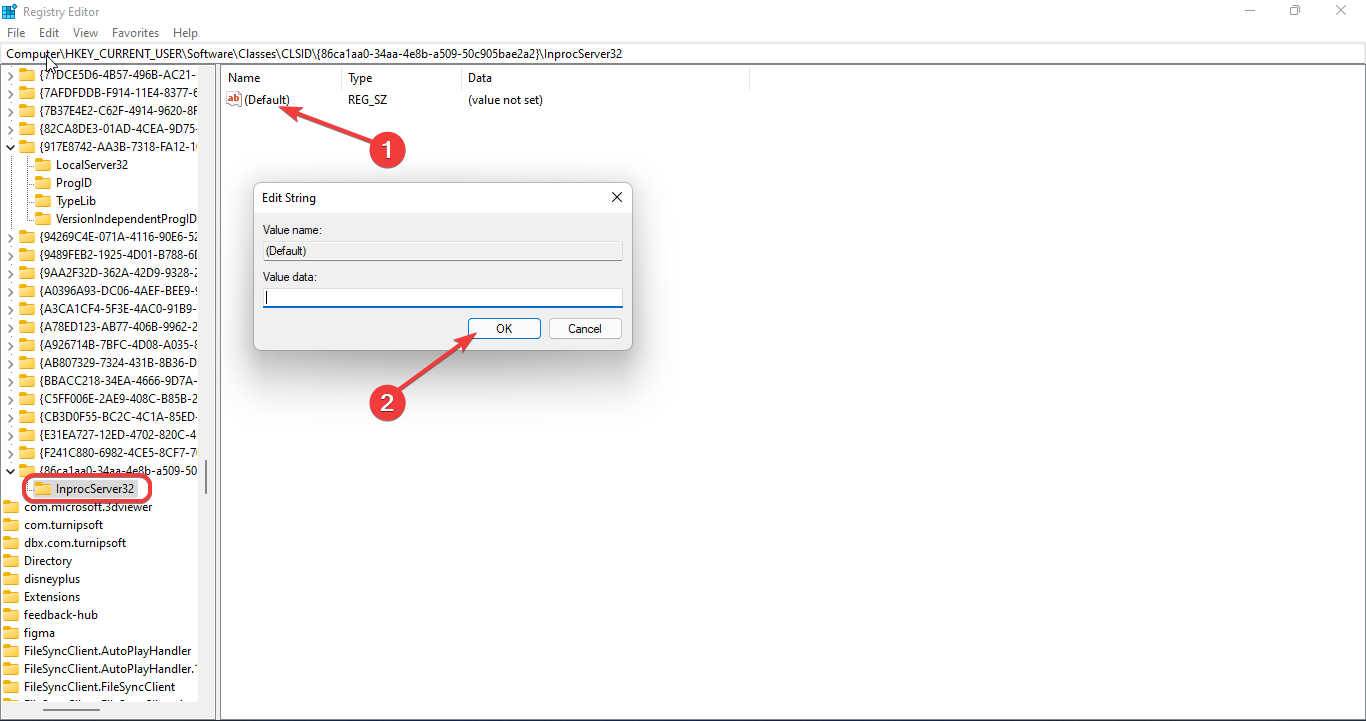
- 退出注册表编辑器。接下来,重新启动计算机。现在 Windows 11 右键单击应该显示所有选项。
如果您不想重新启动 PC,只需执行以下操作即可重新启动 Windows 资源管理器进程:
- 在Windows Search中键入任务管理器。选择任务管理器。接下来,单击打开。
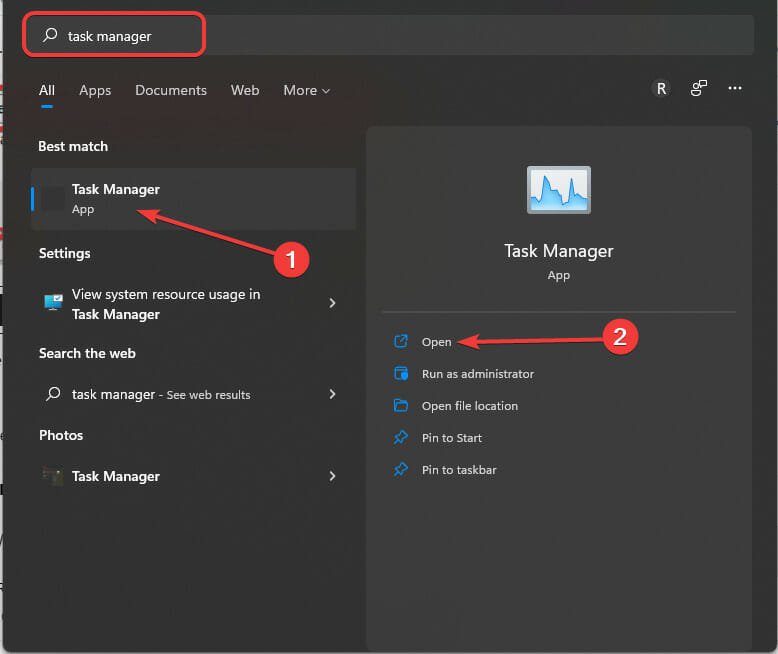
- 选择文件。接下来,选择运行新任务。
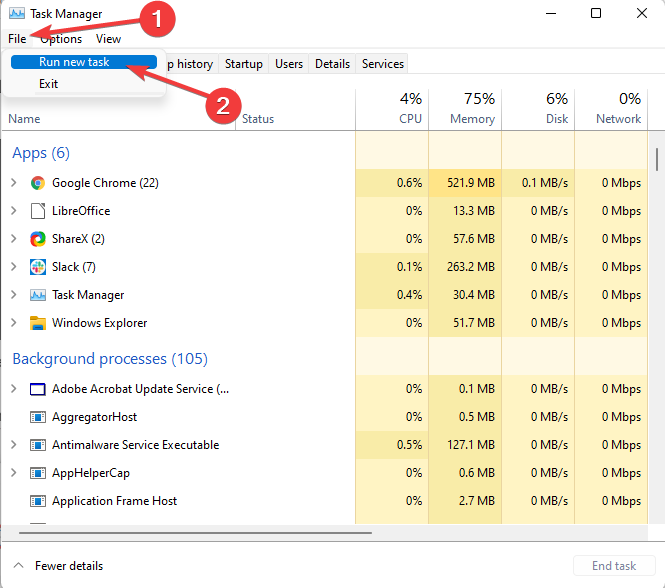
- 键入explore.exe以重新启动 Windows 资源管理器。
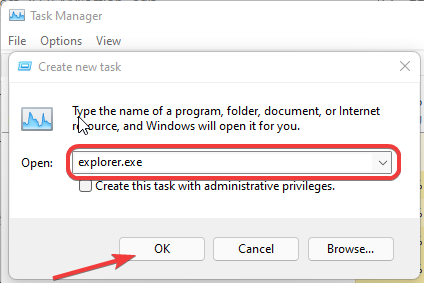
2.运行命令提示符
- 选择Windows键 + R。复制并粘贴以下代码:
reg.exe add "HKCU\Software\Classes\CLSID{86ca1aa0-34aa-4e8b-a509-50c905bae2a2}\InprocServer32" /f /ve
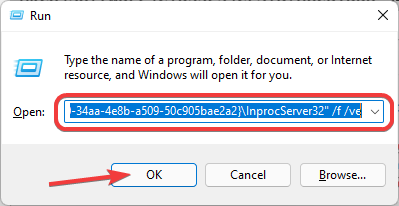
- 重新启动计算机或重新启动 Windows 资源管理器。
此方法将获得与修改注册表相同的结果,但不需要任何用户输入。
如何恢复新的上下文菜单选项?
- 按+ 键打开“运行”对话框。WindowsR
- 接下来,键入以下代码:
reg.exe delete "HKCU\Software\Classes\CLSID{86ca1aa0-34aa-4e8b-a509-50c905bae2a2}" /f
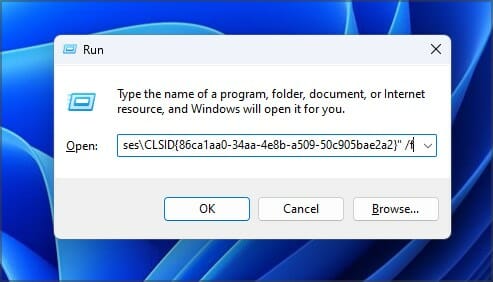
 Win 11系统之家
Win 11系统之家
