为什么我无法启用 HDR?
1. Windows 上过时的显卡驱动程序
Windows 更新其驱动程序以帮助它们更好地执行。因此,如果显卡驱动程序等驱动程序未正确安装或不是最新的,则会导致显示问题。
2. HDR兼容性
有时,人们会尝试在他们的设备上启用某些功能,而无需研究它们是否与相关设备兼容。但是,您的设备显示器可能无法运行 HDR 内容,因此您将无法启用它。
3. 电视或显示器不支持 HDR 蒸汽选项
人们抱怨他们无法在电视或显示器上启用 HDR。但是,某些设备不是为使用 HDR 流显示而构建的,这使得它们不支持该功能。
4. 过时的窗户
大多数情况下,运行不是最新的 Windows 可能会导致您的计算机出现多个问题。因此,如果您无法在计算机上启用或访问 HDR 流选项,这也可能是一个因素。
如何修复不支持的流式 HDR 视频?
1. 回溯您的 Windows 版本
- 按键盘上的Windows+I键。
- 单击更新和安全选项。
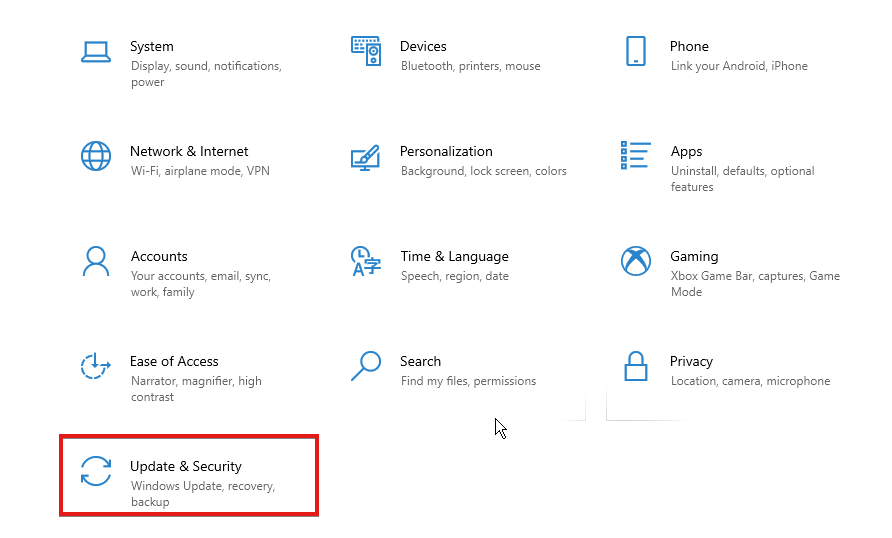
- 选择“恢复”选项卡,然后向下滚动到屏幕上的“返回到以前版本的 Windows ”部分。
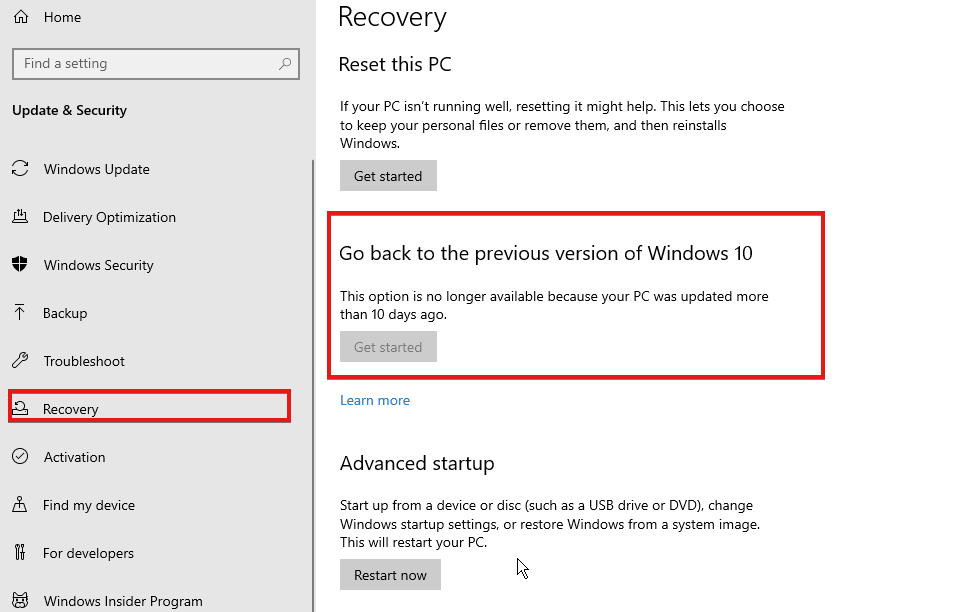
- 单击开始并按照提示将您的 PC 恢复到早期版本的 Windows。
恢复完成后,检查您是否可以在设备的设置中启用 Stream HDR 选项。
但是,此解决方案适用于使用 Windows 11 的用户。它可以很好地解决Windows 11 不支持播放流式 HDR 视频的问题。
2. 更新您的 Windows 版本
- 按键盘上的Windows+I键。
- 单击更新和安全选项。
- 选择Windows 更新并单击检查更新。
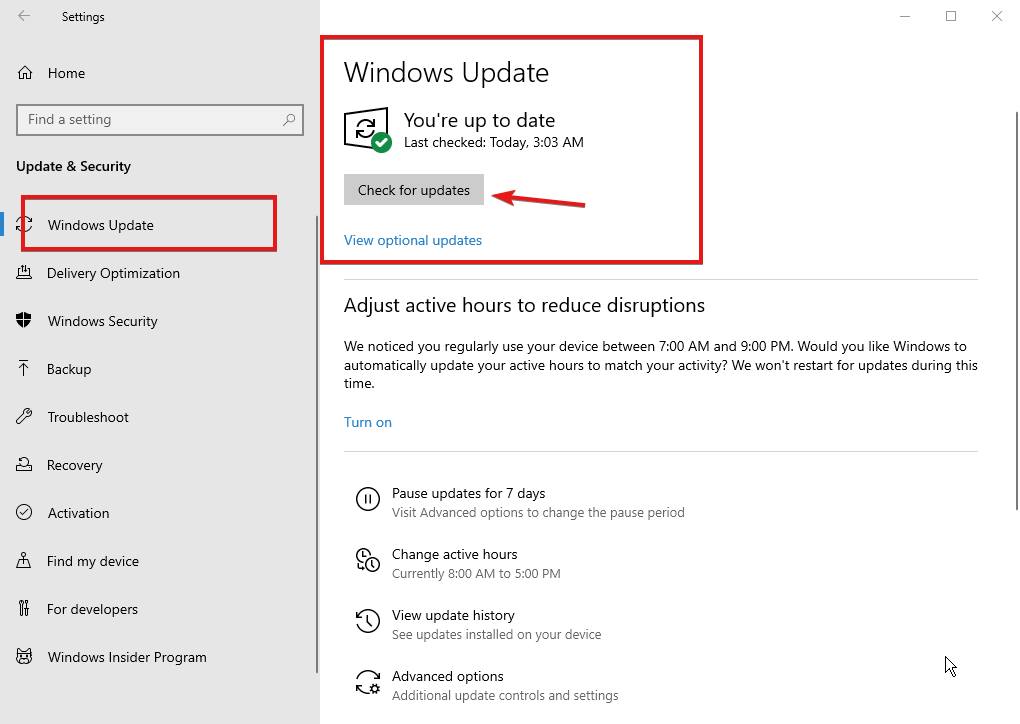
Windows 将检查更新并在有可用更新时自动安装。
3.更新显卡驱动
- 按键盘上的Windows和R键以提示运行命令。
- 输入devmgmt.msc并按下Enter打开设备管理器。
- 单击显示适配器并选择显卡。
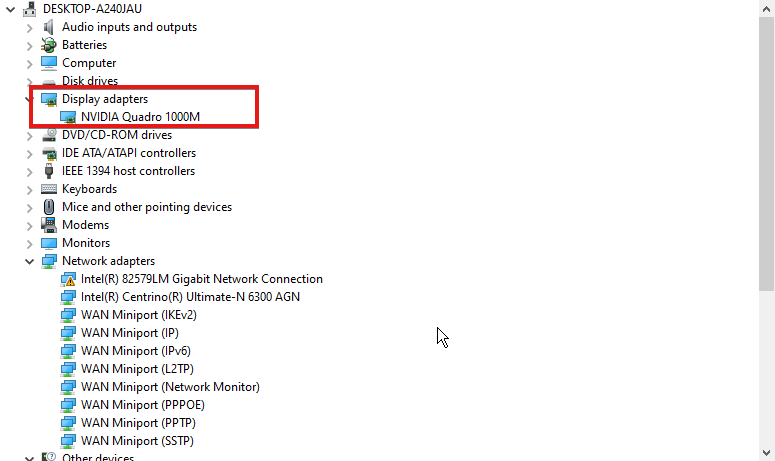
- 单击更新驱动程序选项。
- 选择自动搜索更新的驱动程序软件。
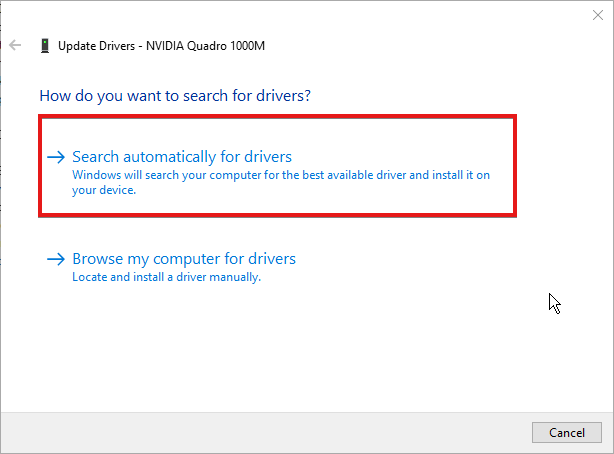
Windows 会自动为您的视频设备查找并安装更新的驱动程序。为了安全起见,您可以对显卡下的所有驱动程序执行此操作。有第三方工具可以自动为您执行此操作,防止不兼容的驱动程序之间发生冲突。
我可以在不受支持的显示器上启用 HDR 吗?
可以在不受支持的显示器上启用HDR 。有时,由于设备上的某些活动(其中一些是上面的指导)而发生 HDR not supported 错误。
同样,HDR显示可能在设备上可用但未启用,因此它可能会提示HDR不支持错误。但是,按照上述解决方案,您可以在不受支持的显示器上启用 HDR。
流式传输 HDR 视频一直关闭 – 我该怎么办?
- 单击左下角的开始按钮,然后键入Settings。
- 从选项中选择设置。
- 选择系统,然后转到显示。
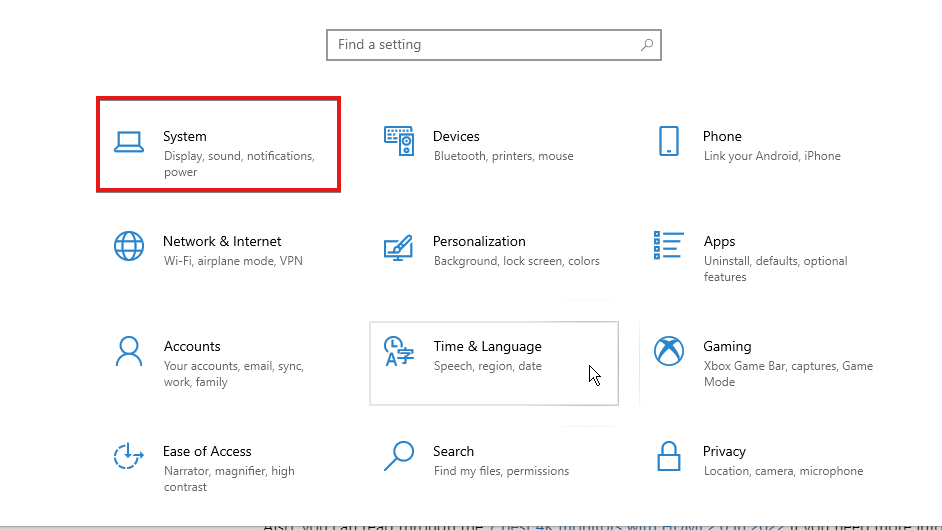
- 如果有多个显示器连接到您的计算机,请单击支持 HDR 的显示器菜单。
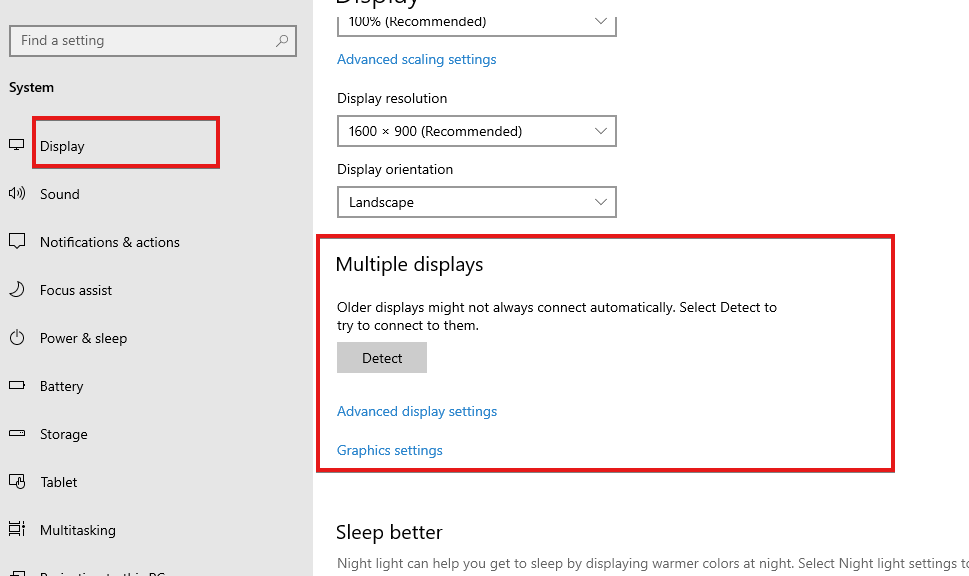
- 打开使用 HDR。
通过这样做,流式 HDR 视频选项将可用于多个显示器,并且不会关闭。
总之,这些是播放流式 HDR 视频不支持错误的最佳故障排除修复程序。
 Win 11系统之家
Win 11系统之家
