Wi-Fi 已发展成为现代生活的基本要求。现在随处可见,但是如果你在家不记得密码,今天我们将教你如何使用 CMD 找到连接的 Wi-Fi 的密码,以及另一种方法。
有许多不同的 Wi-Fi 网络和许多不同的事情要记住,当你试图记住你过去加入的所有不同的密码时,很容易迷失方向。
如果您刚刚更改了 Wi-Fi 密码,或者您很久以前设置了它,现在需要与其他人共享或在不同的设备上使用它,请不要担心。
如果您没有更改 Wi-Fi 设备提供的默认设置,或者您只是重置路由器,则可以简单地参考位于调制解调器背面的设置。否则,让我们跳入向您展示如何在 Windows 11 中查找 Wi-Fi 密码的方法列表。继续!
如何在 Windows 11 中查看所有已保存的 Wi-Fi 密码?
- 按Windows+ 键S并搜索cmd,右键单击它,然后选择Run as administrator。
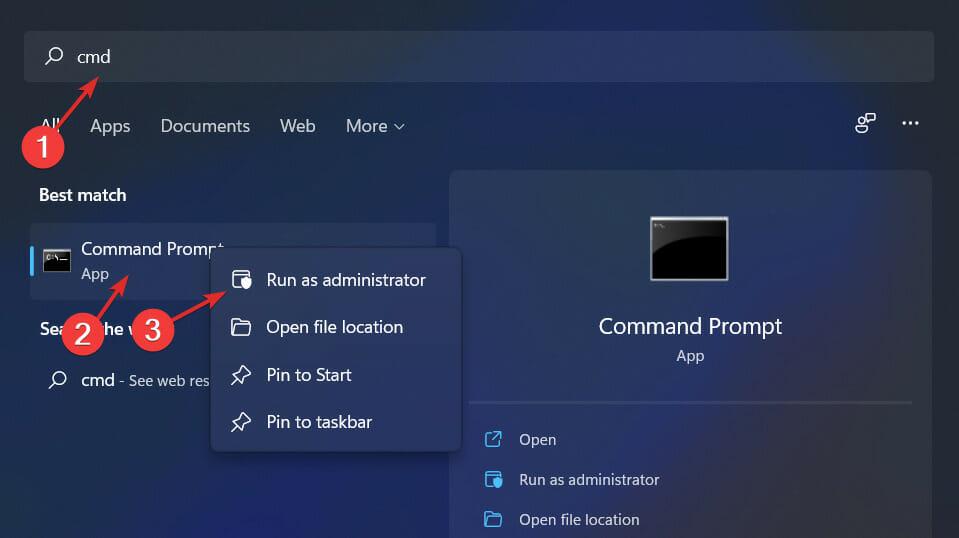
- 接下来,输入以下命令并点击Enter。此命令将列出该 PC 上保存的所有 Wi-Fi 网络:
netsh wlan show profile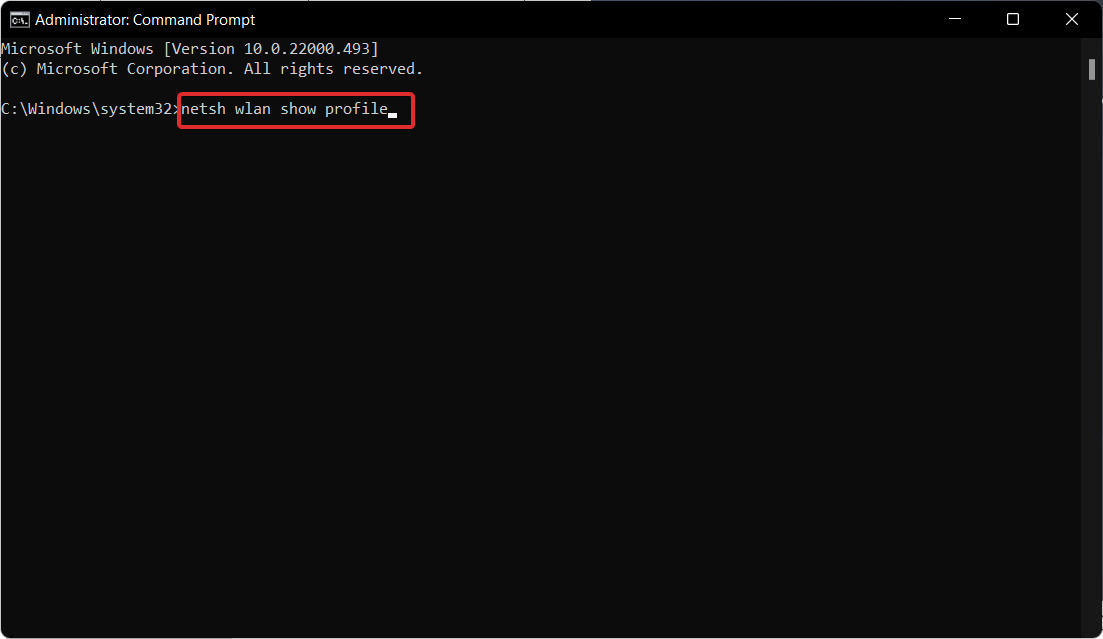
- 现在选择需要密码的网络,然后键入以下命令。请记住,xyz必须替换为用户尝试恢复其密码的网络名称。:
netsh wlan show profile name="xyz" key=clear - 密码现在将在标题Key Content下可见。而已!这是您可以查看保存在计算机上的所有密码的唯一方法。请注意,此解决方案还回答了以下问题:如何在 Windows 11 中的笔记本电脑上查找 Wi-Fi 密码。
虽然下面描述的方法可以完美地用于当前活动的 Wi-Fi 连接,但它们不允许用户查看 PC 曾经连接到的任何其他网络的密码。如上所示,用户必须使用命令行才能完成此操作。
如何在 Windows 11 上找到我的 Wi-Fi 密码?
1.看连接属性
- 按Windows+I键打开设置应用程序,然后转到网络和 Internet,然后是高级网络设置。
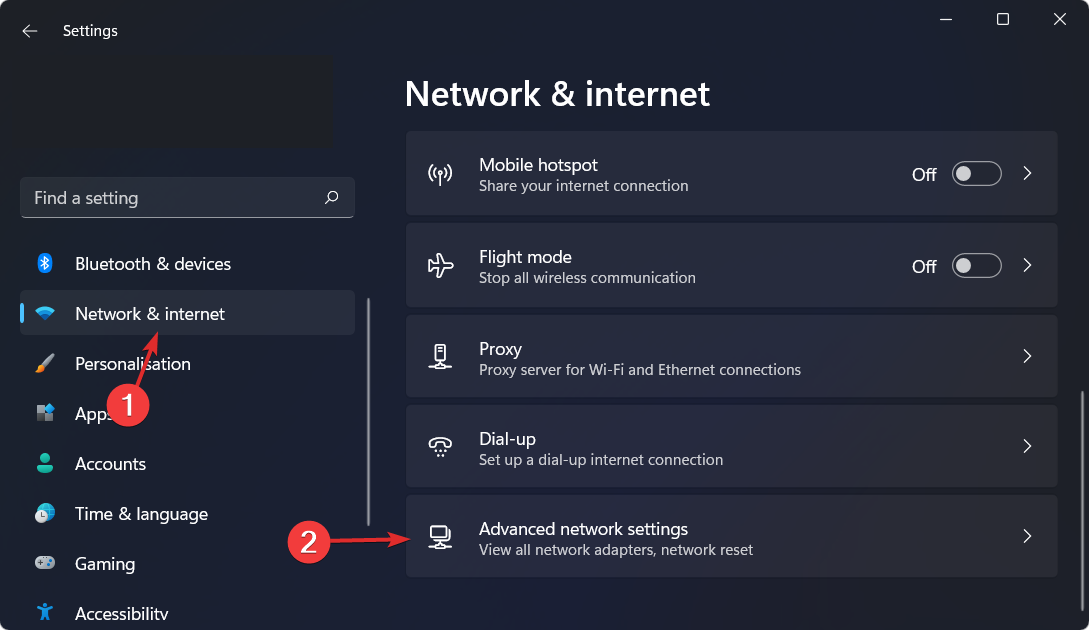
- 现在导航到更多网络适配器选项。
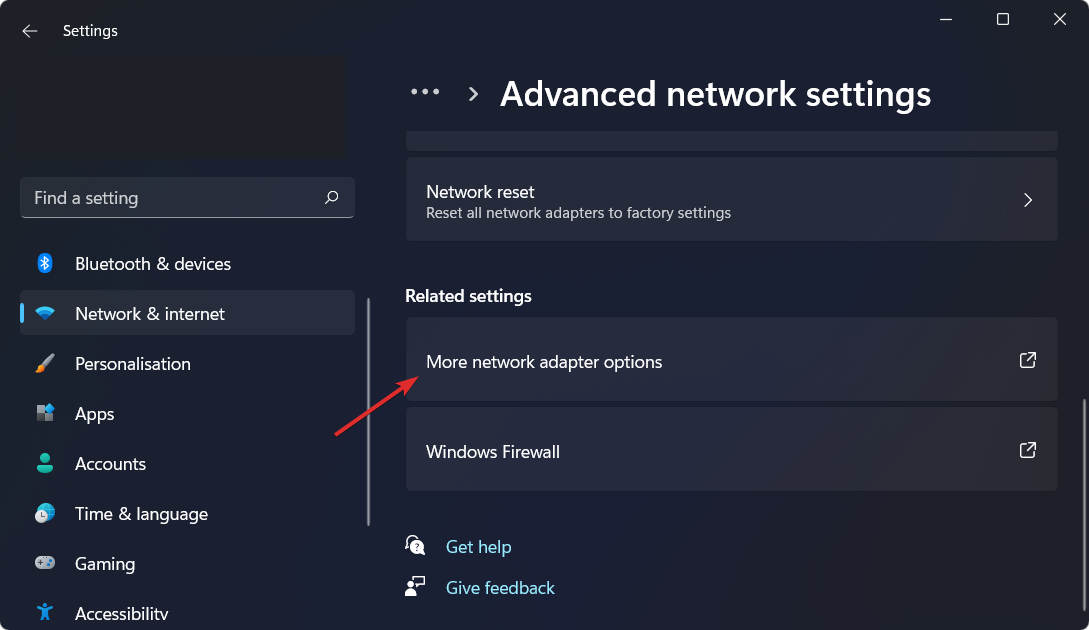
- 右键单击Wi-Fi并选择状态。
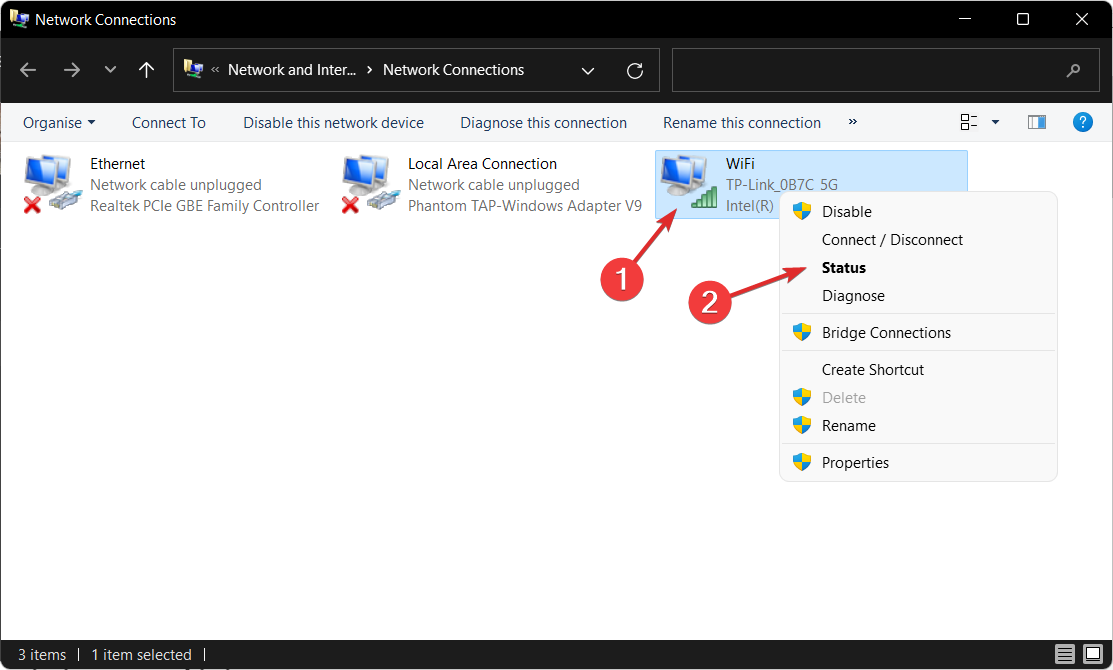
- 现在点击无线属性。
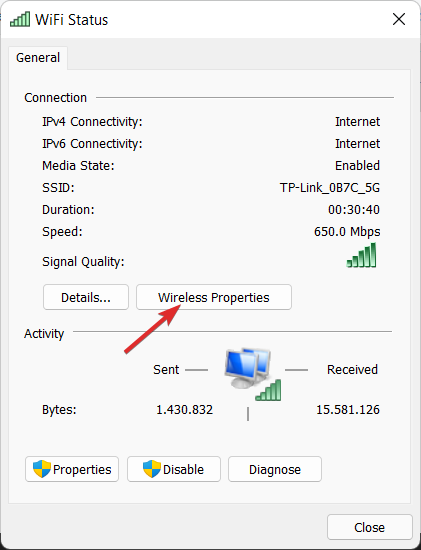
- 导航到安全选项卡并选中显示字符框。而已!
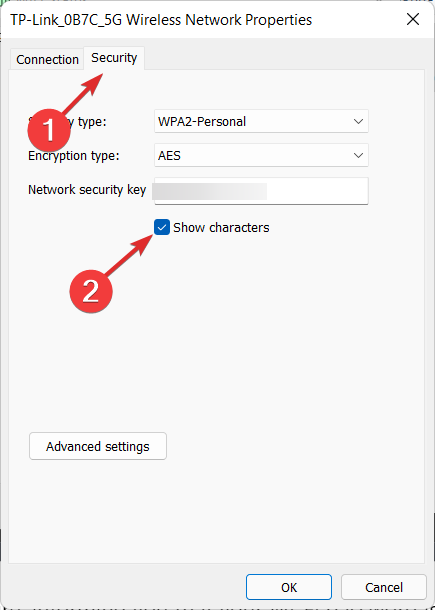
2. 使用 PowerShell
- 右键单击开始图标,然后点击Windows 终端(管理员)选项以打开 PowerShell 界面。
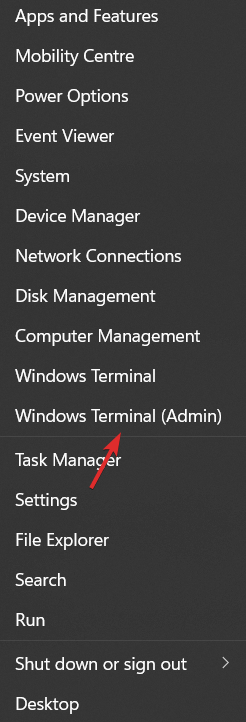
- 打开后,输入或粘贴以下命令,并确保将 WI-FI_NAME 部分替换为您的实际名称:
netsh wlan show profile WI-FI_NAME key=clear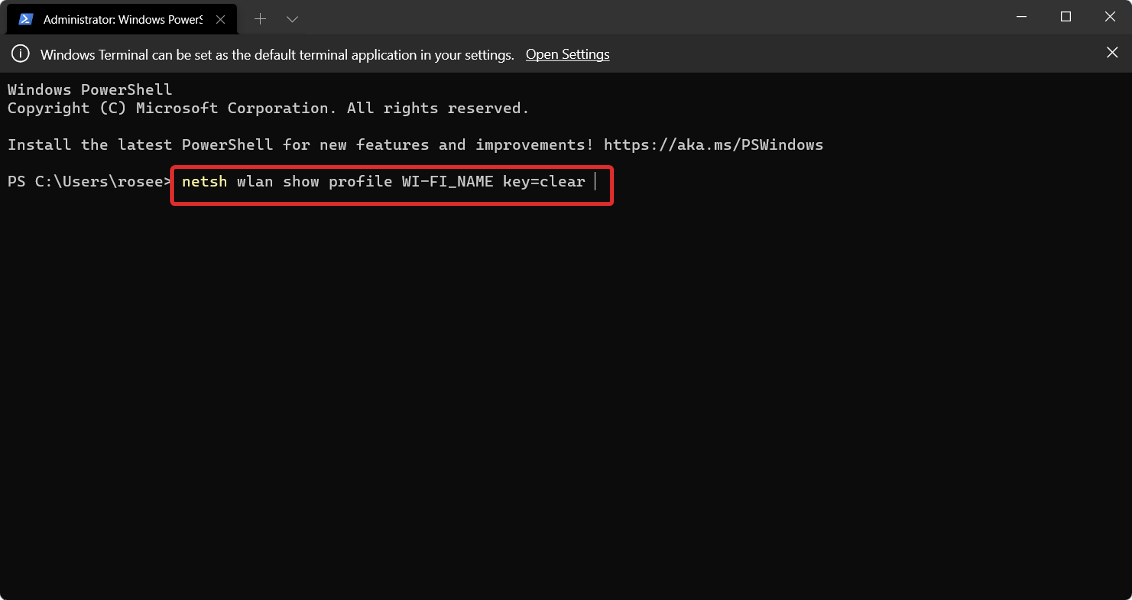
- 当您向下滚动到 安全设置时,您会在密钥内容旁边找到 Wi-Fi 密码。
请注意,您可以使用相同的命令行在 Windows 11 的 CMD 界面中查找 Wi-Fi 密码。只需打开它并复制粘贴上面的行。
为什么显示我的 Wi-Fi 密码不正确?
在整个设置过程中可能会出现一条错误消息,通知您您的 Wi-Fi 密码不足或不正确。作为一般规则,Wi-Fi 密码区分大小写,因此请务必在适当的时候将字母大写。
由于访客 Wi-Fi 网络不需要密码,您可以将密码字段留空。这些类型的网络能够支持任何设备类型。
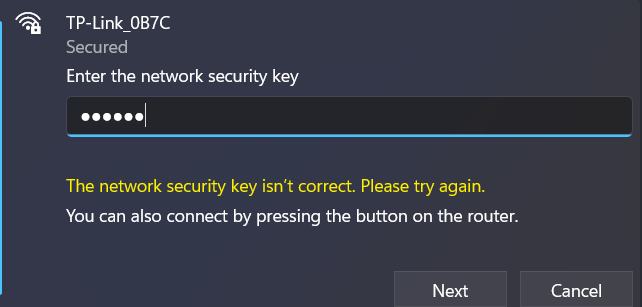
无线网卡可能会卡住或遇到轻微故障,从而导致网卡无法连接。一旦您被要求输入无线安全密码,您就可以选择使用哪种形式的无线安全。
如果列表中未显示任何网络,则可能是您的无线硬件已关闭或运行不正常。检查它是否可以运行。您可能超出了网络范围。
程序、防病毒软件和防火墙(防火墙)都可能在产生 Wi-Fi 连接问题方面发挥作用,其中可能包括输入正确的 Wifi 密码后出现错误但仍无法连接。
补救措施是暂时禁用防病毒软件和其他应用程序以解决问题。然后尝试再次连接以查看 Wifi 问题是否仍然存在或是否已解决。
 Win 11系统之家
Win 11系统之家
