如何使用 Microsoft Edge 将 Windows 11 投射到 Chromecast
如果您想仅使用内置服务将 Windows 11 桌面投射到 Chromecast,则需要使用 Microsoft Edge 浏览器来执行此操作。
这是您需要做的:
- 在 Windows 11 桌面上启动Microsoft Edge 。
- 单击“设置和更多”按钮(三个点)或使用键盘快捷键 Alt + F将其调出。
- 从菜单中,单击更多工具 > 将媒体投射到设备。
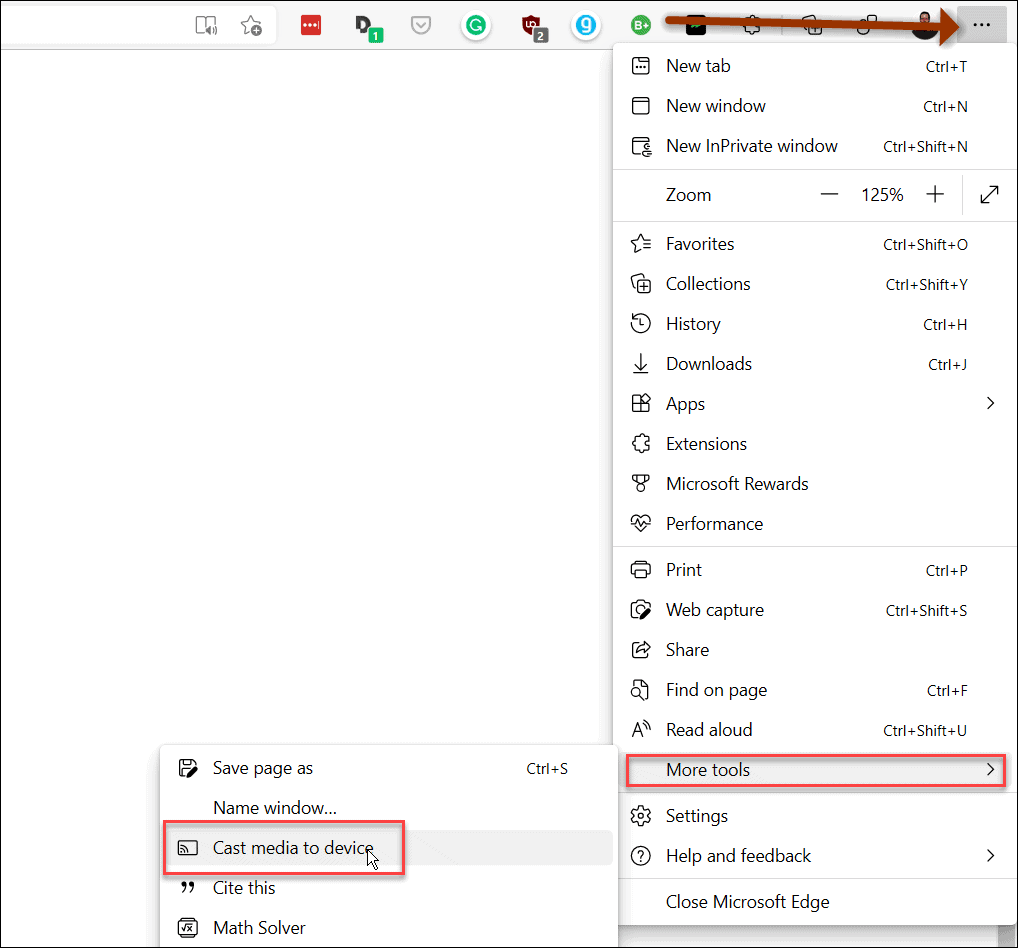
- 接下来,通过按Sources菜单下拉菜单并选择Cast desktop来选择投射源。
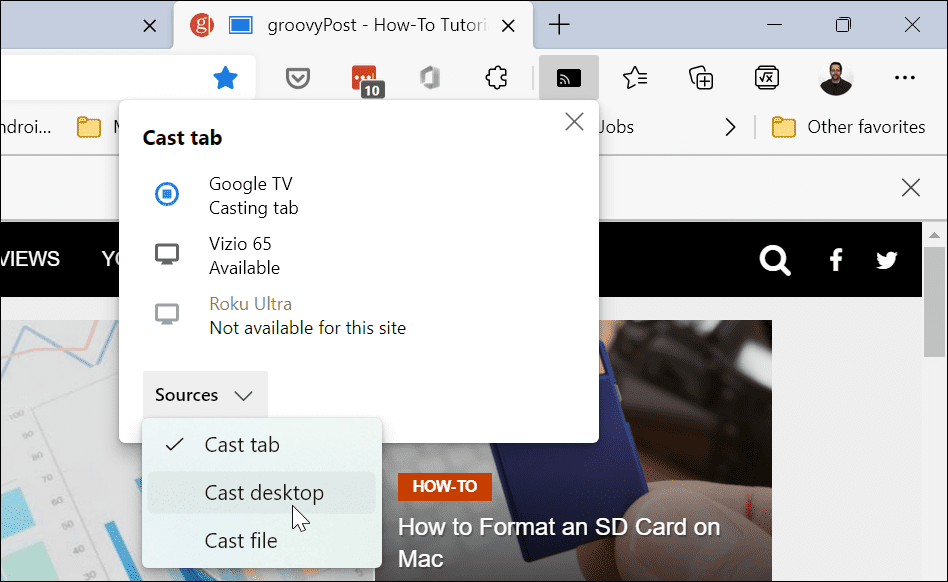
- 从Cast 选项卡下拉列表中,选择您要连接的 Google 设备。您的计算机显示屏将自动出现在您投射到的屏幕上。
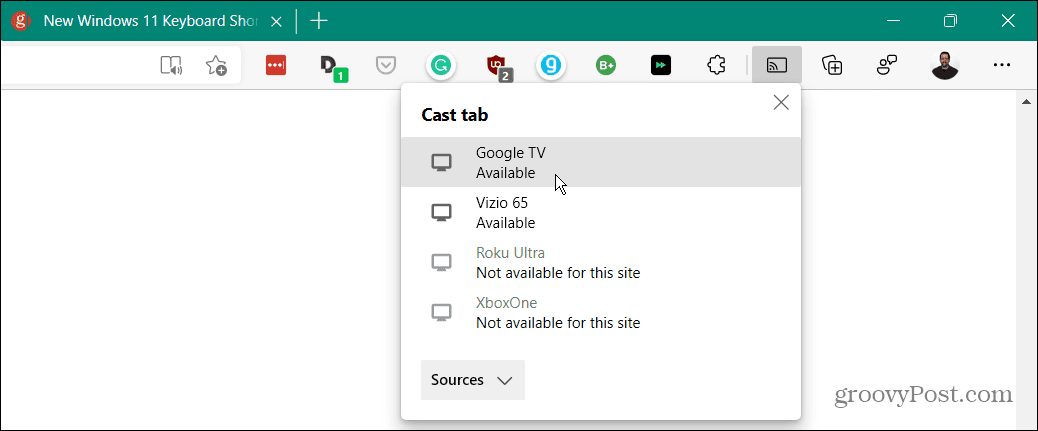
- 要停止投射,请单击 Edge 工具栏上显示的Google Cast 图标,然后选择您不再希望投射到的设备。
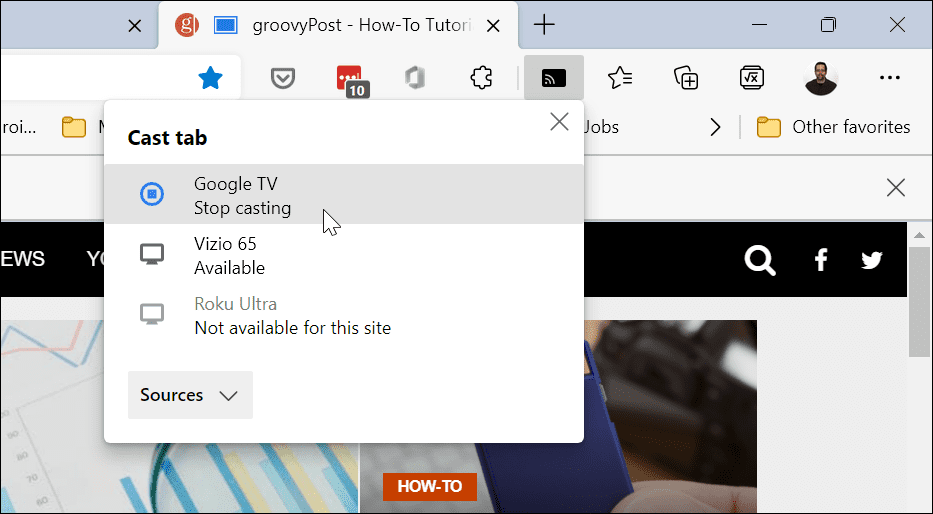
如何使用 Google Chrome 从 Windows 11 投射到 Chromecast
您无需使用 Microsoft Edge 进行投射,您可以改用 Google Chrome 。两个 Web 浏览器都使用相同的底层浏览器引擎 (Chromium),因此从 Windows 11 投射到 Chromecast 所需的功能将在两个 Web 浏览器中工作。
要使用 Google Chrome 从 Windows 11 投射:
- 在 Windows 11 PC 上启动Google Chrome浏览器。
- 单击浏览器右上角的设置菜单图标(三个垂直点)。
- 向下滚动并从菜单中单击投射。
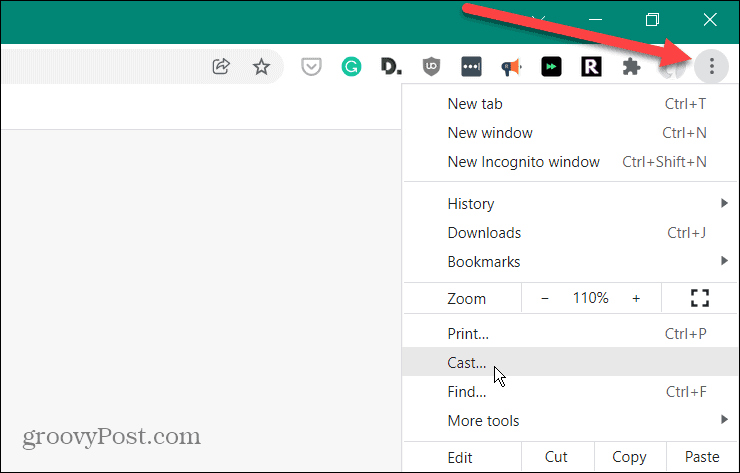
- 在Cast 菜单中,单击Sources下拉菜单,然后选择Cast 桌面选项。
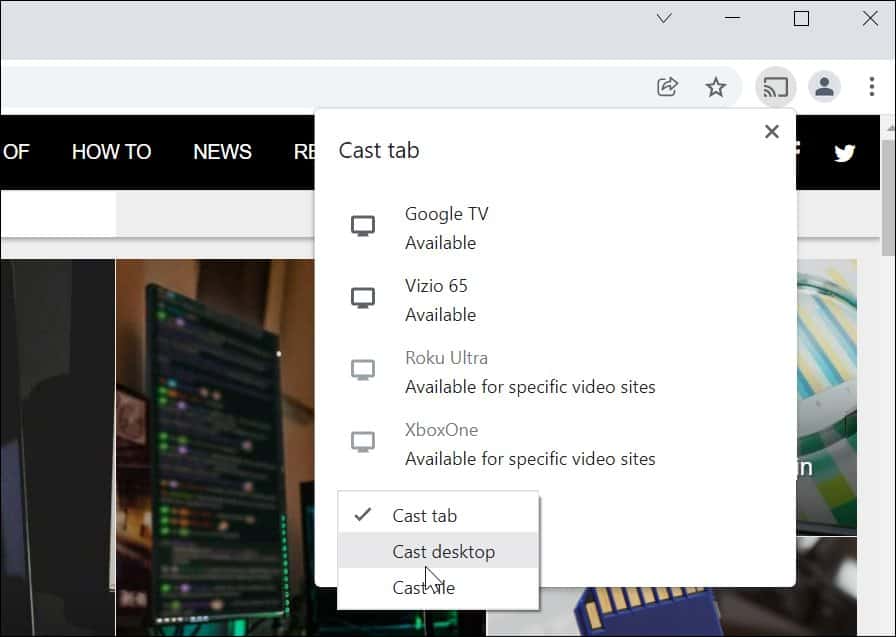
- 从投射桌面下拉菜单中,选择要将桌面投射到的设备。
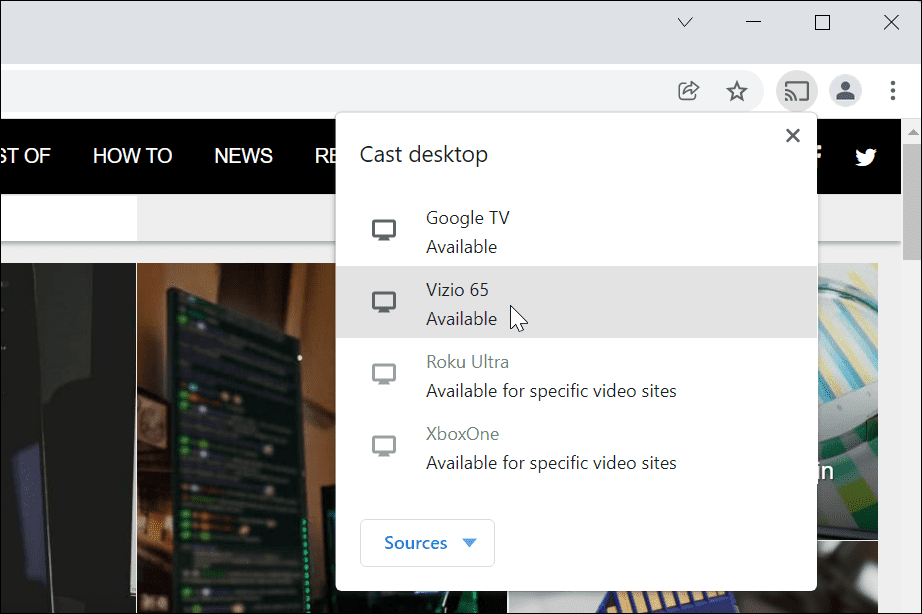
- 您的桌面将开始投射到您的 Chromecast 设备。要停止投射体验,请单击工具栏上显示的Google cast图标,然后选择您连接的设备。
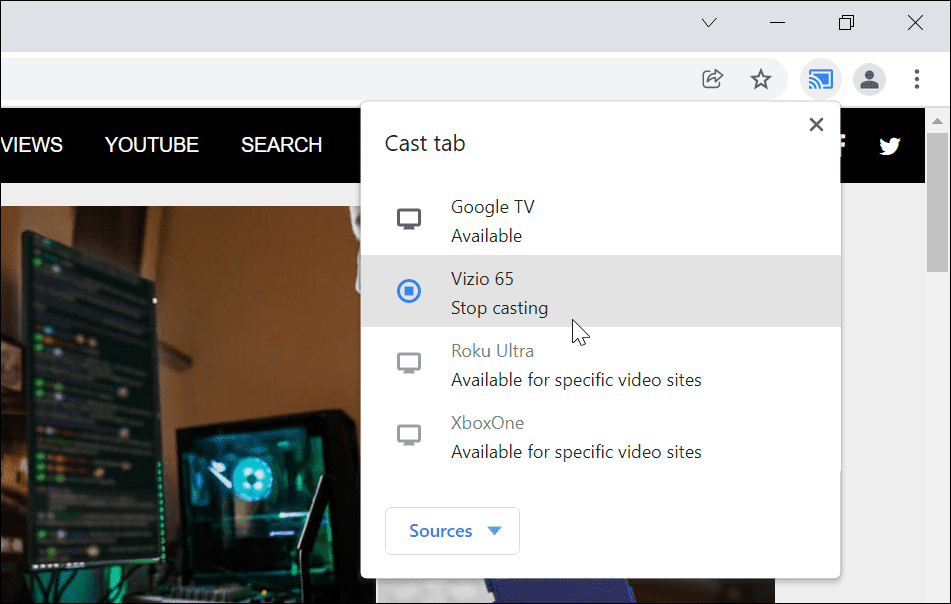
流式传输您的 Windows 11 PC
能够将您的 Windows 11 桌面投射到 Chromecast 是一项有用且经常未被充分利用的功能。虽然这种方法不需要电缆,但您会看到一点输入延迟,因此它可能不适合游戏。
如果您没有 Chromecast,则可以尝试在 Windows 10 或 11 PC 上使用 Miracast 。这是较旧的协议,但如果您有较旧的电视或显示器,Miracast 可以作为替代方案。
 Win 11系统之家
Win 11系统之家
