什么是 HID 键盘设备?
人机接口设备(或 HID)是一类用于输入命令的计算机外围设备。这是一个通常用于鼠标和键盘的术语,但游戏手柄和操纵杆也属于这一类别。
HID 键盘与笔记本电脑中的标准 PS/2 键盘没有什么不同,只是它们是通过 USB 插入而不是内置的。与流行的看法相反,HID 首字母缩写词并不是 Microsoft 首次使用的术语。它实际上来自 USB 规范,因为 USB HID 是父类。
安装 HID 键盘驱动程序
如果您最近升级到 Windows 10、重新安装或更新了它,您可能发现您必须安装(或更新)您的 HID 键盘驱动程序。
在大多数情况下,您实际上无需执行任何操作,也无需手动下载并安装键盘驱动程序。Windows 更新通常会处理它,并且该过程在后台完成而不会出现问题。但是在某些情况下,您的键盘可能会开始出现奇怪的行为,例如注册随机输入并忽略实际输入,或者在重新安装后启动 Windows 后完全停止工作。
您可以通过以下几种方法更新和重新安装键盘驱动程序并修复您可能遇到的问题。
#1:从设备管理器更新键盘驱动程序
要安装/更新您的键盘驱动程序,请按Winkey+R打开 RUN ,键入“devmgmt.msc”并按 Enter。
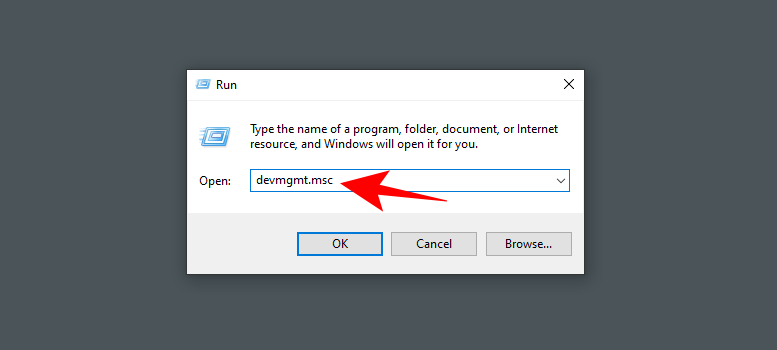
在设备管理器中,展开键盘分支。
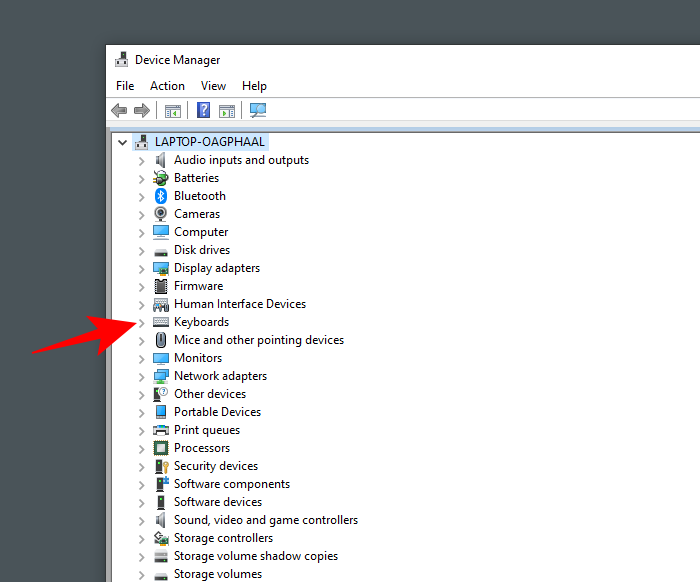
然后右键单击您的键盘并选择 Update driver。
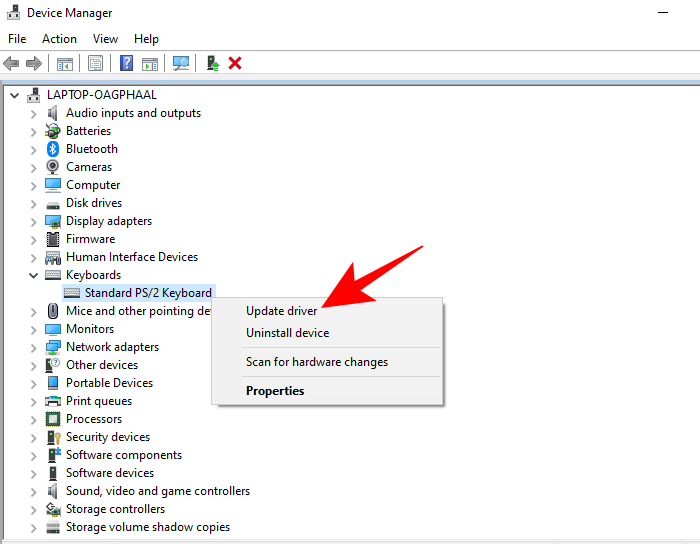
选择 自动搜索驱动程序。
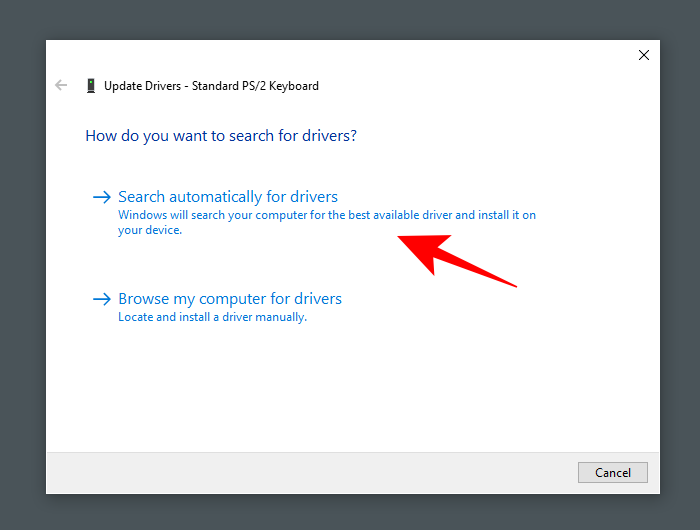
驱动程序将自动安装/更新。重新启动计算机以使更改生效。
如果您已经从计算机或键盘制造商的网站下载了驱动程序,您还可以 浏览(您的)计算机以查找驱动程序。
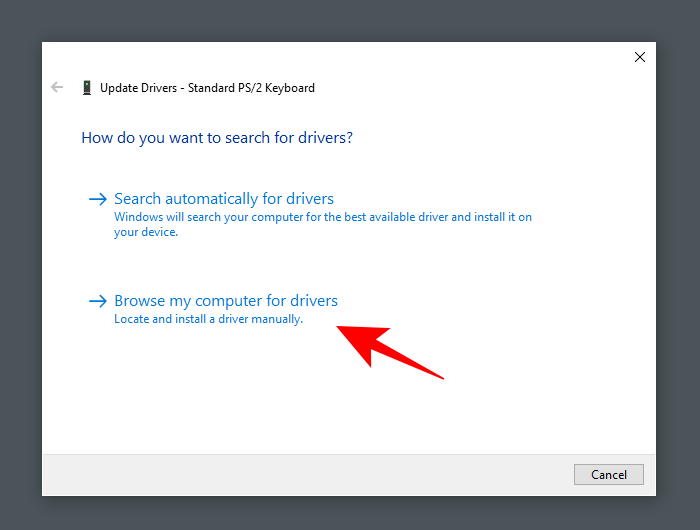
单击“浏览”,找到包含驱动程序文件的文件夹,然后单击“下一步”。
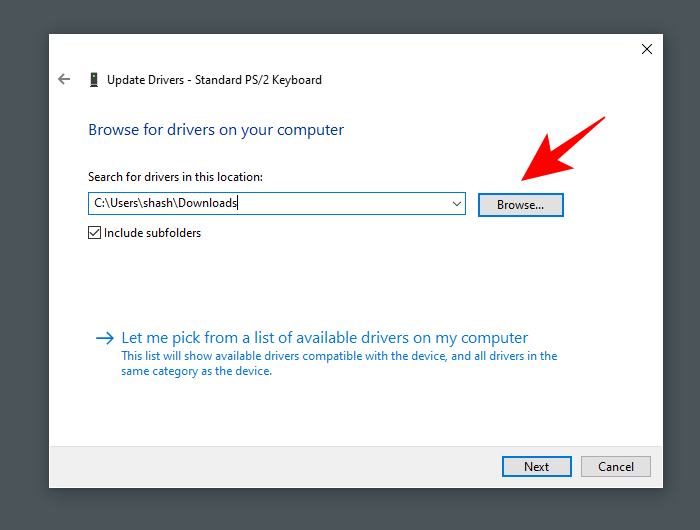
或者,您可以单击 让我从计算机上的可用驱动程序列表中选择并查看 Windows 为您提供的建议。
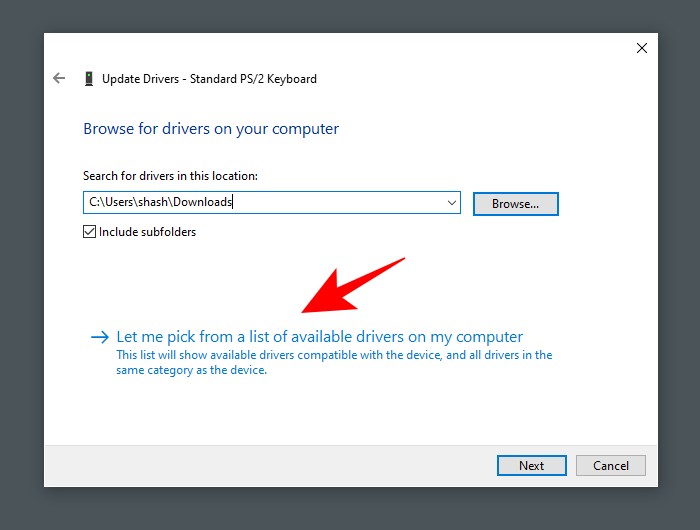
然后从提供的选项中选择并点击Next。
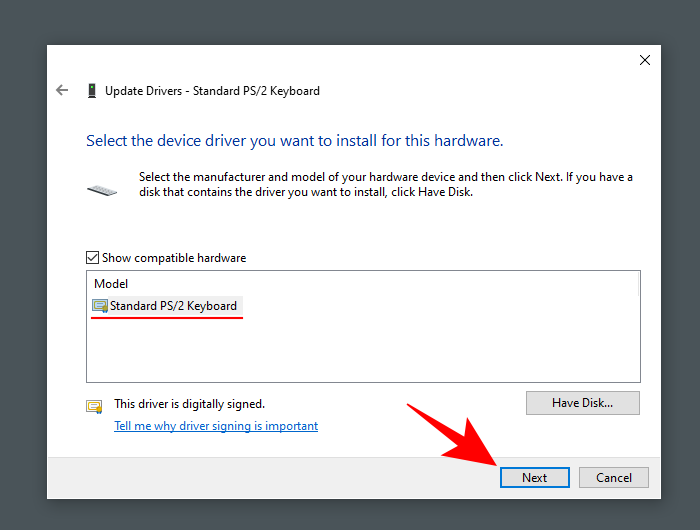
如果您没有找到选项,请取消选中“ 显示兼容硬件” 框并获取来自不同制造商的完整驱动程序列表以供选择。然后点击 Next。
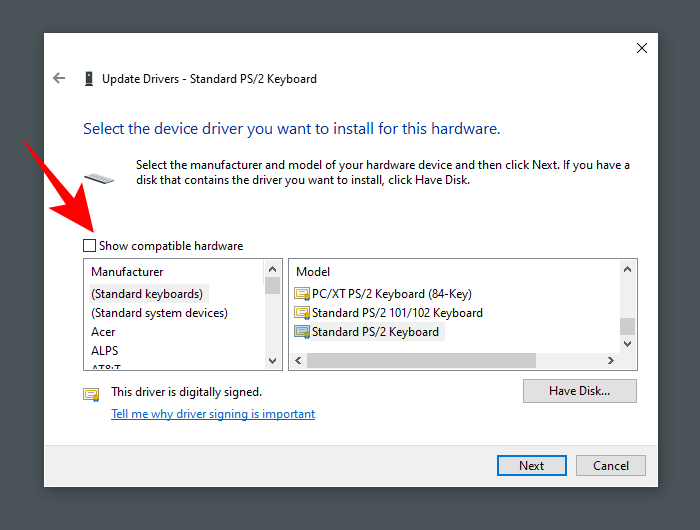
您的键盘驱动程序应该更新。重新启动计算机以使更改生效。
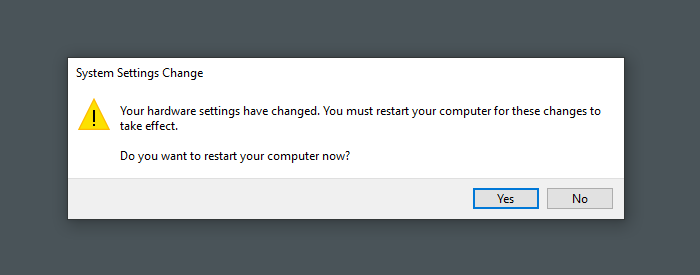
#2:删除并重新安装驱动程序
有故障的驱动程序是键盘开始自行出现问题的常见原因。摆脱这种绑定的最简单方法是卸载当前的驱动程序及其所有文件,然后重新安装驱动程序。这清除了可能与有缺陷的驱动程序相关的任何问题。
如前所示打开设备管理器 (Win+X)。您也可以仅使用鼠标来执行此操作:右键单击“开始”按钮并选择“设备管理器”。
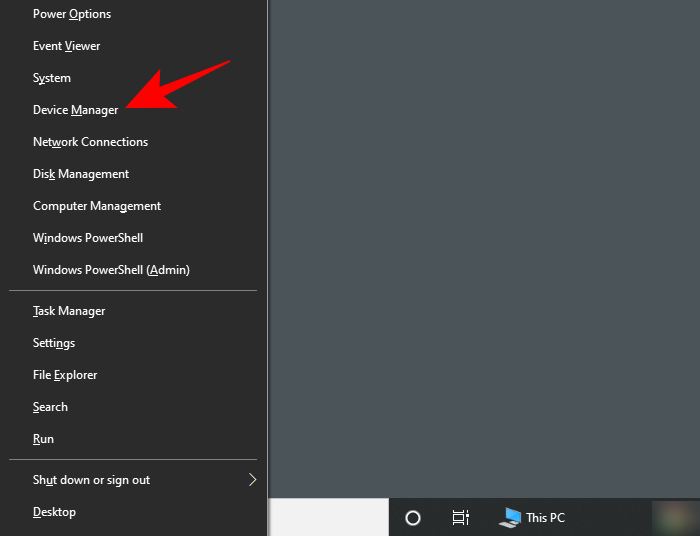
然后在“键盘”分支中右键单击您的键盘 并选择“卸载设备”。
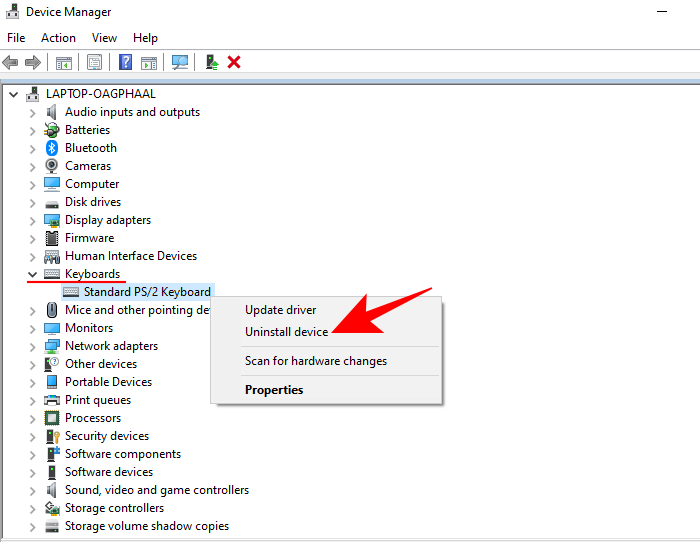
再次点击 卸载 。
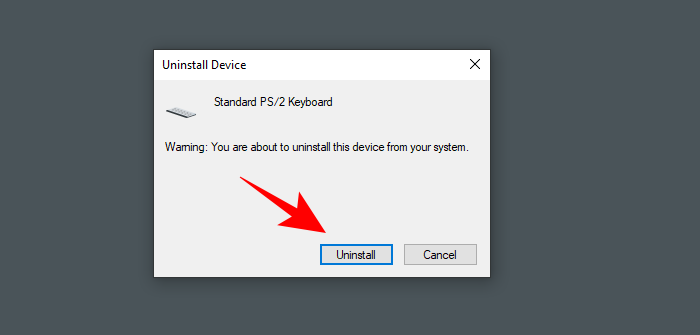
选择是 并重新启动计算机以卸载。
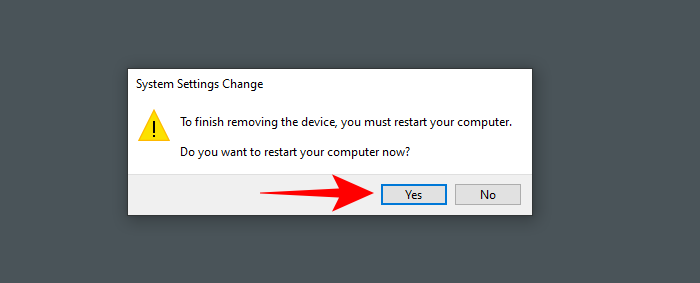
重新启动后,Windows 将自动安装默认键盘驱动程序并使您的键盘重新工作。
如果重新启动后键盘不工作,则意味着您必须自己从设备管理器重新安装/更新驱动程序。但是由于您可以单独使用鼠标完成这些步骤(如上所述),所以这应该不是问题。
HID 键盘问题
就像大多数外围设备一样,HID 键盘往往会出现一些自己的问题。虽然主要是由于有缺陷的驱动程序引起的,但问题也可能包括兼容性问题或妨碍设备正常运行的其他程序和服务。
修复:键盘不工作
大多数上述问题都可以通过简单地更新或重新安装驱动程序来解决,如前面部分所示。但是,如果您的键盘问题仍然存在,您可能还需要查看以下内容:
确保 USB 端口正常工作
这听起来很明显,但当我们最终发现我们最不想看到的问题——硬件时,这绝不是一个惊喜。如果您的 HID 键盘开始出现奇怪的问题,例如不时自行刷新,则可能是以下一个(或多个)原因:
- 有缺陷的键盘。
- 有缺陷的电缆。
- 有缺陷的 USB 端口。
要检查 USB 端口是否正常工作,请拔下 HID 键盘并插入另一个 USB 设备,例如拇指驱动器或鼠标。如果它也无法识别,则说明您手上存在硬件问题。除了修正基本的基础设施,您还应该绕过您可能正在使用的任何 USB 集线器并将键盘直接连接到 PC。
Windows 10 驱动程序更新冲突
一些用户在重置 Windows 10 时报告了一个奇怪的问题。一旦设备驱动程序通过 Windows 更新自动更新,其他功能键盘就会停止工作。
在这种情况下,问题在于 Windows 自行更新的驱动程序。对此的快速解决方法是关闭 Windows 更新并手动安装驱动程序(如前所示)。许多设备制造商在他们的网站上都有自己的应用程序,为您的系统提供正确的驱动程序并始终保持更新。
此解决方案的唯一缺点是我们必须关闭 Windows 更新,以避免我们手动安装的驱动程序与 Windows 更新想要强加给我们的驱动程序之间发生冲突。但是,您可以先尝试创建系统还原点,然后再次打开更新,看看您的键盘是否仍能正常工作。
关闭筛选键
最后,FilterKeys – 一种“易于访问”的功能,它告诉 Windows 忽略重复或太短的击键。但是,此设置可能会使键盘行为异常,例如在未进行按键时注册按键,或根本不注册按键。
最好关闭筛选键。为确保这一点,请按Win+I 并打开设置。单击“ 轻松访问”。
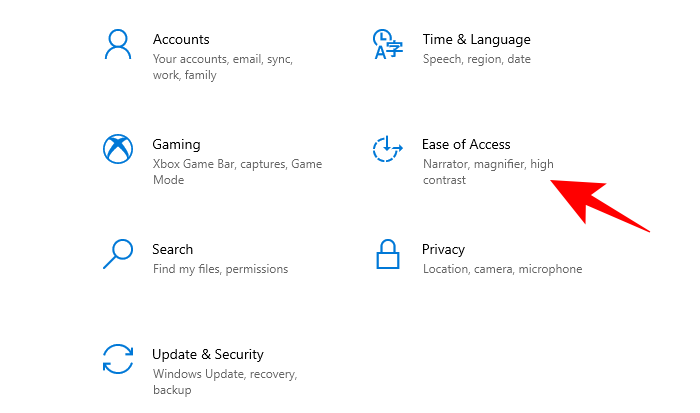
向下滚动并在左侧面板中选择 键盘 。
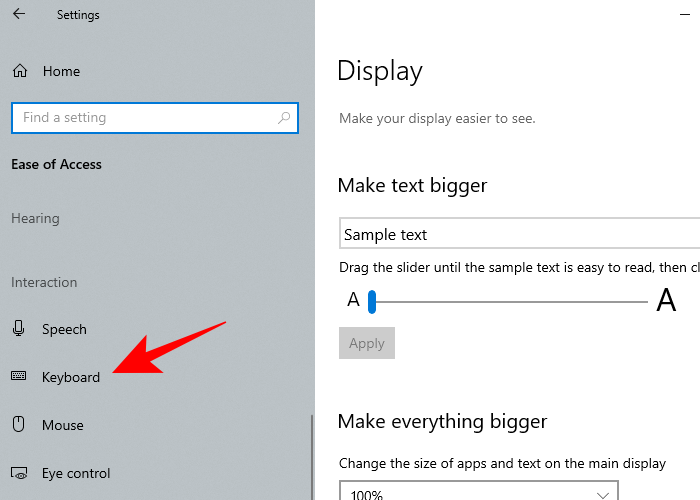
现在在右侧,在 Use Filter Keys 下,关闭按钮并取消选中“Allow the shortcut ket to start Filet Keys”选项。
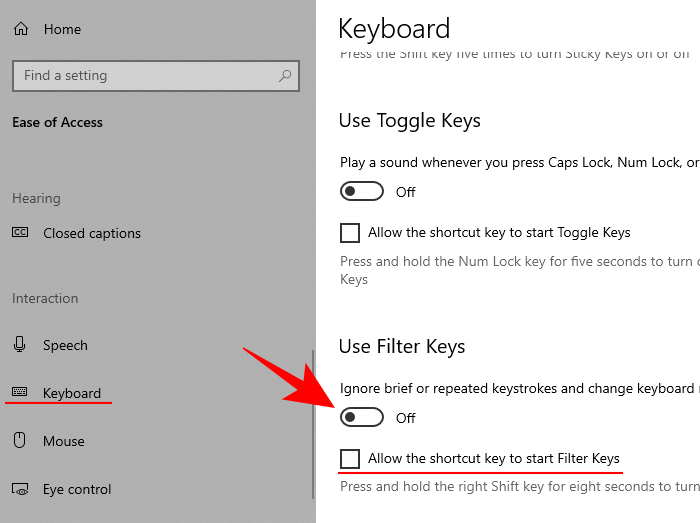
您可能还想更新/重新安装一次驱动程序,只是为了确定。然后重新启动计算机。此方法应刷新驱动程序并防止其他功能干扰输入。
 Win 11系统之家
Win 11系统之家
