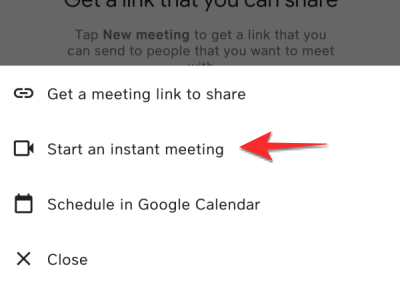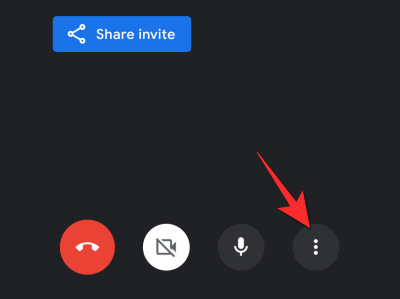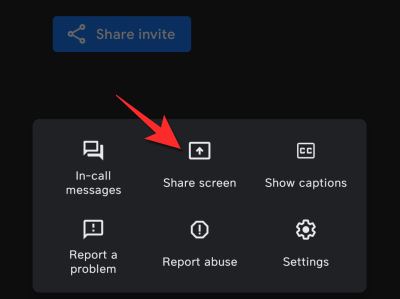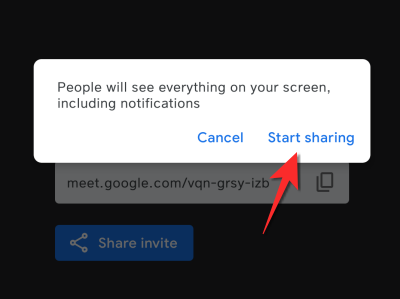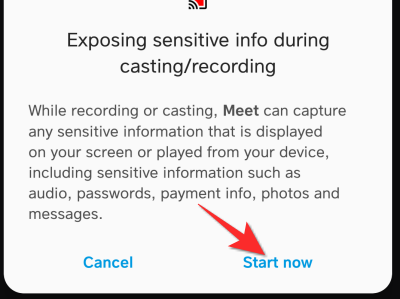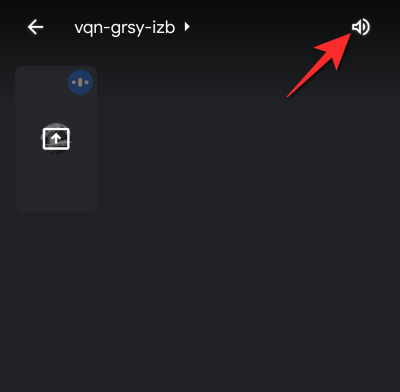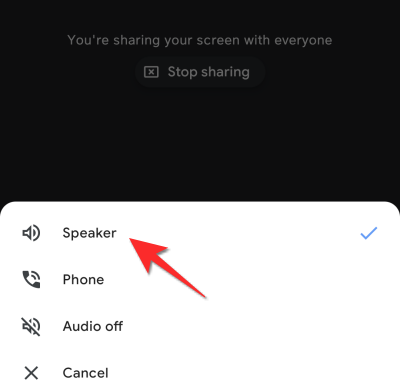如何在 Google Meet 上展示音频
您可以通过浏览器和手机呈现音频。按照这些说明了解如何去做。
在电脑上
在您的 PC 上打开网络浏览器,然后访问meet.google.com。单击“新建会议”按钮。
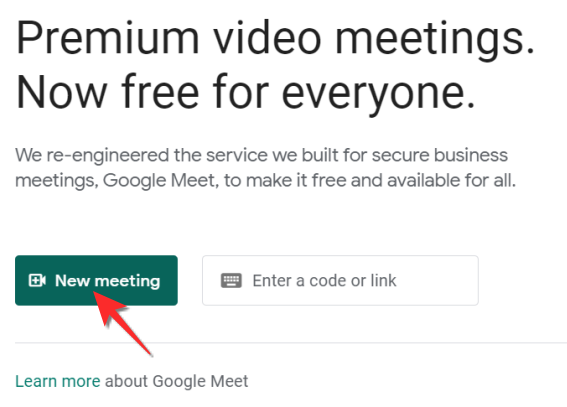
选择开始即时会议选项并启动会议。
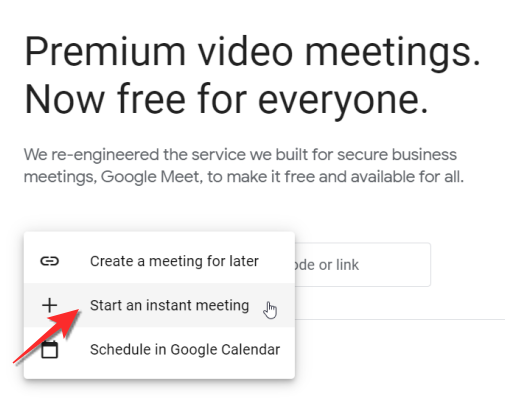
单击“立即加入”按钮进入会议。
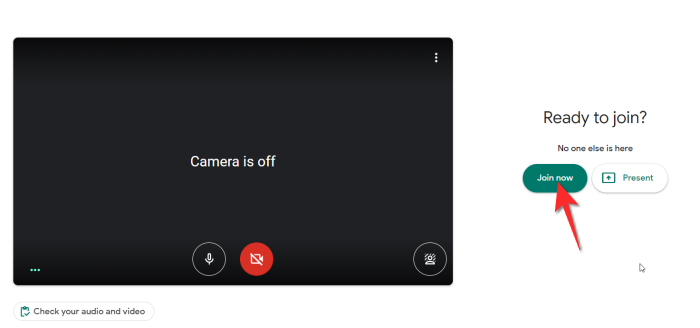
现在单击“立即展示”按钮并选择您想要展示的任何来源。在本教程中,我们将展示一个Chrome 标签。
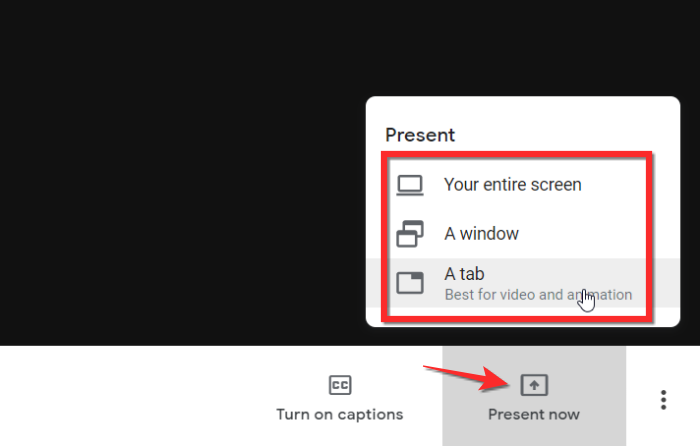
选择要共享的选项卡,然后单击共享按钮。
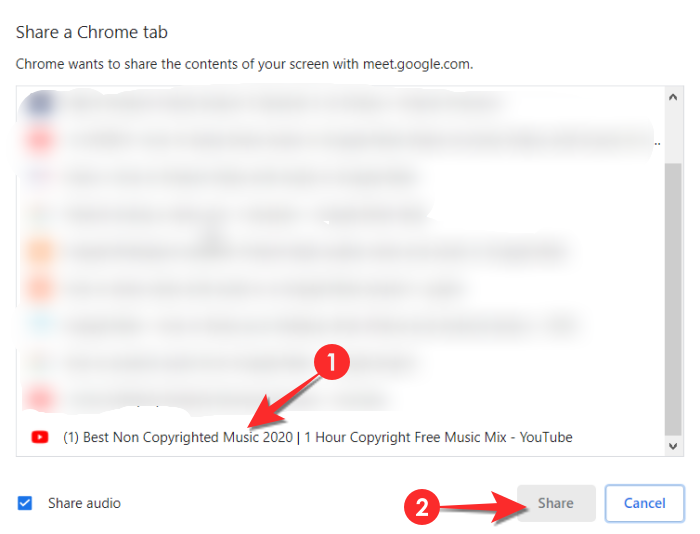 \
\
确保左下角的共享音频选项已启用。
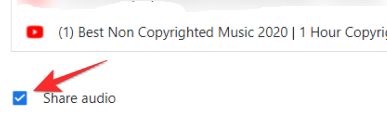
您还可以在演示开始后重新调整音频。使用演示音频选项启用/禁用它。
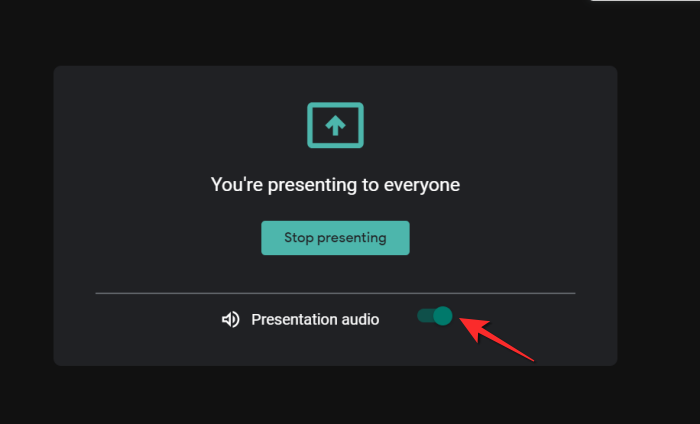
在手机上(Android 或 iPhone)
启动 Google Meet 图标并点击新会议选项。
会议开始后,现在点击右下角的三点菜单图标。
现在选择共享屏幕图标开始共享您的屏幕。
从附加对话框中点击开始共享。
您的手机会显示一条免责声明,表示您的手机现在将被录音。点击立即 开始以开始共享屏幕。
会议开始后,点击屏幕右上角的扬声器图标。
现在点击扬声器选项,您将能够在会议中共享您的音频。
如何在 Google Meet 中仅呈现音频
对于浏览器和电话,如果您随意播放内容并保持麦克风静音,会议中的其他参与者将能够听到您想要传达的任何内容。
如何在屏幕上投射视频和音频以在 Google Meet 中呈现音频
还有另一种在 Google Meet 上共享音频的方法。这个是专门用于共享 Chrome 标签的,对于以完美的清晰度共享清晰的 YouTube 音频非常有用。
如何在 Chrome 中设置投射功能
单击Chrome 浏览器右上角的三点菜单图标。
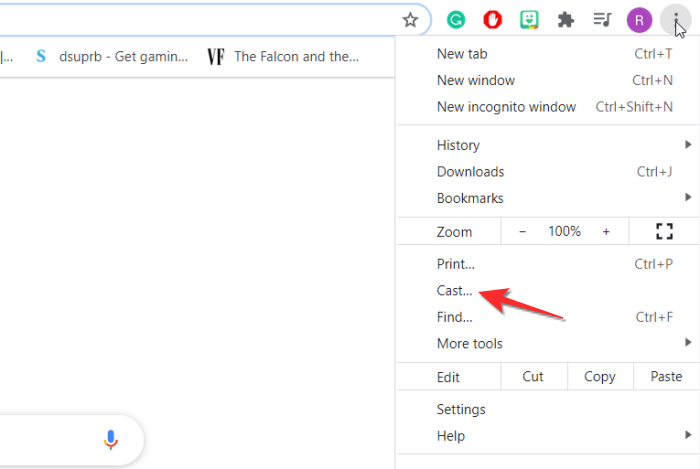
一旦投射图标出现在您的扩展队列中,右键单击该图标,然后单击始终显示图标 以保持投射图标可见。
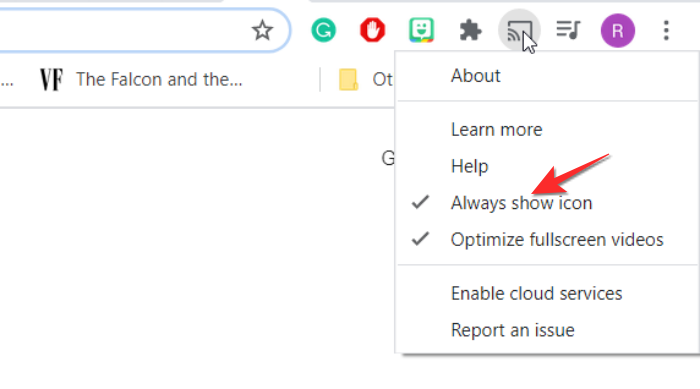
放置投射图标后,再次右键单击,现在选择启用云服务选项。
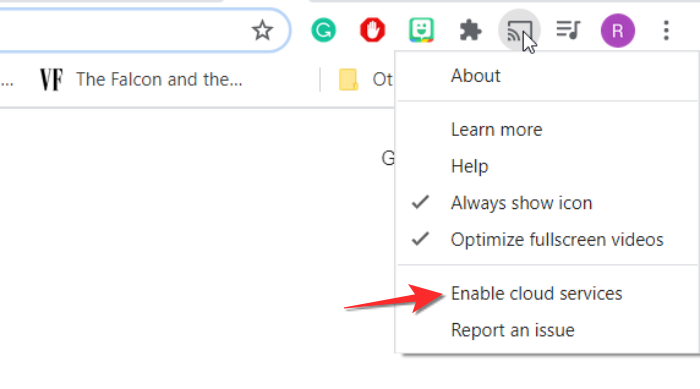
您将看到一个带有启用按钮的附加对话框,单击该按钮。
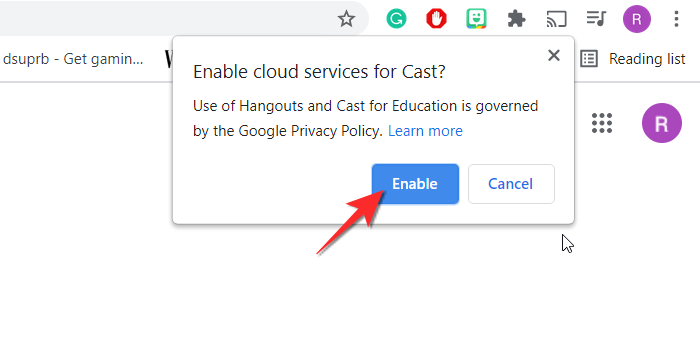
扩展程序准备就绪后,您可以单击投射图标以在 Google Meet 中共享音频。它将确定需要在会议中投射哪个链接并将其直接呈现给所有其他参与者。
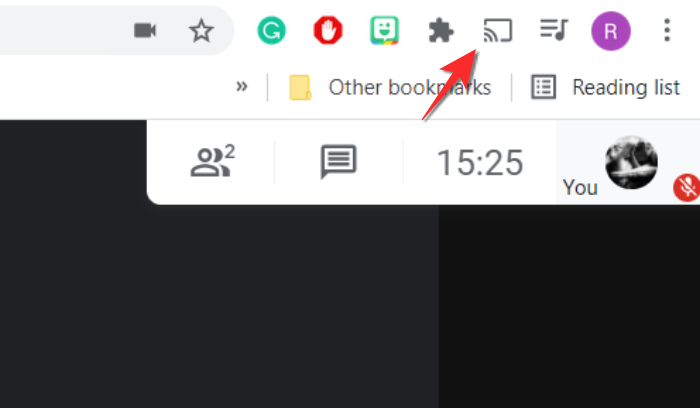
如何设置 Google Meet 进行投射
您不能只在即时 Google Meet 中使用投射功能。从日历设置 Google Meet 并确保这是一个正在进行的会议,这一点很重要。
 Win 11系统之家
Win 11系统之家