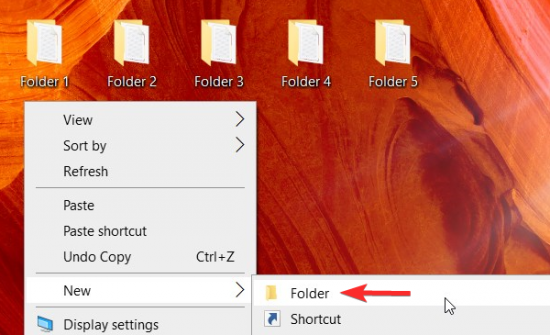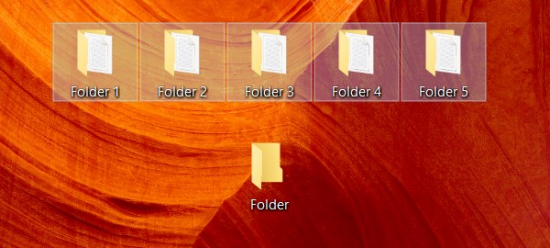方法#1:使用Ctrl+A
如果您想选择特定文件夹或桌面上的所有项目,那么这是您唯一需要的快捷方式。
按键盘上的“ Ctrl + A ”。
所有文件和文件夹都将突出显示,表明它们已被选中。然后,您可以使用所选项目继续执行您想要的功能。
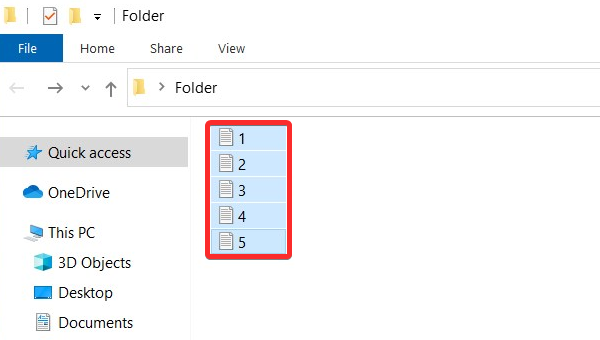
注意:这种选择多个文件的方法允许用户选择桌面或文件资源管理器中的所有项目。如果您想取消选择任何选定的项目,您可以按住控制按钮,将鼠标光标移动到该项目上,然后按下鼠标左键。该项目将不再突出显示,表明它已被取消选择。
方法#2:使用文件资源管理器功能区
文件资源管理器功能区是访问工具栏的新方式,该工具栏具有多种工具,可用于修改当前文件夹中的项目。您也可以使用这些工具来选择文件。让我们快速浏览一下程序。
选项 2.1:全选
这是另一种方法,用户可以通过该方法选择文件浏览器中存在的所有项目。
在文件资源管理器的展开功能区上,打开“主页”选项卡。
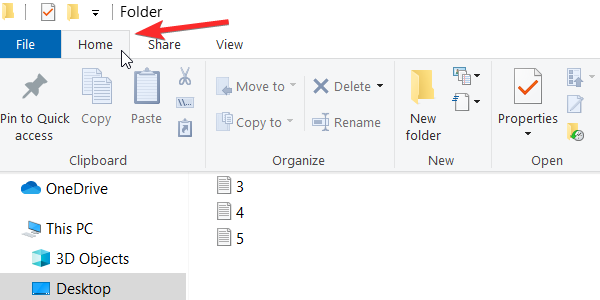
在“主页”选项卡的“选择”部分,单击“全 选” 工具以从文件和文件夹列表中选择所有项目。
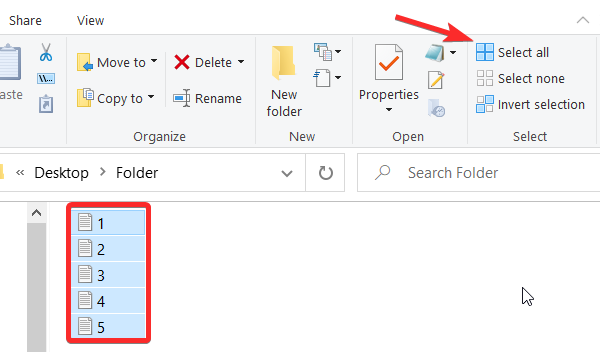
选项 2.2:反转选择
在工具栏的“选择”部分,您将看到“反转选择” 工具。该工具本质上是从文件和文件夹列表中选择所有取消选择的项目。
因此,如果您想选择列表中的所有项目,但特定文件或文件夹除外,此工具非常有用。
您需要做的就是选择要取消选择的项目。
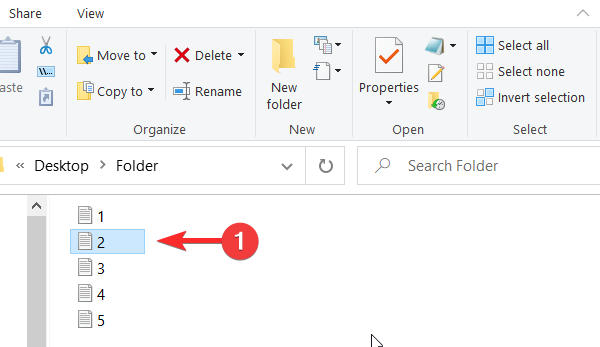
然后点击反转选择。
注意:如果您有多个项目,请按住“Ctrl”和要取消选择的项目。在选择所有项目之前不要松开“Ctrl”。
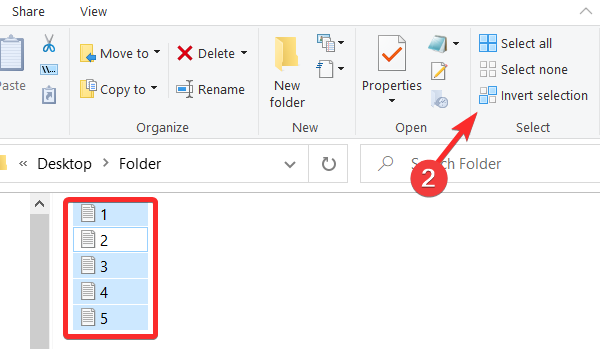
您将看到除要取消选择的项目之外的所有项目现在都已选中。
找不到文件浏览器功能区?
如果找不到文件浏览器功能区,它可能已最小化。要打开功能区,您可以按照以下最适合您的喜好的方法之一操作。
修复 #1
按键盘上的“ Ctrl+F1 ”。
功能区现在应自动展开并显示当前适用于您的文件夹的所有必要工具。
修复 #2
单击当前文件夹右上角的下拉菜单图标。
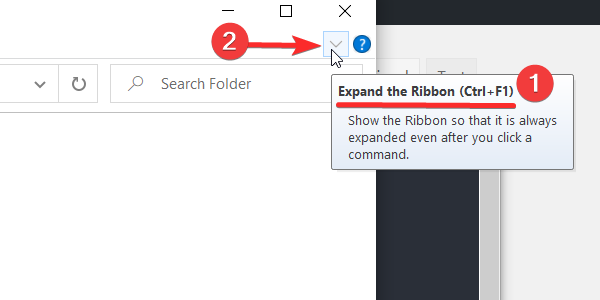
这也应该有助于扩展当前打开的文件夹中的功能区。
修复 #3
右键单击选项卡旁边的空间,然后取消选择“最小化功能区”
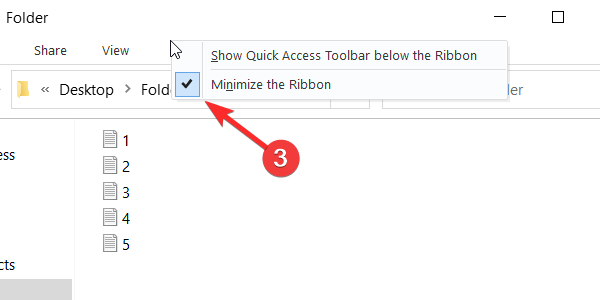
这应该会永久展开文件夹的功能区。
修复 #4
单击任何选项卡以查看功能区上该选项卡的工具。
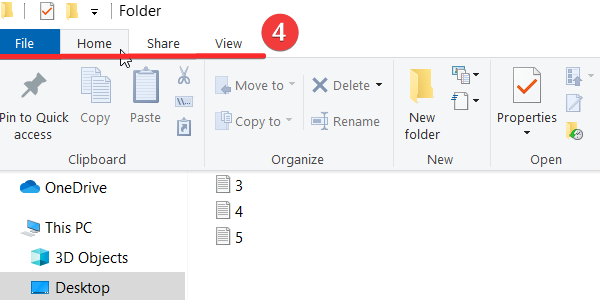
这只会暂时展开当前文件夹的功能区。如果您希望将此更改永久化,您可能需要右键单击空白区域并取消选中“最小化功能区”选项。
使用鼠标,您也可以选择多个文件。
您需要做的就是单击鼠标左键并将光标拖到您要选择的相关项目上。
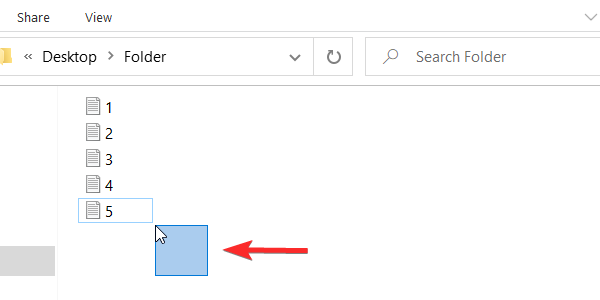
这将创建单击并拖动框。向任意方向拖动该框,以选择所有相关文件。
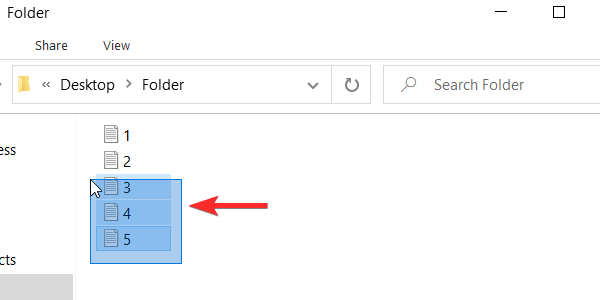
这种文件选择方法最适合从列表中选择连续的文件。但是,如果您希望从整个选择中取消选择一些文件,则可以按住键盘上的“Ctrl”并单击要取消选择的项目。
注意:您需要一直按住“Ctrl”键,直到取消选择所有相关项目。如果您有多个项目并且这似乎是一个乏味的过程,那么您应该考虑反转选择。
在 Windows 10 上选择连续文件时,Shift 键很有用。 有两种组合可用于选择文件:
选项 4.1:Shift+键盘箭头
要使用 Shift 键选择多个文件,您可以将它与箭头键结合使用。
首先,使用选项卡按钮或鼠标选择列表中的任何文件。
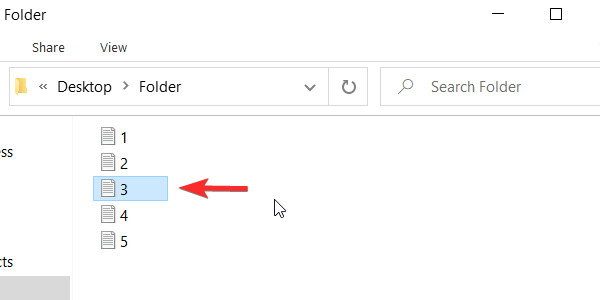
按住 shift 按钮并使用键盘上的导航箭头选择文件。
如果文件位于列表、详细信息或内容视图中,请按住 shift 键并按向上/向下箭头选择上一个/下一个文件。
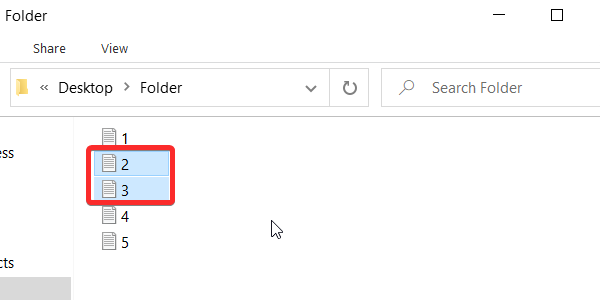
如果文件在图标或平铺视图中,则在选择一个文件后:
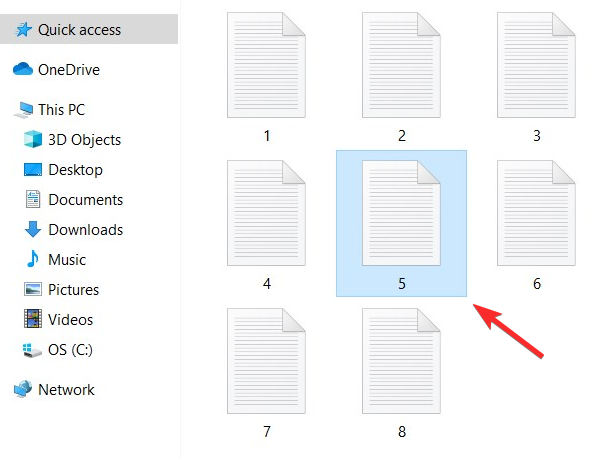
要选择所选文件左侧的文件,请按住Shift键并按向左箭头;
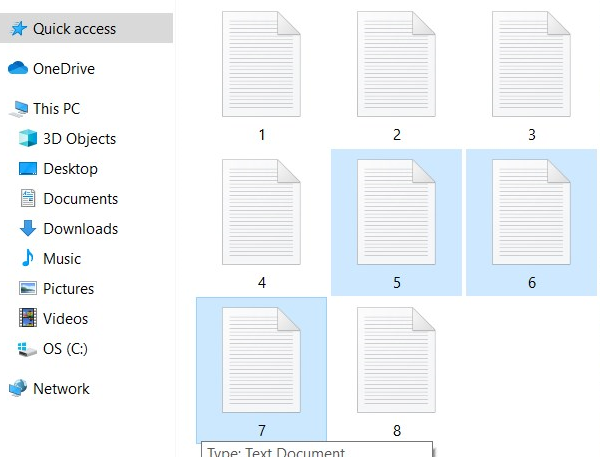
要选择所选文件右侧的文件,请按住Shift键并按向右箭头;
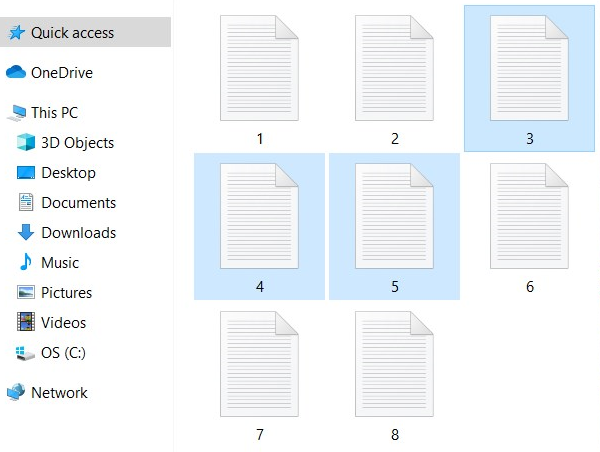
要选择所选文件上方的一个文件或一行文件,请按住Shift键并按向上箭头;
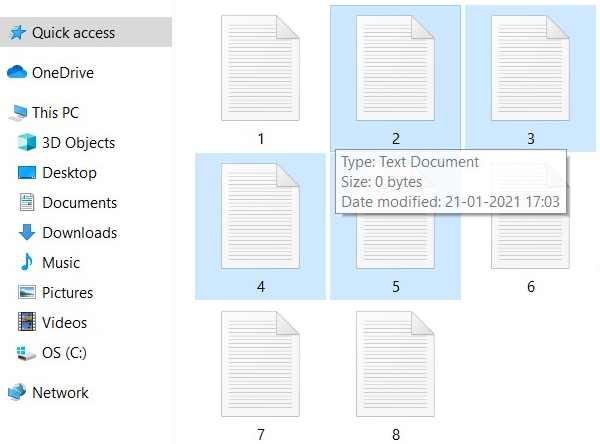
要选择所选文件下方的一个文件或多行文件,请按住Shift键并按向下箭头。
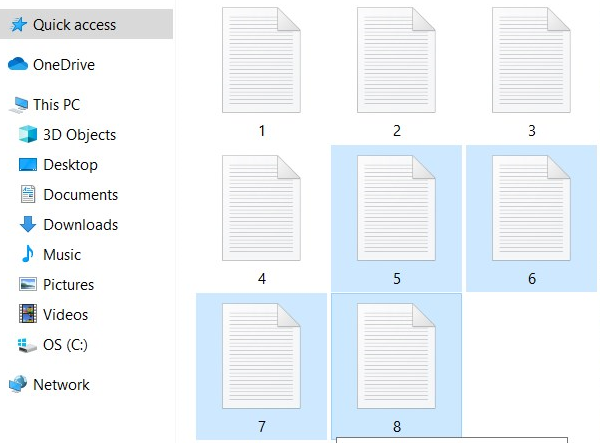
选项 4.2:Shift+鼠标单击
如果要选择一系列连续文件,请结合使用 shift 按钮和鼠标来执行此操作。
选择任何文件,使用选项卡按钮或使用鼠标单击它。
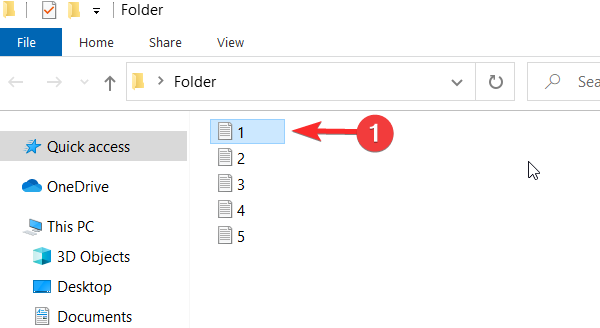
按住 Shift 键并将鼠标光标移到要选择的系列中的最后一个文件上。按下鼠标左键。
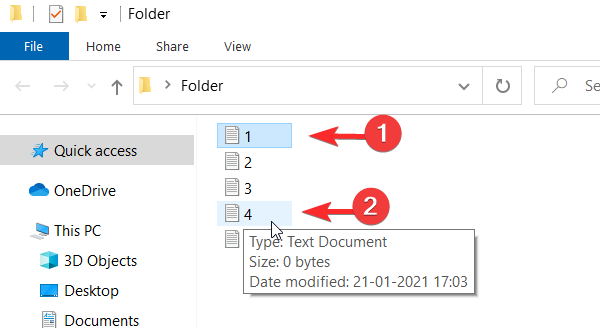
这将选择第一个选定文件和您单击的文件之间的所有文件范围。
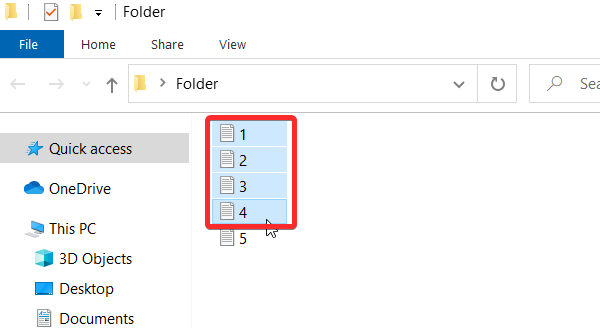
方法#5:控制+鼠标点击
不想选择连续的文件?您可以使用鼠标结合控制按钮来选择不连续的文件。
按住控制按钮并左键单击要选择的文件。
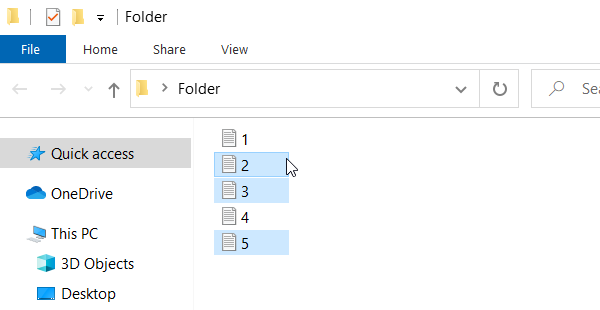
您将看到您单击的文件正在突出显示。
注意:要继续选择文件,请按住控制按钮直到完成。如果您在不按住 ctrl 按钮的情况下单击任何文件或空白区域,则所选文件将被取消选择。
方法 #6:项目复选框(推荐用于触摸屏用户)
使用项目复选框时,您不必担心所有选定的文件都会被错误地取消选择。
启用项目复选框选项后,您只需将鼠标移到文件上即可显示复选框。
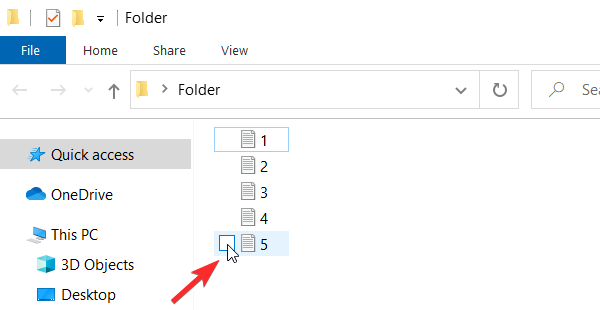
单击要选择的文件旁边的复选框,一旦它们出现,就可以选择它们。
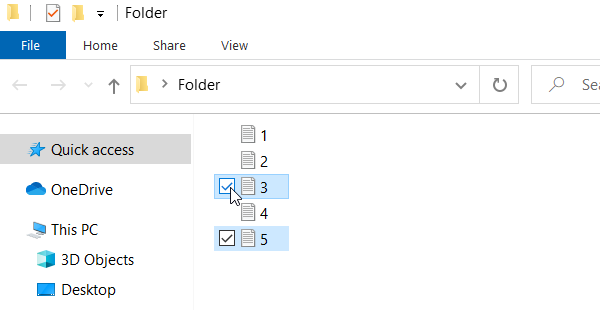
如何在 Windows 中启用项目复选框
为了能够使用项目复选框进行文件选择,您需要首先在文件夹设置中启用它。这可以使用多种方法来完成,请遵循以下最适合您需求的任何一种方法。
方法 #1:从视图选项卡
单击屏幕顶部的“ 查看” 选项卡。
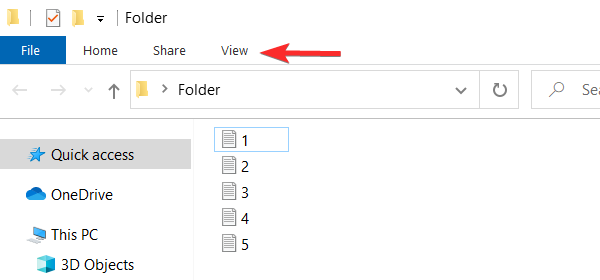
选中“项目复选框”复选框。
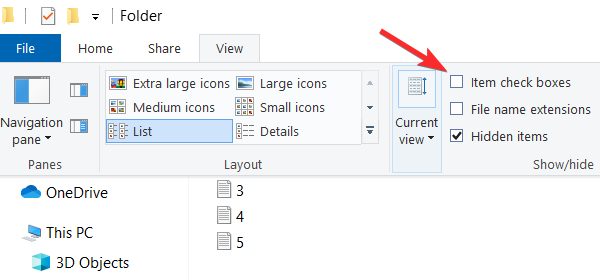
方法#2:从文件资源管理器设置
单击屏幕左上角的“文件”。
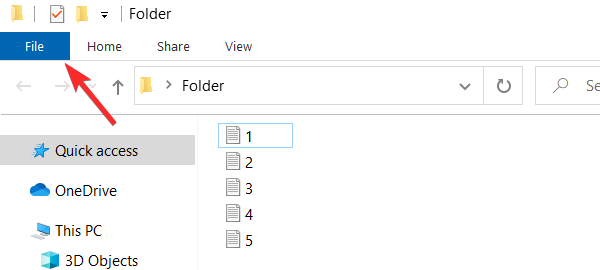
单击并选择“更改文件夹和搜索选项”。这将打开文件夹选项。
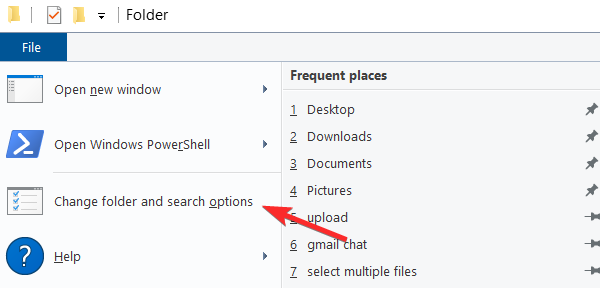
单击视图选项卡。
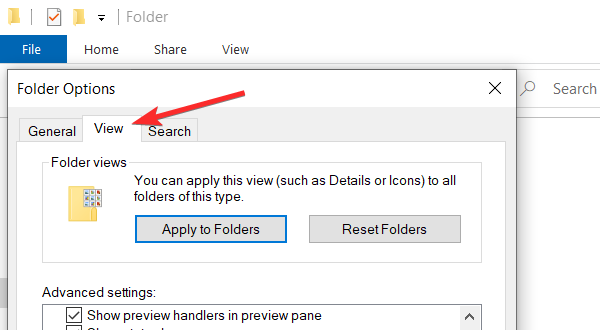
向下滚动高级设置列表并选中“使用复选框来选择项目”框。
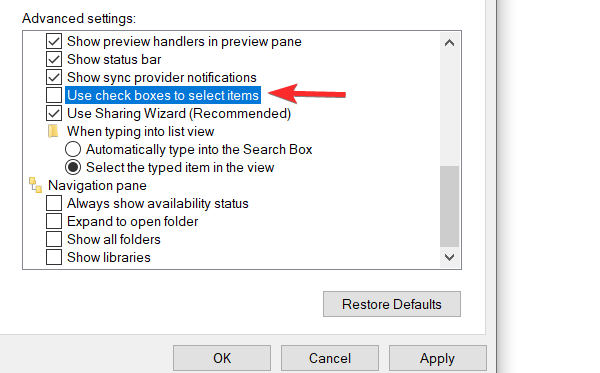
单击“应用”以保存更改。
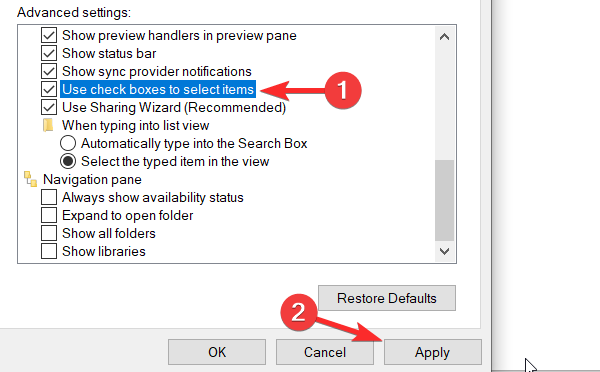
注意:使用此方法将启用跨 Windows 文件资源管理器的复选框,而不是特定文件夹。
方法#7:从多个文件夹中选择文件
通过上述方法,您可以从桌面或一个文件夹中选择多个文件。如果要从多个文件夹中选择多个文件怎么办?有一个捷径可以做到这一点。
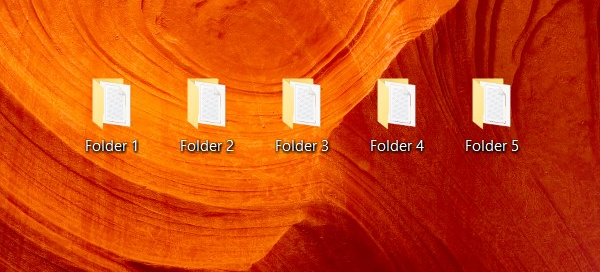
首先,创建一个文件夹。
创建文件夹后,将包含要选择的文件的所有文件夹复制或移动到此文件夹。
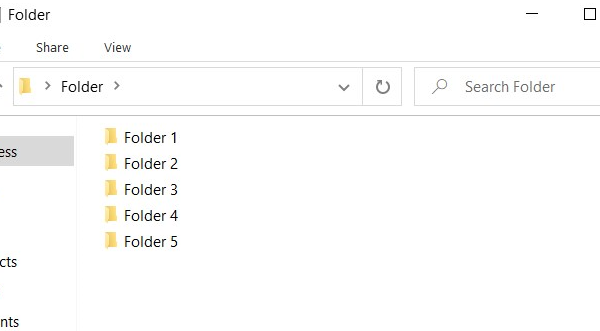
在搜索文件夹栏中键入 * 并按 Enter。
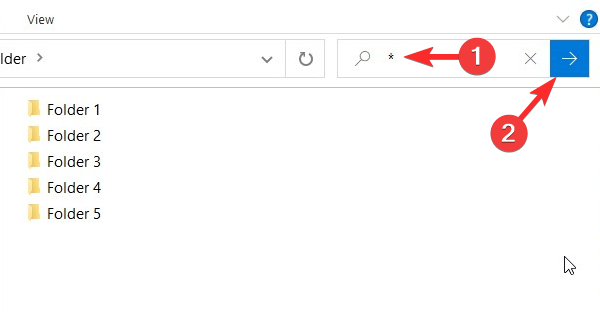 这将列出文件夹中的所有包含文件。
这将列出文件夹中的所有包含文件。
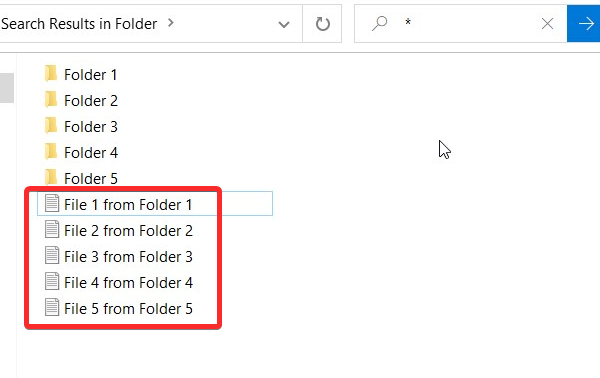
现在,您可以使用上述任何一种方法来选择文件。
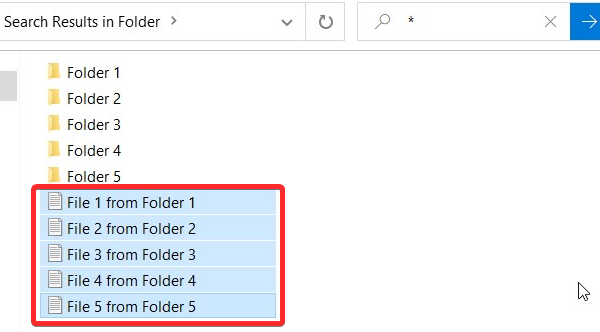
使用这些选择多个文件的方法,您可以选择连续文件、非连续文件和来自不同文件夹的文件。
 Win 11系统之家
Win 11系统之家