PowerToys 具有数十个有用的实用程序,可加速和简化各种功能和日常任务。Peek 就是这样一种工具,可让您预览文件,而无需使用指定的应用程序打开它们。最近的 PowerToys 更新增加了对更多文件类型的支持,使你无需中断工作流程即可查看其内容。以下是使用 PowerToys 的 Peek 实用程序在 Windows 上预览文件所需了解的所有信息。
如何使用 PowerToys Peek 预览文件
尽管预览文件的功能已经内置于 Windows 11 文件资源管理器中,但预览窗口被降级到侧面板,使用起来可能会很麻烦。
另一方面,PowerToys 的 Peek 实用程序可让您执行更多操作,例如滚动预览同一文件夹中的文件,固定窗口的大小和位置,并在您将焦点移开时自动关闭预览。文件资源管理器的本机文件预览胜过 PowerToys 的唯一方面是其文件支持范围。
但是,最近的更新现在允许您预览更多文件类型,包括 Microsoft 365 文件。下面介绍如何使用 PowerToys 中的速览玩具预览文件。
步骤 1:安装 PowerToys
打开 Microsoft 商店,搜索 PowerToys,然后单击安装。
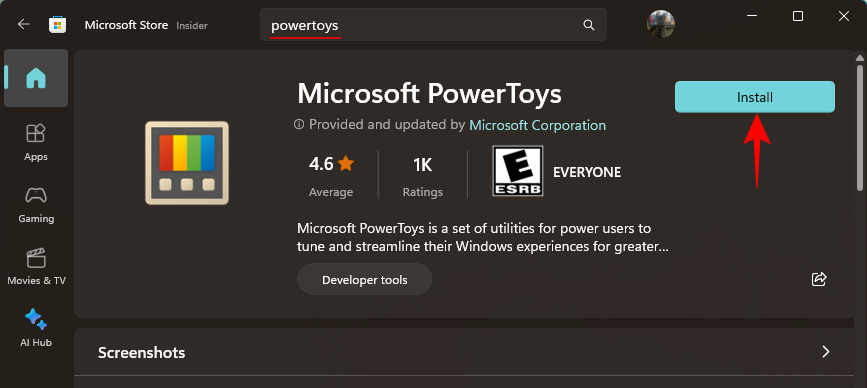
或者,使用下面的链接下载 PowerToys。
- 动力玩具 | GitHub 链接
单击PowerToysUserSetup.exe文件链接进行下载。
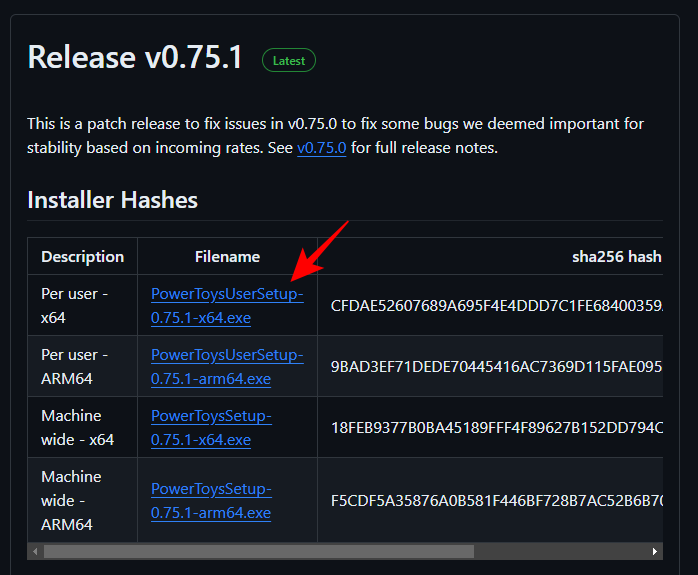
然后启动设置。
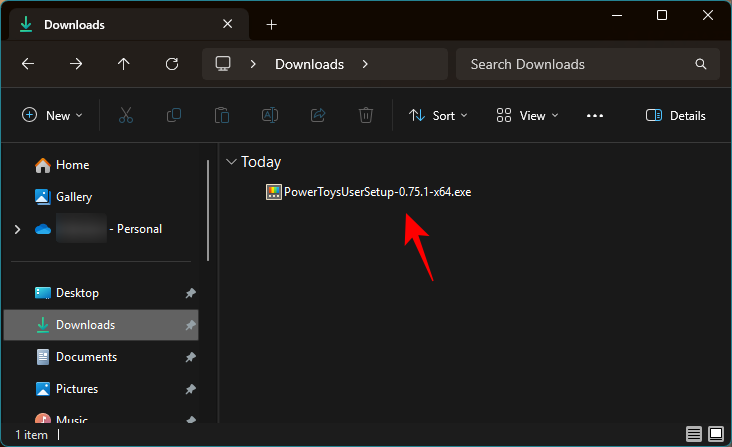
同意其条款和条件,然后单击安装。
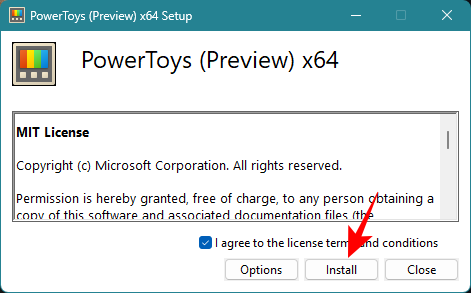
步骤 2:启用速览工具
启动 PowerToys,然后单击左侧的 Peek。
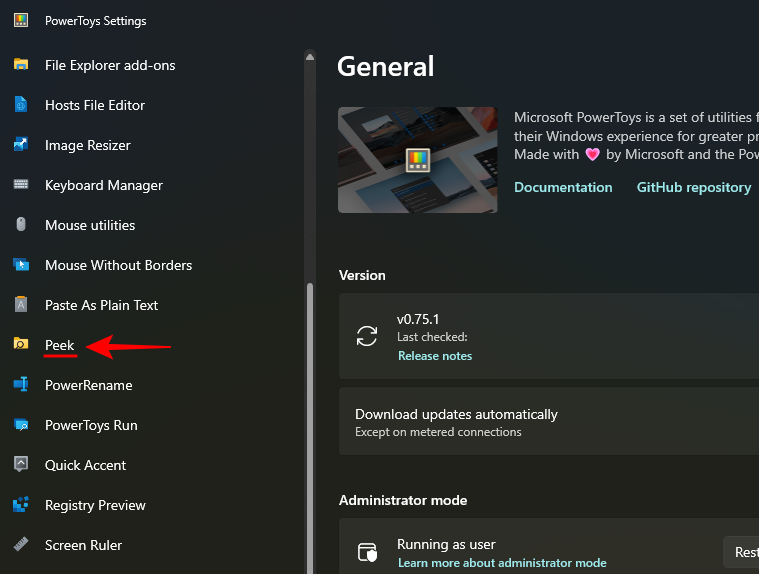
在右侧,打开“启用速览”。
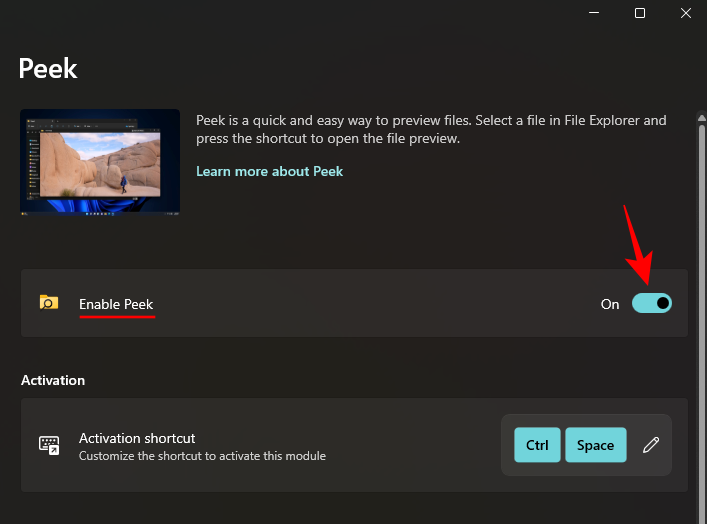
预览文件的默认快捷方式是 。要更改快捷方式,请单击它旁边的铅笔图标。Ctrl + Space

然后键入新的快捷方式(确保以 、 、 或 键开头)。然后点击保存。WinCtrlAltShift
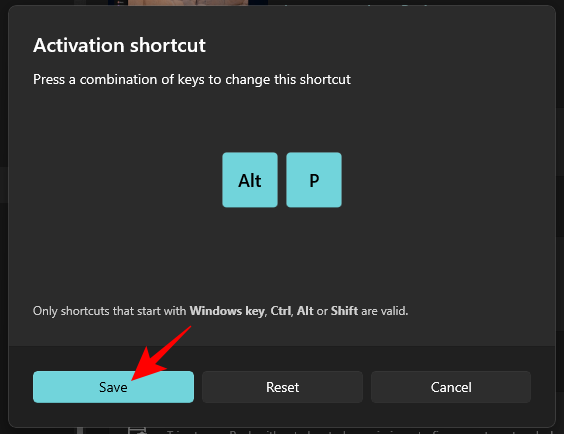
步骤 3:使用“速览”预览文件
要使用 PowerToys 的 Peek 工具预览文件,请选择该文件,然后使用激活快捷方式(默认为)。Ctrl+Space
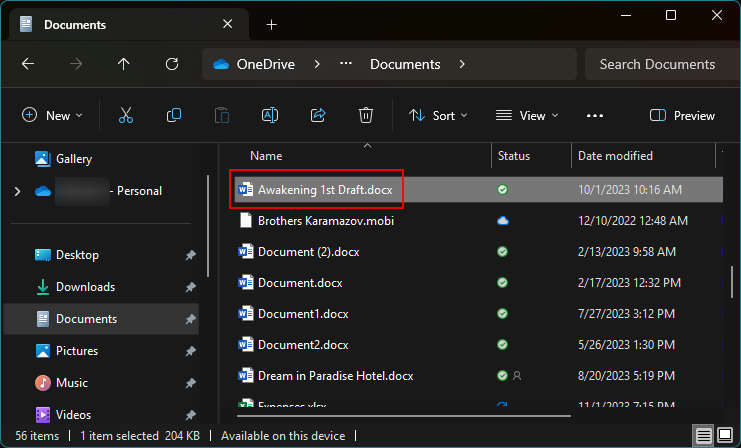
这将打开预览窗口,您可以在其中查看文件的内容。
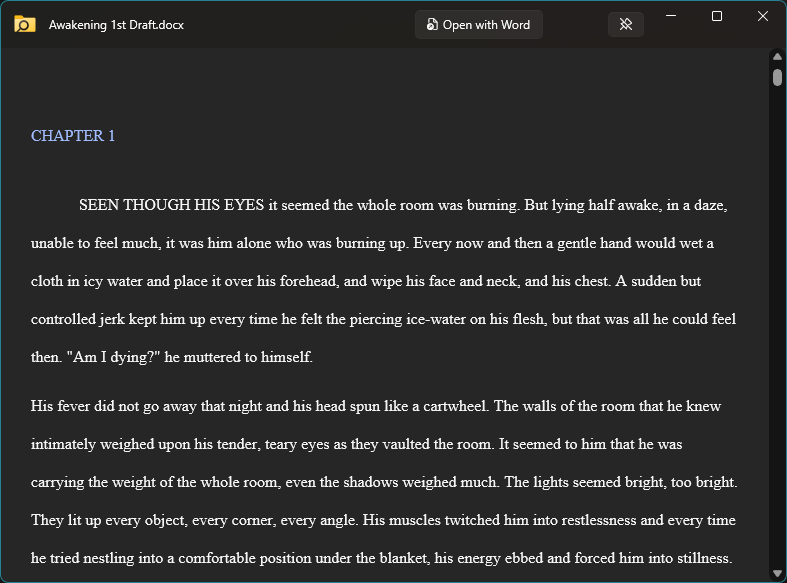
使用箭头键(左右键或上下键)预览同一文件夹中的其他文件。
若要仅滚动浏览某些文件,请确保先选择它们。
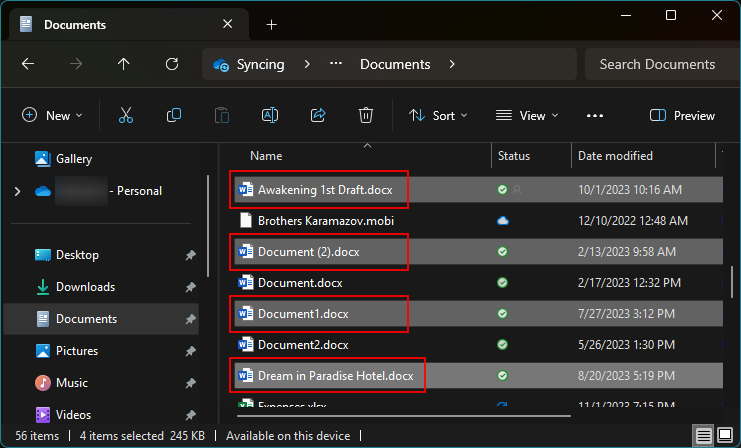
然后按 Peek 快捷方式。所选预览文件的数量将在预览窗口的左上角提及。
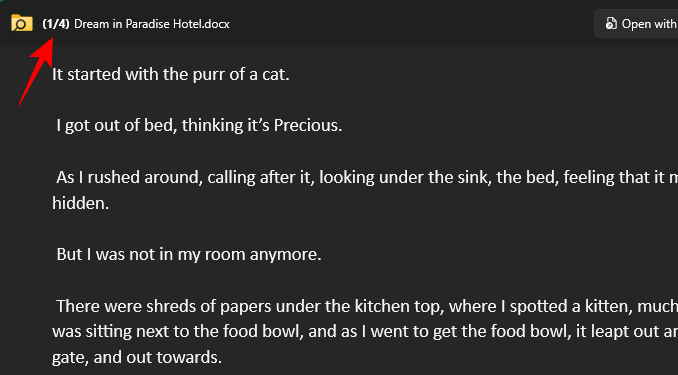
步骤 4:固定速览预览窗口的大小和位置
预览窗口的大小和位置会根据文件类型而变化和调整。但是,如果您滚动浏览不同文件类型的预览,这可能会令人反感。但是,您可以保留预览窗口的大小和位置。
首先,确保调整预览窗口的大小并将其定位到屏幕的首选部分。
然后单击当前预览窗口右上角的固定图标将其固定在那里。
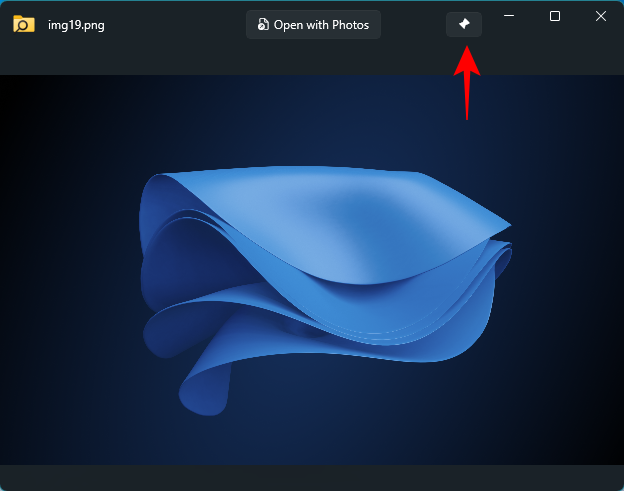
现在,当您滚动浏览文件预览时,预览窗口的大小和位置将保持不变。
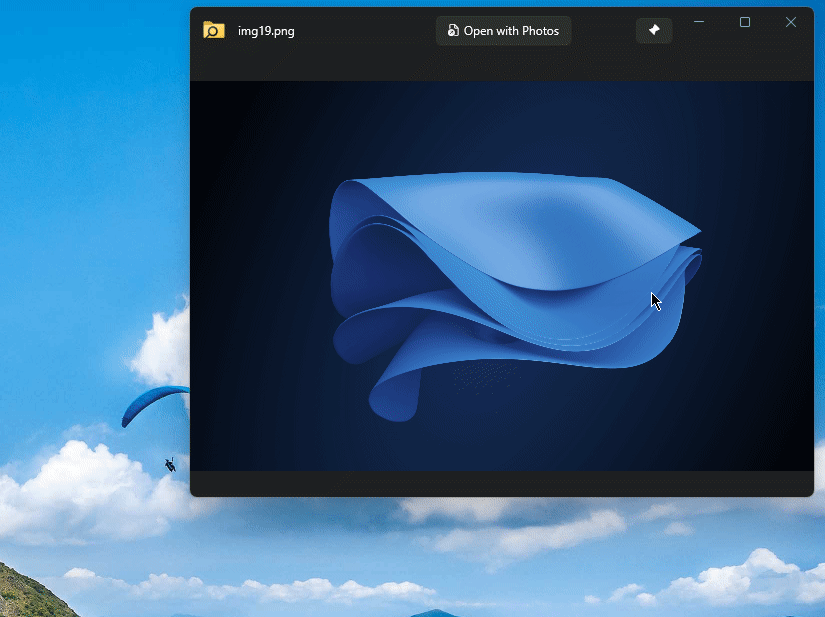
即使您关闭预览窗口并使用快捷方式打开另一个文件预览,大小和位置也会保留。
第 5 步:使用默认应用打开文件
“速览”允许您直接从预览窗口本身在其默认应用中打开文件。单击预览窗口顶部的“打开方式…”选项即可执行此操作。
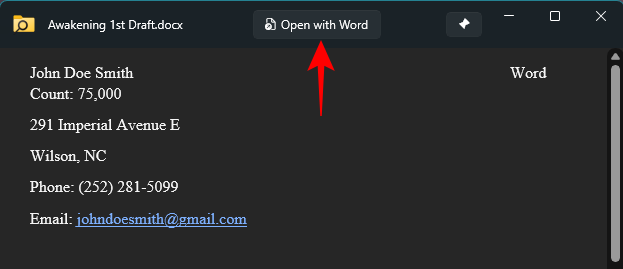
第 6 步:一旦失去焦点,自动关闭 Peek 预览窗口
Peek 实用程序具有方便的自动关闭功能,可在您离开预览窗口后立即关闭预览窗口。但是,由于默认情况下该设置处于禁用状态,因此必须先启用它。
打开 PowerToys,然后从侧面板中选择“速览”。然后在右侧,打开“速览”窗口在失去焦点后自动关闭。
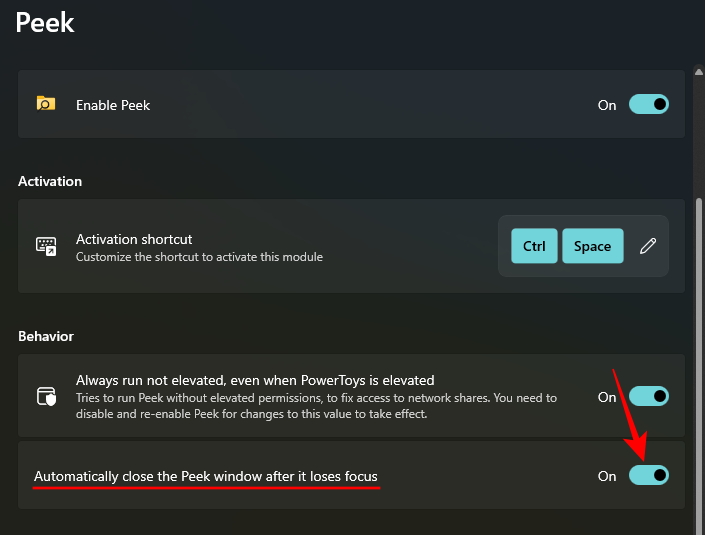
现在,每当您离开预览窗口时,它都会自动关闭。
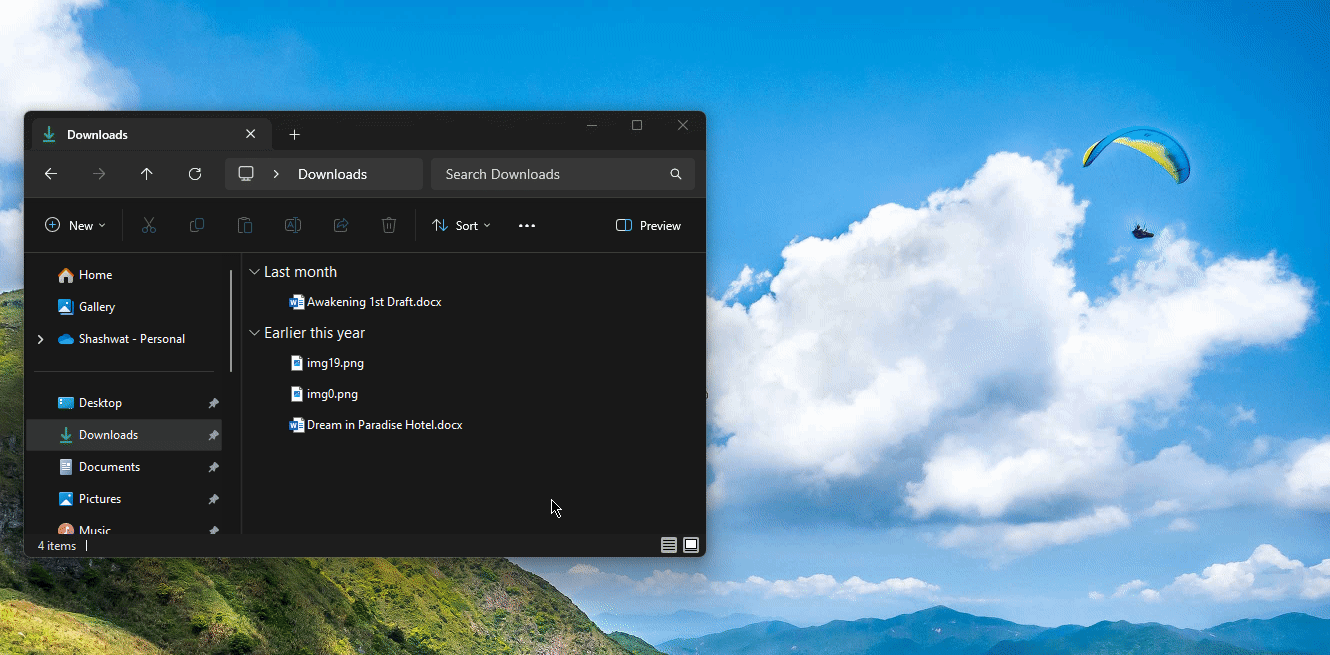
这样,您可以快速查看文件的内容,然后恢复工作流程,而无需手动关闭预览窗口。
常见问题
让我们看一下有关使用 PowerToys Peek 实用工具预览文件的几个常见问题。
使用 PowerToys Peek 预览文件的快捷方式是什么?
使用 PowerToys Peek 预览文件的默认快捷方式是 。您可以通过单击“激活快捷方式”旁边的铅笔图标,在 PowerToys Peek 设置窗口中将其更改为您喜欢的快捷方式。只允许使用以 、 、 和 键开头的快捷方式。Ctrl+SpaceWindowsCtrlAltShift
PowerToys Peek支持哪些文件类型?
PowerToys 速览实用工具允许您预览各种文件类型,包括图像、Microsoft Office 文件、网页、文本文件、开发人员文件以及计算机可以处理的任何其他文件。
PowerToys Peek 和“文件资源管理器预览”面板之间有什么区别?
PowerToys Peek 和文件资源管理器的预览侧面板都允许你签出受支持文件的内容,而无需在其关联的应用中打开它们。但是,内置的文件资源管理器预览面板会在文件资源管理器本身中打开。PowerToys 速览预览允许你执行更多操作,例如滚动预览同一文件夹中的文件、固定窗口的大小和位置,以及在焦点离开窗口时自动关闭预览。
 Win 11系统之家
Win 11系统之家
