如果某个文件正在被其他程序和进程使用,Windows 将阻止您对其进行更改。但是,它并不总是告诉您它们是哪些流程,这可能是一件令人沮丧的事情,尤其是当您被阻止继续工作时。尽管有很多方法可以解决这个问题,但没有一种方法像 PowerToys 实用程序那样简单易行。以下是使用 PowerToys 查找使用文件的内容所需了解的所有信息。
通过 PowerToys 的 File Locksmith 找出哪些进程正在使用文件
PowerToys是Microsoft的一个免费实用程序,其中包含许多不同的工具。其中之一是 File Locksmith 工具,可让您确定文件是否正在被其他进程和程序使用。无论是程序、文件夹、DLL 文件,还是任何其他普通的文件,File Locksmith 都可以轻松让您从上下文菜单中找到正在使用它的内容。这是如何去做的:
安装 PowerToys
首先,从 Microsoft 网站安装 PowerToys。要了解如何执行此操作,请参阅我们的指南 如何在 Windows PC 上安装 PowerToys。安装 PowerToys 后,启动它。
启用 File Locksmith
- 要在上下文菜单中获取 File Locksmith,请单击 PowerToys 中左窗格中的 File Locksmith。
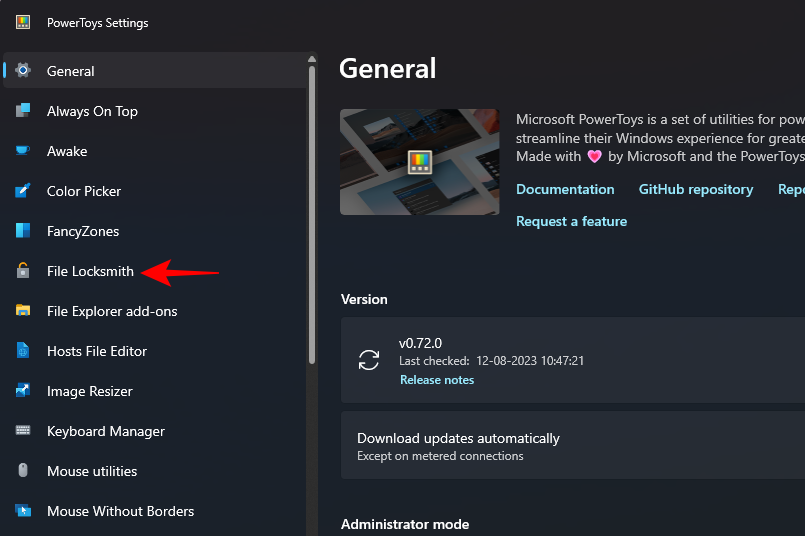
- 然后,在右侧,确保“启用文件锁匠”选项已打开。

查找哪些进程正在使用文件
- 接下来,右键单击有问题的文件或文件夹,然后选择“显示更多选项”。
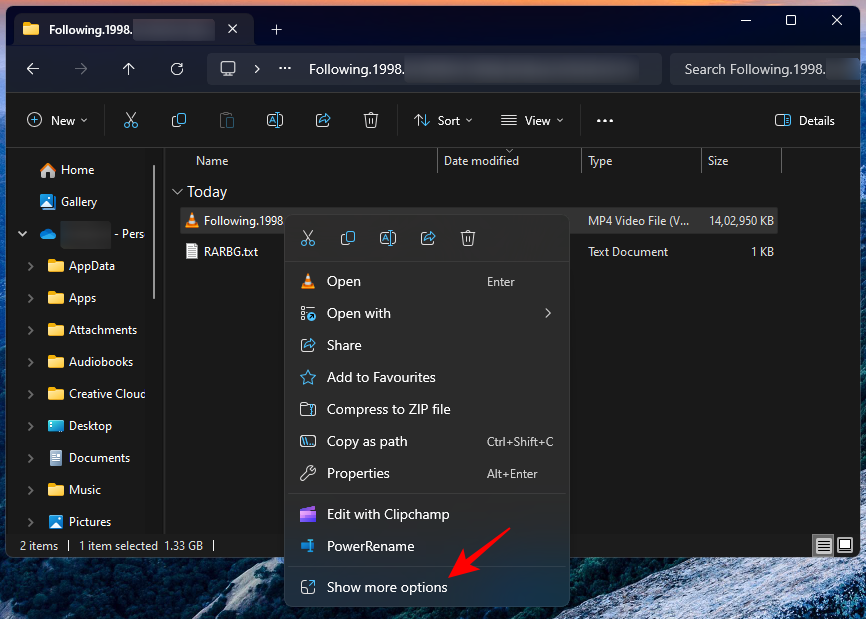
- 然后选择“什么在使用此文件?
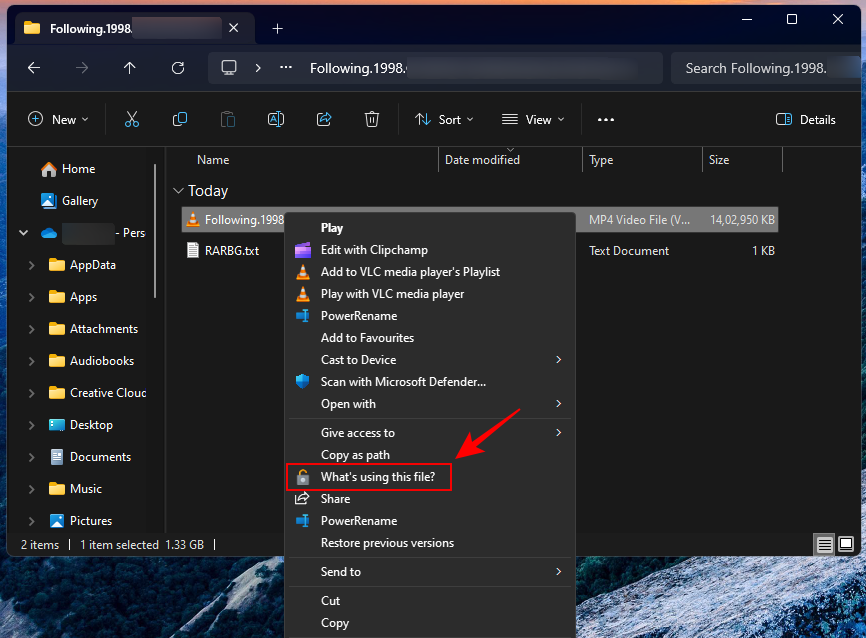
- File Locksmith 将向您展示使用此文件的进程。
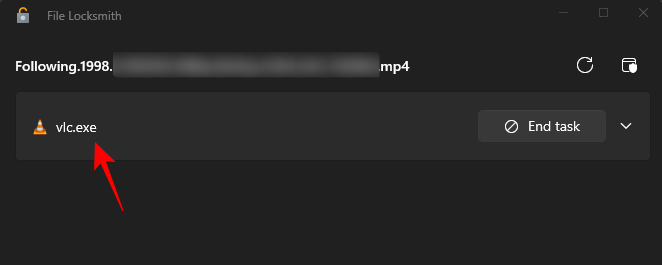
- 如果您在此处没有看到任何进程,但知道它在某处使用,则可能需要以管理员身份重新启动 File Locksmith。为此,请单击右上角的“以管理员身份重新启动”选项。
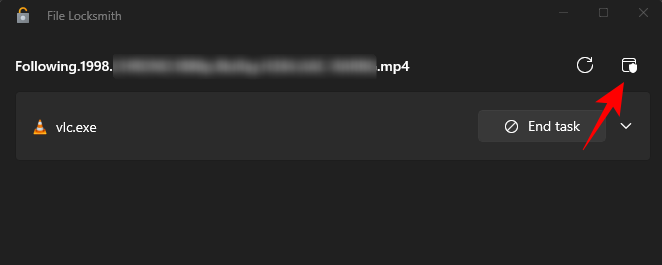
使用任务管理器确认 ProcessID
- 您可以通过单击“结束任务”选项来选择从 File Locksmith 本身关闭进程。
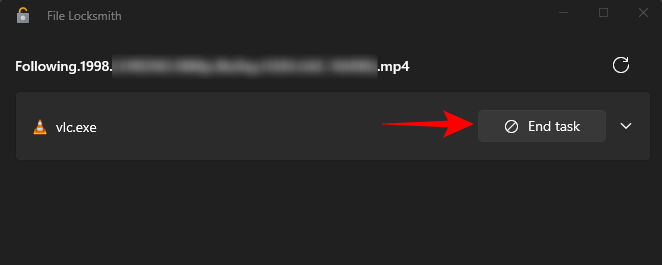
- 但是,如果您首先要查找并确认该过程,则可以在 File Locksmith 中找到 ProcessID。为此,请单击该过程以将其展开。

- 并记下进程 ID。
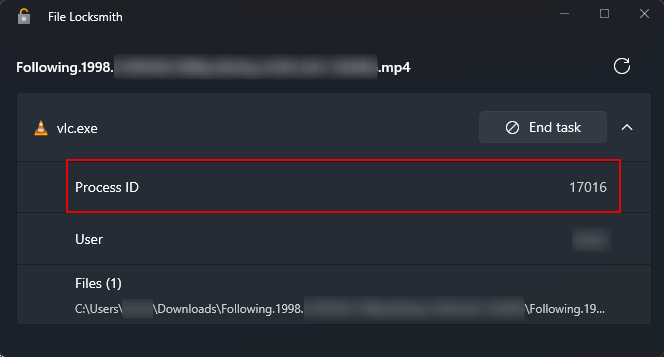
- 然后通过右键单击任务栏并选择“任务管理器”(或按
)打开任务管理器。Ctrl+Shift+Esc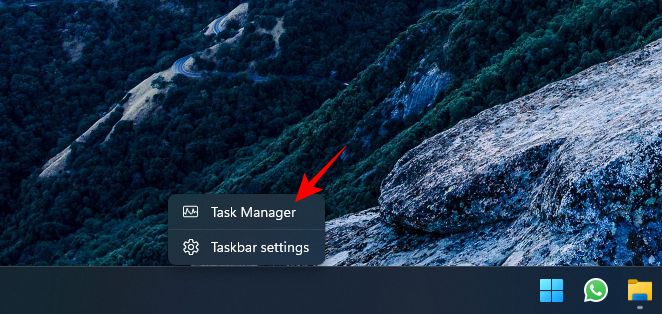
- 确保 PID 列已启用(在列区域内单击鼠标右键,然后选择 PID)。
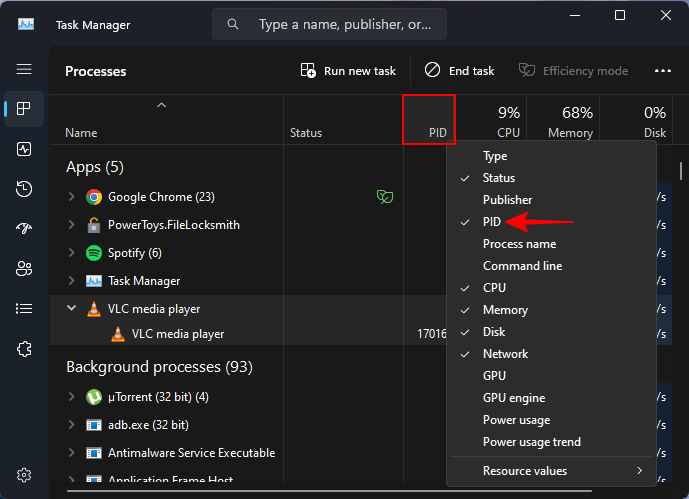
- 并确认进程 ID。
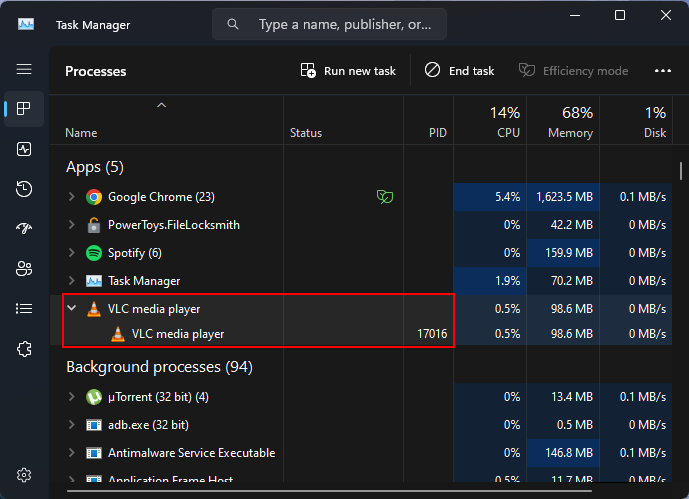
- 如果两个进程 ID 匹配,则您确定它是使用该文件的同一进程。
- 您现在可以继续并关闭该过程或从任务管理器或文件锁匠结束任务,如前所述。
 Win 11系统之家
Win 11系统之家
