当您开始在其中撰写电子邮件时,Outlook 模板不断消失?此问题似乎影响了一小部分 Outlook 用户。通常,如果存储在计算机上的模板的默认位置已更改。
修复1 –检查默认模板位置
Office 将所有模板存储在本地驱动器上的默认位置。确保文件夹在那里。
步骤 1 –访问文件资源管理器。
步骤2 –粘贴这是地址栏,然后按 输入 键将其打开。
C:\Users\<YourUserName>\AppData\Roaming\Microsoft\Templates
第 3 步 –如果找不到其中的“模板”文件夹,则模板文件夹已损坏。
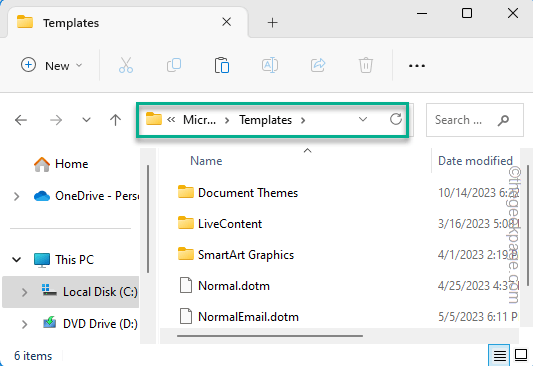
在这种情况下,您必须修复Outlook应用程序。
修复2 –禁用所有第三方加载项
Outlook 应用程序中有一些第三方插件可能会导致此模板问题。禁用这些加载项应该会有所帮助。
步骤 1 –最大化或打开 Outlook 应用。
步骤 2 –然后,打开“文件”菜单并点击“选项”。

第 3 步 –在“Outlook 选项”窗口中,转到“加载项”部分。
第 4 步 –转到“管理:”,然后从下拉列表中设置“COM加载项”。
步骤 5 –最后,点击“开始”。
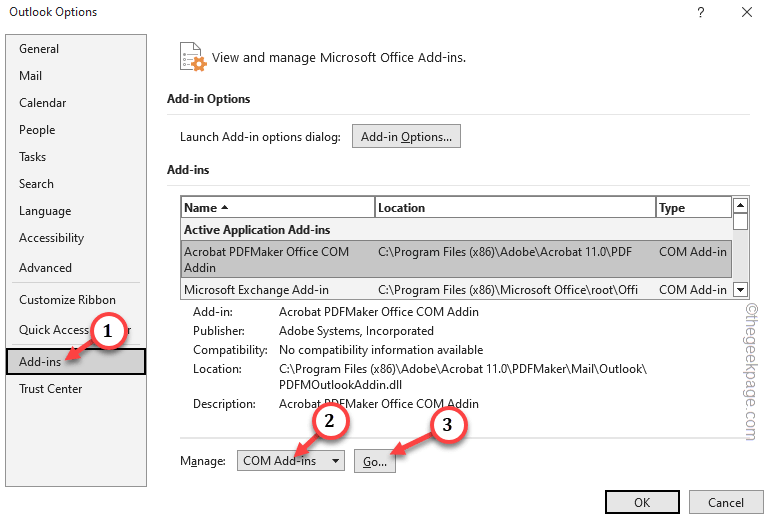
步骤 6 –这将加载其中的 COM 加载项列表。
步骤 7 –确保逐个取消选中这些框以禁用其中的所有加载项。
步骤 8 –点击“确定”以禁用所有这些加载项。
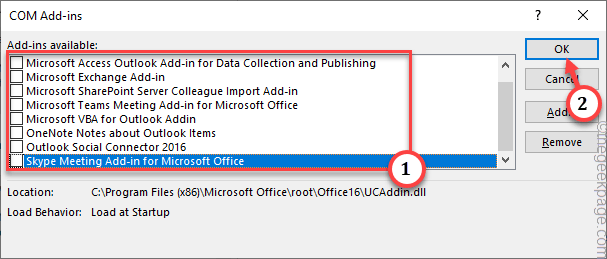
关闭 Outlook 选项窗口。
在此之后,尝试再次使用模板并进行测试。
修复3 –创建新的配置文件并迁移数据
也许较旧的配置文件已损坏。因此,创建一个新的配置文件并将数据迁移到那里。
步骤 1 –打开Outlook后,访问“文件”菜单,然后选择“帐户设置?”。
步骤 2 –接下来,选择“帐户设置…”以访问它。
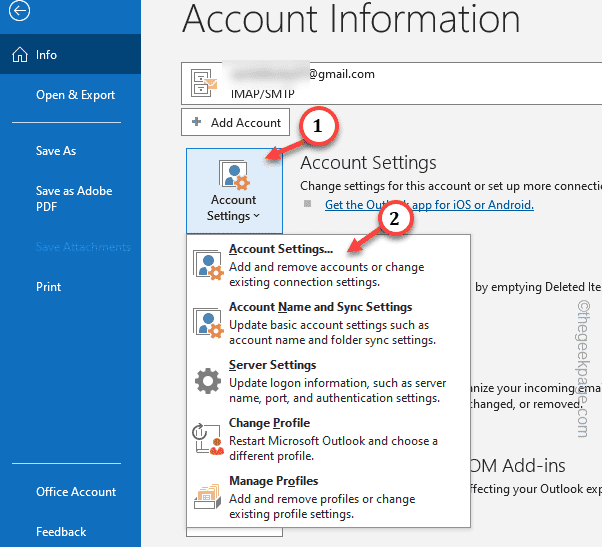
第 3 步 –之后,切换到“数据文件”选项卡。
第 4 步 –此选项卡保留与您的电子邮件地址关联的数据文件的选项卡。只需选择您关联的电子邮件ID,然后点击“打开文件位置”。
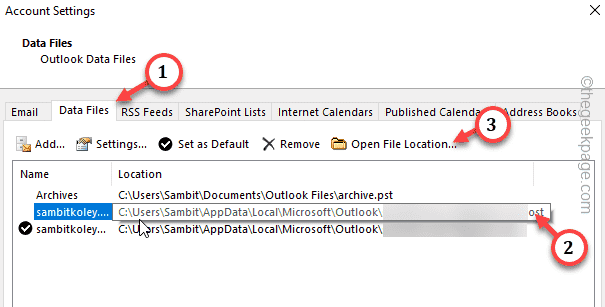
这将带您到Outlook数据文件的位置。
退出 Outlook 应用程序。
打开Outlook时无法传输Outlook数据文件。
步骤 5 –快速选择与您的电子邮件地址关联的 .ost 文件。然后,右键单击数据文件并点击复制按钮进行复制。
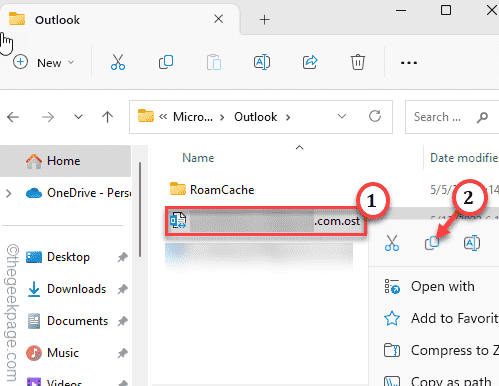
步骤 6 –接下来,转到一个安全文件夹并将其粘贴到那里以在那里创建备份。
步骤 7 –在此之后,再次返回到该数据文件。
步骤8 –选择数据文件,然后使用“删除”按钮将其从计算机中删除。
只需打开展望。
它可能会显示错误代码。只需忽略它并继续。您可能需要登录您的电子邮件帐户才能开始电子邮件同步过程。
在此过程中,Outlook 将创建一个新的 .ost 文件。
修复4 –创建新的Outlook配置文件
如果删除关联的 Outlook 数据文件无法解决问题,请尝试创建新的配置文件并使用较旧的 Outlook 数据文件进行设置。
步驟一–获取数据文件地址
步骤 1 –如果Outlook已打开,请转到“文件”菜单。
步骤 2 –在那里,点击“帐户设置”,然后选择“帐户设置”。
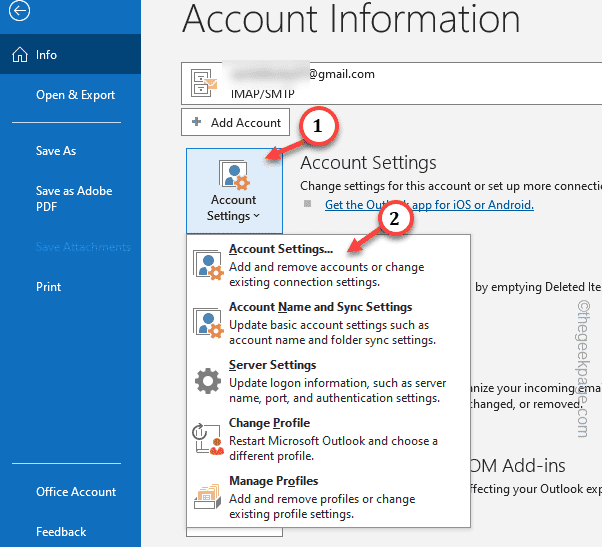
第 3 步 –访问“数据文件”选项卡。
第 4 步 –根据关联的 Gmail 地址检查数据文件。我们对这个数据文件的位置感兴趣。所以,请注意这一点。
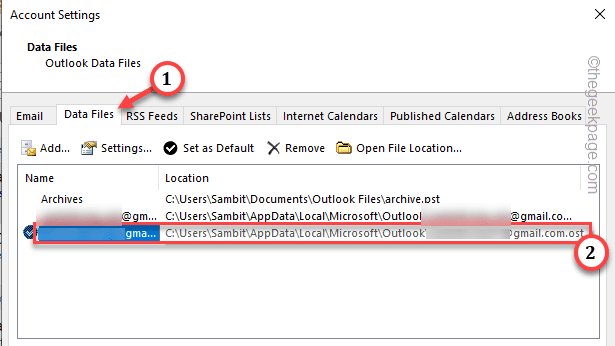
关闭“帐户设置”选项卡。
步骤 2 – 创建新的 Outlook 配置文件
创建新的 Outlook 配置文件并将数据文件切换到该配置文件。
步骤 1 –在Outlook上,单击菜单栏上的第一个选项“文件”。
步骤 2 –在另一个窗格中,只需点击“帐户设置”。但是,这次,选择“管理配置文件”选项。

这将加载系统上的“邮件设置”页面。
第 3 步 –在“邮件设置”屏幕上,点击“显示配置文件”以查看 Outlook 配置文件。
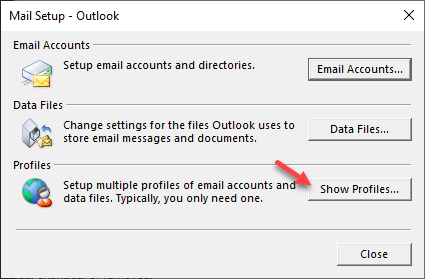
第 4 步 –我们将创建一个新的 Outlook 配置文件。因此,使用“添加”选项开始该过程。
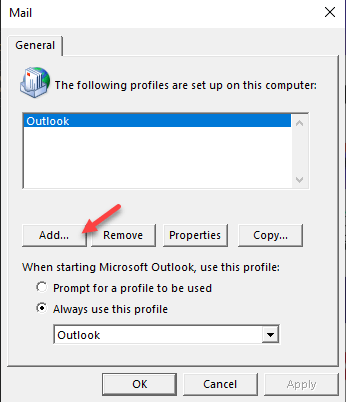
步骤 5 –为此 Outlook 配置文件指定个性化名称。让它脱颖而出。
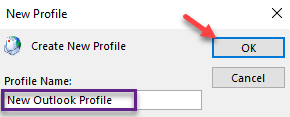
步骤 6 –选择“手动设置或其他服务器类型”。
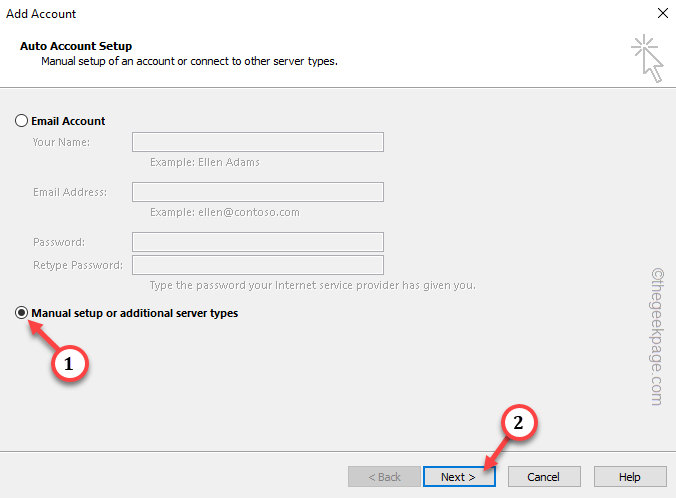
步骤 7 –从此页面选择您正在使用的帐户类型,然后点击“下一步”。
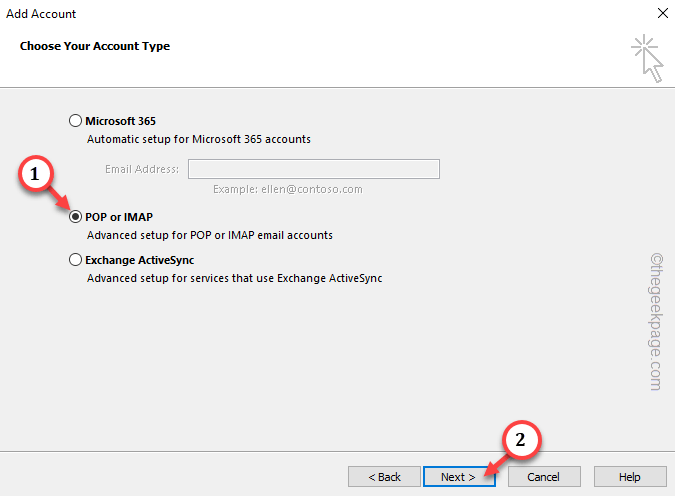
步骤 8 –在下一页上,找到“将新邮件传递到:”,然后选择“现有Outlook数据文件”选项。
步骤 9 –然后,选择“浏览”继续。
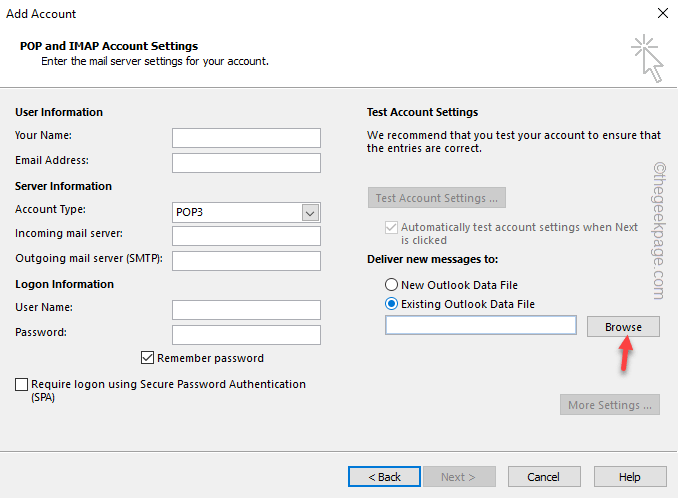
步骤 10 –加载打开的 Outlook 数据文件时,继续到您之前记下的 Outlook 数据文件的位置。
步骤11 –如果可以在那里找到多个数据文件,请仔细选择Outlook数据文件。
步骤12 –然后,点击“确定”将其打开。
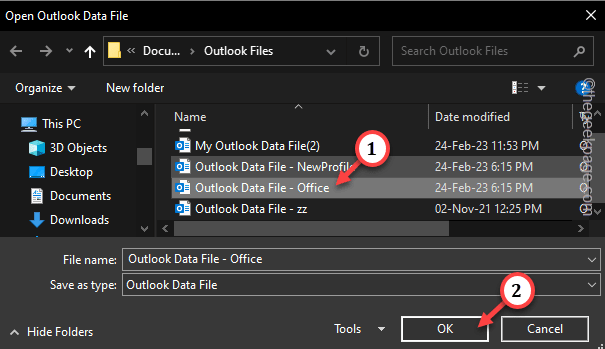
最后,您应该回到Outlook设置主页。
步骤 13 –填写电子邮件地址、传入、传出服务器地址。最后,单击“下一步”。

完成电子邮件帐户的设置。
在此之后,您应该返回到“邮件”页面。
步骤 14 –然后,将“启动Microsoft Outlook时,使用此配置文件:”设置为“始终使用此配置文件”,然后选择您创建的新配置文件。
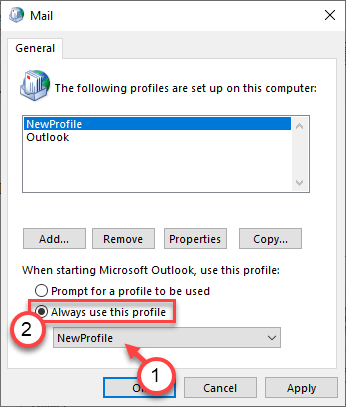
步骤15 –最后,是时候点击“应用”和“确定”按钮以保存设置了。
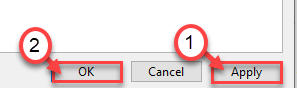
您已成功将 Outlook 配置文件迁移到新的配置文件。
尝试再次使用模板。
修复5 –修复办公室
尝试修复 Office 应用程序 (包括 Outlook 应用程序) 来解决此问题。
步骤 1 –快速右键单击“开始”图标,然后点击“运行”。
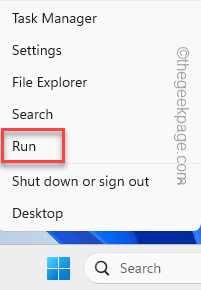
步骤 2 – 要打开“程序和功能”窗口,请粘贴此窗口并单击“确定”。
appwiz.cpl
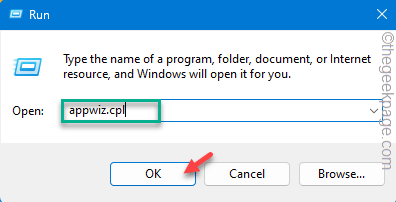
第 3 步 –找到Microsoft Office 应用。
第 4 步 –接下来,右键单击它并选择“更改”选项。
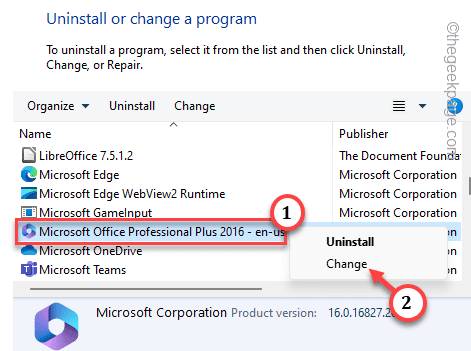
步骤 5 –那里有两种选择。选择“快速修复”选项。
步骤 6 –选择“修复”选项以开始修复操作。
[注意 – 您也可以选择在线维修。但是,由于在此过程中会分析所有 Office 文件,因此需要相对较长的时间。
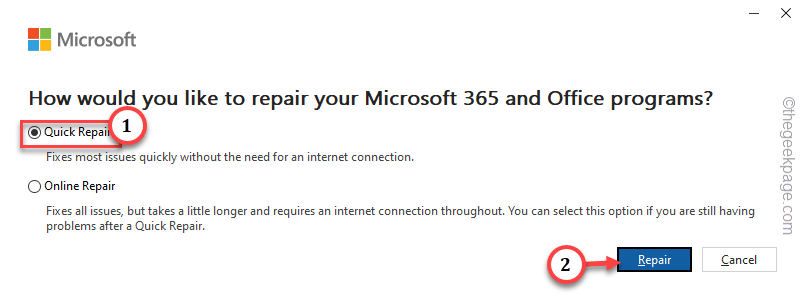
让圣言负责修复过程。
完成此任务后,再次使用电子邮件模板进行测试。
 Win 11系统之家
Win 11系统之家
