如何在 Windows 10 上提高麦克风质量和音量
虽然其中一些很简单,但与其他方法结合使用时效果最佳。试试这些 Windows 10 提示,以提高麦克风质量,以便在Skype和Zoom等应用程序上进行更好的虚拟通信。
1. 选择默认麦克风
这份清单上的第一件事也是最重要的。如果您的麦克风出现问题,它似乎在某些程序中不起作用,但在其他程序中起作用,这可能会为您解决。设置默认麦克风可确保 Windows 知道您想在所有程序中使用哪个麦克风。
要设置默认麦克风,请按照下面的简单指南进行操作。
右键单击任务栏中的“扬声器”图标,然后选择“打开声音设置”。
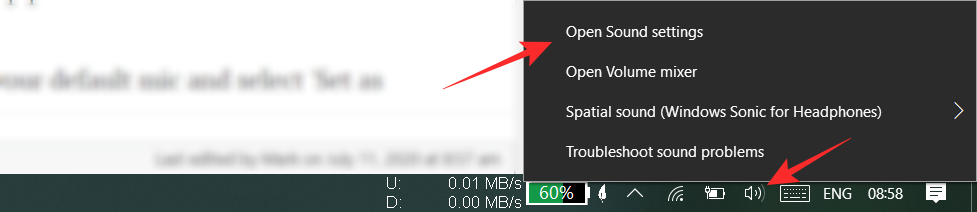
在右侧面板中,单击“声音控制面板”。
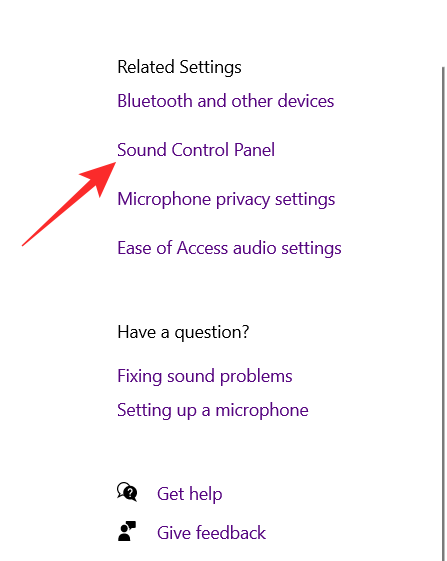
在新窗口中,从顶部面板中选择“录制”选项卡。现在右键单击要设置为默认麦克风的麦克风,然后选择“设置为默认设备”。
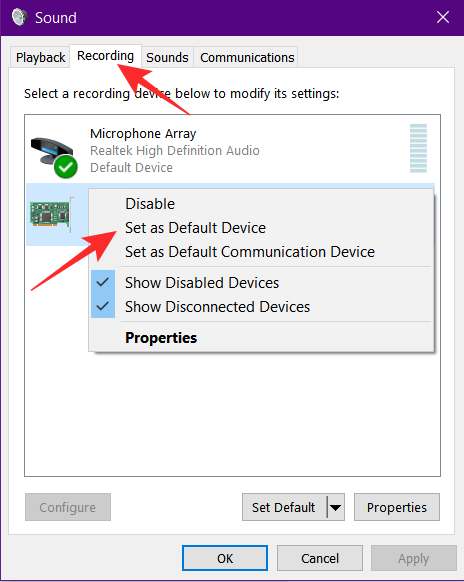
2. 提高麦克风电平
如果您觉得人们在使用麦克风时听不到您的声音,可能是因为麦克风电平设置得太低。当其他程序控制您的麦克风并将音量与他们的音量同步时,有时会发生这种情况。
要提高麦克风音量,请按照与上述相同的步骤转到声音设置 > 声音控制面板 > 录音。
现在双击您的默认麦克风(或您想要提高其级别的麦克风)。
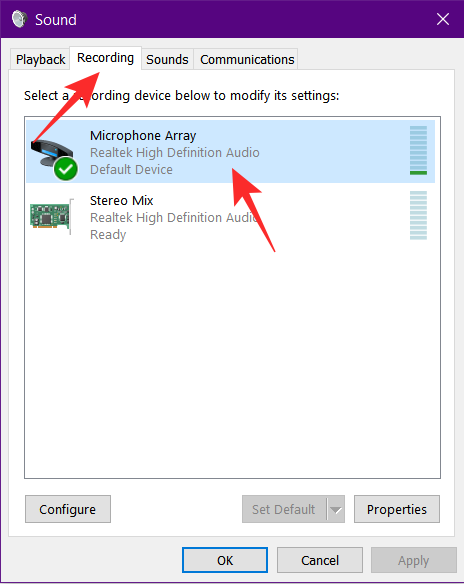
从顶部面板中选择“级别”。现在将麦克风滑块一直向右移动,以最大化您的麦克风音量。
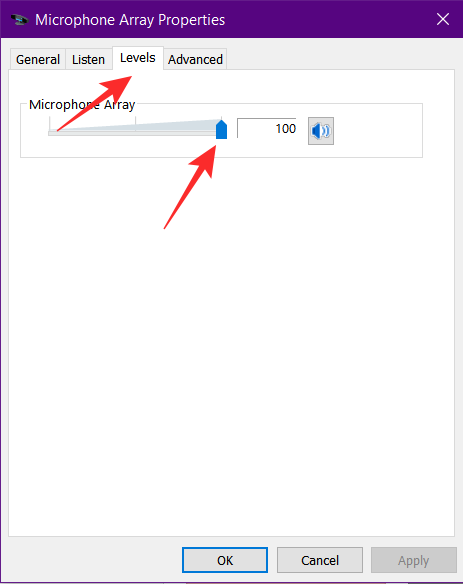
3. 增强你的麦克风
一些麦克风有一个额外的选项来提高他们的水平。如果您的麦克风可以,您将在“麦克风级别”正下方看到该选项。过多地提高麦克风电平会导致麦克风拾取大量静电。因此,相应地平衡您的麦克风提升非常重要。
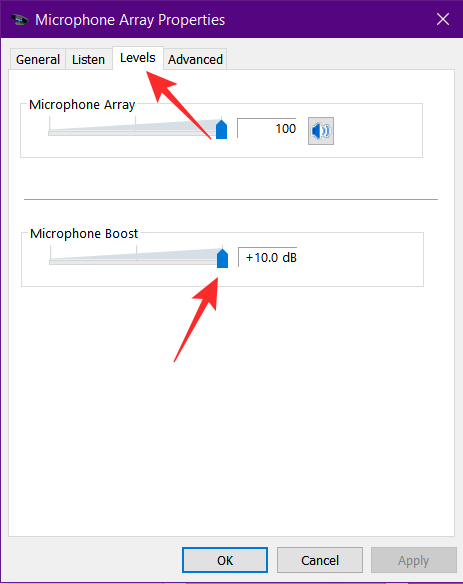
4. 禁用增强功能
Windows 10 有一些非常酷的音频增强功能。虽然这些在大多数情况下运行良好,但众所周知,它们在第三方应用程序上使用时会出现故障。默认情况下,Windows 10 已启用增强功能。
要禁用麦克风增强功能,请按照上述指南转至声音设置 > 声音控制面板 > 录音。双击您要自定义的默认麦克风。
现在从顶部面板选择“增强”。单击“禁用所有声音效果”旁边的复选框。这将删除所有麦克风增强功能。或者,您可以取消选中每个增强功能。
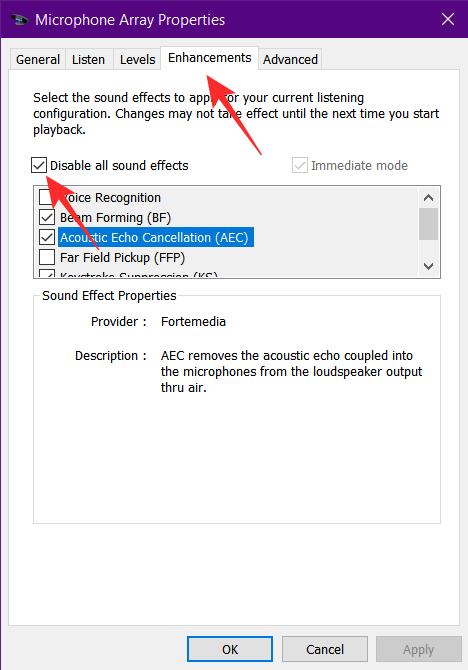
5. 如果可用,启用 FFP
正如我们上面提到的,Windows 10 确实有一些简洁的麦克风增强功能,其中之一是远场拾音器或 FFP。此功能可提高麦克风音量,以便从更远的距离接收您的声音。如果您觉得人们在通话中听不到您的声音,请尝试在您的设备上启用 FFP。注意:并非所有 Windows 10 设备都具有 FFP。
要启用 FFP,请按照上面的指南转到“增强”选项卡,然后单击“远场拾取”旁边的复选框。注意:启用 FFP 将自动禁用 BF(波束成形)。
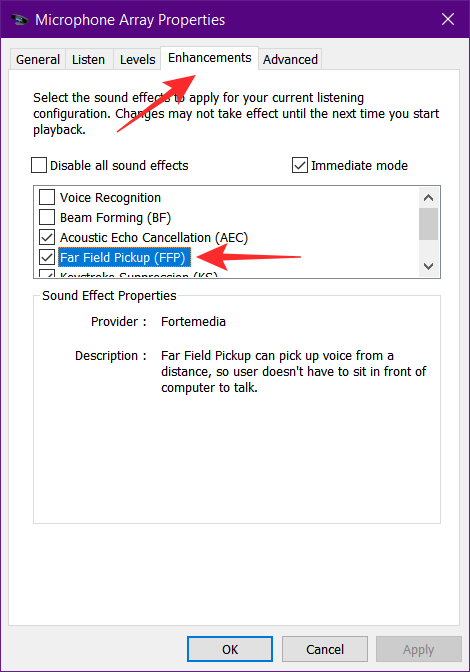
启用后,您甚至可以在房间对面讲话,并且您的麦克风将能够接收到它。
6. 防止应用程序控制
Windows 10 有一个选项,允许应用程序独占控制您的麦克风。这背后的想法是您不需要更改两个卷。例如,当您在Skype通话中更改麦克风音量时,它会自动更改您计算机的音量。但是,这样做的问题在于它会将设置保留为应用程序设置的设置,而不是您设置的设置。
要解决此问题,请转到声音设置 > 声音控制面板 > 录音,然后双击您的麦克风。现在从顶部面板中选择“高级”选项卡。在“独占模式”下取消选中“允许应用程序独占控制此设备”。
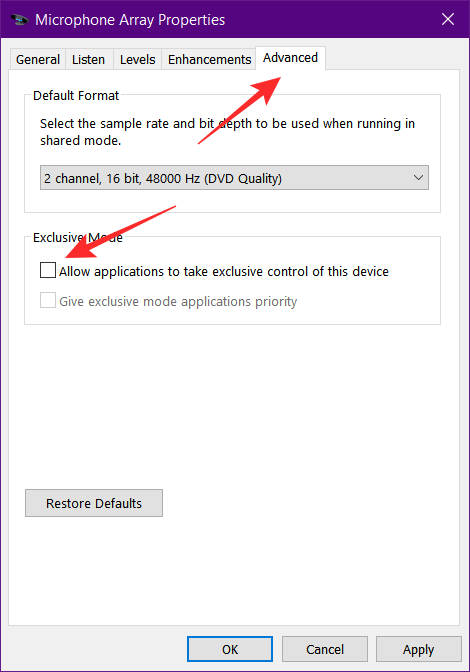
其他设置“给予独占模式应用程序优先权”将自动取消选中。
7. 将比特率更改为 DVD 质量
如果您担心它的质量,您可以提高麦克风的比特率。但是,应该注意的是,更高的比特率意味着尺寸的增加。这意味着您将需要更多数据才能通过互联网传输音频。但是,差异非常小,除非您正在录音,否则您无需担心。
要更改比特率,请按照上述方法转到麦克风设置中的“高级”选项卡。现在在默认格式下,单击下拉菜单。
您的设置取决于您的麦克风。基本上,比特率越高,音频质量越好。选择“2 通道、16 位、480000 Hz(DVD 质量)”。
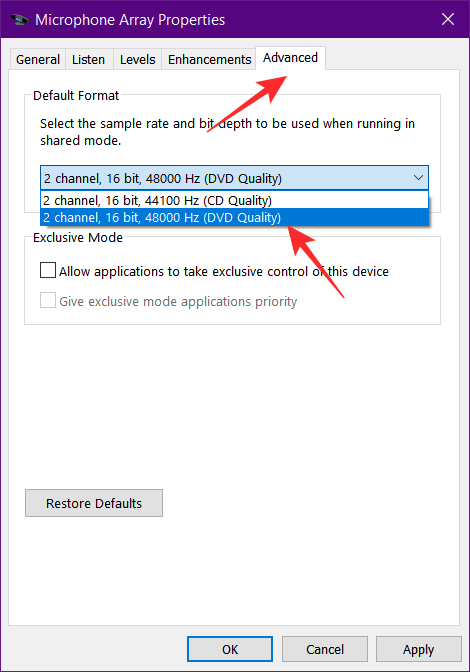
8. 使用第三方应用
如果上述调整不适合你,你可以继续安装一个应用程序,让你的麦克风超出 Windows 允许的范围。但是,应该注意的是,这些应用程序只能将您的麦克风提升到麦克风允许的水平。如果您没有看到麦克风电平有任何变化,这可能意味着您的麦克风无法进一步增强。
我们将使用的应用程序称为Equalizer APO。它是免费且易于使用的。继续将应用程序下载到您的 PC 上。像往常一样运行应用程序。当您到达“配置器”时,系统会要求您选择要安装应用程序的设备。从顶部面板中选择“捕获设备”,然后选择要增强的麦克风。如果您不确定,请全选。您需要重新启动系统以使更改生效。在重新启动 PC 之前,不要忘记保存您的所有工作。
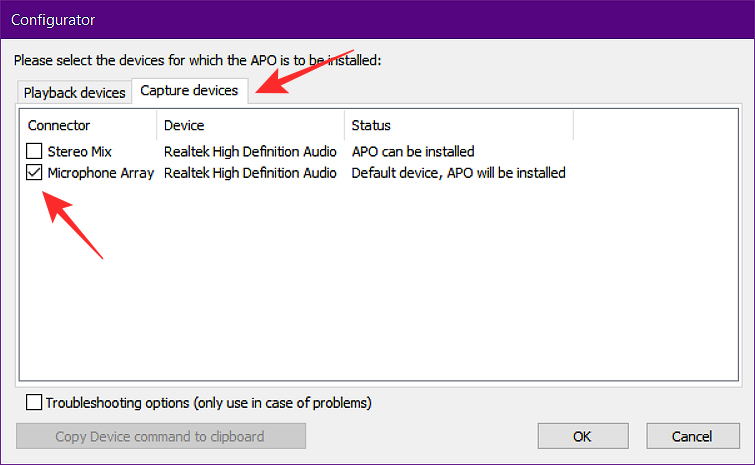
现在通过在“程序文件”(默认)中找到“配置编辑器”来启动应用程序。从设备下拉菜单中选择您的麦克风。
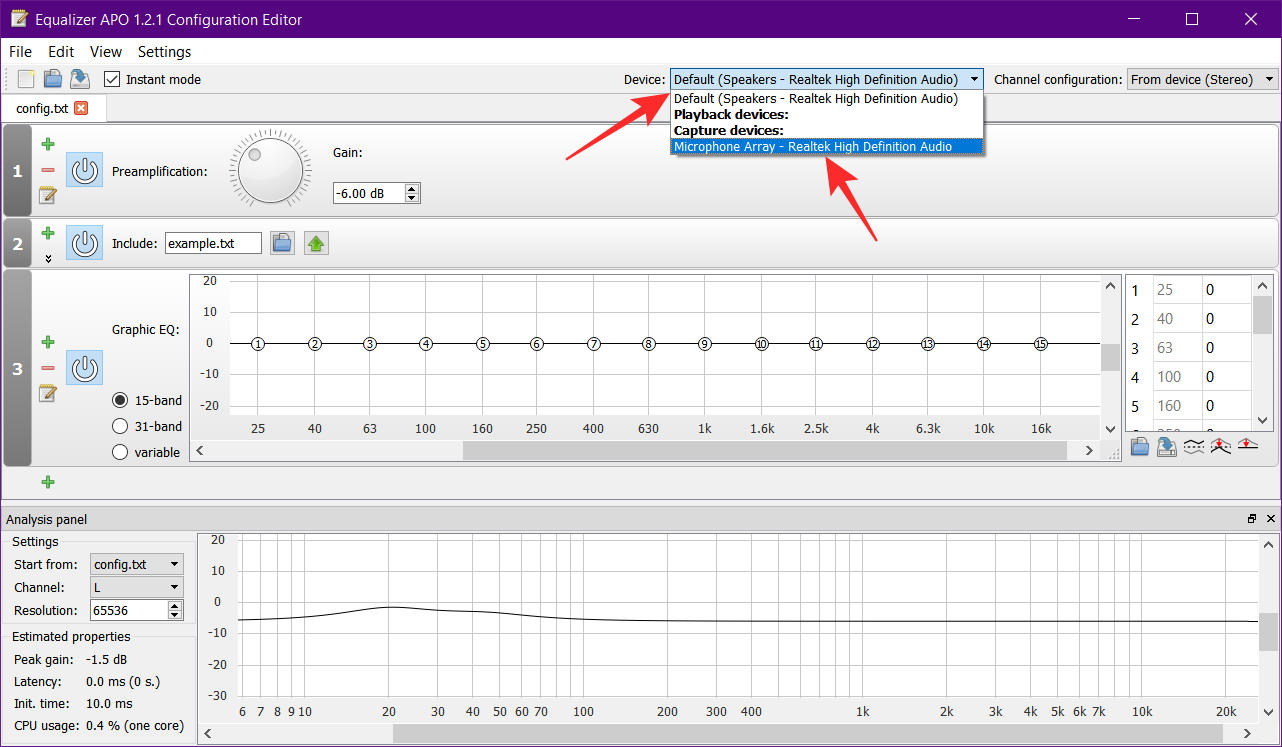
默认情况下应加载前置放大器,但如果没有,请单击绿色 + 符号并转到基本过滤器 > 前置放大器。
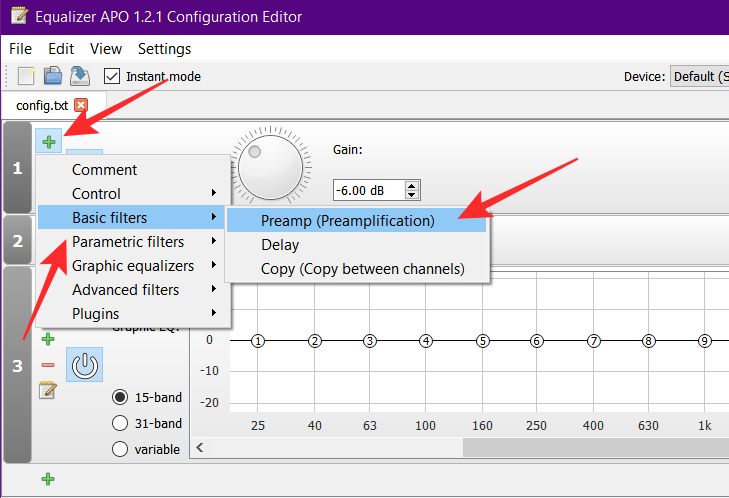
继续并增加旋钮上的增益,直到您对电平感到满意为止。您将看到它对应于下图。
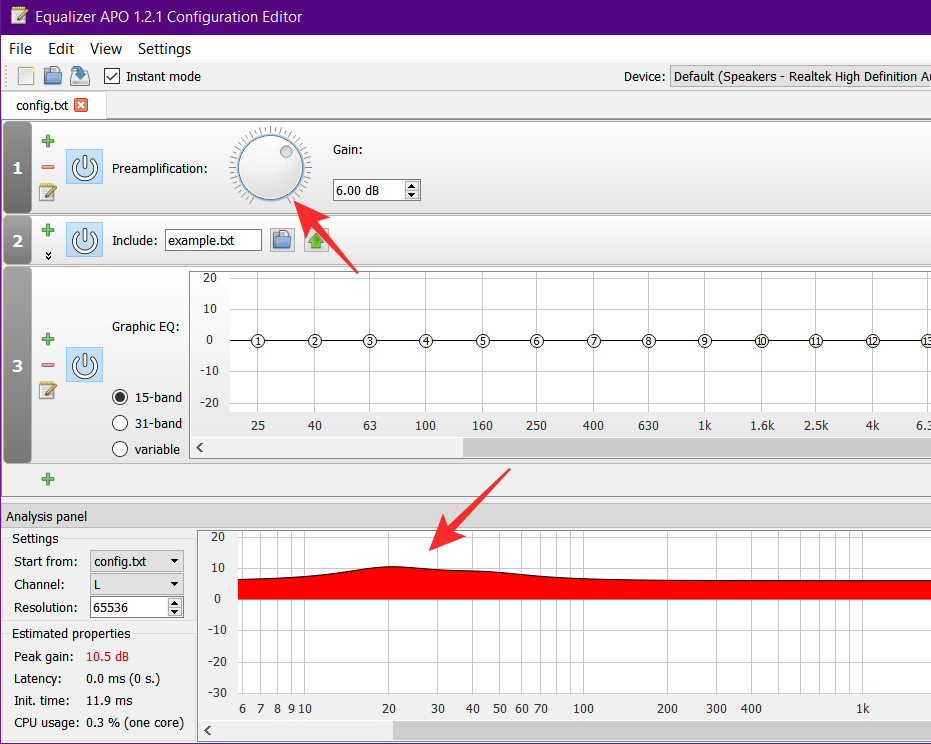
9. 更新您的驱动程序
过时的驱动程序是 Windows 10 上许多问题的根本原因。幸运的是,Windows 10 会自动更新您的驱动程序。但是,可能跳过了特定的驱动程序。
您可以非常轻松地手动更新声卡驱动程序。右键单击开始菜单,然后转到“设备管理器”。
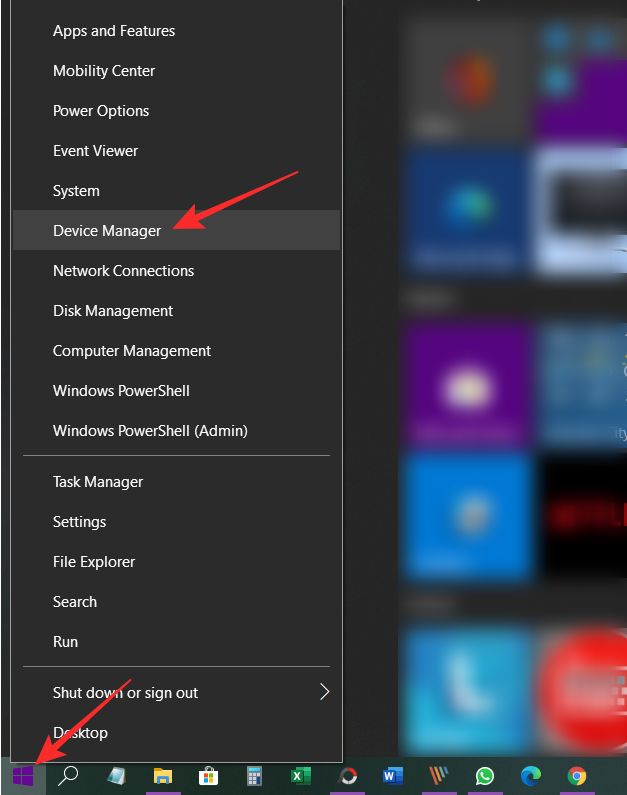
现在转到“音频输入和输出”并右键单击您的麦克风。选择“更新驱动程序”。
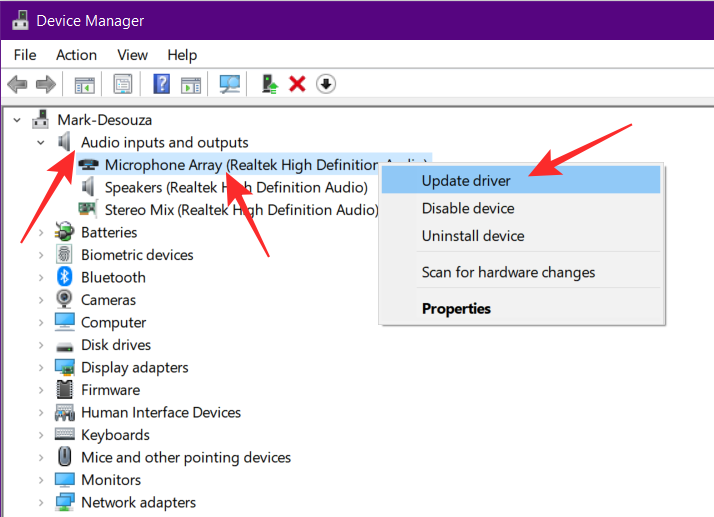
现在选择“自动搜索更新的驱动程序软件”。Windows 10 将在线检查最新的驱动程序并为您下载。
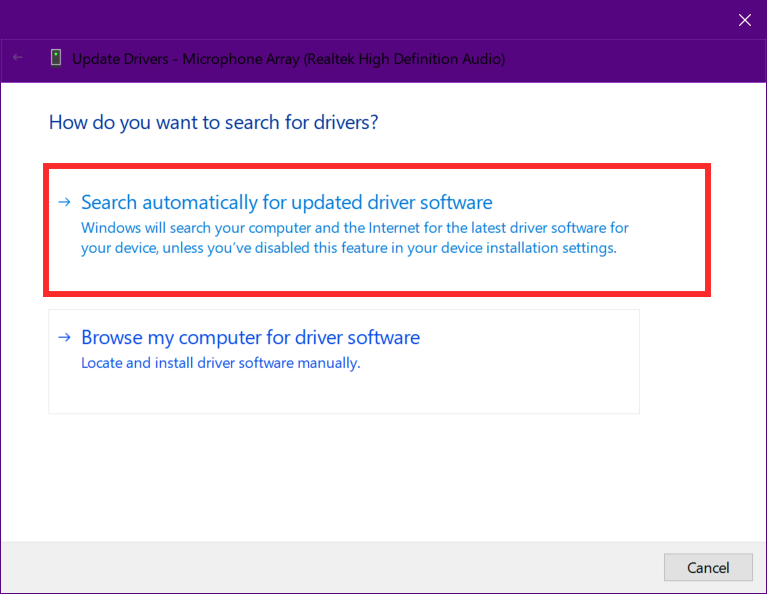
 Win 11系统之家
Win 11系统之家
