
Microsoft 在后台安装累积更新。但是,有些最终会破坏您的 PC。如果需要,这是卸载更新的方法。
就像之前的 Windows 10 一样,Windows 11 在后台安装累积更新。这些更新提供了必要的安全性和系统改进,有助于保持您的 PC 安全和最新。
然而,这并不总是按计划进行。Windows 更新有时会导致您的系统变得不稳定或完全崩溃。例如,最近的 Windows 10 更新导致打印机停止工作。
虽然您无法永久禁用 Windows 11 更新(我们不建议您尝试),但您可以删除更新并暂时暂停它们。这允许您删除麻烦的更新,直到 Microsoft 发布修复程序或直到您找出问题为止。
如何卸载 Windows 11 累积更新
要卸载 Windows 11 上的更新,请按键盘上的 Windows 键并单击设置。或者,您可以使用键盘快捷键Windows 键 + I直接打开设置。
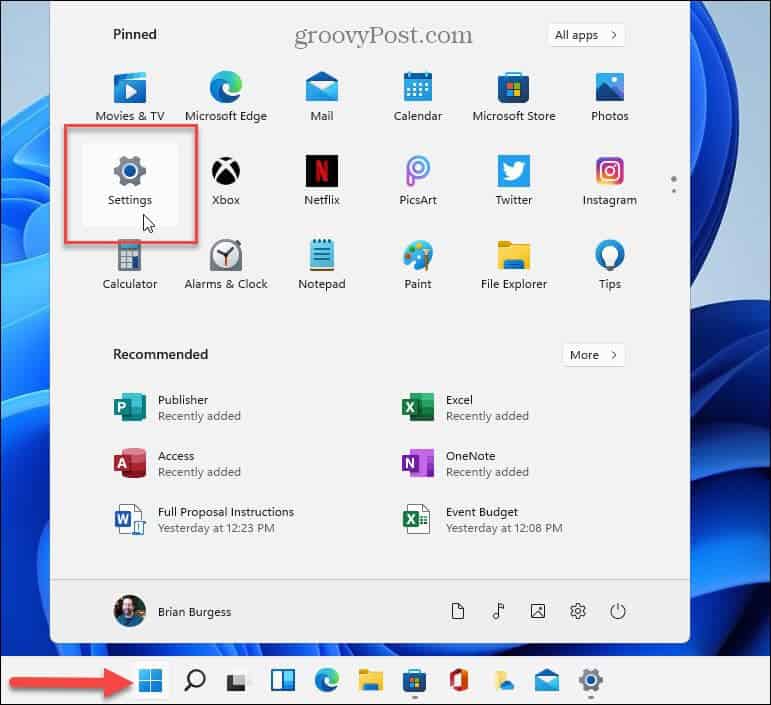
接下来,单击左侧菜单底部的Windows 更新选项。在右侧,单击“更多选项”部分下列出的“更新历史记录”。
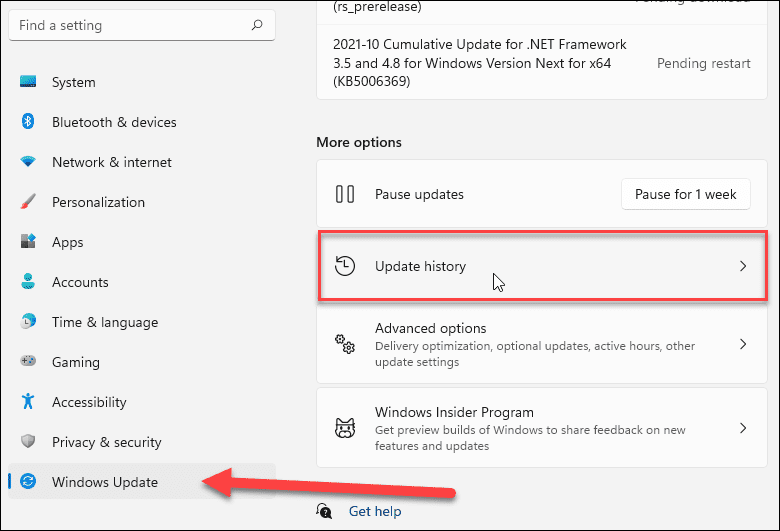
现在,在右侧向下滚动到“相关设置”部分。单击卸载更新选项。
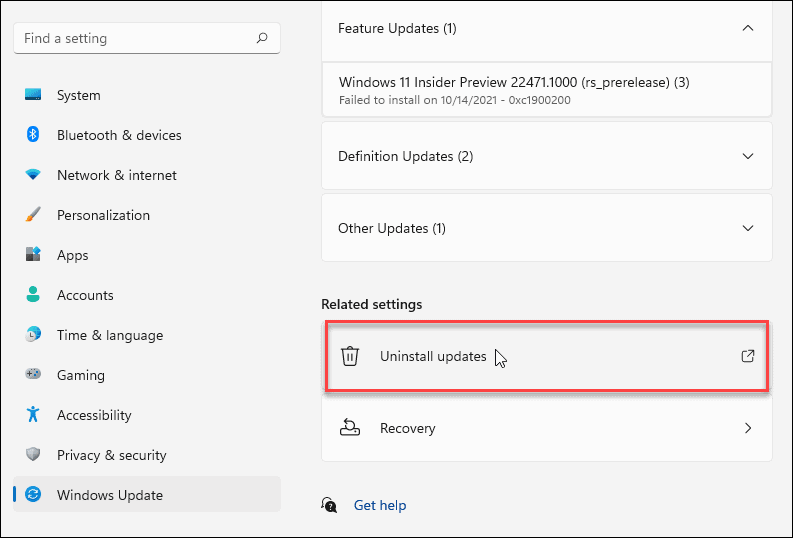
这将打开经典控制面板到卸载更新 部分,您可以在其中选择要删除的更新。
选择一个或多个更新(例如,以KB5006670 之类的 ID 值命名),然后单击顶部的“卸载”按钮。
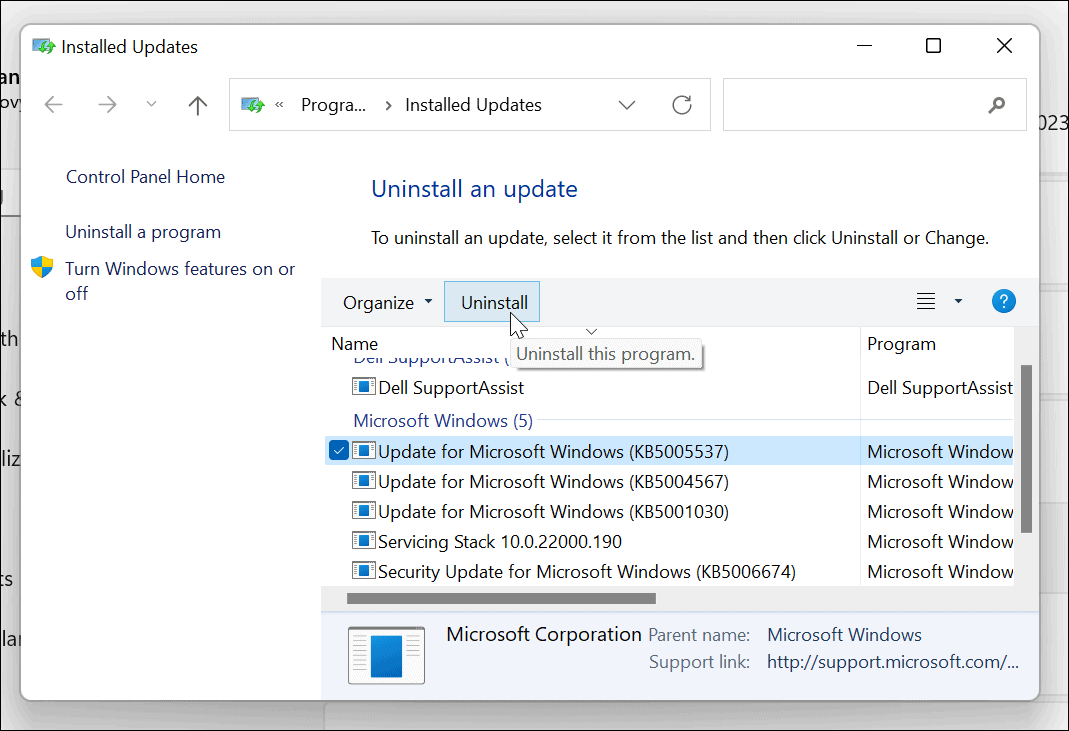
或者,您可以右键单击更新,然后单击弹出的卸载按钮。
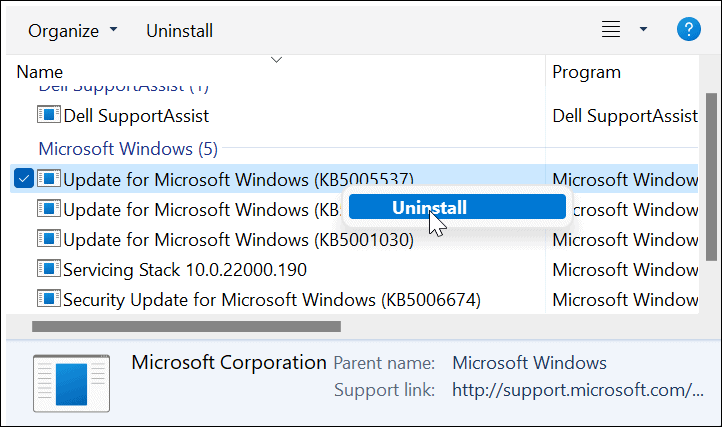
无论哪种方式,都会出现一个验证框,询问您是否确定要从系统中卸载更新。
单击是 确认。
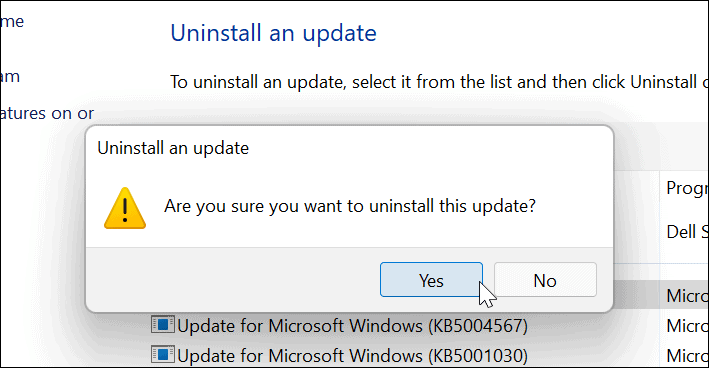
请注意,在卸载更新时,您会看到一个进度条 – 在您执行任何其他操作之前等待该进度条完成。您可能还需要重新启动系统以使更改生效。
暂停 Windows 11 更新
卸载麻烦的更新后,您可能希望暂停 Windows 11 更新,直到出现修复程序。目前,您可以在更新自动恢复之前暂停更新一周。
为此,请按“开始”>“设置”>“Windows 更新”>“暂停更新”,然后单击“ 暂停 1 周”以暂停更新。
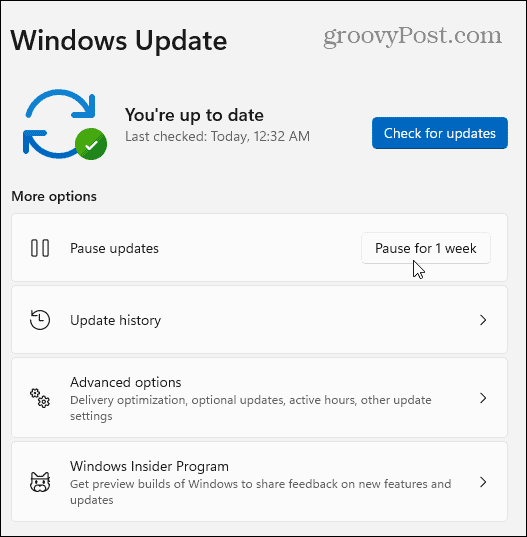
保持 Windows 11 更新
虽然删除 Windows 11 更新可以暂时解决问题,但它不会永久解决问题。您需要弄清楚更新导致问题的原因。最终,Windows 将重新安装更新 – 因此,请确保在此之前解决问题。
您可以通过查看更新历史记录来查看有关 Microsoft 如何保持 Windows 11 更新的更多信息。如果您运行的是旧版本的 Windows,则可以使用与上面列出的步骤类似的步骤卸载 Windows 10 上的更新。
如果您正在考虑切换到不同版本的 Windows 11 但不想丢失初始许可证密钥,您可以找到您的产品密钥并将其记下以在其他地方使用。
 Win 11系统之家
Win 11系统之家
