那些每天必须处理图像文件的人通常必须调整它们的大小以适应他们的项目和工作需求。但是,如果要处理的图像太多,则单独调整它们的大小会消耗大量时间和精力。
在这种情况下,像 PowerToys 这样的工具可以派上用场,除其他外,还可以使用其 Image Resizer 实用程序批量调整图像文件的大小。以下是设置图像调整器设置并开始使用 PowerToys 批量调整图像大小的方法。
如何使用 PowerToys 批量调整图像大小
PowerToys 是一个多合一程序,具有各种实用程序和功能,可帮助您加快日常任务。它的实用程序之一是Image Resizer,顾名思义,它允许您根据预先确定的设置和偏好批量调整图像大小。
在开始之前,请确保在您的 Windows PC 上安装 PowerToys 以访问 Image Resizer 及其其他实用程序。完成后,按照以下步骤设置图像大小调整首选项并开始批量调整图像大小。
第 1 步:启用图像调整器
尽管默认情况下启用了 Image Resizer 实用程序,但请确保是这种情况。
- 为此,请启动 PowerToys 并单击左侧的 Image Resizer。
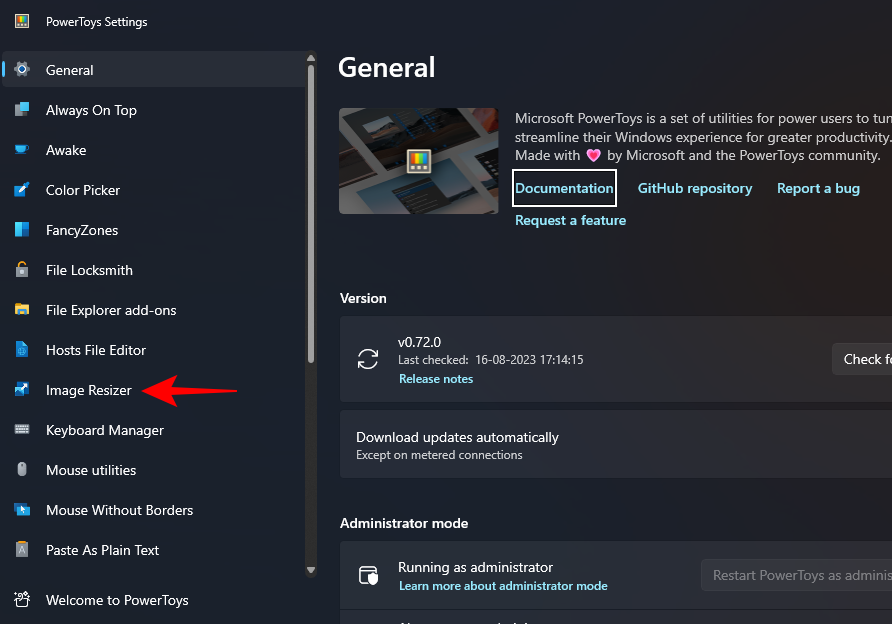
- 并确保在右侧启用了启用图像调整器。
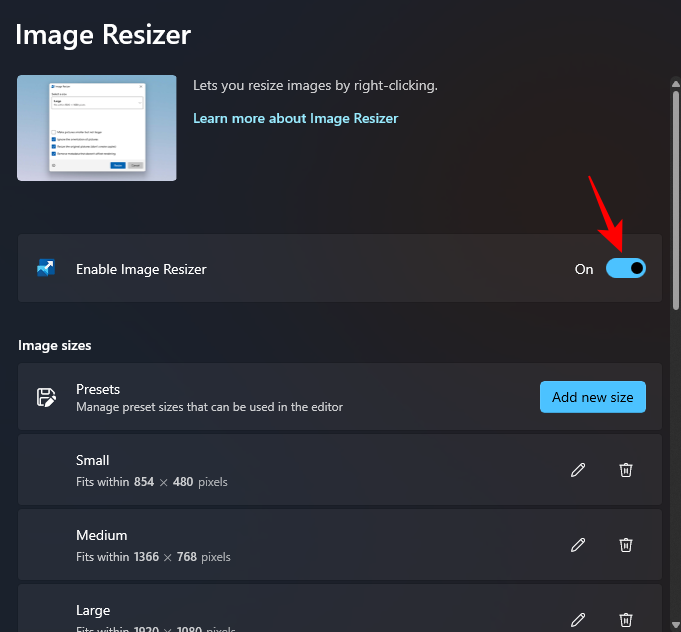
第 2 步:批量调整图像大小
- 要开始调整图像大小,请导航到包含图像的文件夹。选择要调整大小的所有图像,右键单击它们,然后选择调整图片大小。
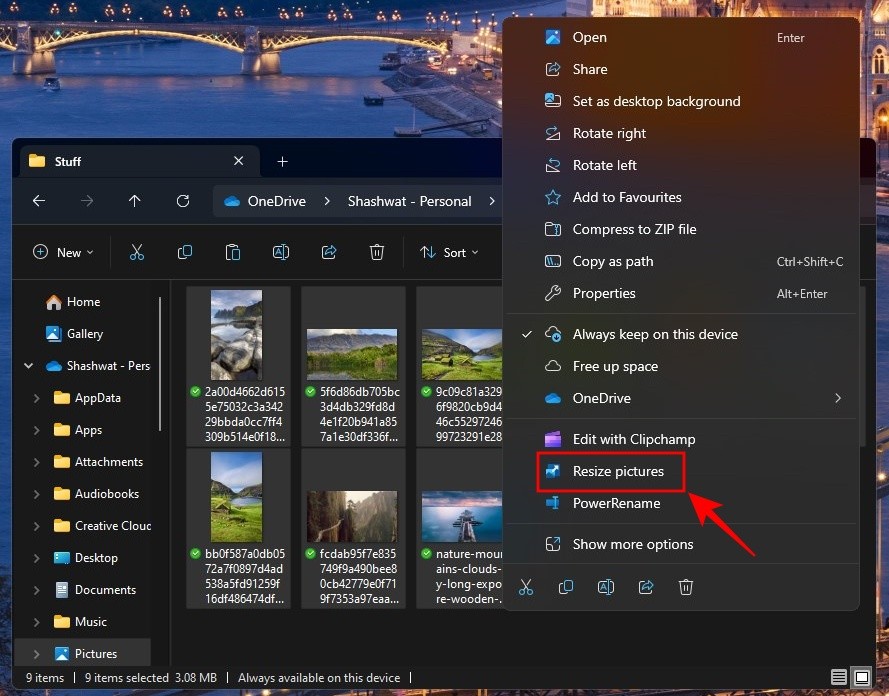
- 这将打开“Image Resizer”窗口。点击“选择尺码”下的下拉菜单。

- 并从其中一个可用的预设中进行选择。
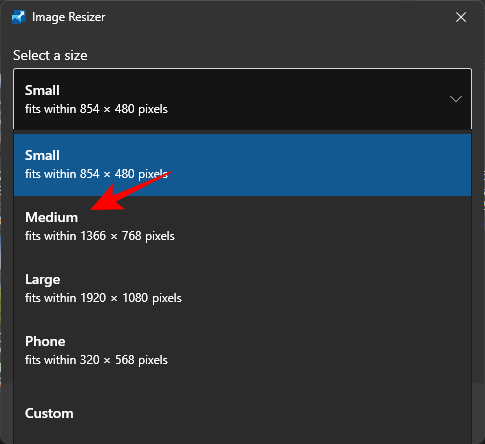
注意:所有这些都可以在 PowerToys 中进行配置以备将来使用,因此您可以在此处获得最常用的预设。有关相同的内容,请参阅下一节。 - 如果预设尺寸不符合要求,如果您有特定的图像尺寸,也可以选择“自定义”尺寸。
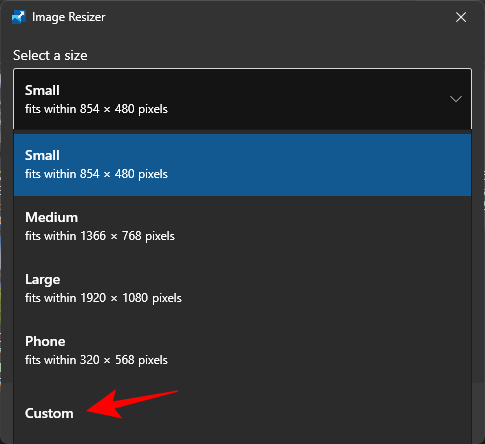
- 然后使用其选项调整图像大小。
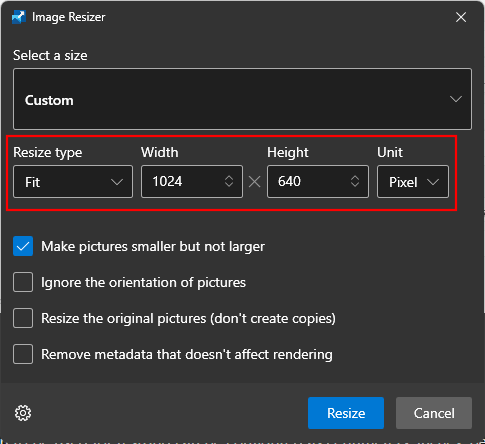
- “图像调整器”窗口将包含一些其他选项,您可以根据图像以及调整图像大小的方式启用或禁用这些选项。
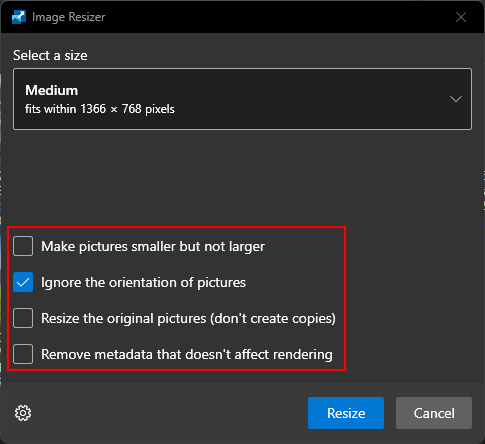
- 如果您的某些文件小于您选择的图像预设大小,请选取“使图片变小但不要变大”,这样它们就不会在此过程中变得模糊和像素化。
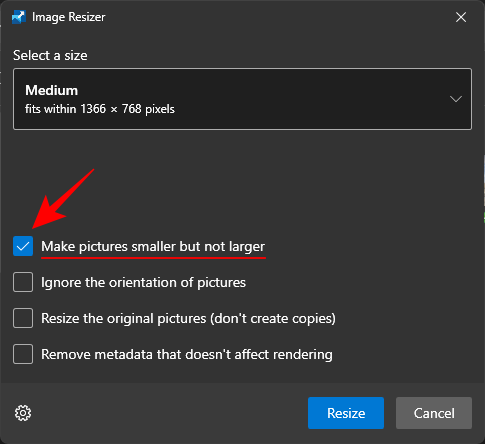
- 默认情况下,选择“忽略图片的方向”选项,以确保所有图像的大小相同,无论其方向如何。但是,如果您的某些照片处于纵向模式,则此选项可能会交换预设中的高度和宽度以匹配方向,以便将预设中的最小数字应用于图片的最小尺寸。如果您不希望出现这种情况,请取消选中此选项,这样图像就不会扭曲以不成比例的方式适应预设。
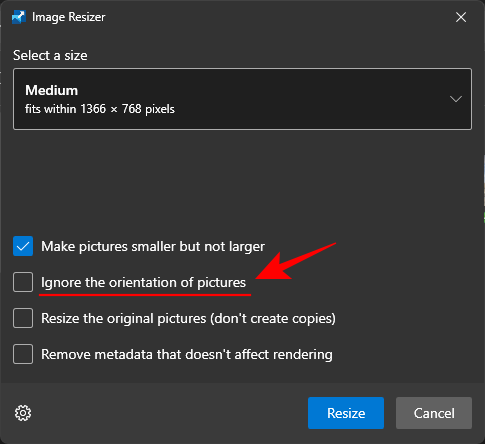
- 默认情况下,Image Resizer 会创建图像文件的副本以调整它们的大小。这样,您的原始文件将保持不变,并保持其原始大小,以防出现问题。因此,除非您想对原始图像文件进行更改,否则请取消选中“调整原始图片大小(不创建副本)”选项。
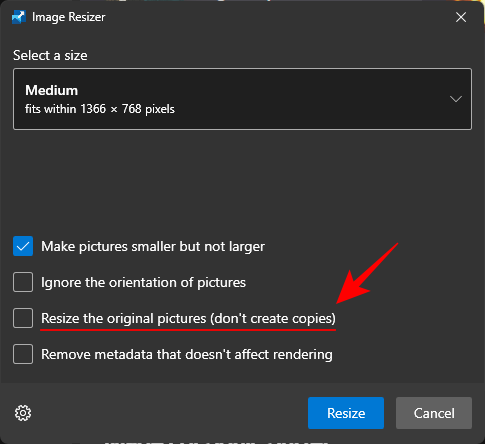
- 设置首选项后,单击“调整大小”。

自定义图像缩放器:如何更改其设置和首选项
Image Resizer 可让您更改可用的预设或添加更符合您偏好的新预设。这样,您可以选择自定义预设,而无需在每次要调整图像大小时都创建新预设。方法如下:
1.添加和更改预设图像大小
Image Resizer 有几个大小预设,您可以使用这些预设快速批量调整图像大小。这些是:
- 小 – 854 x 480 像素
- 中 – 1366 x 768 像素
- 大 – 1920 x 1080 像素
- 电话 – 320 x 568 像素
其中每一个都可以根据需要进行编辑或删除。

1.1 – 编辑图像大小预设
- 要编辑其中一个默认预设,请单击它旁边的铅笔图标。
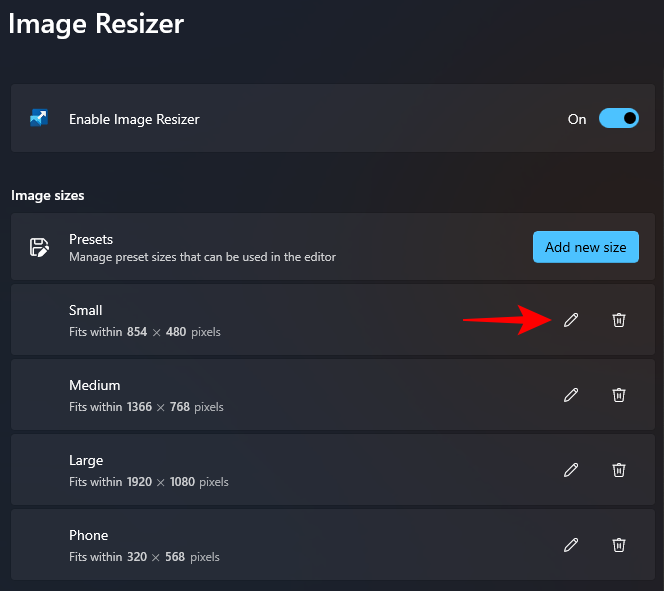
- 根据需要更改名称。
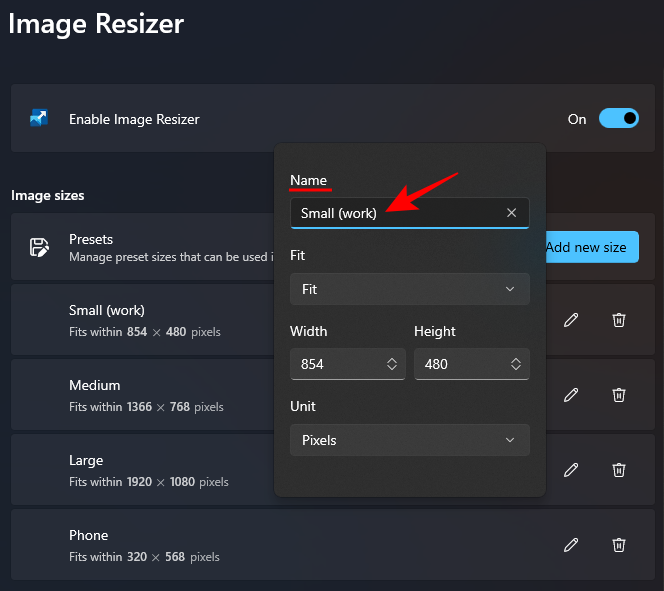
- 然后,单击“适合”下拉菜单以配置图像的缩放方式。
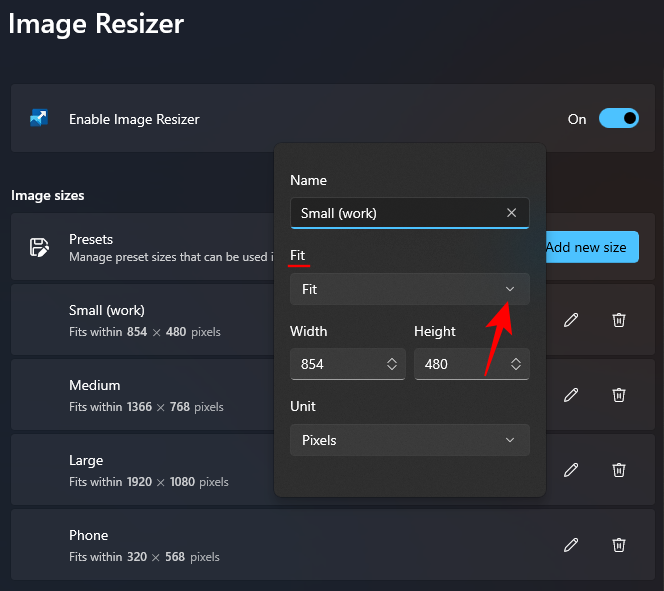
- “填充”选项将用图像填充指定的尺寸,并在必要时进行裁剪。默认选项“适合”不会裁剪图像并将图像适合尺寸。“拉伸”将用图像填充指定的尺寸。它不会裁剪图像,但可能会导致不成比例的缩放。
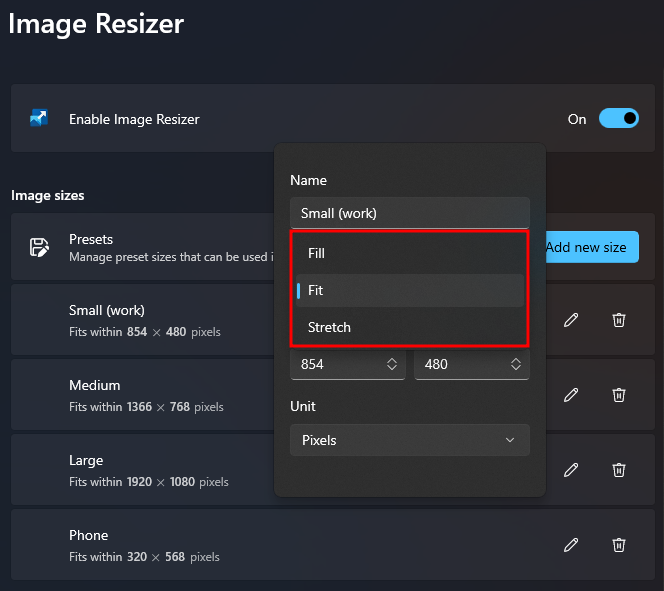
- 如果您不确定要选择哪一个,请坚持使用默认的“适合”选项。
1.2 – 指定调整大小尺寸
- 接下来,输入调整大小的图像的最终输出的宽度和高度。使用箭头或手动输入尺寸。
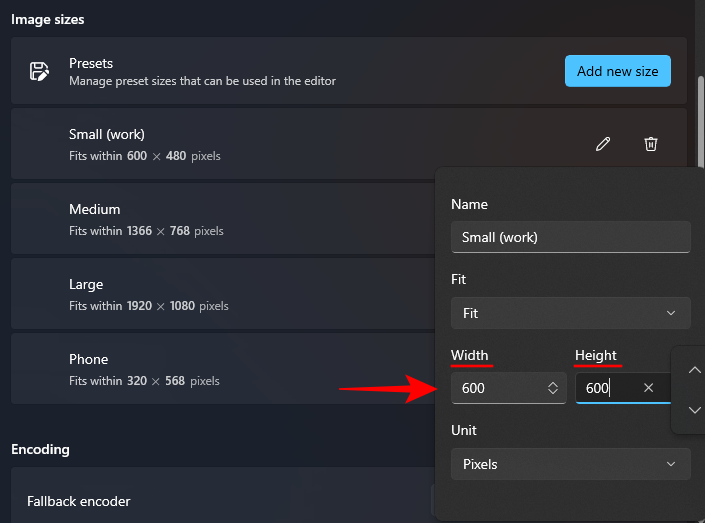
- 要根据不同的单位输入尺寸,请单击“单位”下拉菜单。
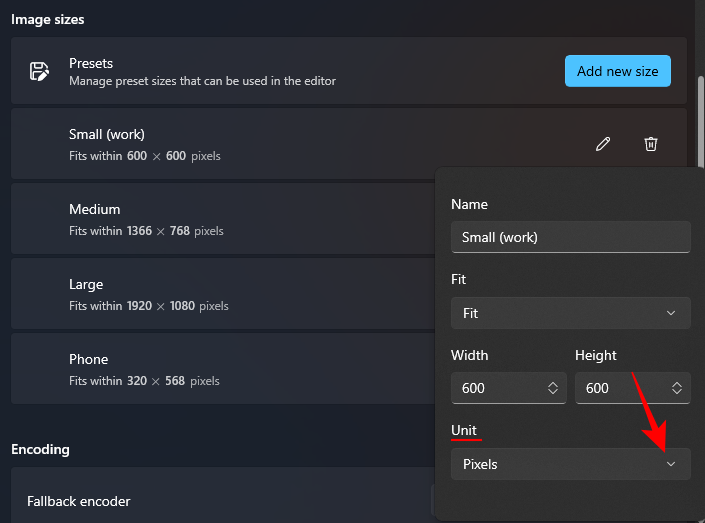
- 并选择您的单位。
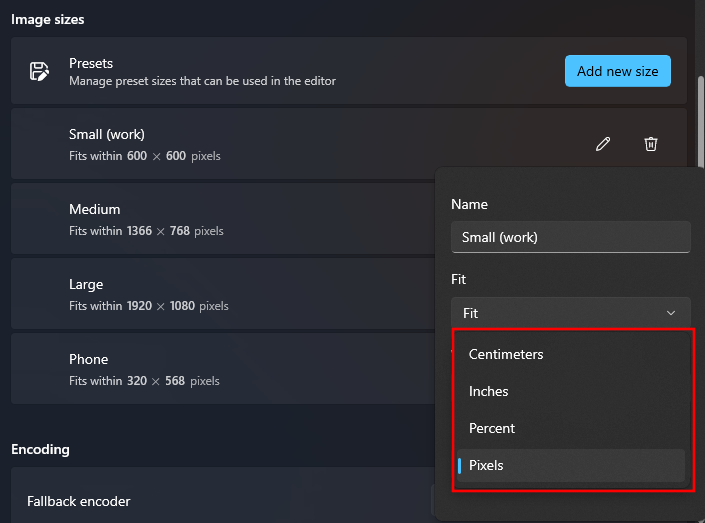
理想情况下,最好坚持使用像素单位,因为这也是您在文件描述中主要看到的内容。
1.3 –添加新的图像大小预设
- Image Resizer 已经为您提供了四个预设供您使用。但是,如果您想要其他预设,可以通过单击“添加新大小”来添加一个预设。
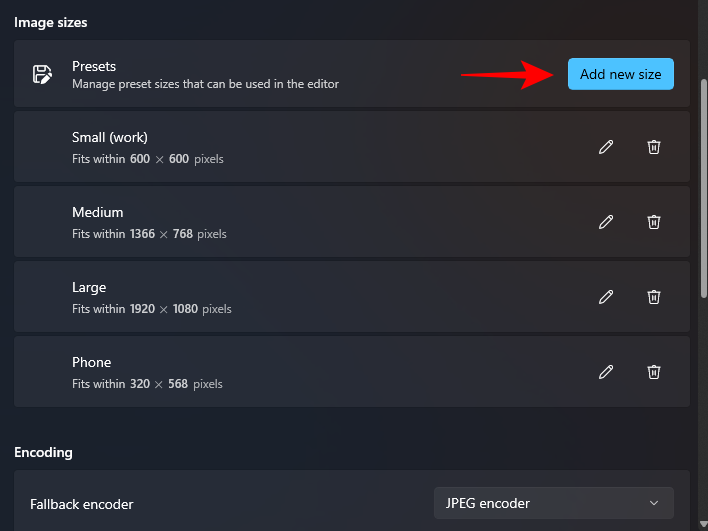
- 它将被添加到预设列表中。单击它旁边的铅笔图标开始编辑。
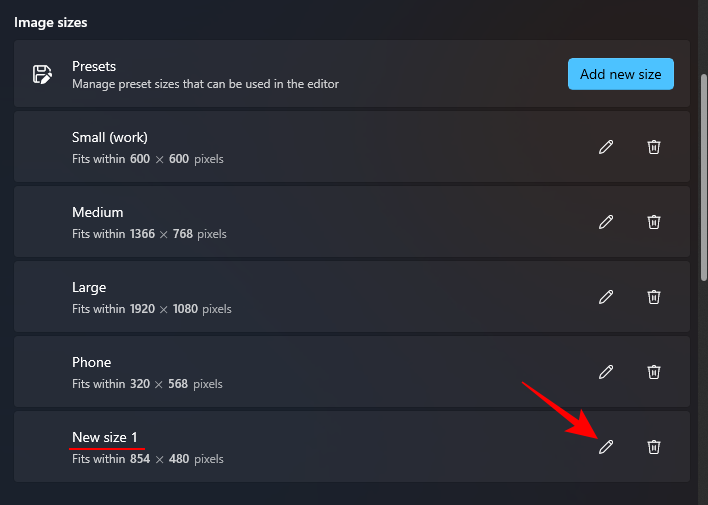
- 您将能够如前所述对预设设置进行更改。

2. 更改图像编码设置
Image Resizer 允许您更改图像质量百分比或添加回退编码器,以防输出图像无法以原始格式保存,例如 Windows Meta Files。
- 要更改回退编码器,请单击回退编码器旁边的下拉菜单。
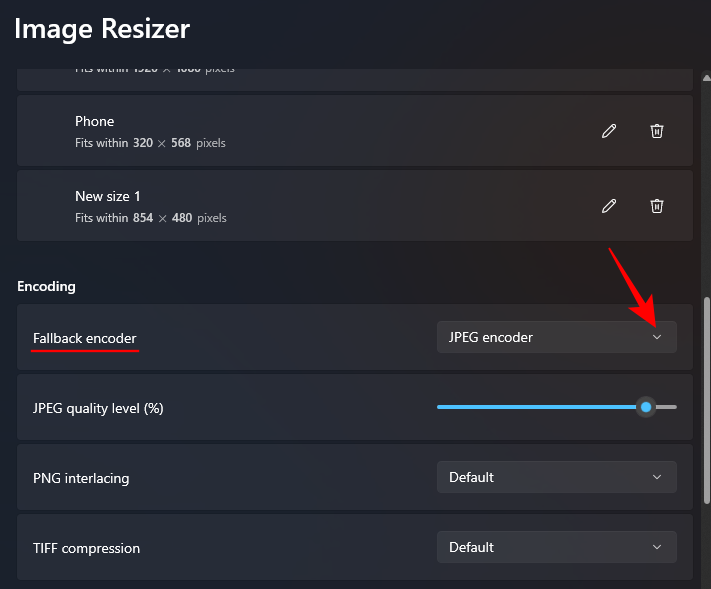
- 并选择一种格式。
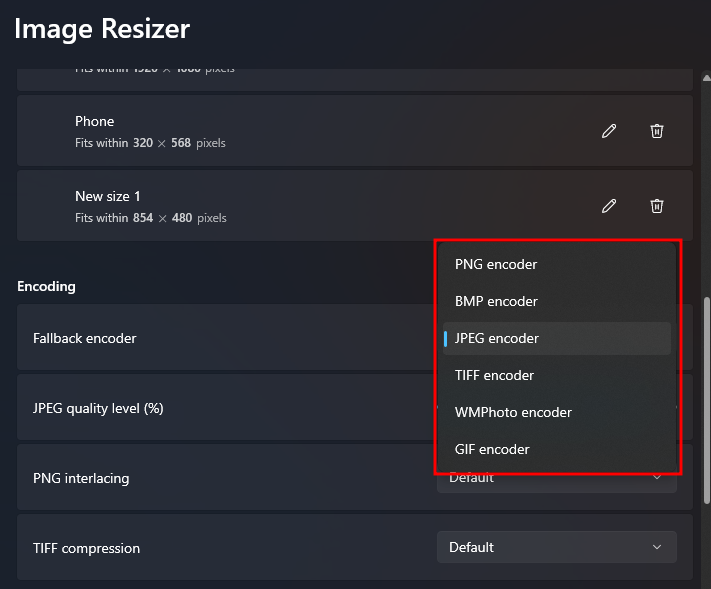
- 接下来,使用 JPEG 质量级别 (%) 旁边的滑块更改输出文件相对于原始文件的质量。
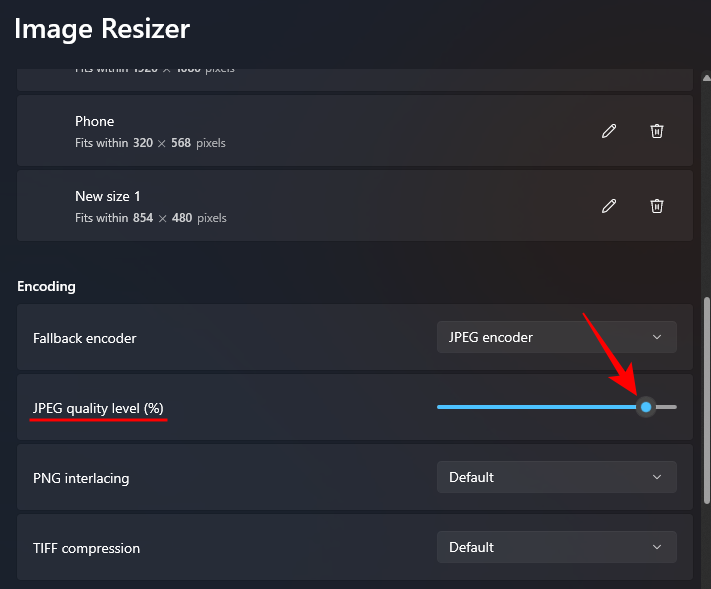
当您希望减小文件大小时,这会派上用场。
3. 选择文件名格式和时间戳
默认情况下,调整大小的文件获取原始文件的名称,后跟括号中输出文件的大小。因此,例如,使用“中”预设调整大小的名为“图像”的文件将重命名为“图像(中)”。
这是由文件名格式确定的,其中“%1 (%2)”与用于文件名的参数相关。
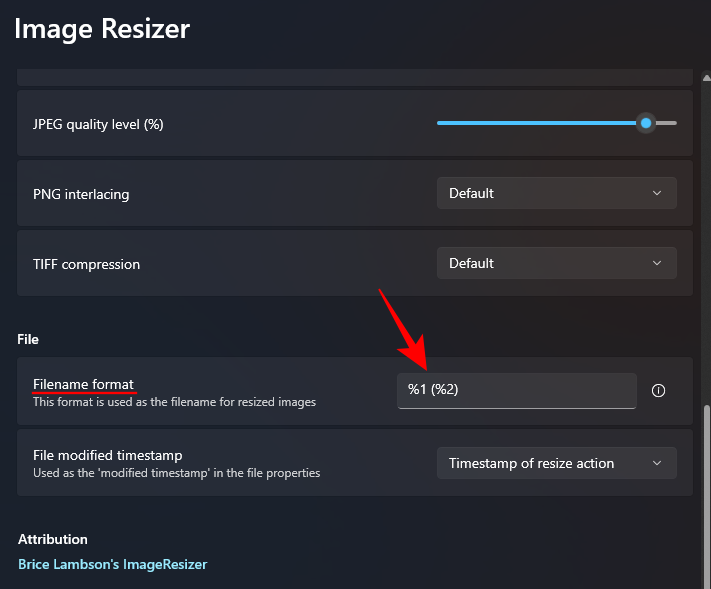
- 单击文件名格式字段旁边的信息按钮(i 图标)以查看可用参数。
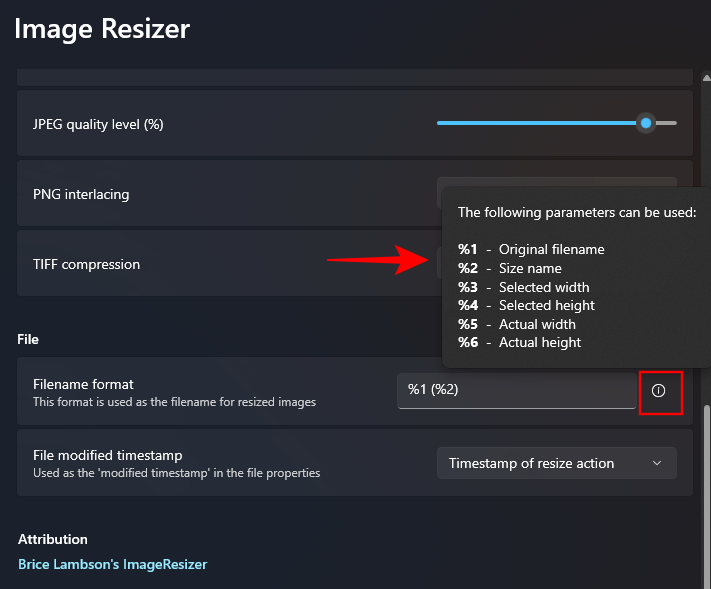
- 要更改文件的命名方式,请以您选择的格式输入参数。在下面的示例中,我们包含原始文件名 (%1)、预设 (%2) 以及新的宽度 (%3) 和高度 (%4) 作为调整大小的图像的文件名:
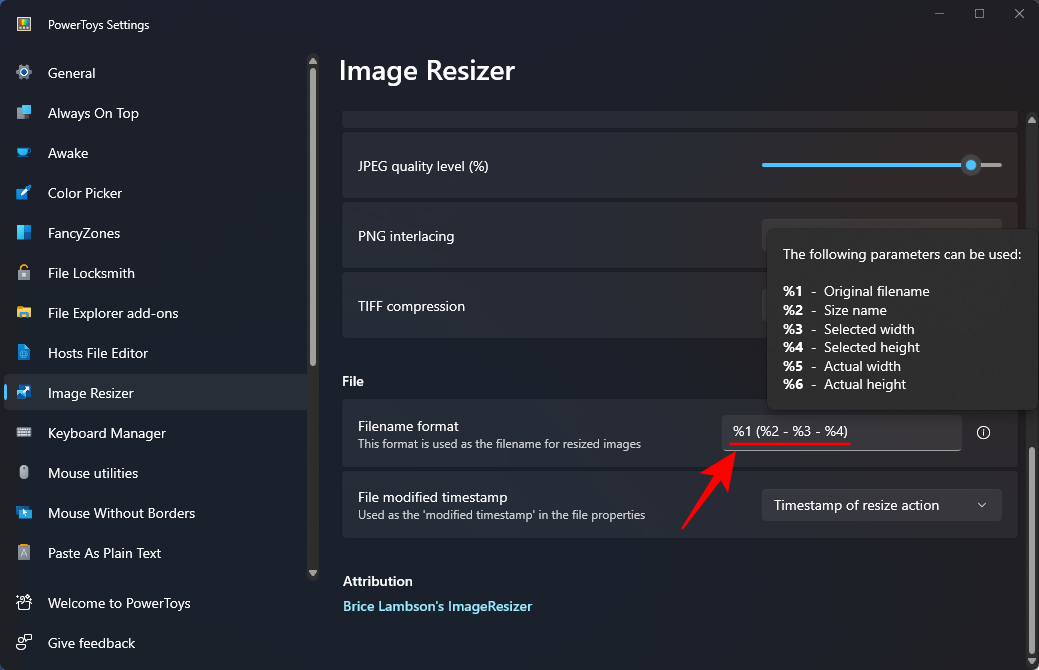
- 最后,您还可以通过单击文件修改时间戳旁边的下拉列表来更改调整大小的文件属性的时间戳。
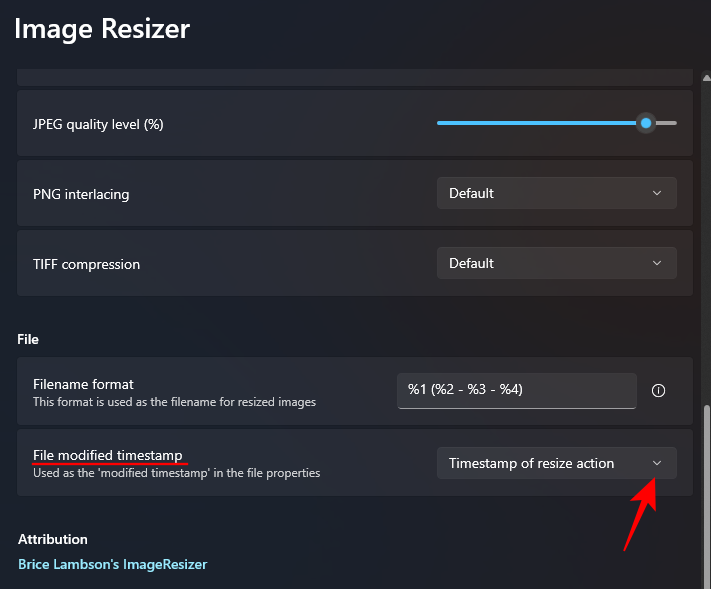
- 在原始文件或调整大小的文件的时间戳之间进行选择。
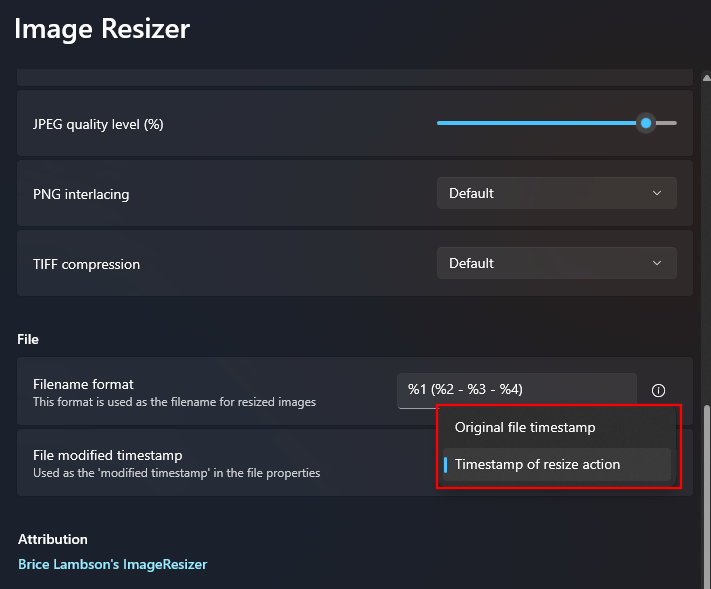
对设置和首选项所做的所有更改都会立即应用。因此,完成后,每当您调整图像大小时,图像调整器都会使用这些设置。
常见问题
让我们考虑一些关于使用 PowerToys 批量调整图像大小的常见问题。
回退编码会转换图像文件吗?
不可以,Image Resizer 中的回退编码选项不是文件转换器。顾名思义,它只允许 Image Resizer 在不支持原始文件时回退到另一个编码器(如 JPEG)上。
如何撤消使用 PowerToys 调整大小的图像?
要撤消通过 PowerToys 完成的图像大小调整,只需在包含调整大小的图像的文件夹中按即可。但是,仅当调整文件大小是您执行的最后一项任务时,这才有效。如果您之后执行任何操作或稍后返回相同的调整大小的文件,则简单的撤消将不起作用。Ctrl+ZCtrl+Z
 Win 11系统之家
Win 11系统之家
