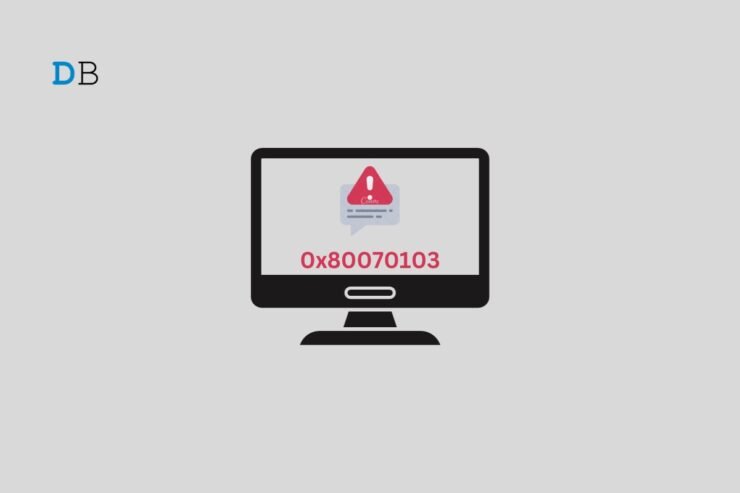
Windows 更新对于推送新功能和修复 Windows 系统中的现有问题至关重要。但是,用户在将 Windows 更新安装到其系统时有时会遇到错误。其中一个错误代码是0x80070103 Windows 更新错误。如果您遇到此错误代码,请进一步阅读本文。
Windows Update错误0x80070103的主要原因是Windows尝试安装已安装的驱动程序。一个典型的情况是,即使 HP 已经安装了 HP 驱动程序,Windows 也会尝试安装 HP 驱动程序。
此问题应根据 Microsoft Answers 论坛上的 scrappyz_21 的讨论自动解决。但是,它已为少数用户自动解决。在 Microsoft 员工 Creech 的另一次讨论中,大多数用户仍然存在问题,您只能通过暂停更新来推迟重复出现的错误。
修复Windows Update 0x80070103错误代码的提示
尽管如此,许多用户建议通过尝试以下几种解决方案来修复此错误:
1. 运行 Windows 更新疑难解答
新的 Windows 更新疑难解答是其前身的改进版本,运行良好。许多用户已经确认疑难解答有效。
- 右键单击“开始”按钮,然后从菜单中选择“设置”。
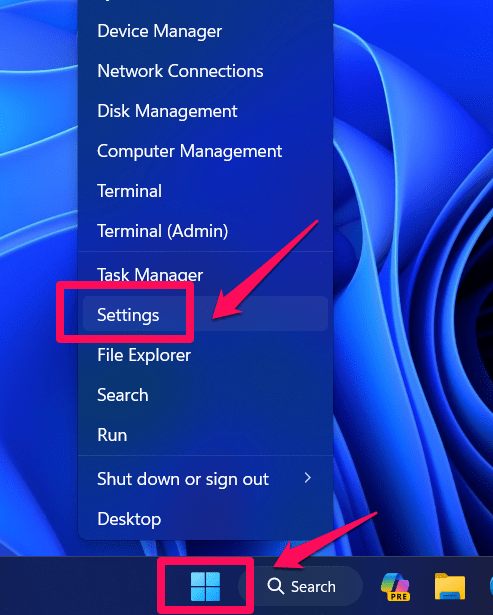
- 转到“系统>>疑难解答”>>“其他疑难解答”。
- 单击与 Windows 更新疑难解答对应的运行。
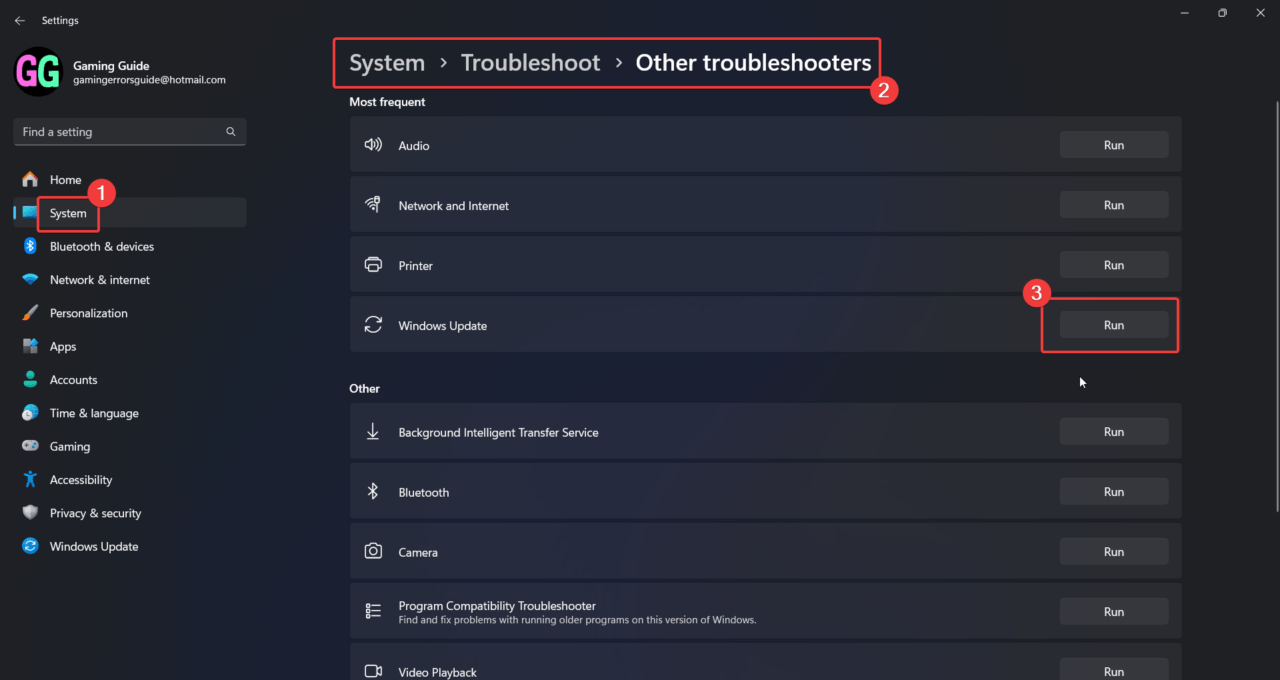
2. 重命名 SoftwareDistribution 文件夹
即使 Microsoft 修补了该问题,如果存在以前版本有问题的更新的缓存文件,则该问题可能存在于许多系统上。由于缓存文件存储在 SoftwareDistribution 文件夹中,因此重命名此文件夹的内容将类似于删除文件,从而提示重新创建缓存文件。
- 在 Windows 搜索栏中搜索命令提示符。
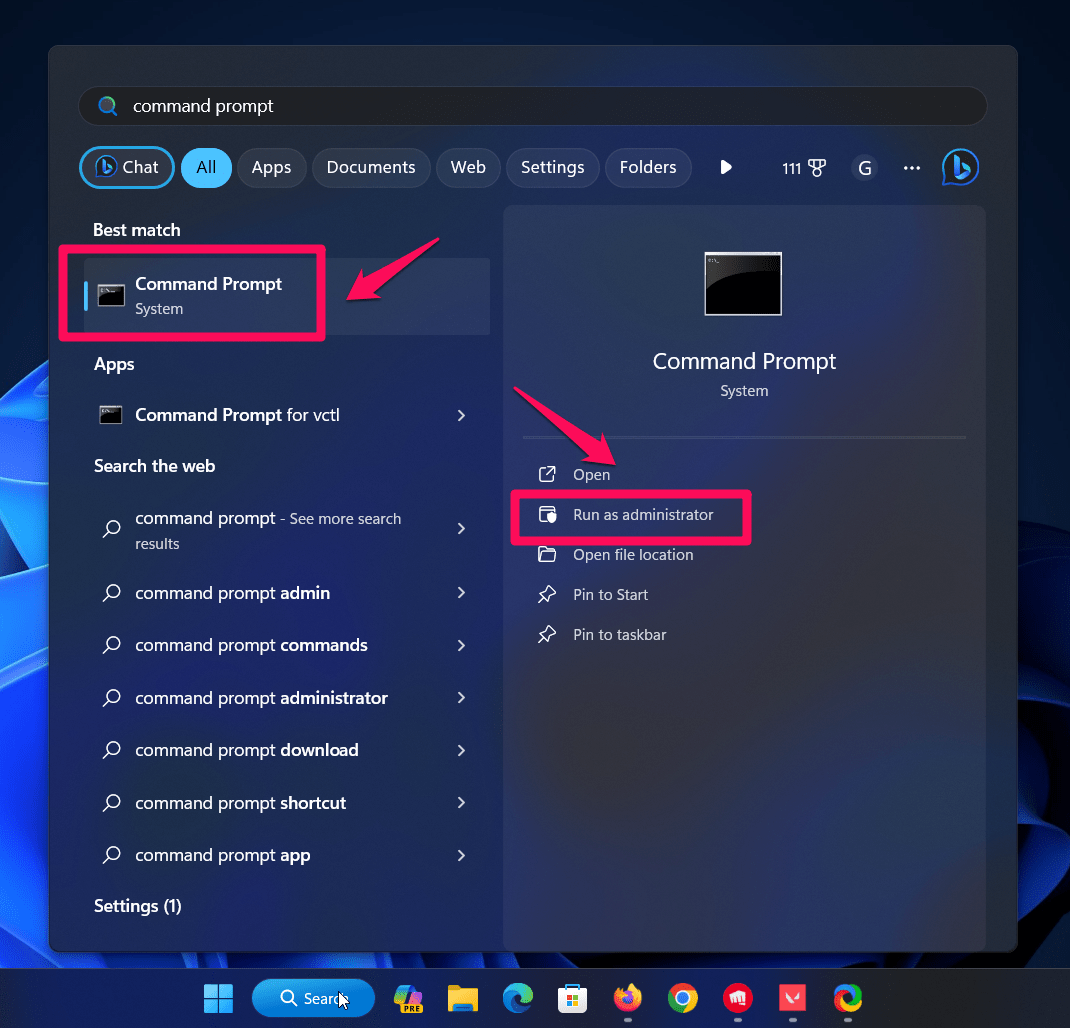
- 单击右窗格中的“以管理员身份运行”以打开提升的命令提示符窗口。
- 在提升的命令提示符窗口中,复制粘贴以下命令,并在每个命令后按 Enter:
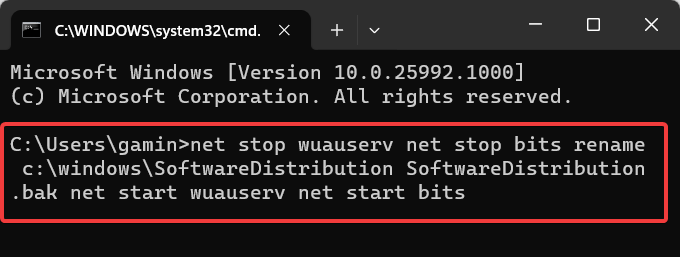
net stop wuauserv net stop bits rename c:\windows\SoftwareDistribution SoftwareDistribution.bak net start wuauserv net start bits
在此解决方案之后,Windows 更新应该可以顺利运行。
3. 运行 SFC 扫描
如果其他一切都失败了,则系统文件很可能由于上次更新而搞砸了。在这种情况下,您可以运行 SFC 扫描来修复损坏和丢失的系统文件。
- 如前所述,打开提升的命令提示符窗口。
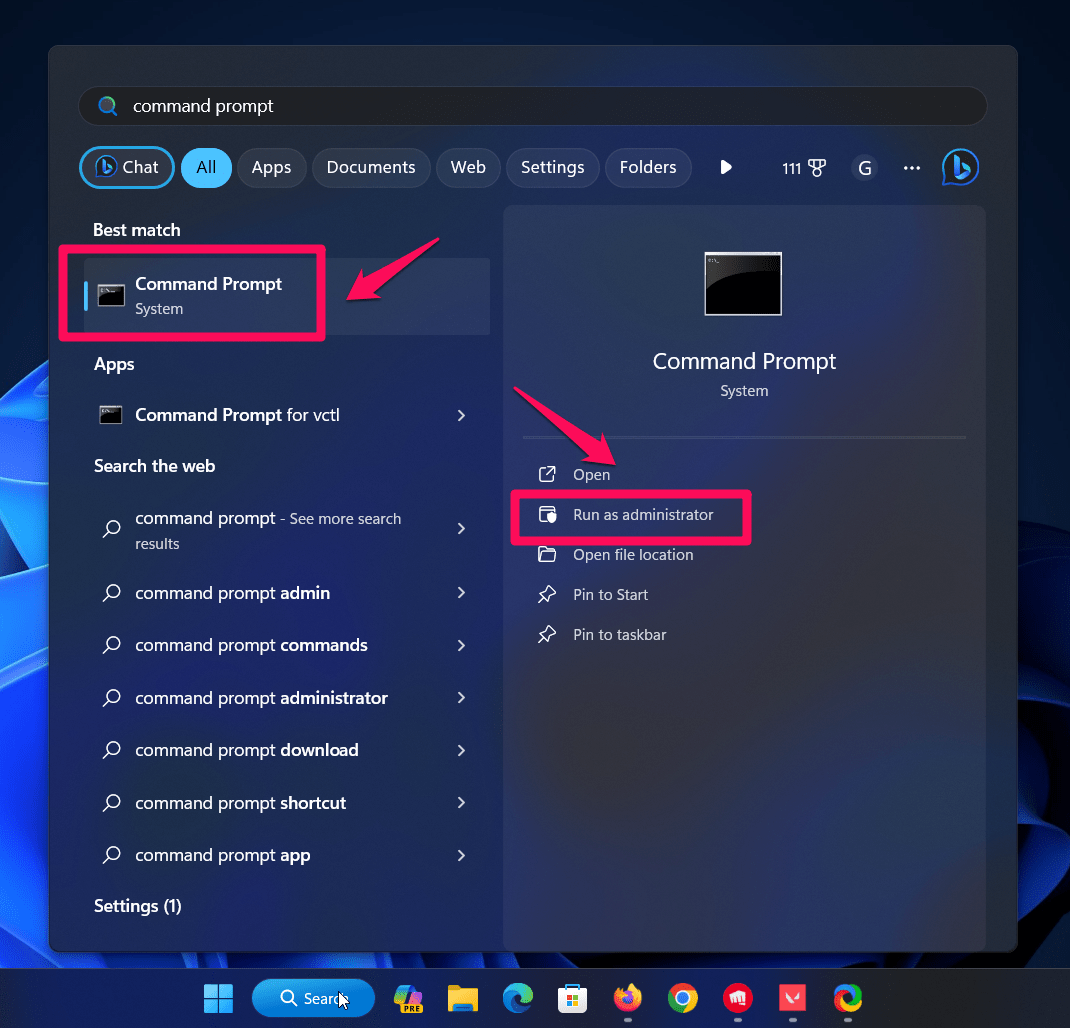
- 在提升的命令提示符窗口中,输入以下命令:sfc /scannow
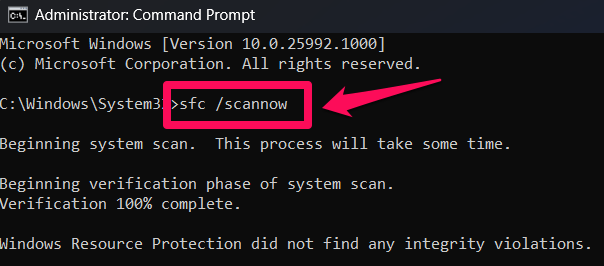
- 完成 SFC 扫描后重新启动系统。这将解决该问题。
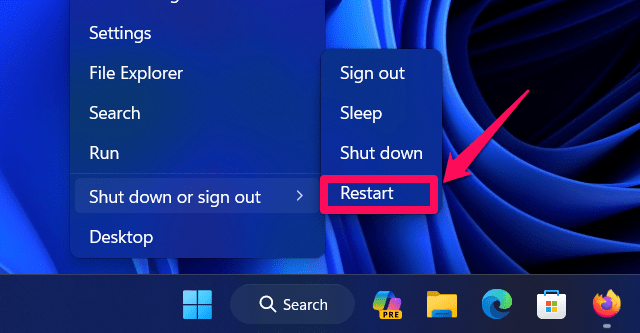
 Win 11系统之家
Win 11系统之家
