Web/Windows PC 上的 FaceTime 通话要求
进行跨平台 Facetime 通话有一些要求。基本上,如果您运行的是 Windows 10 或更高版本或 iOS 15,那么您的设备很可能可以拨打和接听 Facetime 电话。
请记住,Windows 设备仅限于接收和加入 Facetime 通话。此外,如果您在 Facetime 通话中遇到问题,还应牢记一些网络要求。
- 可以支持视频通话的 Android 或 Windows 设备。
- Android 或 Windows 上最新版本的 Google Chrome 或 Microsoft Edge。
- LTE 或更高的移动数据连接或 5mbps 或更高的 WiFi 连接。
- H.264 视频编码支持
- 订阅必要的服务以支持 Shareplay(可选)
如何面对 Windows 用户
您可以使用下面的指南生成 Facetime 网络链接,然后可以与 Windows 用户共享。共享后,使用后续指南加入和管理您的呼叫。
Facetime 允许您向用户发送用于 Facetime 通话的自定义链接。这些链接可以添加到日历事件中,也可以安排在未来。
默认情况下,您将能够管理可以加入呼叫的人员,并且该链接将一直处于活动状态,直到手动删除。使用以下指南创建 Facetime 链接并与 Windows 用户共享。
打开 Facetime 应用程序,然后点击“创建链接”。
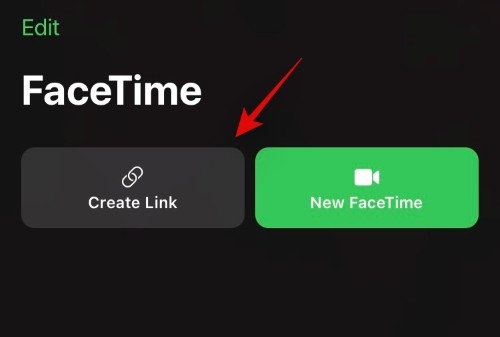
共享窗口弹出窗口现在将出现在您的屏幕上。您可以点击所需的应用程序并与您的联系人之一共享链接,或点击“复制”将链接复制到剪贴板。
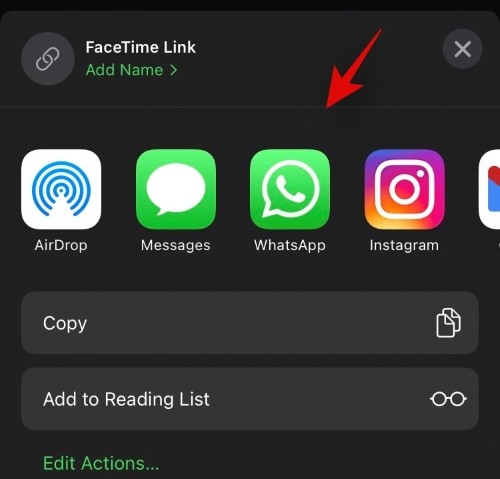
复制后,您可以通过首选应用程序与所需人员共享链接。
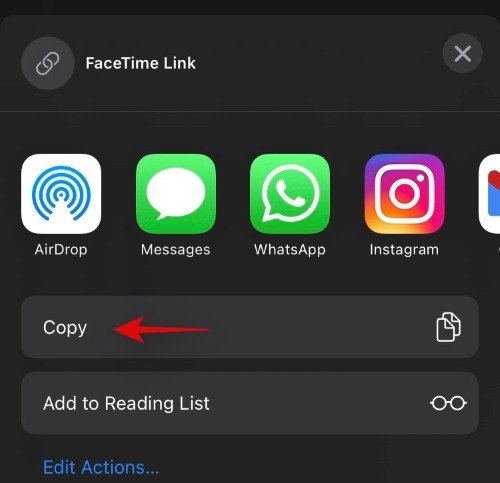
您现在可以返回 Facetime 应用程序并点击新创建的“Facetime 链接”旁边的“i”。
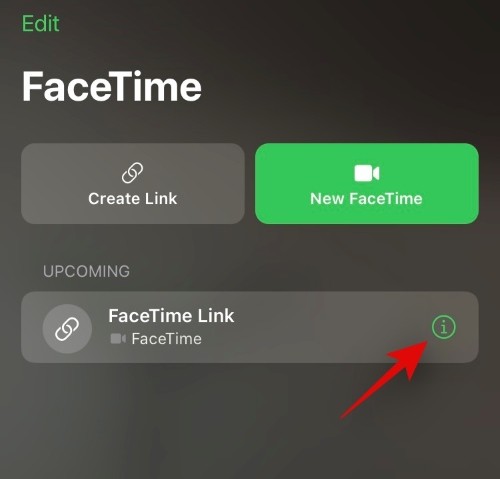
点击“分享链接”并与更多人分享。
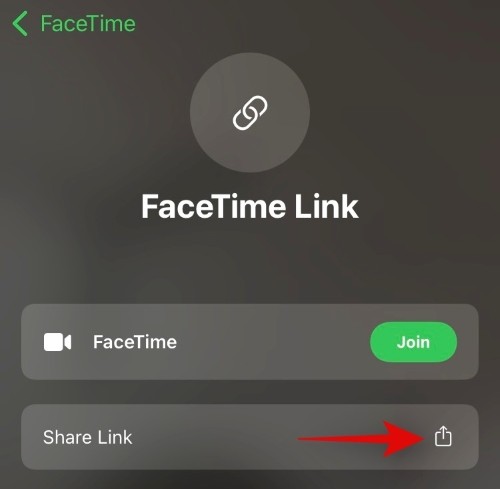
步骤 2:[Windows 用户] 接听和加入 Facetime 通话
确保您已收到加入通话所需的 Facetime 链接。找到后,单击链接在浏览器中打开它。现在将要求您输入您的姓名。这将是您在通话期间使用的显示名称,它将显示在您的视频预览旁边。
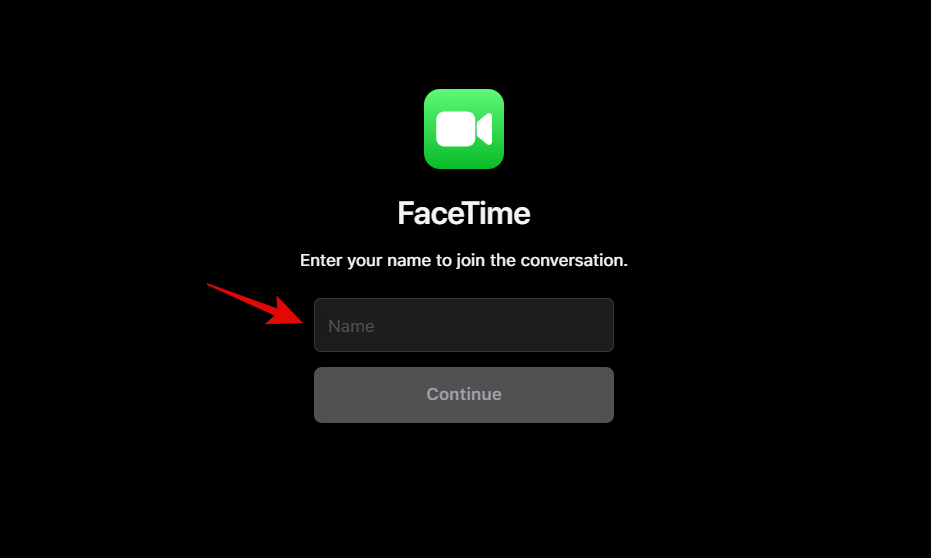
完成后单击“继续”。
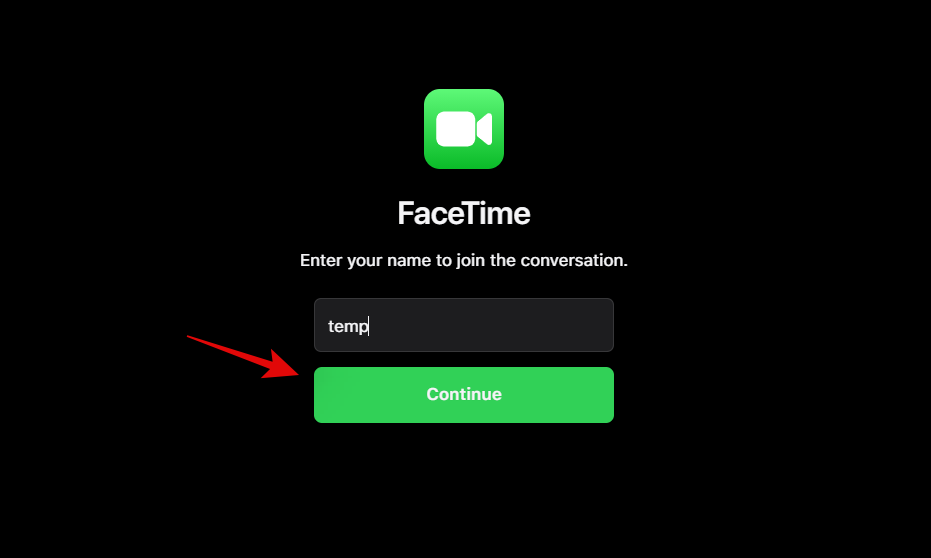
您现在将进入呼叫屏幕,并在浏览器窗口的左下角显示一个呼叫栏。点击“加入”继续。
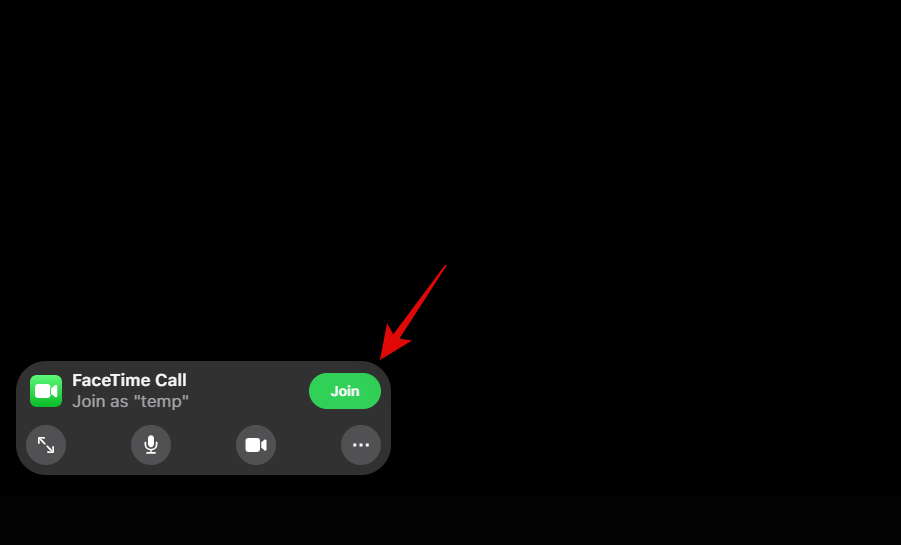
现在将向您的主机发送加入请求。获得批准后,您将能够加入 Facetime 通话。
第 3 步:[iOS 用户] 批准 Windows 用户的加入请求
打开 Facetime 链接并确保您已加入通话。如果没有,请打开 Facetime 应用程序,然后从屏幕上的列表中点击并加入相关链接。
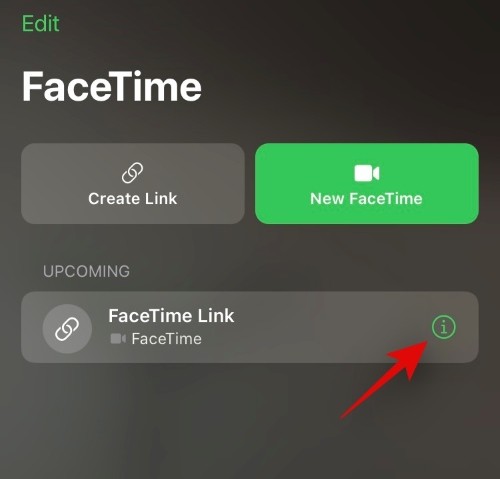
点击“加入”。
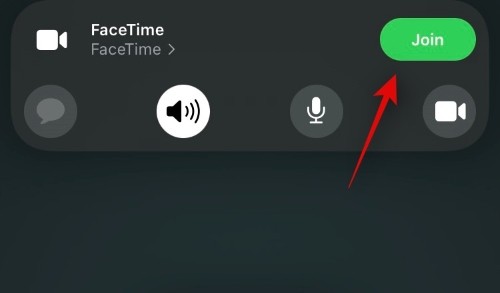
加入通话后,请等待接收请求。点击顶部的“复选标记”以批准请求。点击“X”拒绝一个。
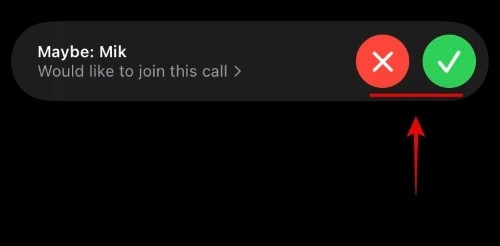
如果您碰巧错过了某个请求,请点按屏幕以显示叠加层,然后点按顶部的“Facetime”。您还应该看到一个待处理的请求指示符,例如“N Person Waiting”,其中 N 是等待加入请求获得批准的人数。
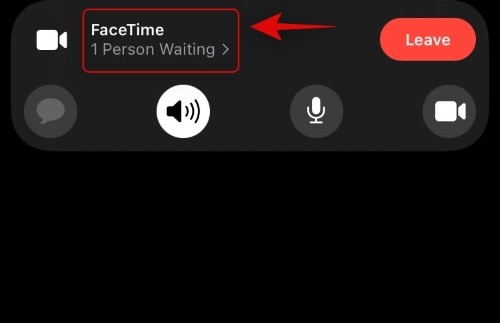
您现在将看到有待处理加入请求的人员列表。像往常一样,点击“复选标记”以批准请求或点击“X”以拒绝它。
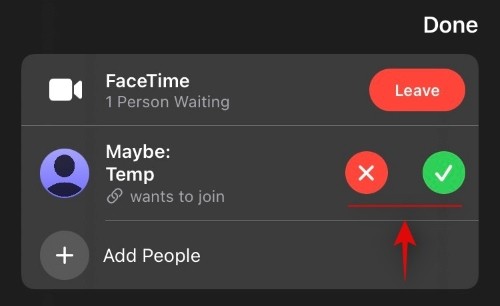
管理您的 Facetime 通话
Apple 集成了各种功能来帮助您调节和管理 Facetime 通话。默认情况下,通过 Web 链接进入任何 Faccetime 呼叫都受到限制,直到得到主持人批准。您可以使用以下指南来熟悉 Facetime 中提供的大多数审核功能。
对于 iOS 用户
Apple 为您提供了各种工具来管理与跨平台用户的 Facetime 通话。您可以使用以下功能和指南来管理您的 Facetime 通话。
批准或拒绝请求
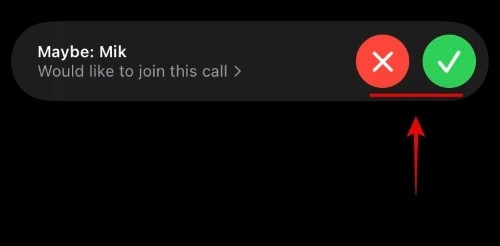
您可以使用上面的指南来批准或拒绝加入请求。但假设您已经在进行 Facetime 通话,则每次收到 Facetime 通话时都应该看到横幅通知。
然后,您可以点击“复选标记”以批准请求或点击“X”以拒绝它。但是,如果您错过了传入的加入请求,则可以点击顶部的“Facetime”。您现在将在屏幕上看到所有待处理请求的列表。您现在可以自行决定批准或拒绝它们。
在正在进行的通话中添加更多人
要将更多人添加到正在进行的通话中,请点按顶部的“Facetime”。
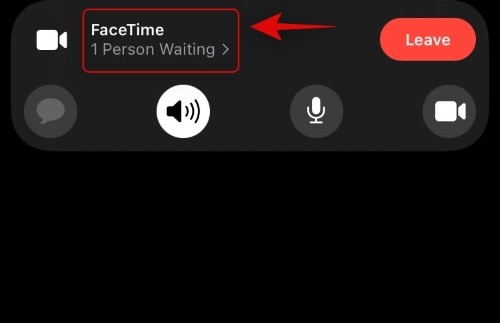
现在点击“添加人员”。
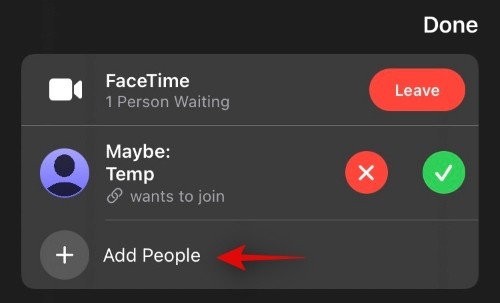
您现在将被重定向到消息应用程序。您可以在此处与 iMessage 联系人、Facetime 联系人、电话簿联系人等共享链接。
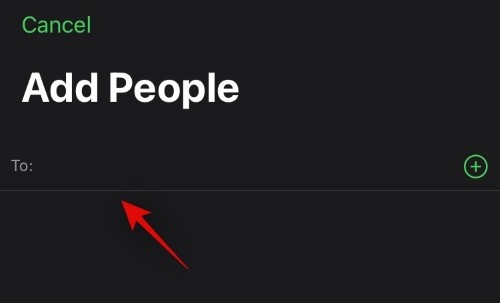
通过在顶部键入联系人姓名或使用“+”图标来使用您的联系人列表来选择所需的联系人。
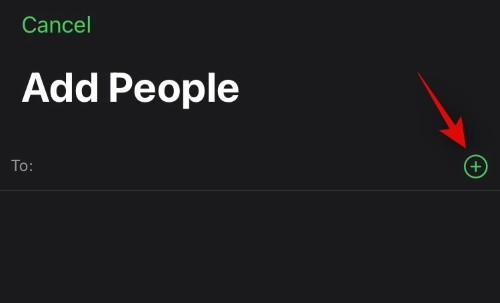
分享正在进行的通话的 Facetime 链接
如果您正在通话中并想分享相同的链接,请点击顶部的“Facetime”。
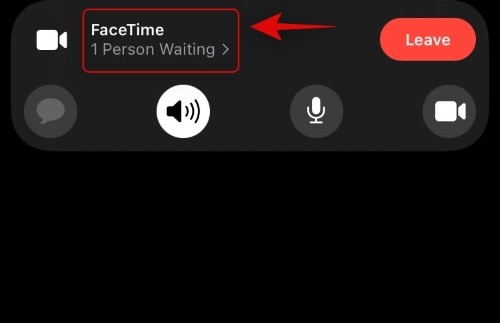
现在点击“共享链接”。
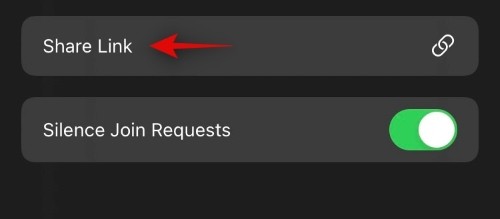
您现在可以点击所需的应用程序或点击“复制”将链接复制到剪贴板。
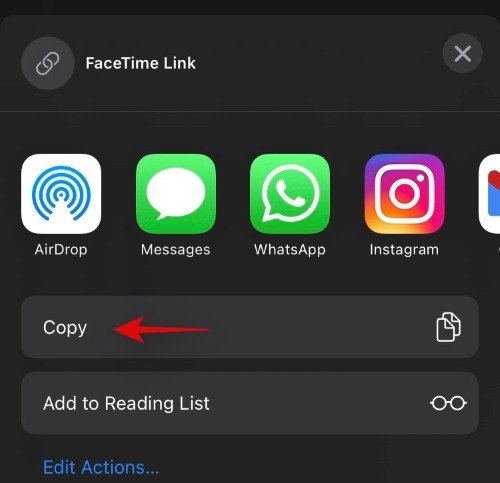
使所有传入的加入请求静音
如果您希望在所有与会者都加入通话时将所有传入请求静音,那么您可以通过点击顶部的“Facetime”来执行相同操作。
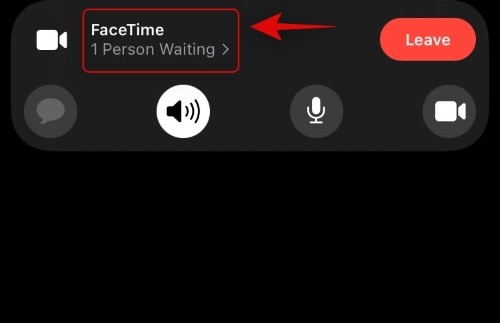
现在点击并启用“静音加入请求”的开关。
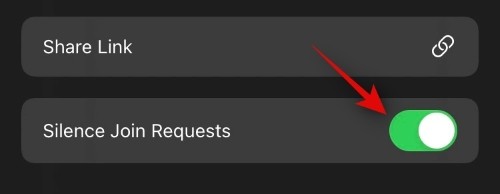
开关输出设备
如果您希望通过扬声器或耳机传送音频,您可以在 iOS 或 iPadOS 设备上切换输出设备。您也可以使用它在 Airpods 和手机扬声器之间切换。点击顶部通话屏幕上的“扬声器/耳机/Airpods”图标。
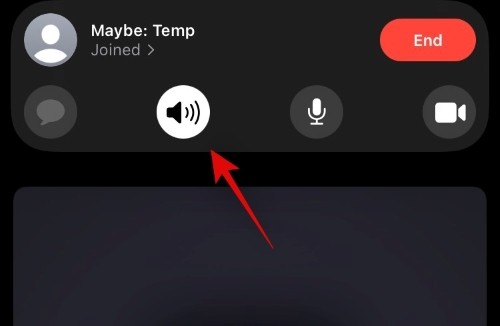
现在点击并选择您要使用的所需输出设备。
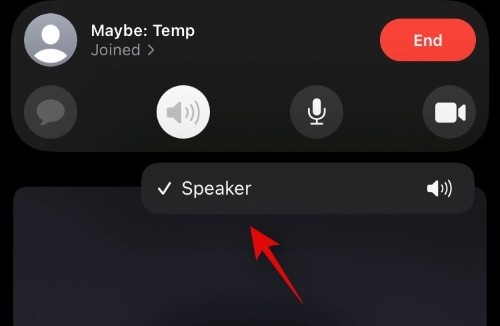
对于 Windows 用户
Windows 用户在加入 Facetime 通话时获得的功能有限,但您仍然可以使用以下功能来管理您的通话。
全屏
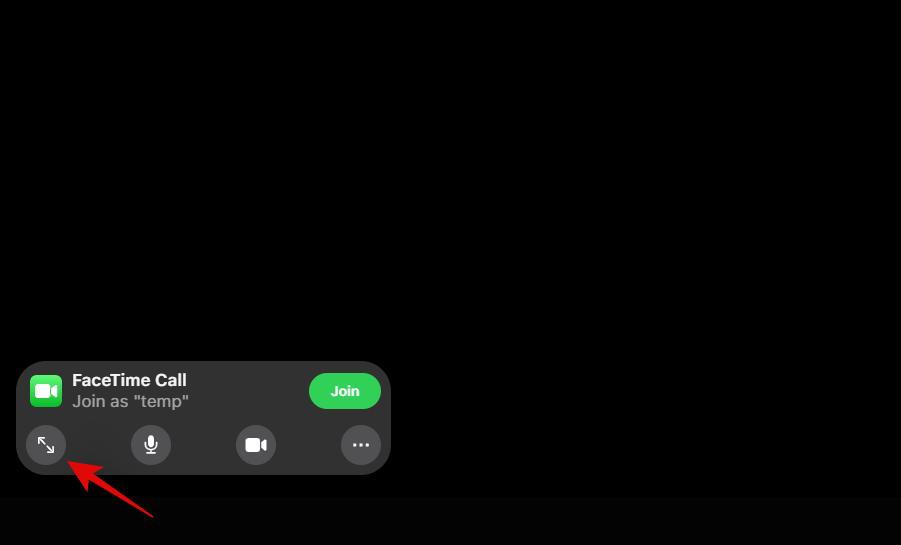
单击全屏图标以切换全屏。目前,单击相同的图标不会关闭全屏。
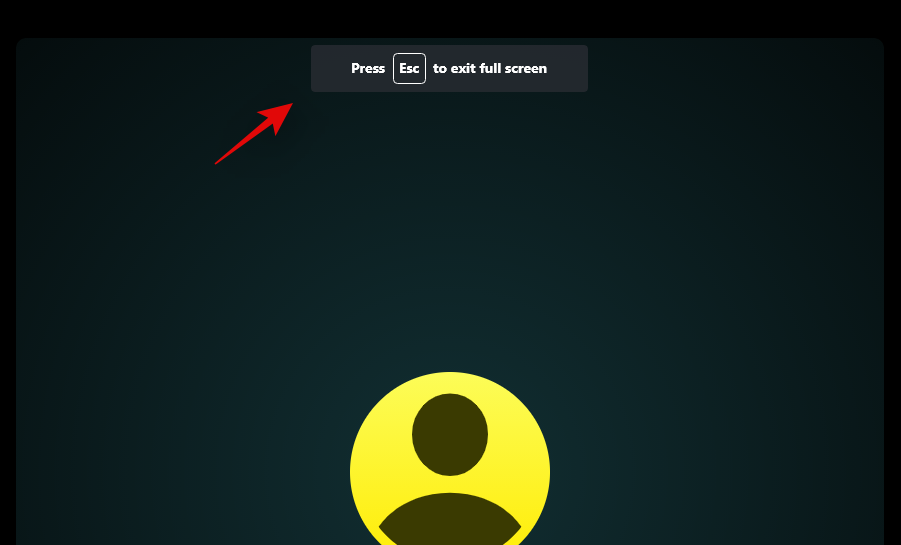
您必须按键盘上的 Esc 键才能关闭全屏。
切换输入设备
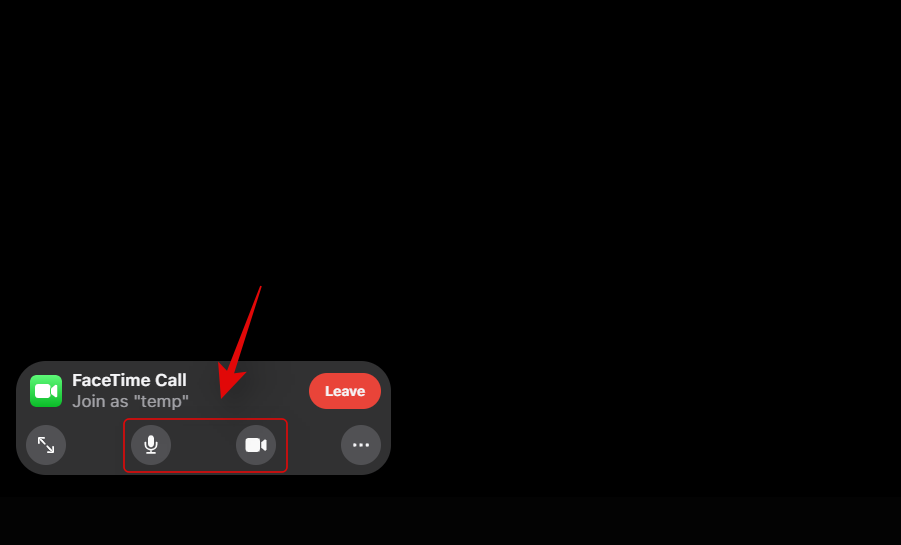
您可以在任何 Facetime 通话期间通过单击通话栏中各自的图标来切换麦克风和摄像头。这将帮助您保持隐私并在需要时暂停通话。
更换摄像头和麦克风
单击“三点”图标以打开菜单。
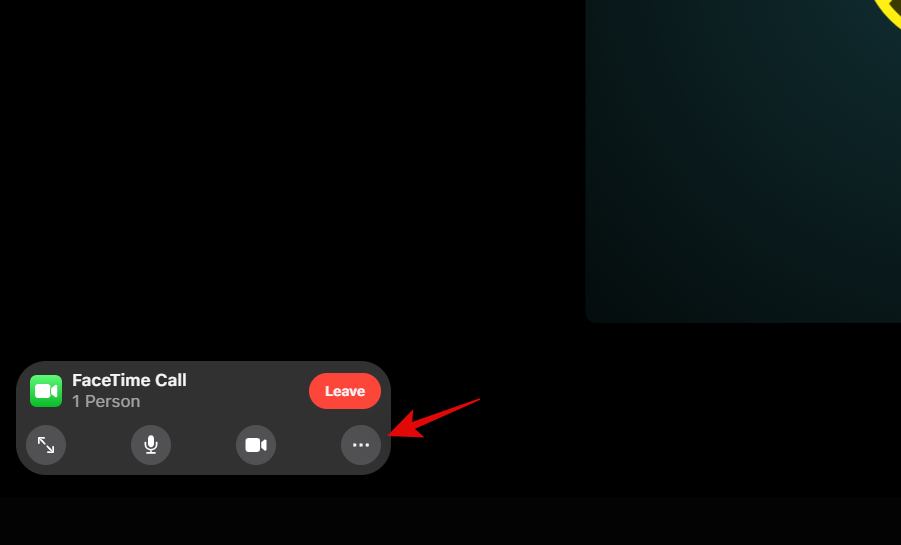
现在单击相应的下拉菜单并选择所需的设备。
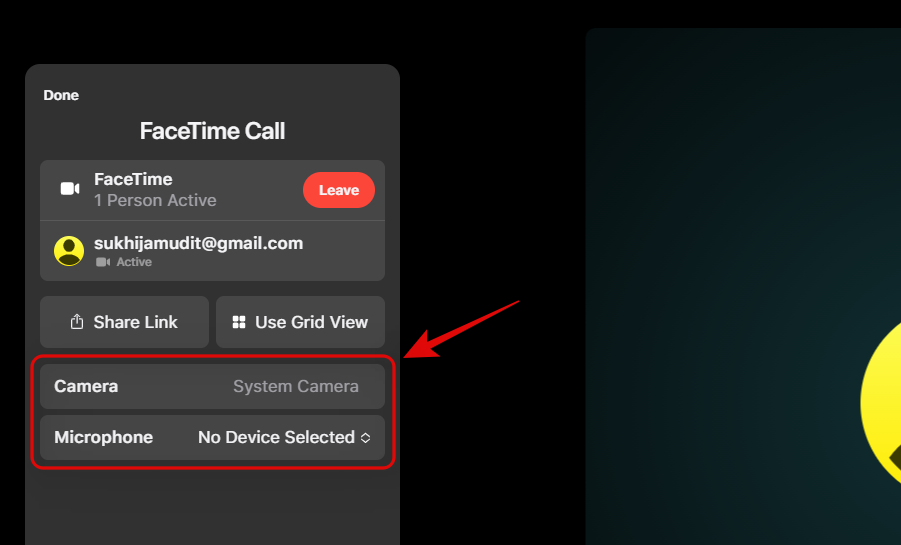
切换网格视图
单击“三点”菜单图标。
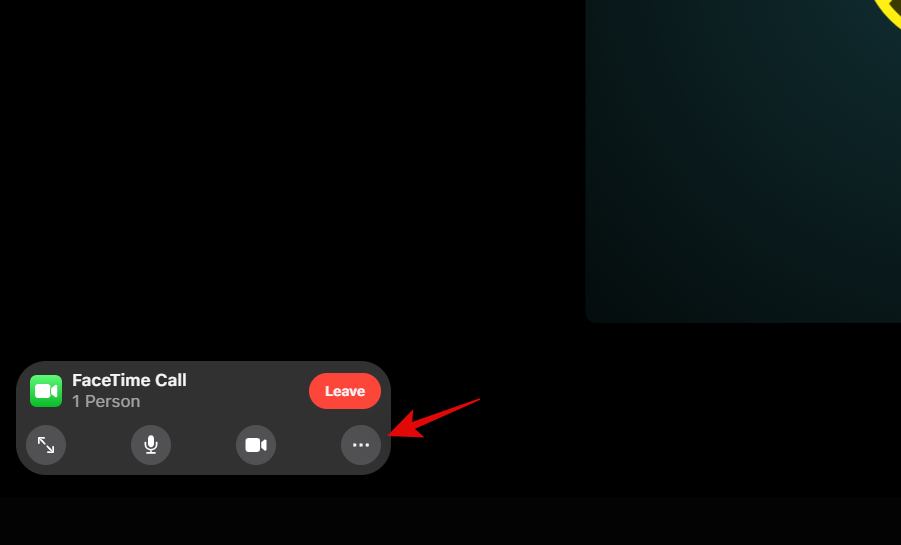
单击“使用网格视图”以切换 PC 上的网格视图。
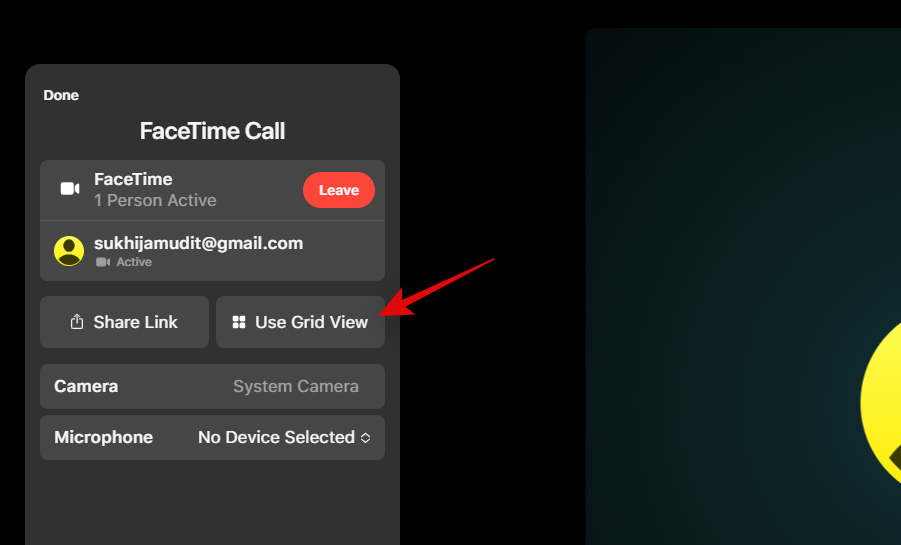
与更多用户分享链接
单击“三点”菜单图标。
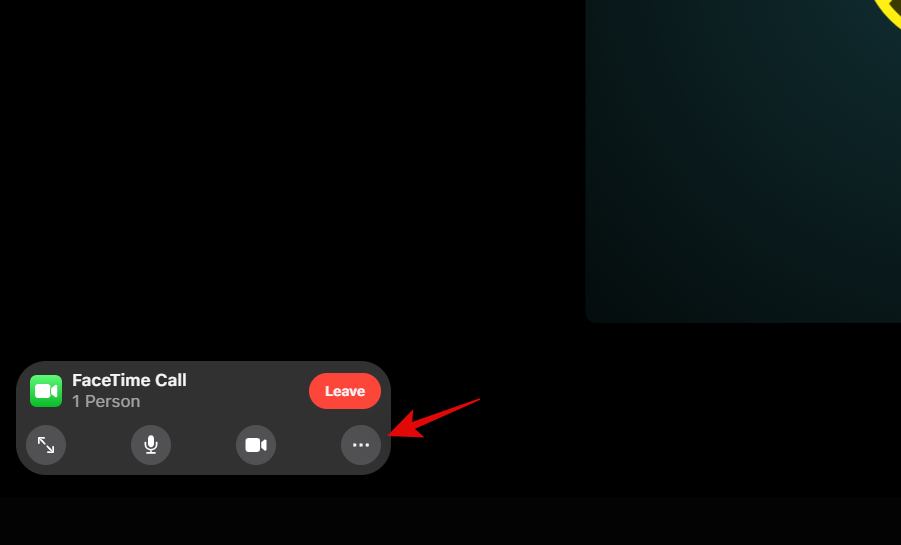
点击“共享链接”并使用弹出窗口中所需的应用程序邀请更多用户。
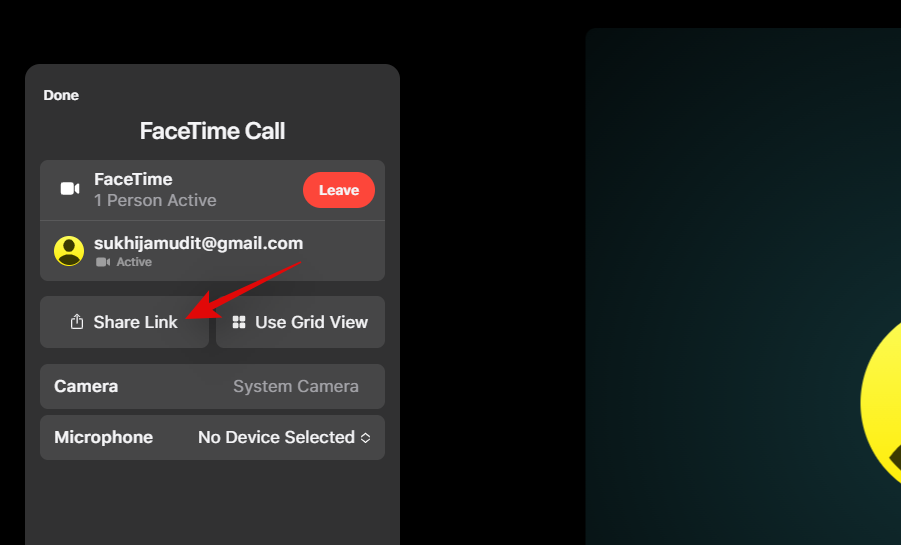
您也可以单击“复制”将链接复制到剪贴板。
将 Facetme 链接标记为非活动状态
创建后的 Facetime 链接需要手动停用。除非手动停用链接,否则拥有链接的用户可以随时加入相关呼叫。但是,他们的参与仍需要得到主持人的批准才能使呼叫成功。使用以下指南将 Facetime 链接标记为无效。
删除单个链接
打开 Facetime 并点击您要停用的相关链接。
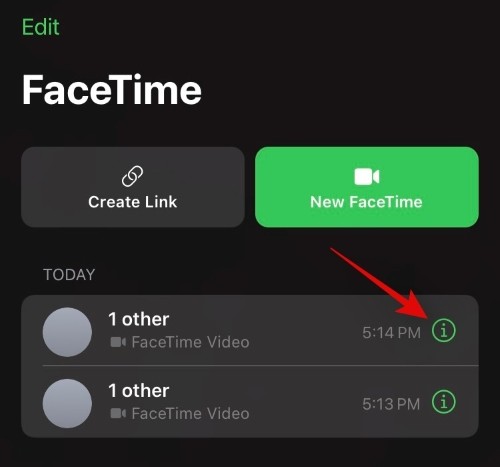
点击“删除链接”。
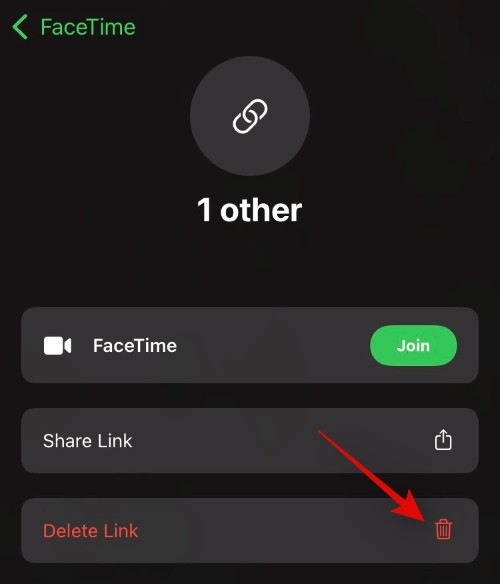
点击相同的以再次确认您的选择。
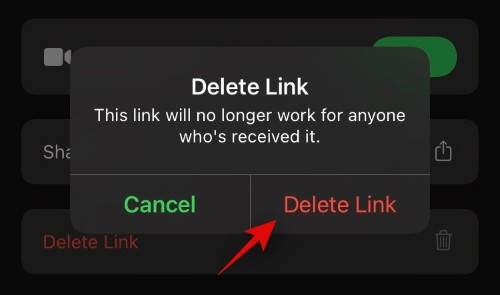
删除多个链接
打开 Facetime 并点击左上角的“编辑”。
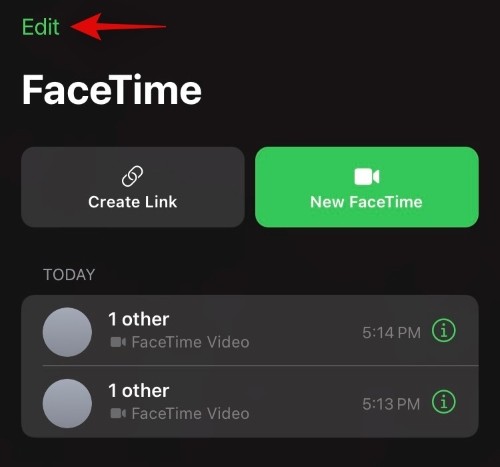
现在点击并选择您要删除的链接。
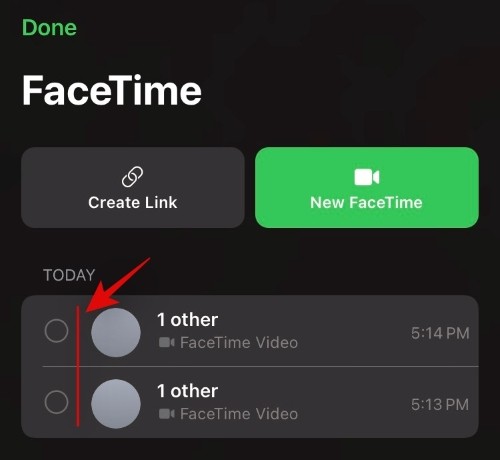
点击底部的“删除”。
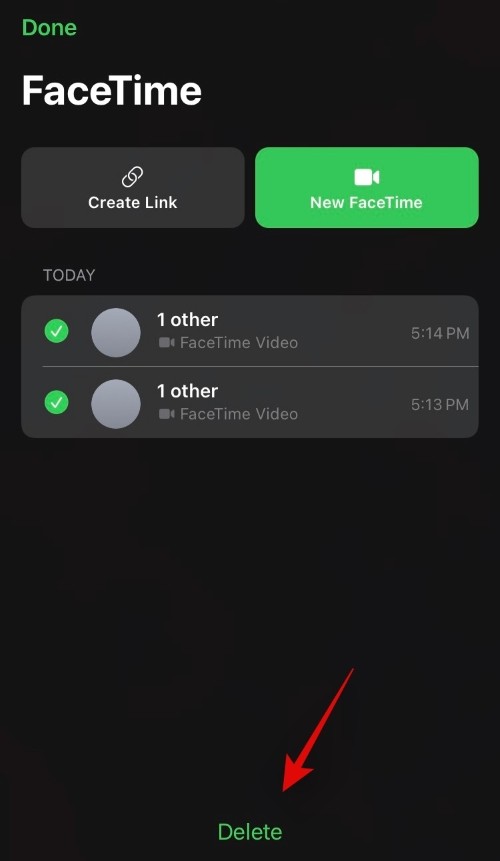
点击“删除链接”以确认您的选择。
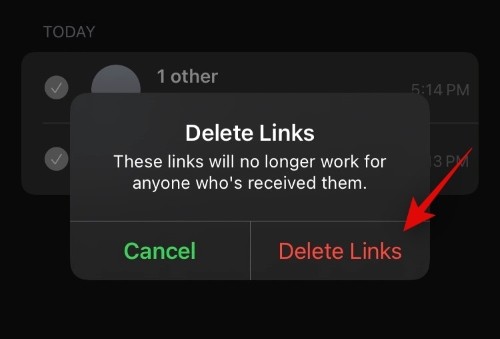
现在将删除所有选定的链接并标记为无效。
常见问题:
您可以从 Windows 发起 Facetime 通话吗?
遗憾的是,您无法从 Windows 发起 Facetime 通话。您需要来自使用 iOS 15 或 iPadOS 15 的主持人的邀请。在 Facetime 和 iMessage 方面,Apple 一直保持独占性,而且似乎不会很快改变。
您可以作为 Windows 用户共享您的屏幕吗?
屏幕共享和 Shareplay 预计将于今年秋季登陆 iOS 15。虽然我们确实在 iOS 15 的测试版中看到了相同的预览,但 Apple 没有在 iOs 15 的第一个版本中发布这些功能。 Facetime 通话中的屏幕。您可以安装 OBS 或 Snap 相机等实用程序,以在您的系统上安装虚拟相机设备。然后,您可以使用此虚拟摄像头在 Facetime 通话中共享您的屏幕。
您可以作为 iOS 15 用户共享您的屏幕吗?
是的,只要您的 iOS 或 iPadOS 设备具有屏幕共享功能,您就可以在任何 Facetime 通话期间与 Windows 用户共享您的屏幕。兼容的 iOS 设备将在其通话栏的右上角获得一个屏幕共享选项,可在 Facetime 通话期间使用该选项与通话中的所有用户共享屏幕。
注意: Apple 尚未像 Shareplay 一样向公众推出 Facetime 中的屏幕共享。这些功能已被推迟,预计将成为 iOS 15 下一次功能更新的亮点。
如何以 iOS 15 用户身份共享您的屏幕
要共享您的屏幕,请按照以下指南开始。
打开 Facetime 并像往常一样加入通话。加入后,点击通话栏右上角的屏幕共享图标。
点击“共享我的屏幕”。
您现在将获得一个短暂的 3 秒计时器,之后您的屏幕将在 Facetime 通话中共享。您现在可以导航到所需的应用程序并与所有与会者共享其内容。
为什么不能从 Facetime 通话中删除 Windows 用户?
这似乎是一个奇怪的限制,目前没有解释。在前 10 秒内可以删除加入呼叫的 Windows 用户。但是,一旦初始时间段过去,您将不再能够删除 Windows 用户。此时您唯一的选择是结束通话并与所需的参与者重新发起新的通话。一旦 Apple 正式向最终用户发布屏幕共享、Shareplay 和其他 Facetime 功能,我们将更新此部分的更多信息。
Windows 用户可以在 Facetime 通话期间共享他们的设备音频吗?
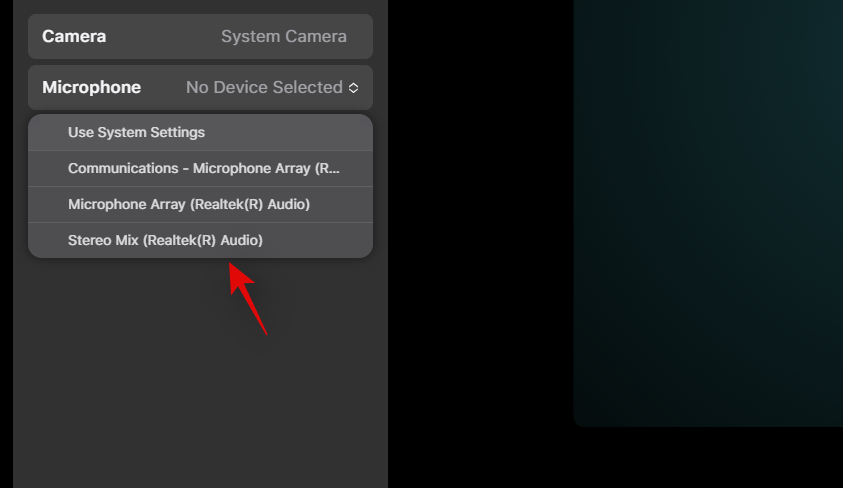
就像共享您的屏幕一样,在 Facetime 通话期间没有官方的方式来共享您的音频。但是,如果您的 PC 是在过去几年购买的,那么它可能带有内置的立体声混音实用程序。此实用程序允许您在为设备启用聆听时同时使用来自麦克风和 PC 扬声器的输入。您可以启用立体声混音以在 Facetime 通话期间共享您的 PC 音频。
Facetime 网络链接会破坏隐私吗?
即使使用 Web 链接进行托管,Facetime 通话也始终是端到端加密的。因此,通过官方连接,您的隐私始终是安全的。但是,通过其他用户进入 Facetime 通话,您的隐私始终处于危险之中。其他用户可以在通话期间进行屏幕录制、录制音频、截屏以损害您的隐私。因此,无论您的呼叫是否进行端到端加密,保持预防总是一个好主意。
无法从 Windows 设备加入 Facetime 通话?
如果您无法从 Windows 设备加入 Facetime 通话,那么这里有一些检查可以确保您的设备上的所有设置都正确。
- 确保您的设备支持 H.264 视频编码。
- 确保您使用的是最新版本的 Google Chrome 或 Microsoft Edge。
- 确保分别为浏览器和 Facetime 网址启用了使用相机和麦克风输入的专用权限。
- 确保您的网络连接正常工作。
- 确保您的管理员或组织没有禁用视频通话功能。
可以在 Windows 设备上查看共享内容吗?
如果您无法通过 Facetime 通话查看共享内容,那么您并不孤单。首先,该功能尚未发布,一旦发布,您将需要相应的订阅才能查看共享内容。如果您将来阅读本文,我们建议您检查您的订阅并确保与 Facetime 的集成如何适用于这些各自的服务。
 Win 11系统之家
Win 11系统之家
