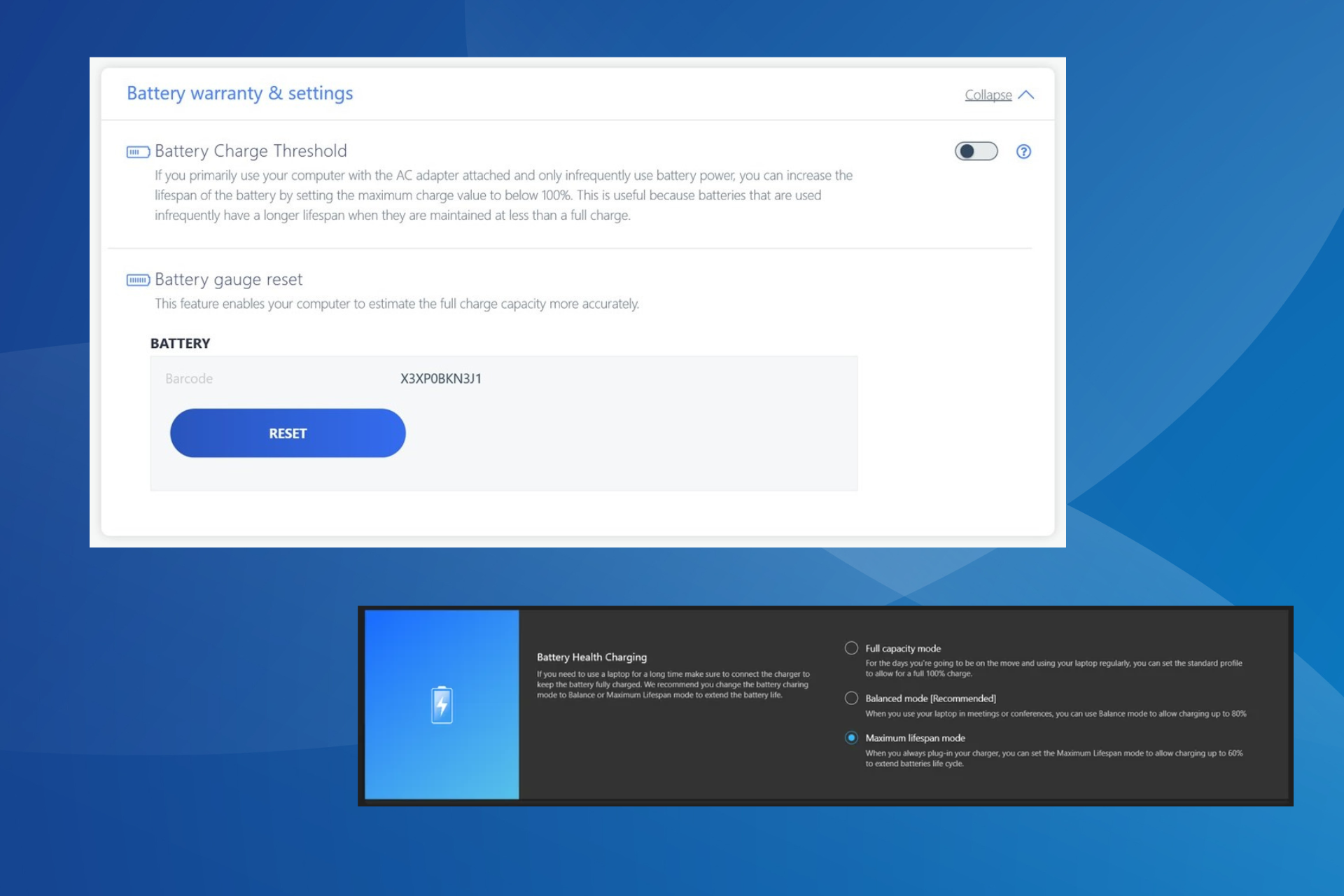
笔记本电脑上的电池健康至关重要。电池寿命延长将帮助您节省很多钱。对于长时间插入 Windows 11 笔记本电脑的用户,将电池电量限制在 80% 非常重要。
虽然操作系统没有提供内置方法来设置自定义电池充电限制,但仍有一些方法可以在 Windows 11 中配置电池设置并将其限制为 80%,或者对于某些笔记本电脑制造商,设置另一个限制。继续阅读以了解有关它的所有信息!
Windows 如何处理电池设置?
Windows 11 和 Windows 10 都提供了多种电池设置,但没有设置充电限制的选项。这本来是一个很好的补充,但到目前为止它已经缺失了。然而,MacOS也有类似的功能。
Windows 中的电源选项在某种程度上倾向于低电池电量、要执行的操作以及如何通知用户。当您想在 Windows 80 中将电池电量限制为 11% 时,这些在当前情况下无关紧要。
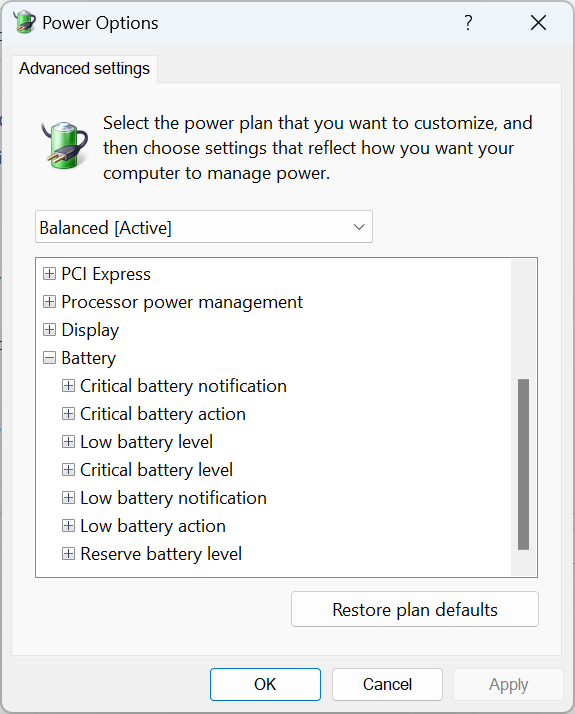
此外,重要的是要了解为什么需要在笔记本电脑上设置充电限制。
大多数现代笔记本电脑使用锂离子电池,通过交流适配器充电。当电池长时间保持充满电或充电阈值时,鉴于其承受的高压力,它可能会膨胀或开始出现故障。
请记住,经常为锂离子电池充电是一种更好的方法,而不是使其充满电。而前者还将改善Windows 11中的电池健康状况。
如何在 80% 后自动停止充电?
 提示
提示1. 在惠普笔记本电脑上
- 按电源按钮关闭计算机,然后将其打开,一旦显示屏亮起,反复按键即可访问BIOS。F10
- 转到“配置”或“高级”选项卡,以存在者为准。
- 现在,使用箭头键前往自适应电池优化器并将该功能设置为启用。
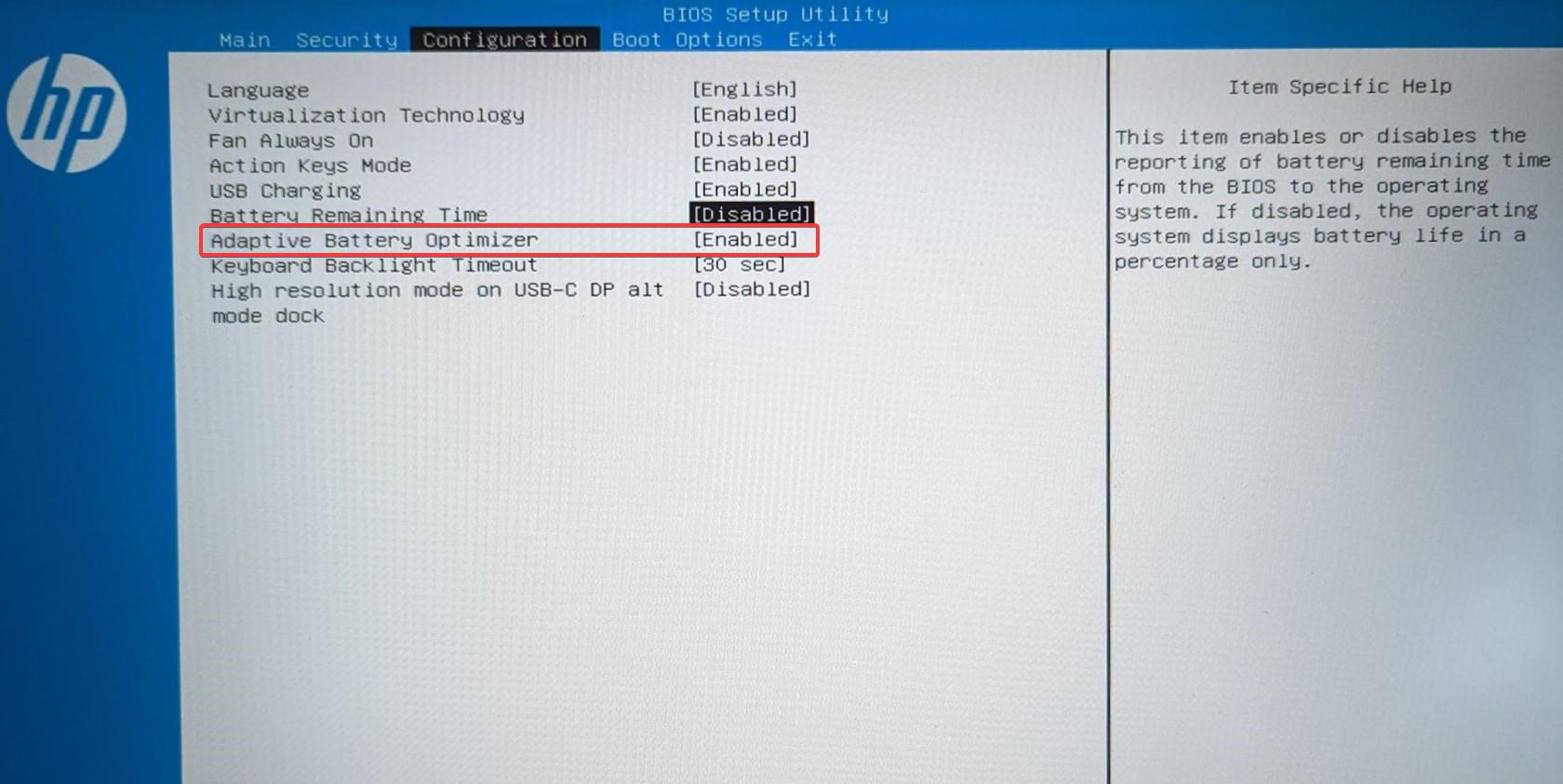
- 对于某些用户,有电池保养功能选项。在这种情况下,将其设置为 80%,一旦达到此限制,笔记本电脑将停止充电。
惠普是为数不多的通过BIOS在Windows中提供内置电池充电限制器的笔记本电脑制造商之一。
尽管随着 BIOS 更新、UI 和专用设置发生了一些变化,您仍然应该在此处找到相关的设置,并且能够在 Windows 80 中将电池电量限制为 11%。
2. 在戴尔笔记本电脑上
- 前往戴尔官方网站并下载戴尔电源管理器服务。
- 运行安装程序并按照屏幕上的说明完成该过程。
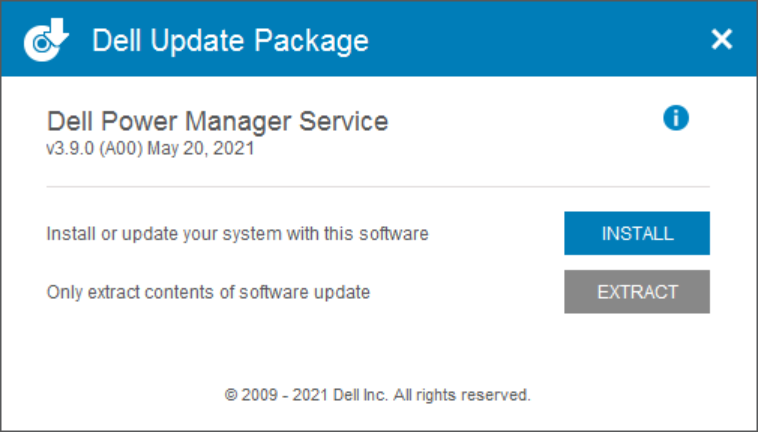
- 启动应用程序,然后单击“电池信息”选项卡中右侧的“设置”按钮。
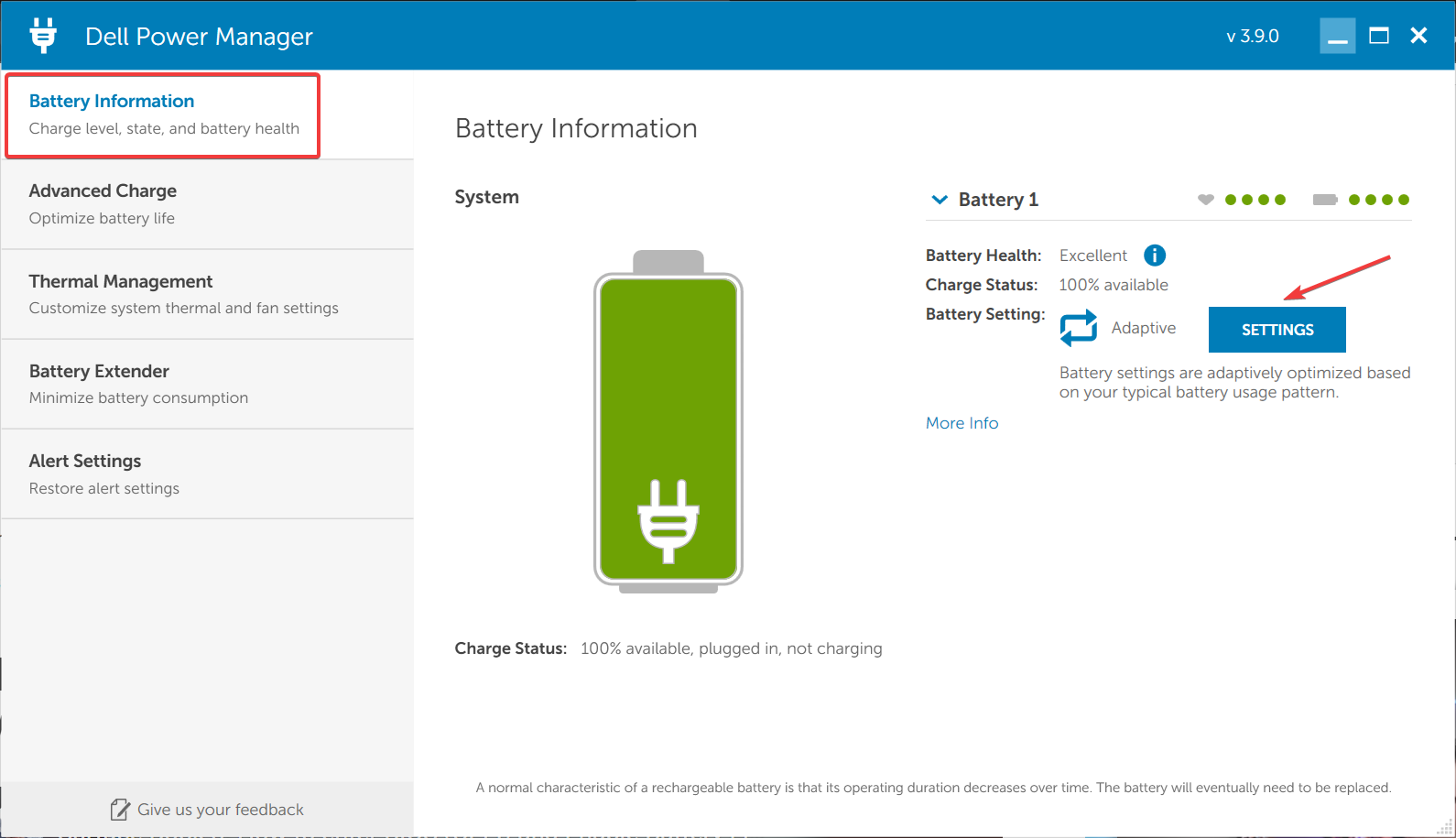
- 导航到自定义选项卡,然后将停止充电的滑块拖动到 80%。
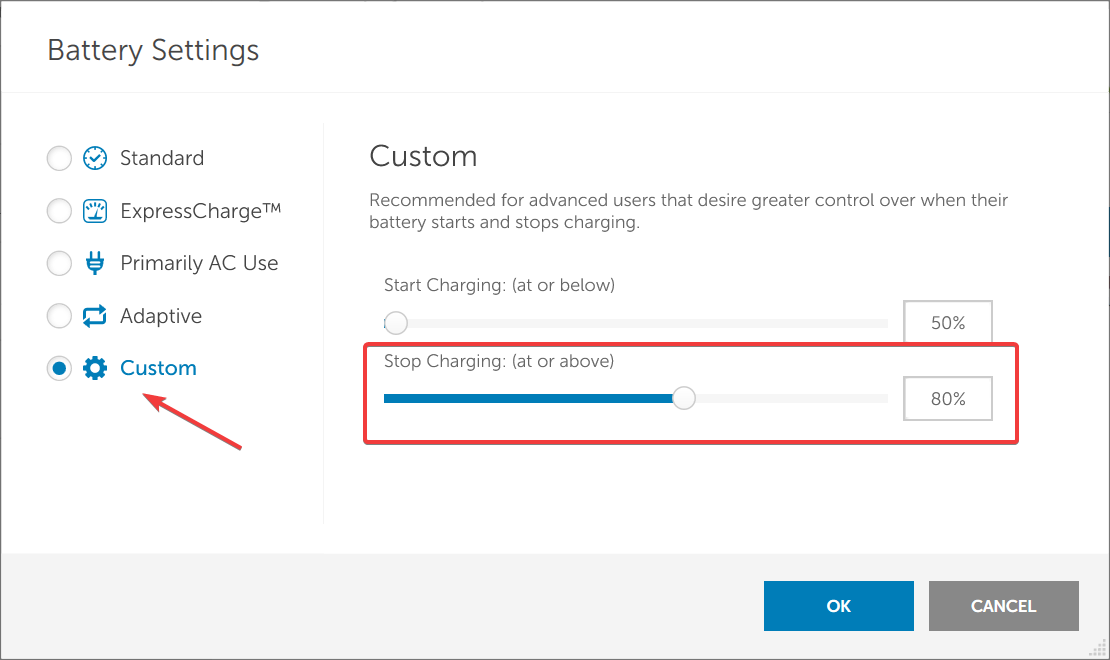
- 完成后,单击“确定”保存更改,终止实用程序并重新启动计算机以使更改完全反映。
对于那些想知道如何在戴尔的Windows 80中将电池电量限制在11%的人,戴尔电源管理器实用程序可以提供帮助。您还可以将笔记本电脑的电池配置为在高于 55% 的任何级别停止充电。
你们中的一些人可能已经预装了该实用程序,其他人应该在从戴尔网站安装安装程序后使其运行,而有些人也必须从Microsoft商店下载戴尔电源管理器。
3. 在华硕笔记本电脑上
- 转到Microsoft商店并下载MyASUS应用程序。
- 完成后,启动应用程序并登录。
- 从导航窗格中选择自定义,然后单击电源和性能。
- 现在,在电池健康充电下选择平衡模式。
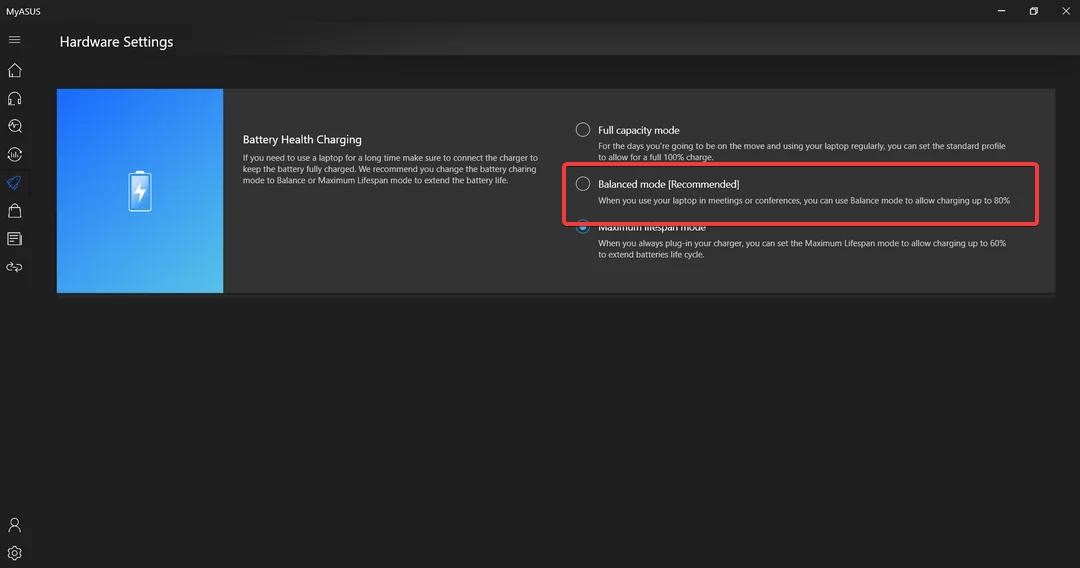
华硕笔记本电脑用户需要下载MyASUS应用程序才能在Windows 80中将电池电量限制在11%。这将确保电池寿命并延长使用寿命。此外,华硕电池健康充电下的三个选项是:
- 全容量模式:这是默认设置,会将电池充电至满阈值,即 100%。建议在移动时使用。
- 平衡模式:此模式将华硕笔记本电脑的电池电量限制为 80%。建议在会议和视频通话中使用笔记本电脑时使用。
- 最长使用寿命模式:使用此模式,您可以将电量限制为 60%。建议使用模式以延长电池寿命,应在笔记本电脑始终插入时进行配置。
如果该实用程序不起作用,请检查您的笔记本电脑是否支持电池健康充电。
4. 在微星笔记本电脑上
- 从官方网站下载微星龙中心(如果尚未安装)。
- 单击底部的电池图标。
- 在电池健康选项下选择平衡模式。
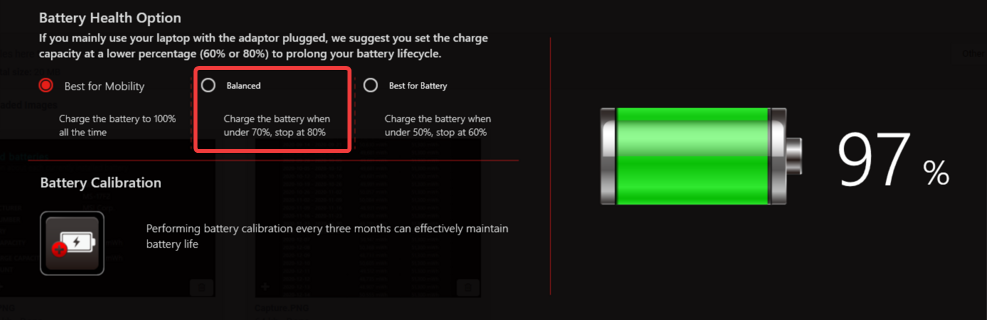
- 重新启动笔记本电脑以应用更改。
对于微星笔记本电脑用户,限制电池电量的快速选项是通过微星龙中心。虽然该实用程序预安装在大多数设备上,但您可能需要手动下载它。
微星龙中心电池健康选项下的设置包括:
- 最适合移动性:充电至 100%,最大电池充电水平。最好在旅途中,但它会使电池保持压力。
- 平衡:在 MSI 笔记本电脑中将电池充电至 80%,并在电量降至 70% 时重新开始充电。
- 最适合电池:当电量降至 50% 并在 60% 时停止,此模式将开始充电。最适合延长电池寿命。
5. 在联想笔记本电脑上
- 从Microsoft商店下载联想Vantage应用程序。
- 单击右上角附近的设备菜单,然后选择电源。
- 启用电池充电阈值的切换开关。
- 现在,从下面的开始充电下拉菜单中选择 60%(或根据需要),然后将停止充电设置为 80%。
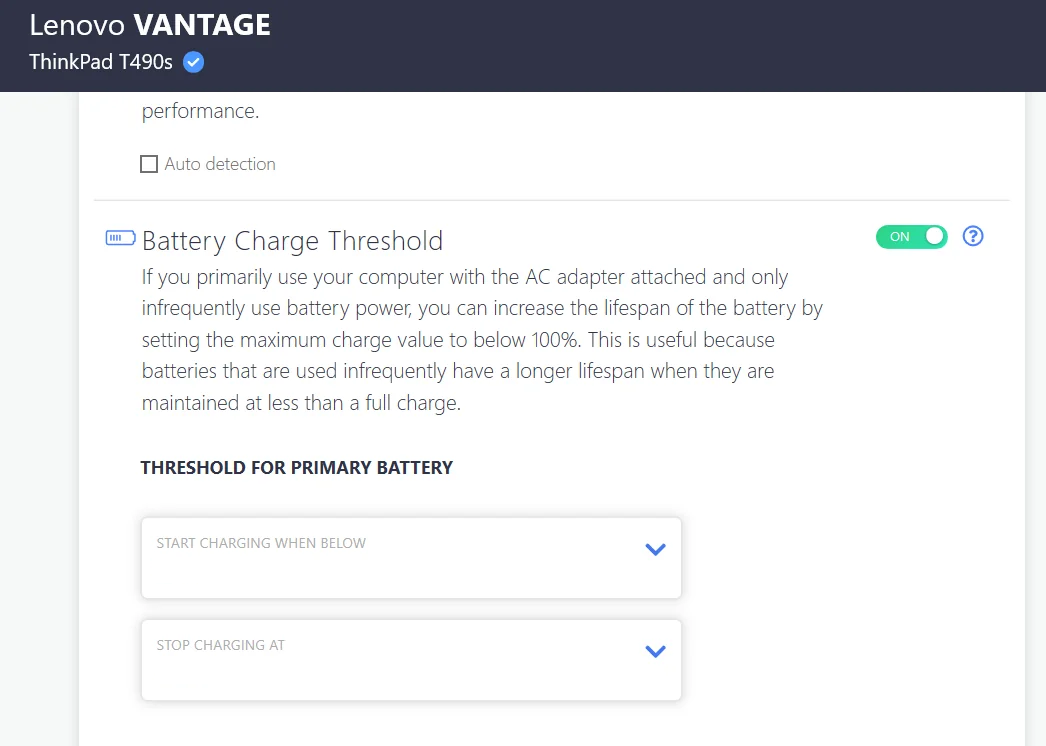
Levono Vantage 应用程序允许用户个性化 PC、配置所需的设置,甚至在 Windows 80 或任何其他操作系统迭代中将电池电量限制为 11%。该应用程序之前可在官方网站上获得,现已专门移至Microsoft商店。
6. 在Microsoft表面上
- 关闭 Microsoft Surface 笔记本电脑的电源,按住按钮,然后按电源按钮。Volume Up
- 一旦出现 Surface 徽标,请松开按钮。Volume Up
- 转到启动配置,然后选择高级选项。
- 现在,打开启用电池限制模式条目。

Microsoft Surface 笔记本电脑带有两个内置选项来限制电池电量。启用电池限制模式功能将在 50% 时停止充电。
如果要在 Surface 笔记本电脑上将电池电量限制为 80%,请从专用的 Surface 应用打开电池智能充电功能。
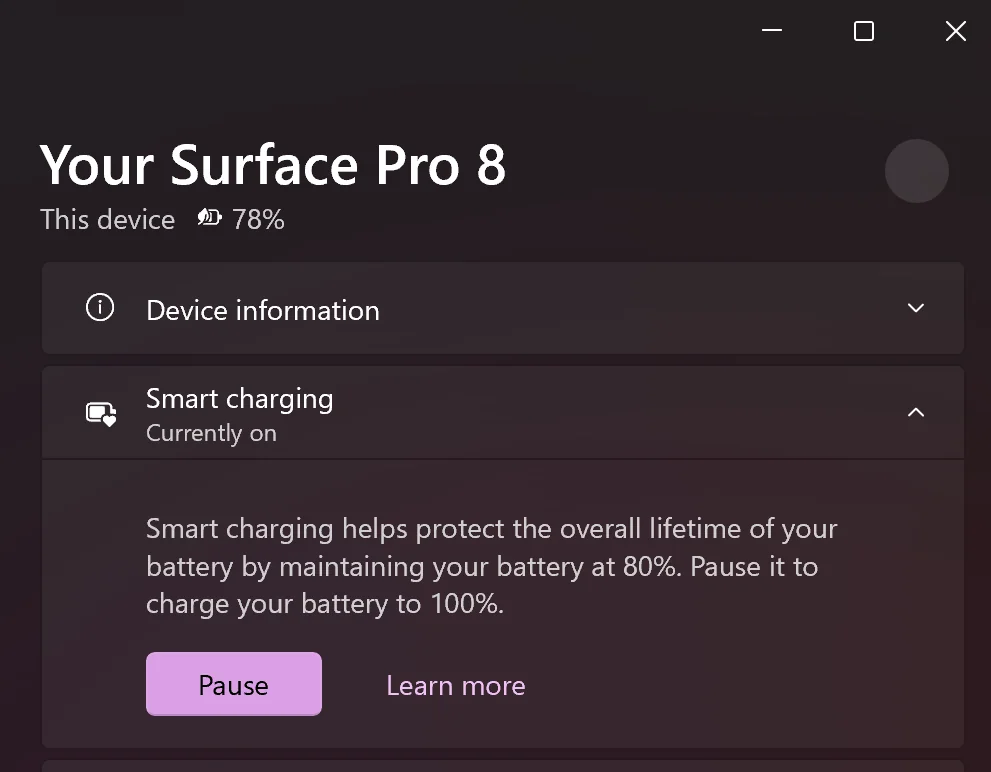
尽管在大多数情况下,默认情况下启用该功能。
7. 使用第三方解决方案
如果您的笔记本电脑制造商不在列表中,但您仍然希望节省电池电量,请下载最好的电池管理工具之一。即使如此,内置解决方案也不适用于所有型号,第三方选项变得至关重要。
某些管理工具还会运行诊断程序并消除任何与电池相关的问题。例如,电池充电缓慢或笔记本电脑充电然后自动停止。
两个突出的选项包括:
- 电池优化器
- 电池限制器
请记住,这些理想情况下不会将电池电量限制在 80% 或 Windows 11 中的任何其他水平,而更像是一个通知系统。当电池电量达到用户预设的目标时,它们将触发警报。
这样,您可以拔下笔记本电脑的插头并防止电池长时间充电,从而延长电池寿命。
您现在知道如何限制所有笔记本电脑品牌的 Windows 11 中的电池电量。这将减少任何异常肿胀的可能性,从长远来看有助于节省几美元。
在您离开之前,请找出一些快速提示,以防止笔记本电脑的电池电量过快耗尽。
 Win 11系统之家
Win 11系统之家
