Windows 11 Pro ISO文件在哪下载最新版?如何下载原装纯净版Win11 ?点击进入 持续更新!
Windows11 所有相关的资讯以及教程入口:https://www.yundongfang.com/microsoft/windows-11
与以前的版本一样,Windows 11 有许多选项可供调整,以在您的计算机上获得更好的性能。因此,如果您在计算机上安装了新的 Windows,请按照以下步骤充分利用它。
顺便说一下,如果您还没有尝试过,或者您的机器不兼容,这里是如何在不受支持的 PC 上安装 Windows 11 的方法。
1. 关闭视觉效果
Windows 会自动决定计算机的性能方面,例如视觉效果、内存使用、处理器调度等。您可以使用以下步骤手动设置它以更加关注性能。
1.打开开始菜单并搜索“高级”。
2.从结果中单击查看高级系统设置。
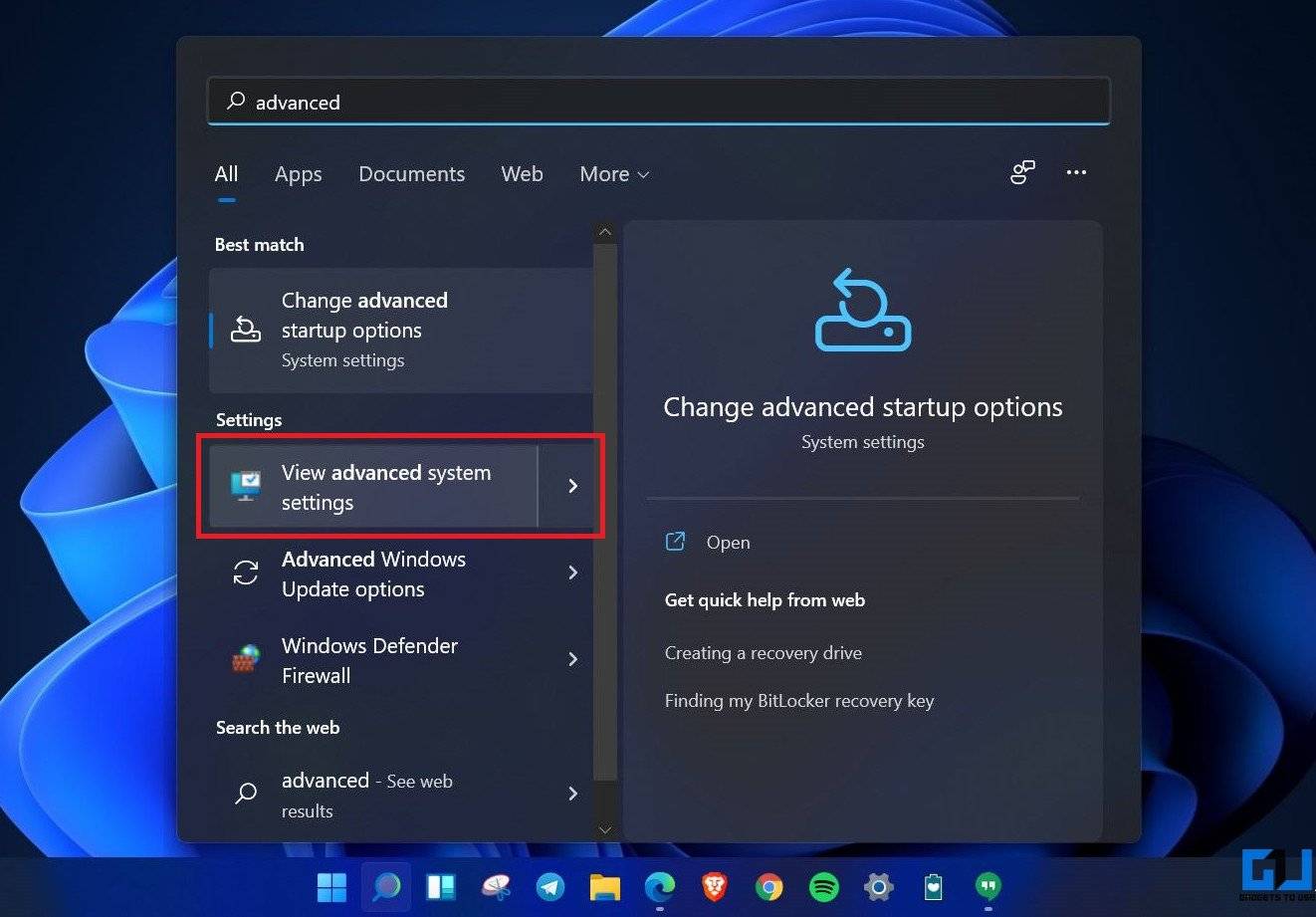
3.在这里,单击性能下的设置。
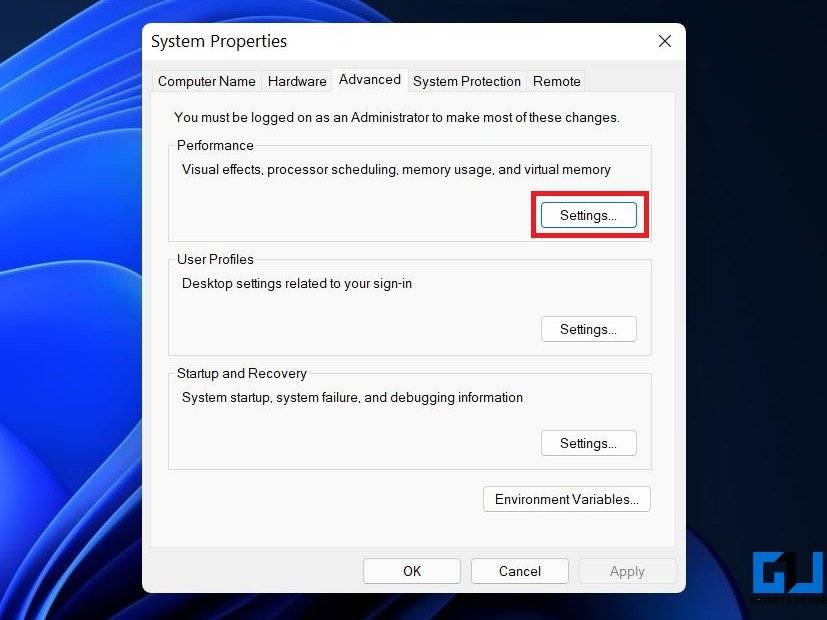
4.在下一个屏幕上,选择调整以获得最佳性能。
5.从下面的选项中,勾选“显示缩略图而不是图标”和“平滑屏幕字体边缘”的框。
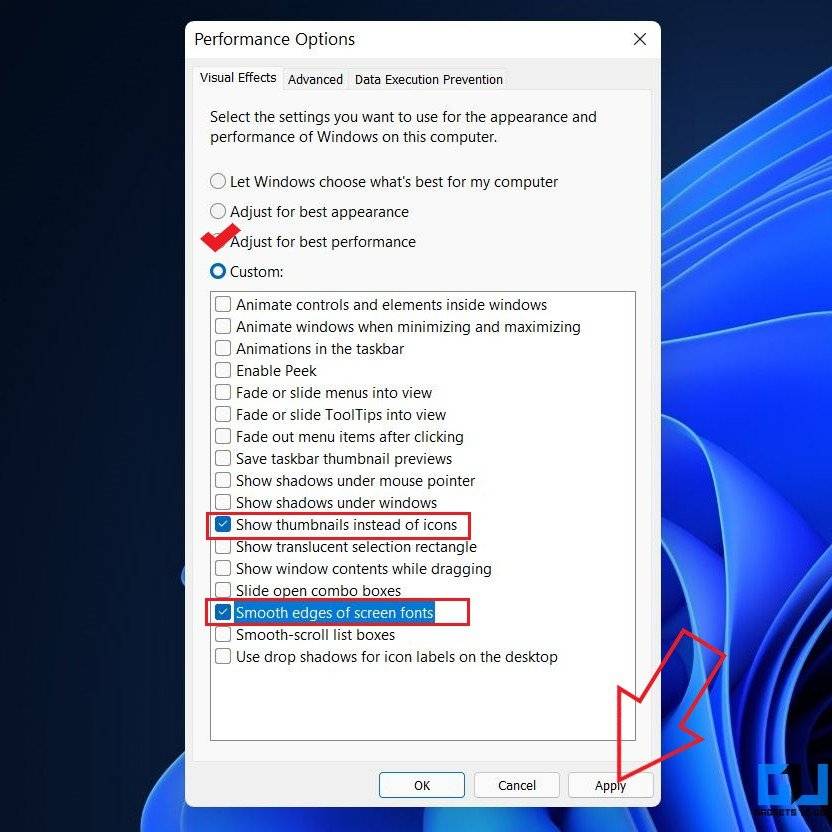
6.然后,点击应用并点击确定。
这样做会减少一些视觉效果,但同时,您的 Windows 11 PC 会感觉更快、更敏捷,没有任何抖动或滞后。
2.切换到性能电源计划
电源计划是系统和硬件设置的混合体,用于管理设备的功耗。在本机上,它被设置为平衡模式。但是如果你不太在意电池寿命,想把性能发挥到极致,你可以切换到高性能模式,如下。
1.打开开始菜单并搜索“电源计划”。
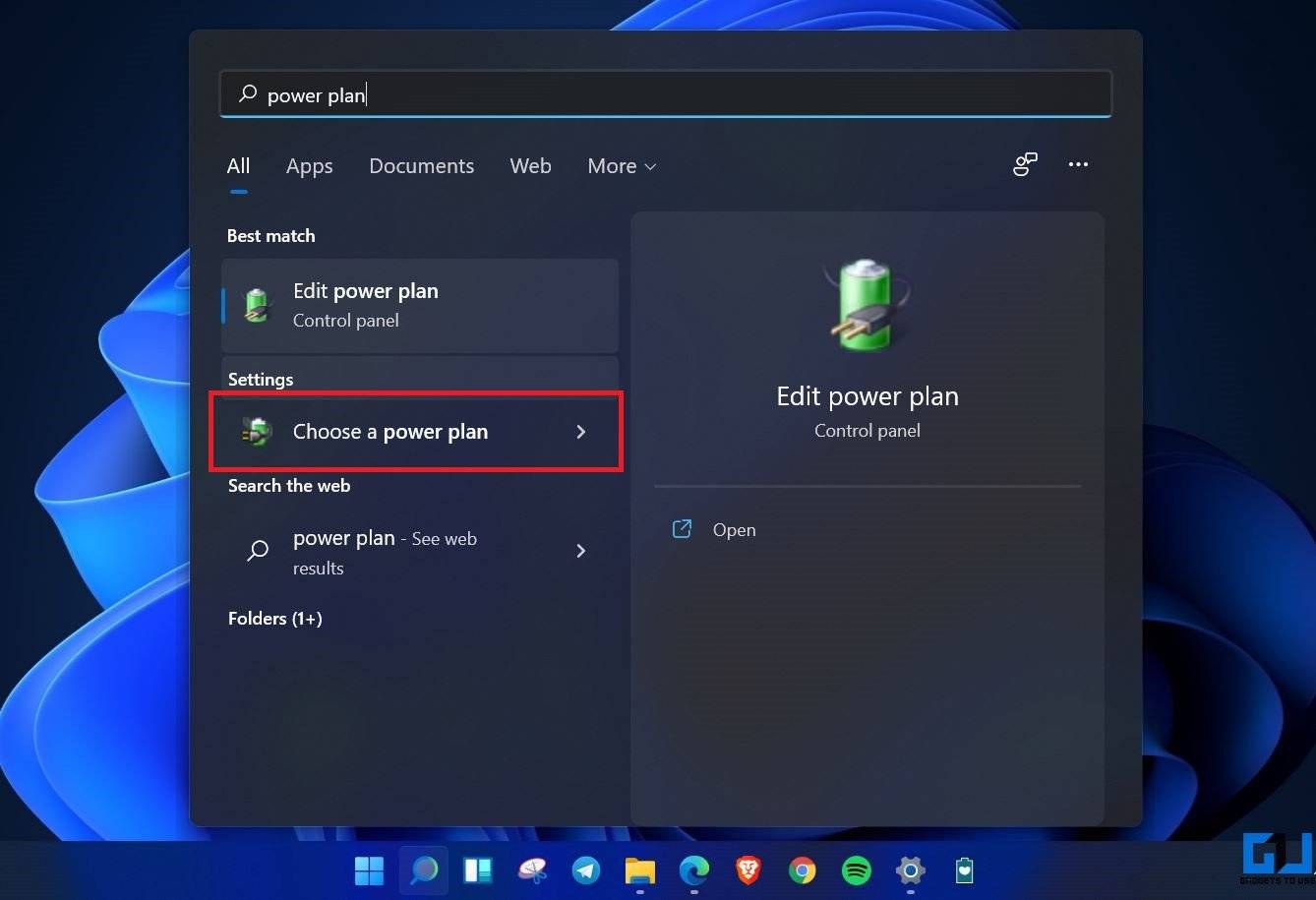
2.单击选择电源计划。
3.在下一个屏幕上,查找高性能计划并选择它。您还可以选择Driver Booster Power Plan进行游戏。
找不到高性能?点击边栏中的“创建电源计划”,选择“高性能”,然后按照屏幕上的说明手动添加。

4.现在,点击更改计划设置>更改高级电源设置。
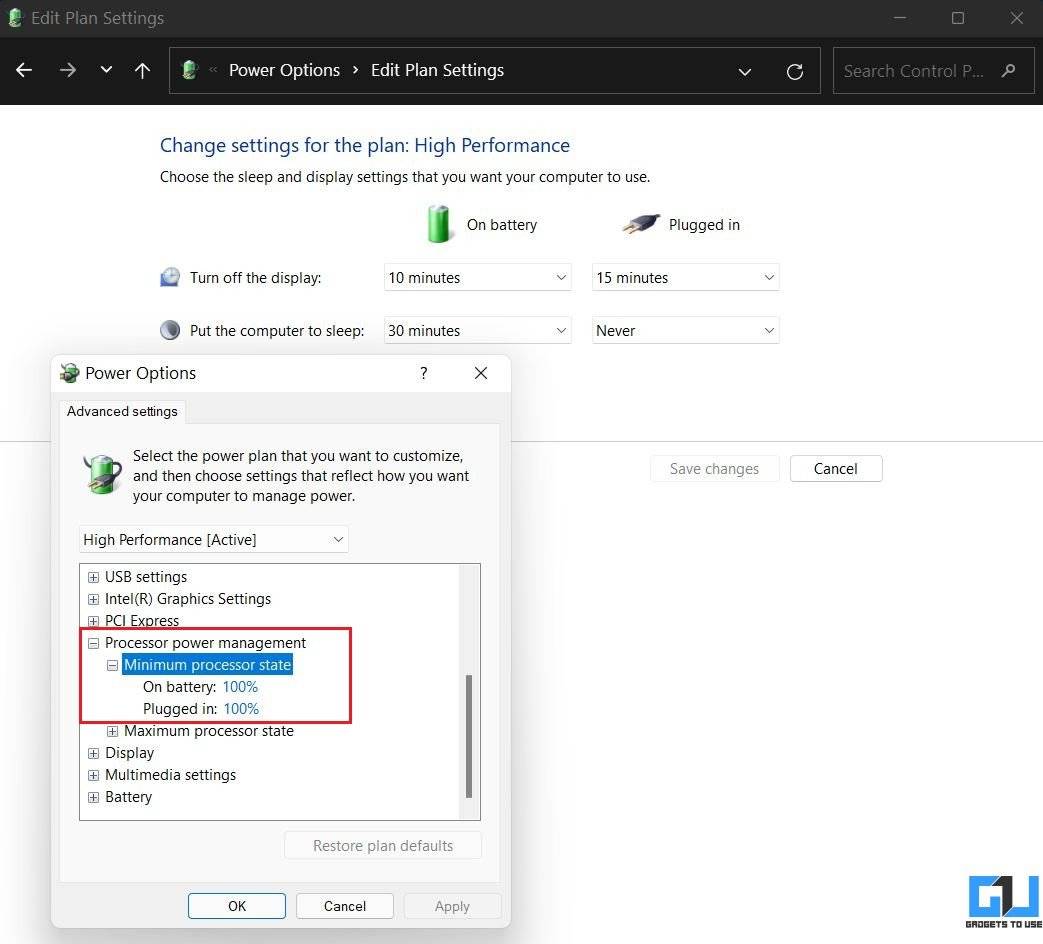
5. 在这里,转到处理器电源管理并确保最小和最大处理器状态为 100%。
3.禁用启动应用程序
您在 PC 上安装的应用程序越多,启动 Windows 所需的时间就越长。您可以使用以下步骤阻止应用程序在启动时自动启动以延长启动时间。
1.在您的计算机上打开设置并从侧边栏中选择应用程序。
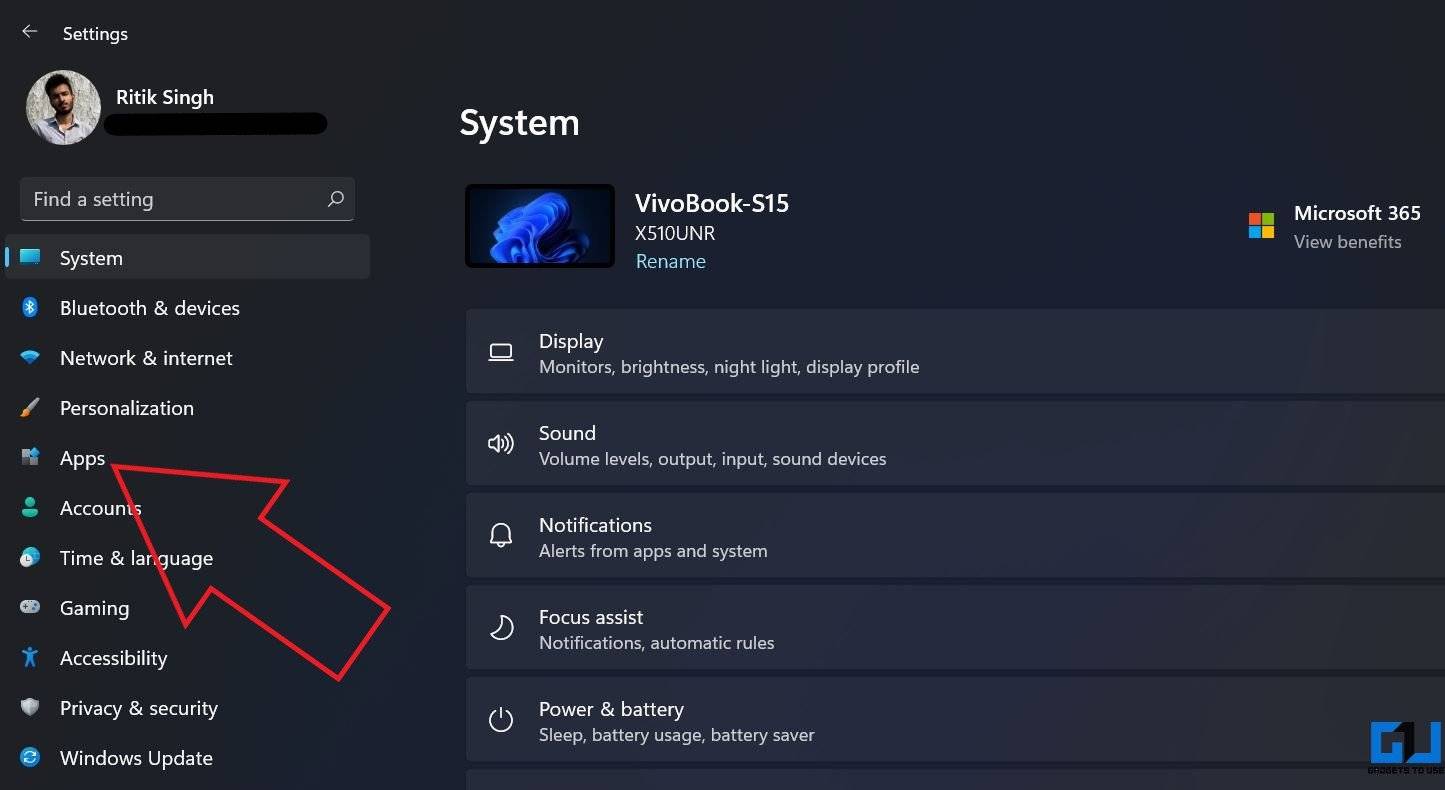
2.在这里,选择启动。
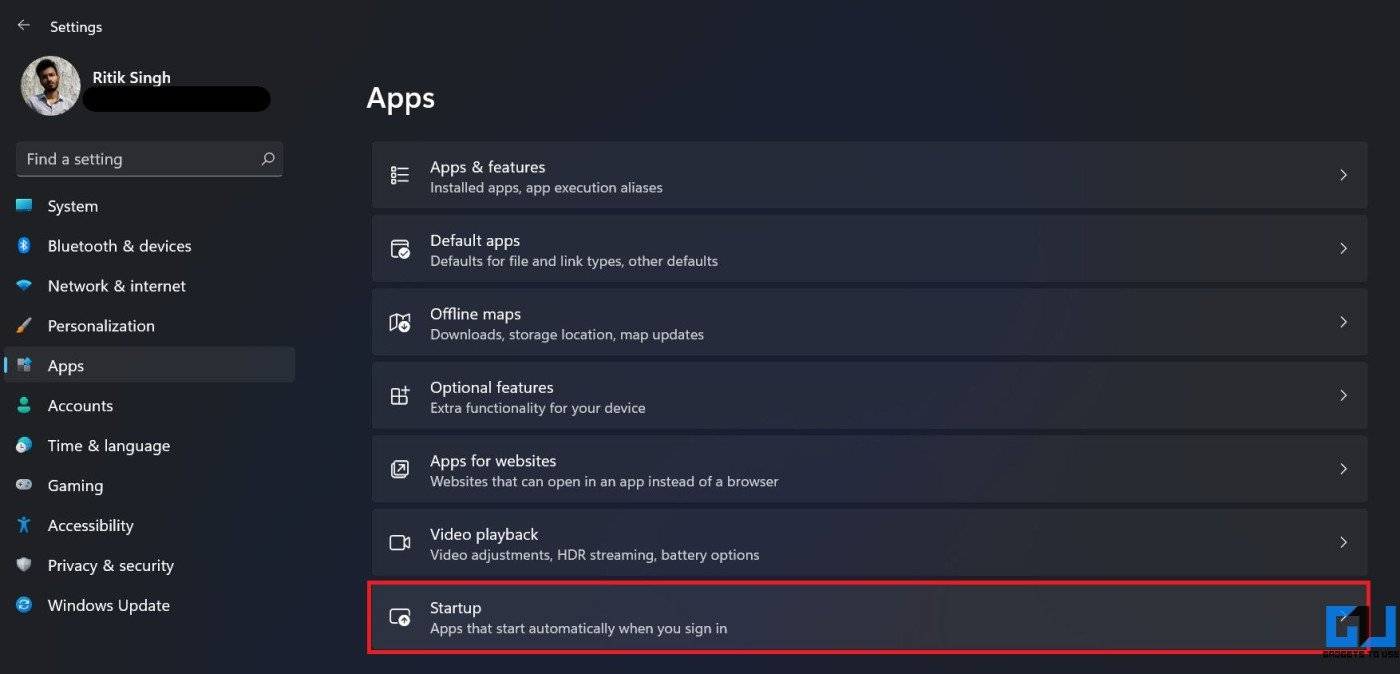
3.在下一页上,禁用您不想自动启动的应用程序的开关。
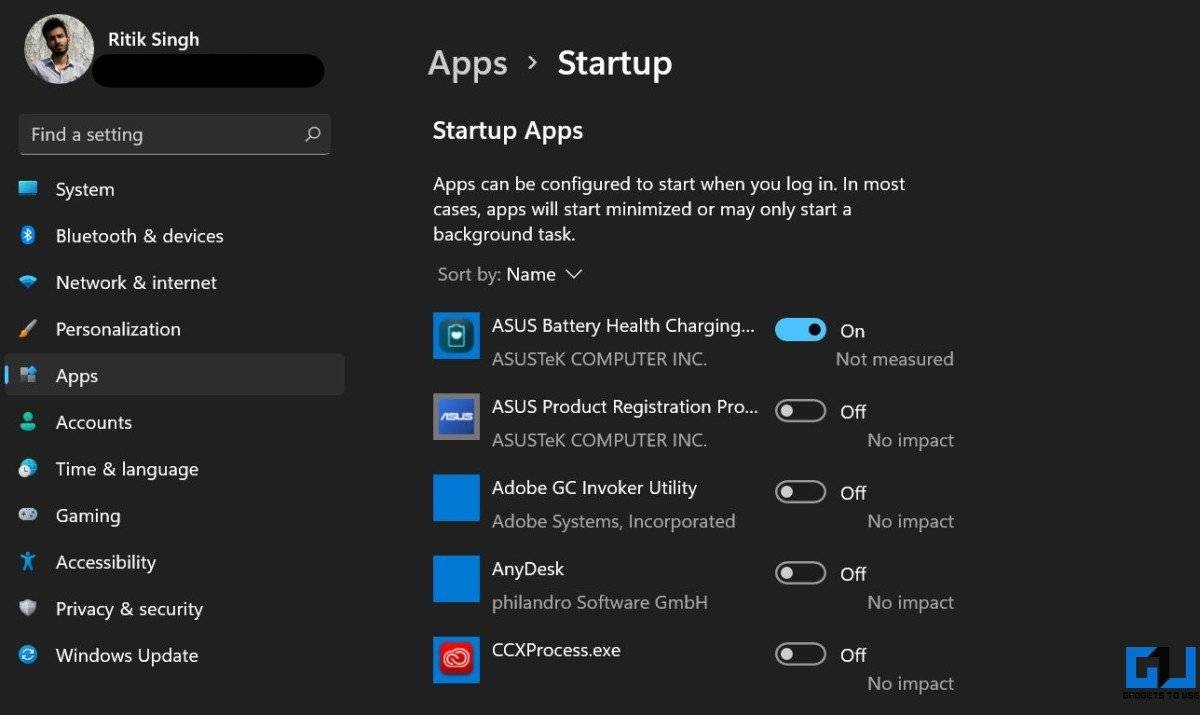
4. 禁用启动程序
任务管理器可让您查看启动程序及其对计算机启动时间的影响,并允许您启用或禁用启动程序。以下是如何在 Windows 11 上使用任务管理器禁用启动程序:
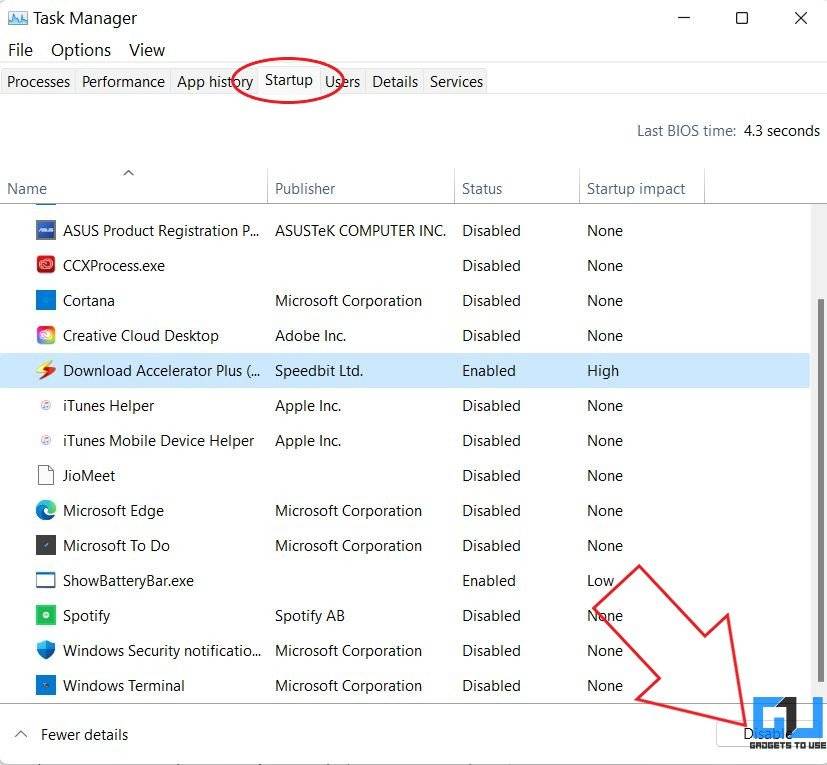
1.按Ctrl + Shift + Esc打开任务管理器。
2.转到启动选项卡。
3.右键单击程序并选择禁用。
或点击右下角的禁用按钮以阻止它们在启动时启动。
5. 开启存储感知
Windows 11 继承了 Windows 10 的存储感知功能。它旨在监控计算机的存储并在需要时通过删除不需要的文件(例如临时系统文件、回收站中的项目等)自动释放空间。
1.打开设置并确保您位于系统 选项卡中。
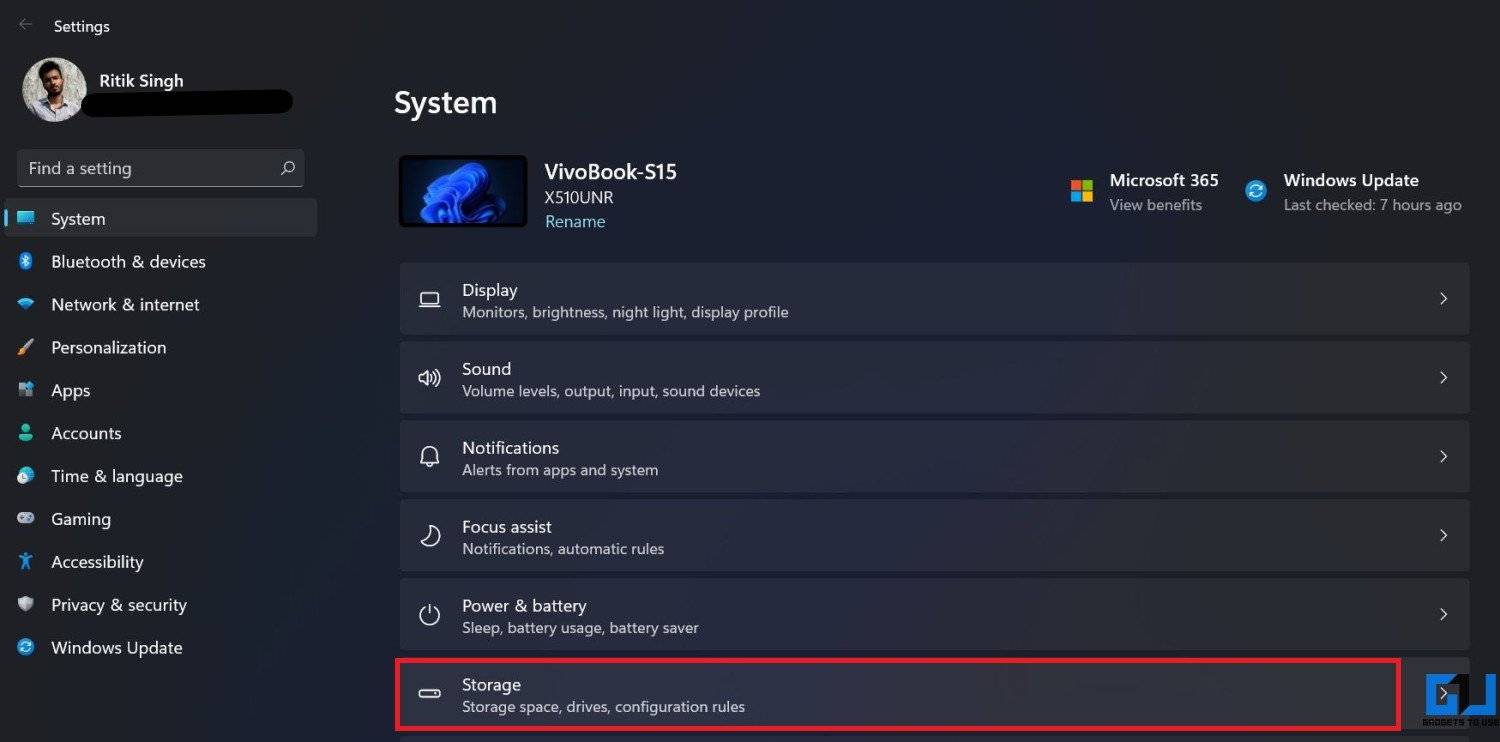
2.单击存储并点击存储感知。
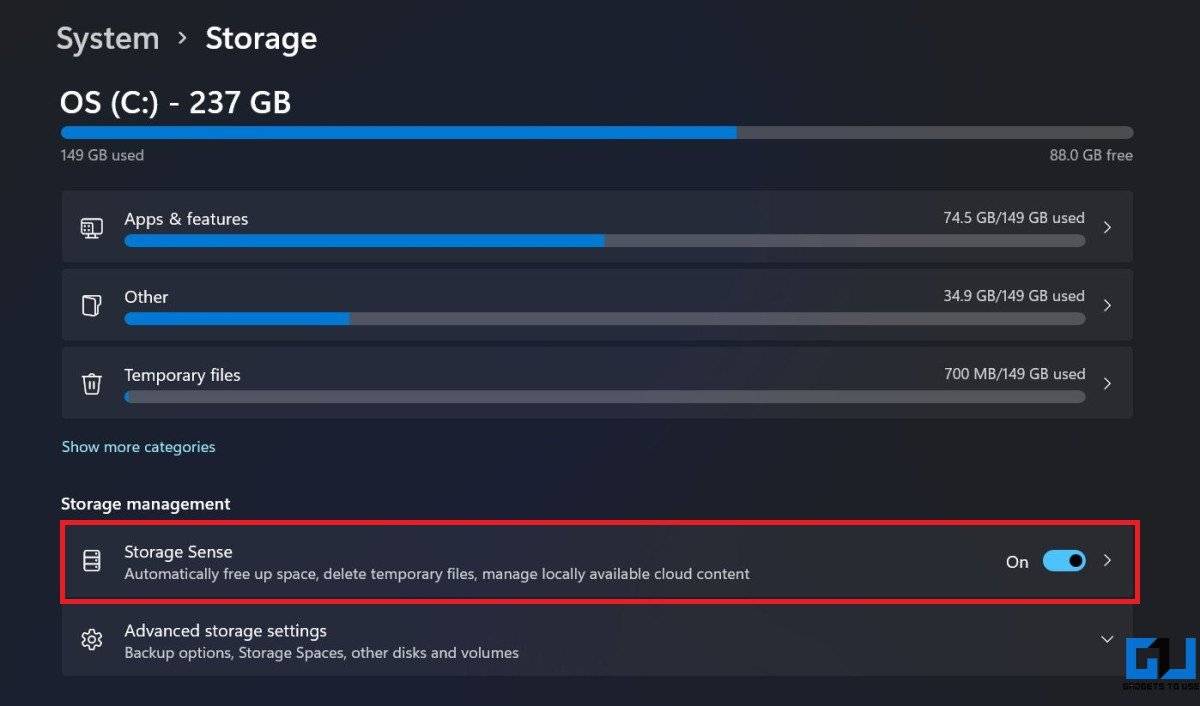
3.打开存储感知功能。选择所需的自动清理计划。
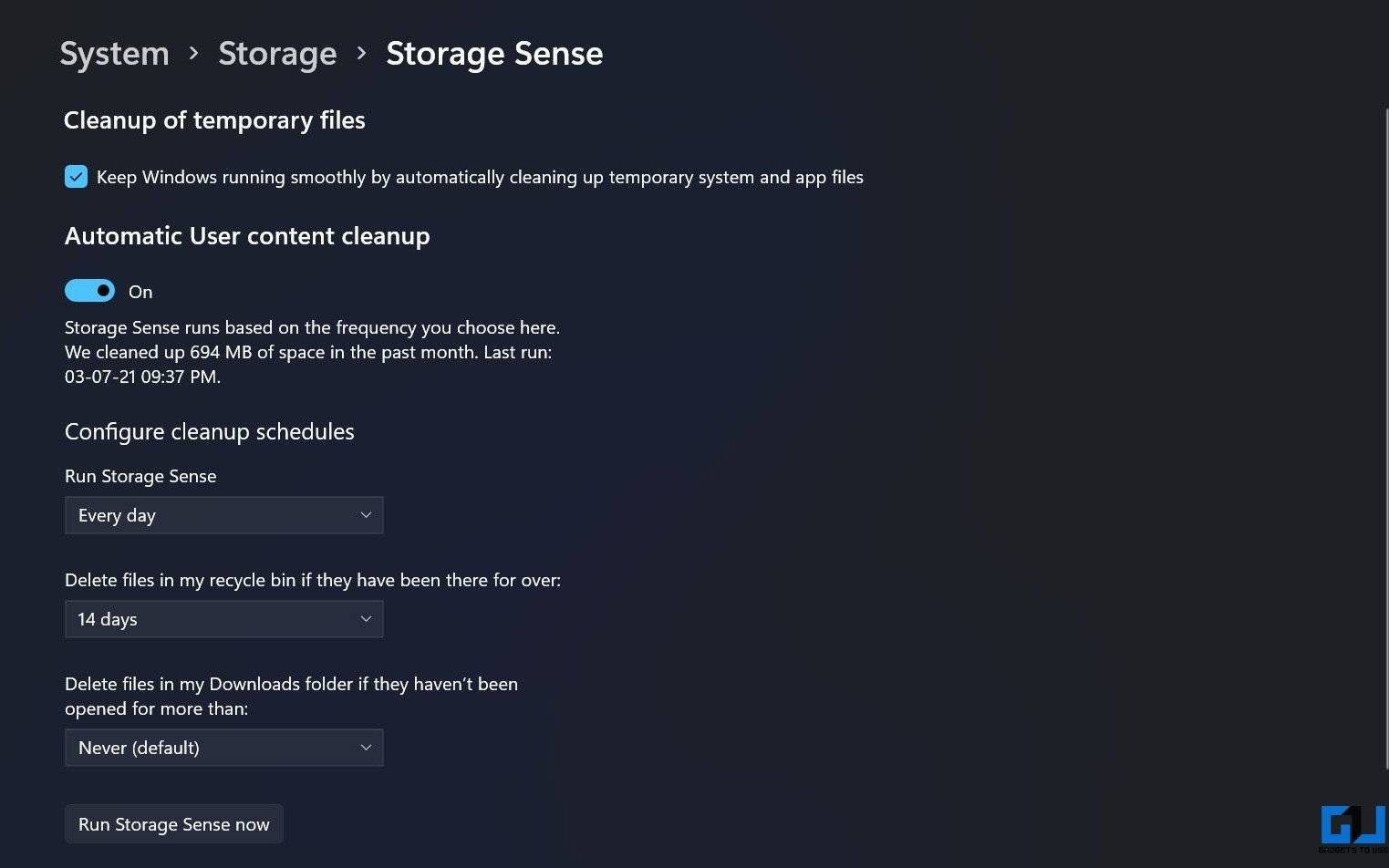
您还可以通过点击底部的立即运行存储感知来运行存储感知。
6. 删除临时文件
随着时间的推移,您的 PC 可能会堆满大量临时文件。这包括缩略图、下载、缓存、交付优化文件、更新日志、反馈诊断、临时 Internet 文件、以前的版本文件等。
您可以随时删除这些临时文件以释放计算机上的存储空间。这肯定会对您的性能产生积极影响,尤其是在磁盘空间不足的情况下。
1.打开设置并确保您位于系统 选项卡中。
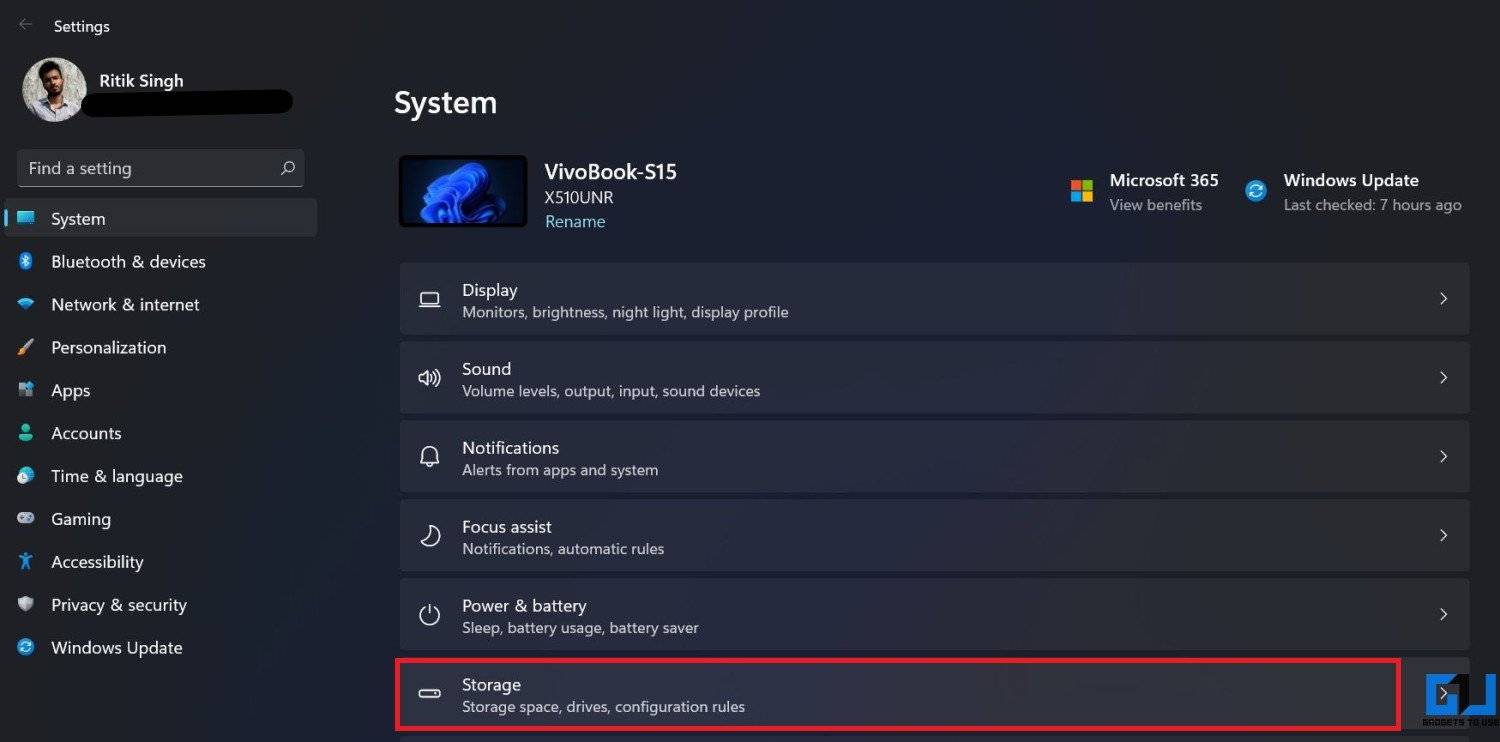
2.单击存储并点击临时文件。
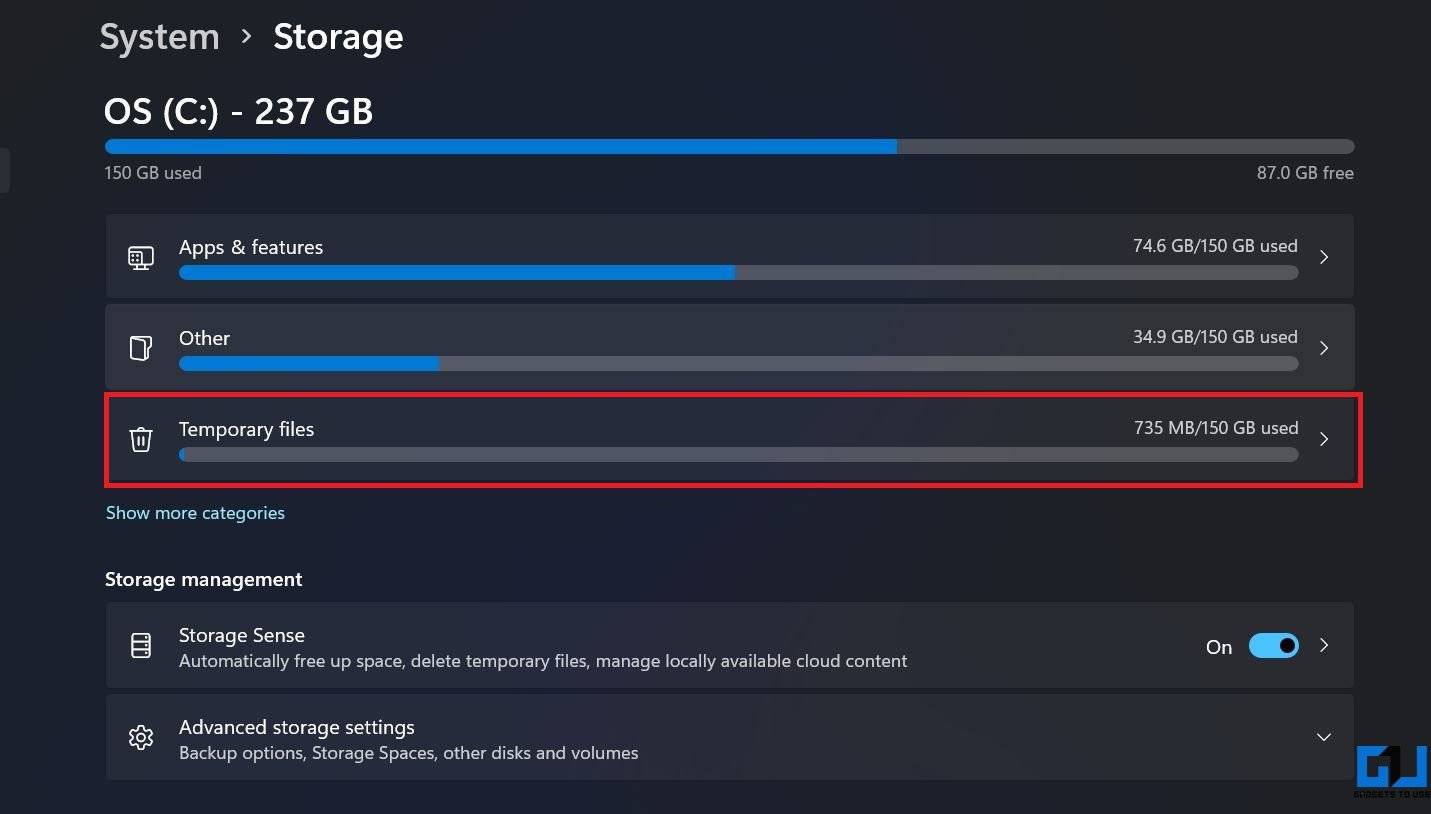
3.在这里,选择您想要删除的所有不需要的文件,然后点击删除文件。
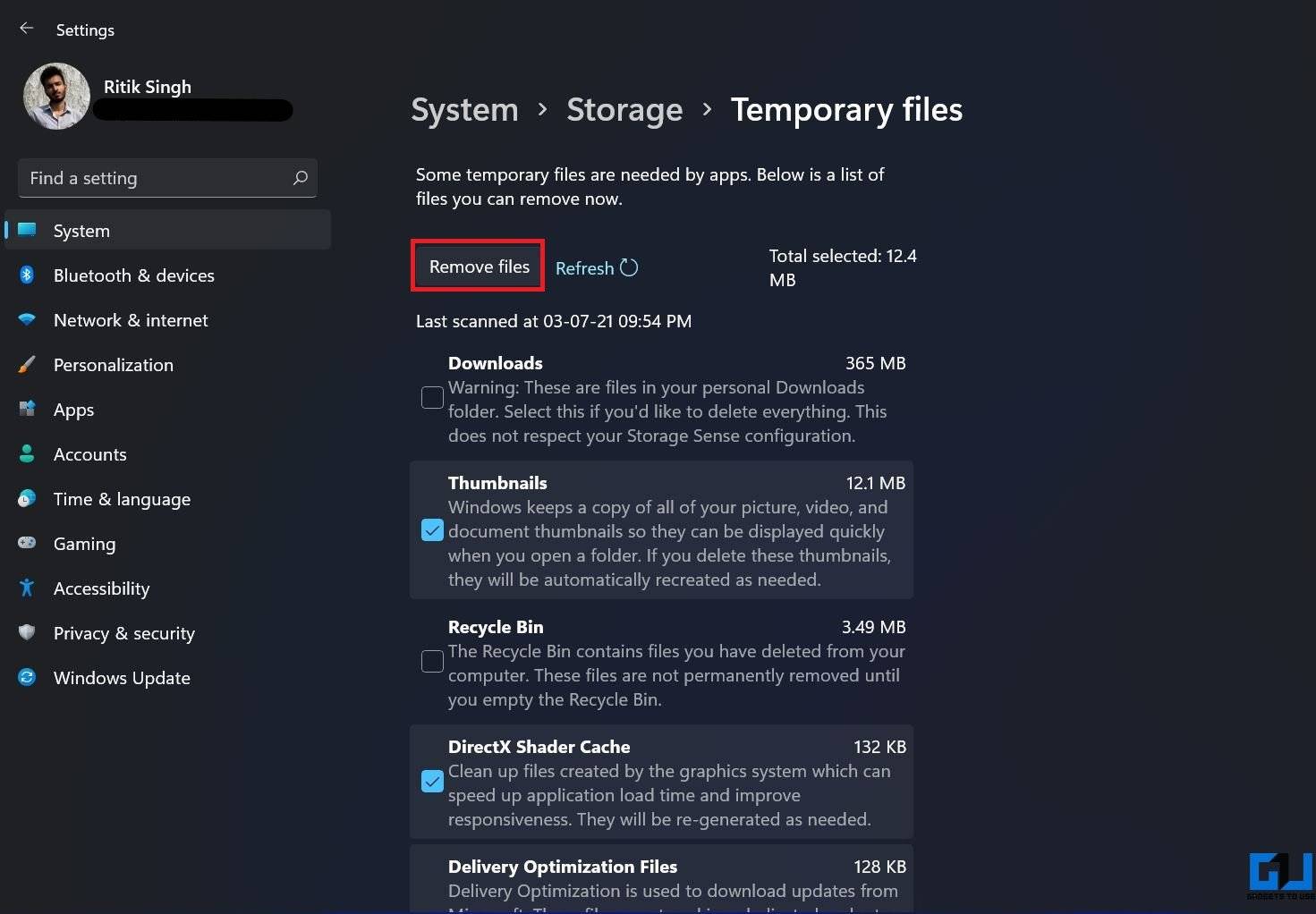
处理“下载”时要小心,因为它包含您下载的所有文件。此外,如果您最近升级到 Windows 11,则 PC 可能有以前的版本文件。仅当您确信不会很快回滚时才删除它们。
7. 关闭通知
不断的通知可能会使您的计算机陷入困境。幸运的是,与之前的版本一样,Windows 11 允许您关闭通知。
1.在您的计算机上打开设置。
2.在系统选项卡中,选择通知。
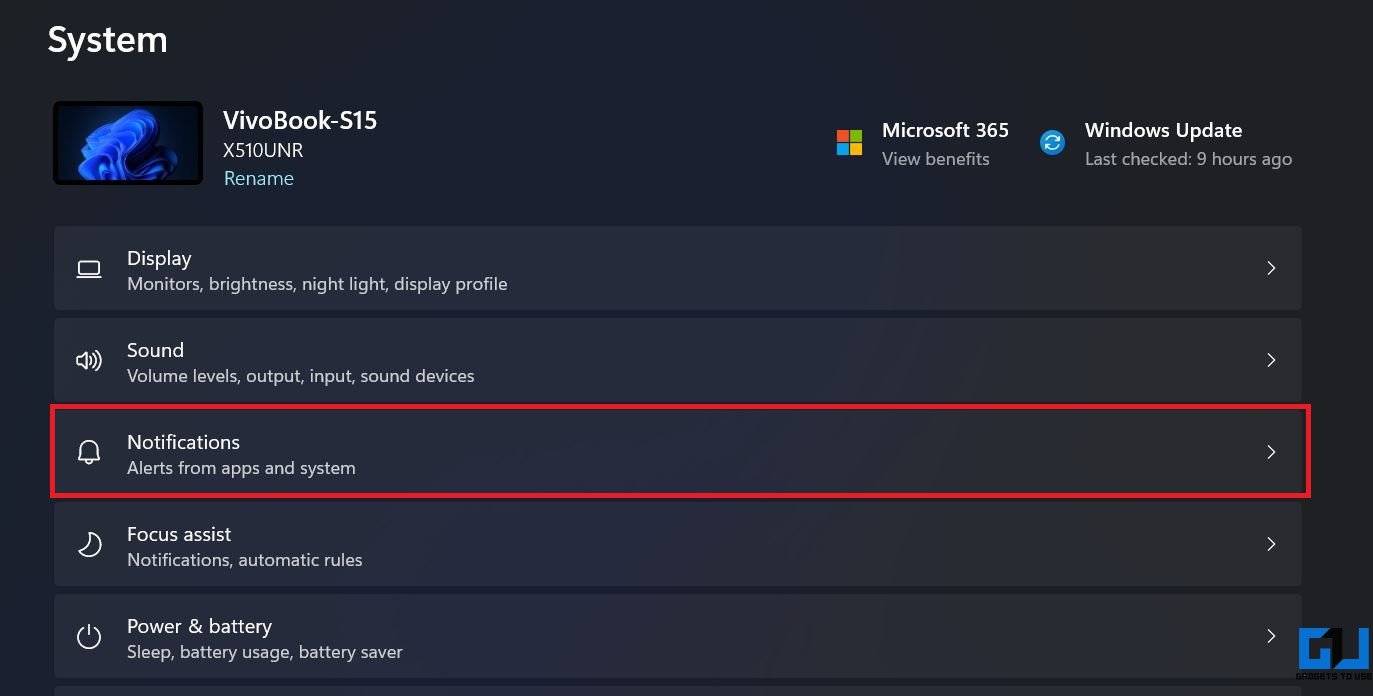
3.在这里,查看和禁用不需要的应用程序的通知。
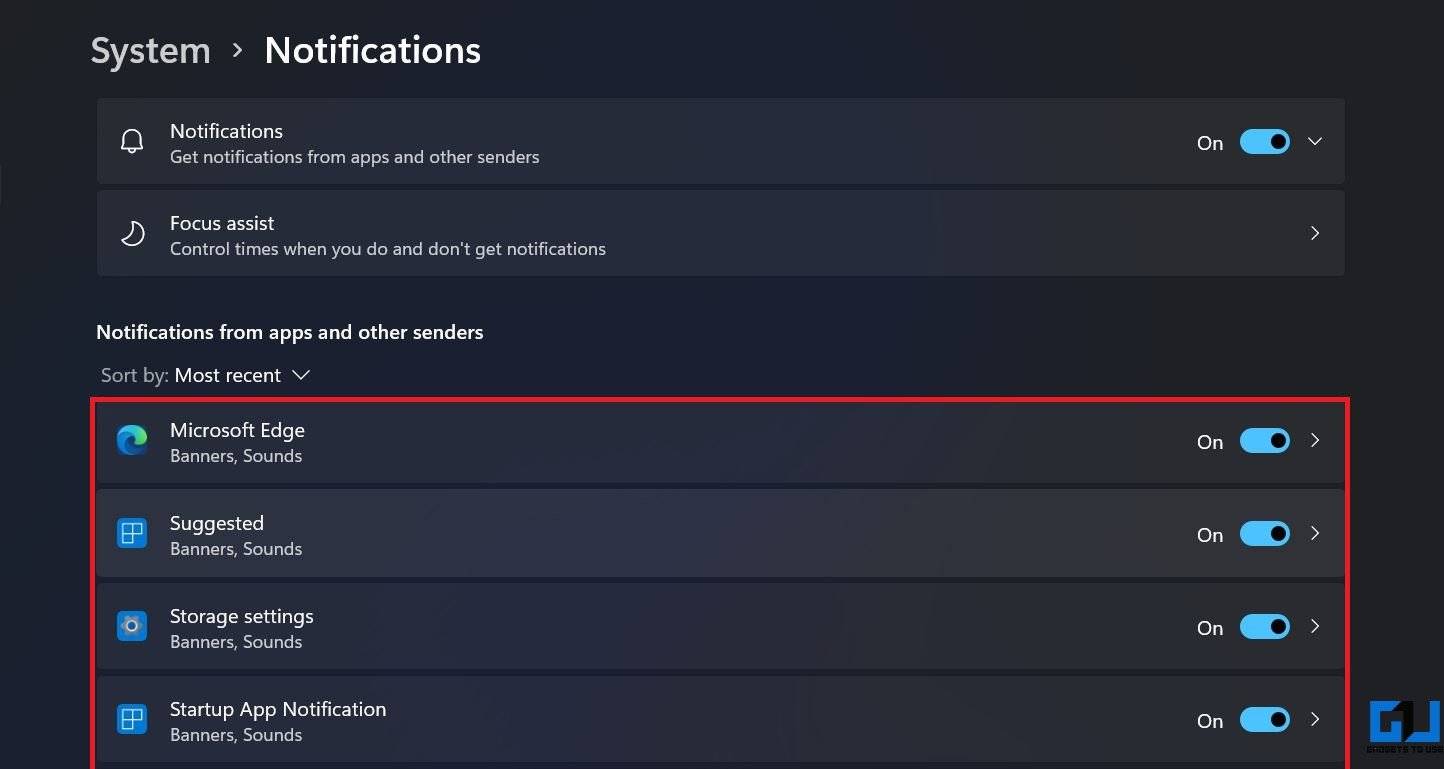
仅针对对您不重要的应用程序禁用通知。否则,您可能会错过重要的警报。
 Win 11系统之家
Win 11系统之家
