Windows 11 Pro ISO文件在哪下载最新版?如何下载原装纯净版Win11 ?点击进入 持续更新!

这只有一个原因:TPM 模块。Microsoft 已将 PC 最低要求 TPM 1.2 和 TPM 2.0 纳入未来的操作系统系统要求。问题是并不是每个人都知道 TPM 是什么。如果您是其中之一,那么本教程适合您。很容易知道您的 PC 是否具有 TPM 模块。XDA-开发人员。这是一个易于理解的快速教程,至少具有基本的计算机知识。
需要考虑的重要事项
但是,在打开计算机的 TPM 模块之前,需要考虑一些事项。最重要的是确保设备确实满足基本硬件要求(无 TPM)。如果没有,再读下去就没有意义了。
- 64 位处理器,至少有两个内核,最低时钟速度为 1GHz
- 4 GB 内存
- 64GB硬盘
- DirectX 12 兼容显卡/WDDM 2.x
- 最小分辨率 1366×768
如果您使用的是相对现代的系统(在 2010 年代之后构建/购买的系统),则可以安全地以最低规格运行 Windows 11。
检查是否启用了 TPM
请执行下列操作:
- 按 Windows 徽标键 + R
- 在文本框中输入 tpm.msc
- [确定]点击
按 Windows 徽标键 + R 显示此窗口。一定要在里面输入“tpm.msc”[确定]请点击。
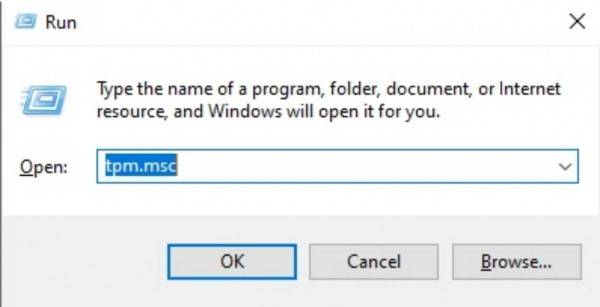
【确定】点击显示如下图所示的TPM管理画面。
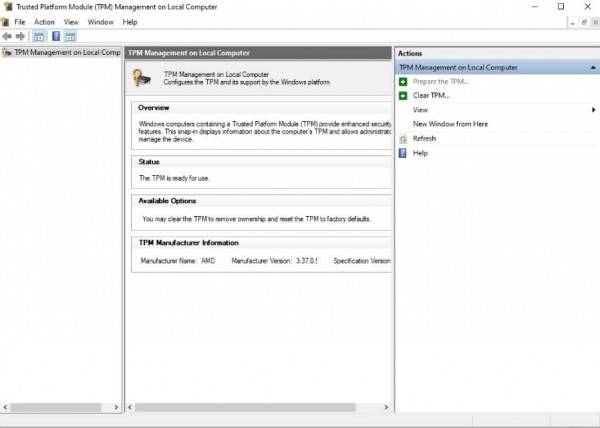
查看中间的方框找到选项卡以查看您的系统上是否启用了 TPM 模块。如果是这样,您可以忽略本教程。如果没有,请继续阅读。
如何开启 TPM 模块
然后继续执行在计算机上打开 TPM 模块的步骤。为此,请转至 UEFI BIOS。要访问 BIOS,请重新启动计算机并按住 Del、F2 或 F12 键(在大多数平台上,通常是 Del 键)。目前,并非所有主板 BIOS 看起来都一样,但参考图像是:
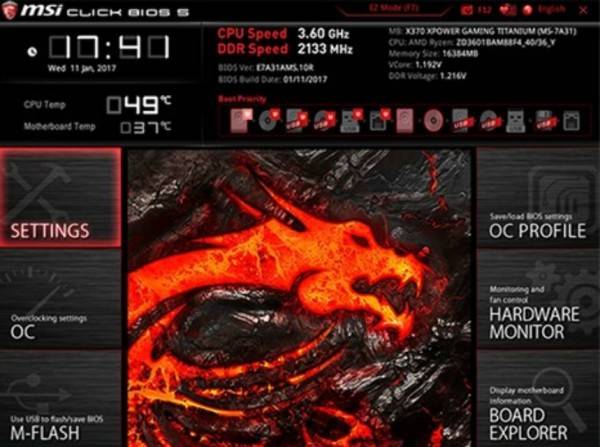 TPM 甚至可能不会列在 BIOS 主页上,尤其是在较新的 AMD 或 Intel 平台上。例如,AMD 使用名称“fTPM”,而英特尔使用“IPTT”或英特尔身份保护技术。PCMag .. 本教程侧重于 AMD 系统。
TPM 甚至可能不会列在 BIOS 主页上,尤其是在较新的 AMD 或 Intel 平台上。例如,AMD 使用名称“fTPM”,而英特尔使用“IPTT”或英特尔身份保护技术。PCMag .. 本教程侧重于 AMD 系统。
一般来说,fTPM 选项是[详细设置]或[セキュリティ]在选项卡上。单击它并找到名为 AMD fTPM[有效にする]的选项单击以保存您的设置,然后重新启动您的 PC。查看此视频以获取更详细的过程YouTube 视频.. 或者,如果这些步骤不完全适合您的主板模型,谷歌的独特教程可用。
然后重复检查 TPM 模块是否启用时显示的步骤,TPM 管理屏幕将显示一个窗口,指示 TPM 模块已打开。
为什么你需要这一切?
Microsoft TPM 是为了安全……他们认为 Windows 11 是有史以来“最安全的”,并且 TPM 模块应该包含在最低规范中是有充分理由的。
TPM 模块是一种直接内置于主板中或可以单独购买的芯片。其主要目的是提供基于硬件的屏障来保护敏感数据,例如登录凭据和加密密钥。由于安全性在于硬件本身,黑客无法在不实际篡改芯片的情况下访问那里的所有重要数据。
然而,这一要求此时已经被 Scalper 扭曲了。 据报道,他们现在正在囤积 TPM 2.0 模块,在 Windows 11 发布后不久,它就达到了最初建议零售价的四倍。好在 2011 年之前,TPM 模块并未直接内置于主板中,因此只有 2011 年之后使用计算机的人才会受到不利影响。
相关推荐
- 什么是&如何在10步骤中修复CPU风扇错误
- 如何修复打开文件以在Windows上写入时出错:5种简单的方法
- 内存代表什么?[定义和不同类型]
- ChatGPT 每 5 到 50 次提示大约使用 500 毫升的水
- 适用于 Windows PC 的 11 大最佳免费 VNC 服务器
- 什么是RAM(随机存取存储器)?
- 在 Windows 11 上加速计算机的 25 种方法 [2023]
- 什么是iPhone错误4013以及如何解决它
- Compname 无法访问:修复它的 3 种方法
- 什么是量子计算,量子计算机如何工作?
- 如何修复:计算机上的慢速勇敢浏览器?
- 避免使用计算机内置声卡的 3 个理由
- 如何在 HP Envy 和 Pavilion 笔记本电脑和计算机的 BIOS 中启用 TPM 2.0
- 如何在 Windows 11 上判断您的计算机是 32 位还是 64 位
- 如何将 Google 照片保存到计算机 [5 种方法]
- 截图工具目前无法在您的计算机上运行
- 如何将Oculus游戏流式传输到您的计算机
- Microsoft Build 2024 上推出适用于 Windows 和 PowerToys 的 AI 驱动功能
- Microsoft Edge 将在 2025 年完全放弃 Adobe 的内置 PDF 引擎
- 如何安装具有新功能的 Windows 11 Moment 5 更新
 Win 11系统之家
Win 11系统之家
