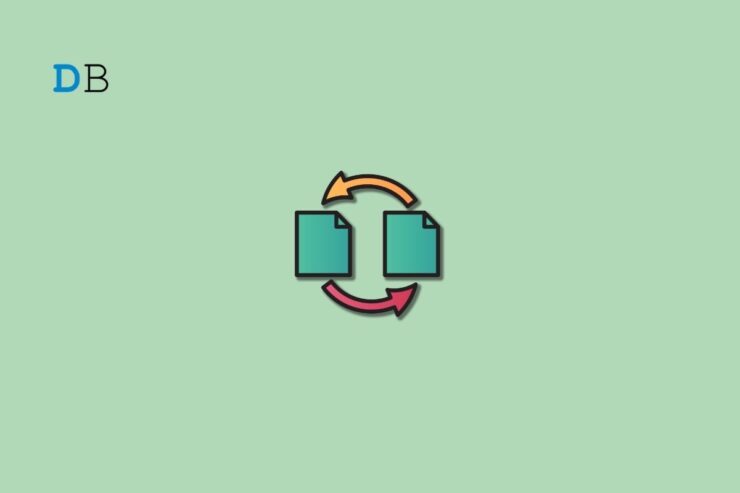
在 Windows 操作系统中复制文件或文件夹时是否收到“未指定的错误”?在本指南中,我分享了各种故障排除技巧来解决此问题。如果目标驱动器中没有足够的存储空间,则在复制文件或文件夹期间可能会出现不明错误。
复制到非NTFS格式的外部驱动器可能会阻碍文件/文件夹复制过程,从而导致未指定的错误。如果要将数据复制到的目标驱动器上启用了写保护,则无法完成复制过程。
通常,当正在复制的相关文件已损坏时,可能不允许您在Windows操作系统中完成复制粘贴过程。了解是否允许复制要复制的文件或文件夹非常重要。
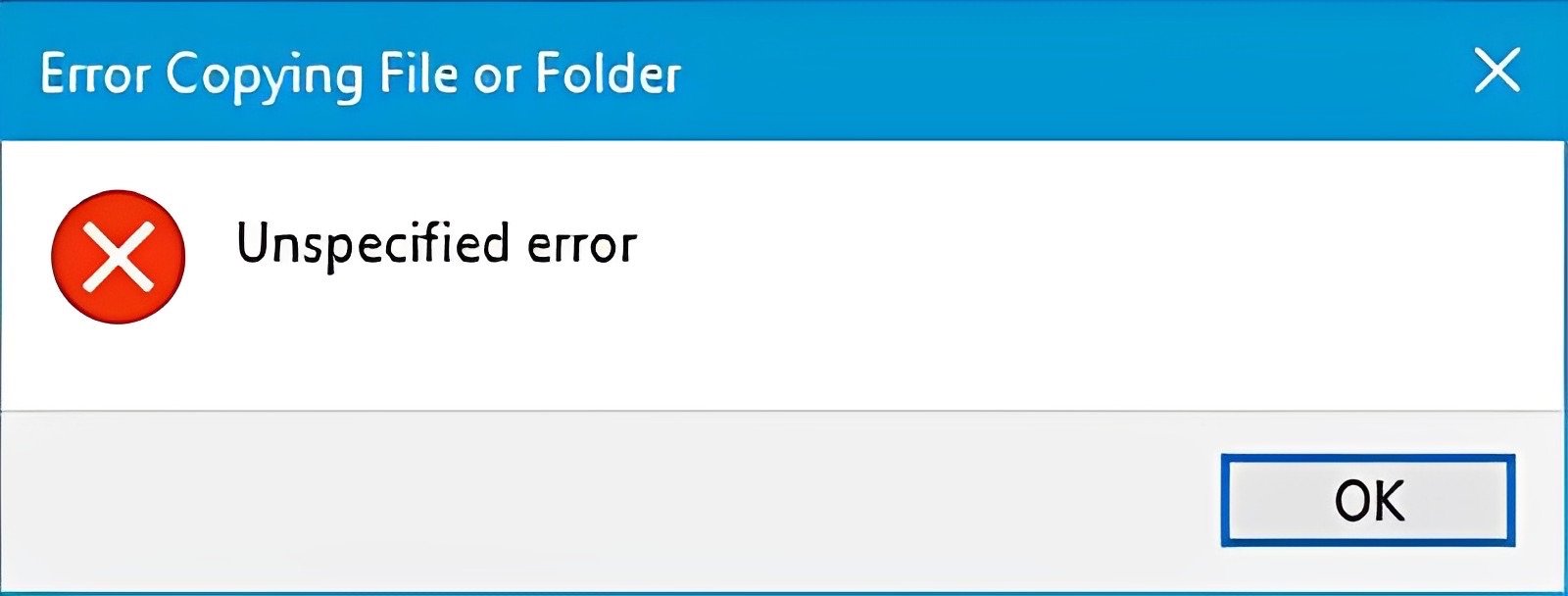
在某些系统网络中,只有管理员才有权复制文件或文件夹。因此,不是管理员的用户无法在连接到该网络的PC上完成复制粘贴过程。
修复在Windows 11中复制文件或文件夹时的“未指定错误”
实施这些修复程序以顺利完成在 Windows PC 上复制数据。
1.允许完全控制修改PC上的文件或文件夹
完全控制文件或文件夹将允许您根据自己的要求读取或写入它。
- 右键单击有问题的文件或文件夹,然后单击属性。
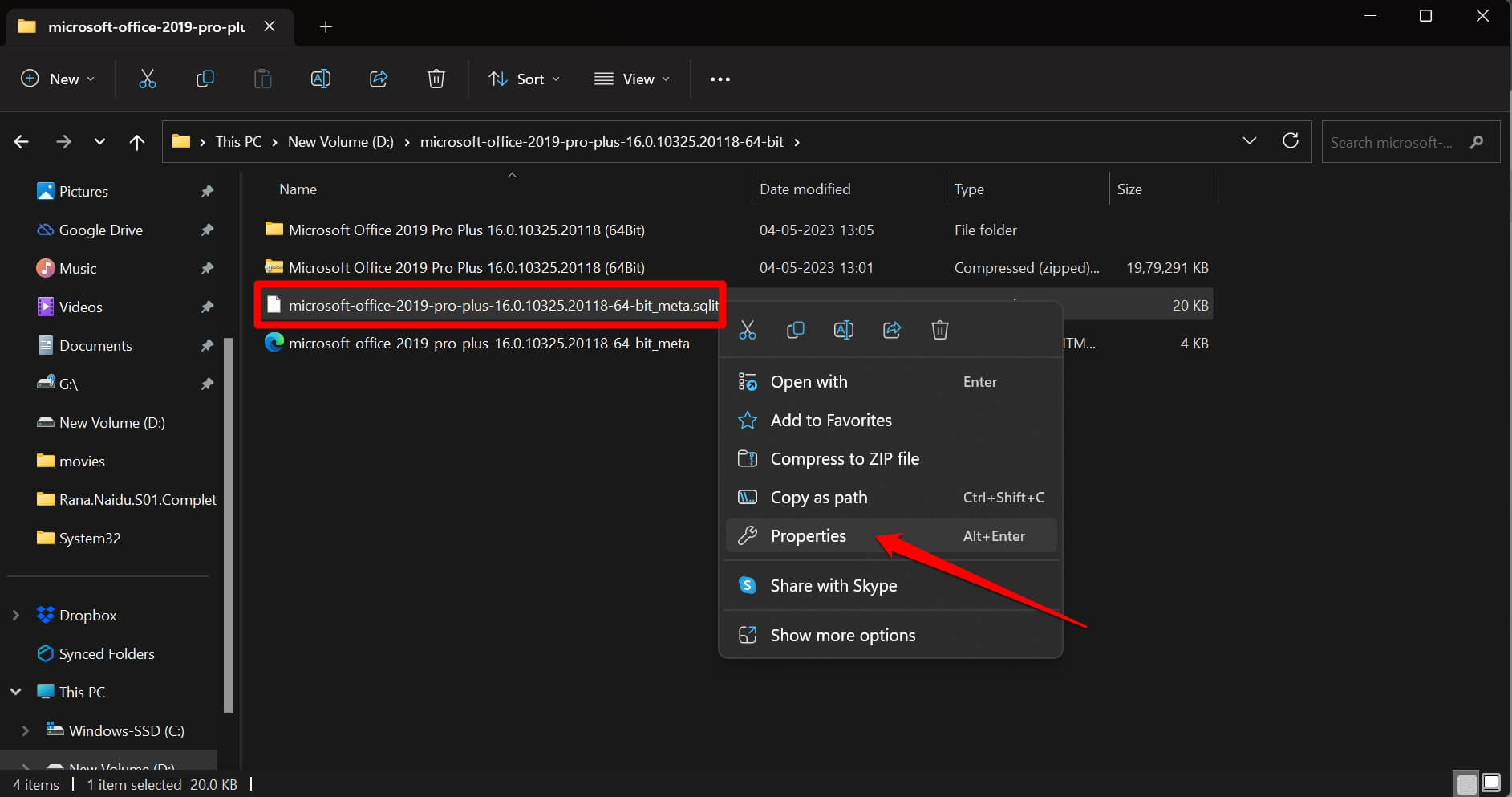
- 在“安全”选项卡下,单击“编辑”按钮。
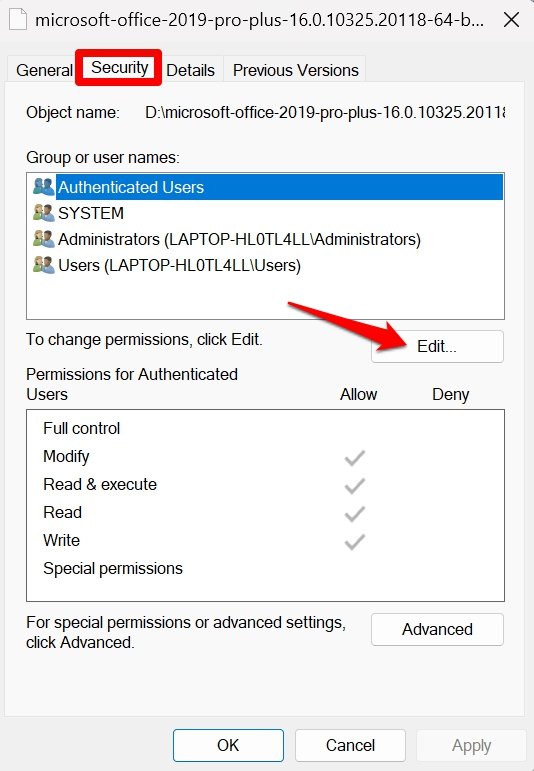
- 单击“完全控制”旁边的复选框“允许”。
- 要确认更改,请单击“应用>确定”。
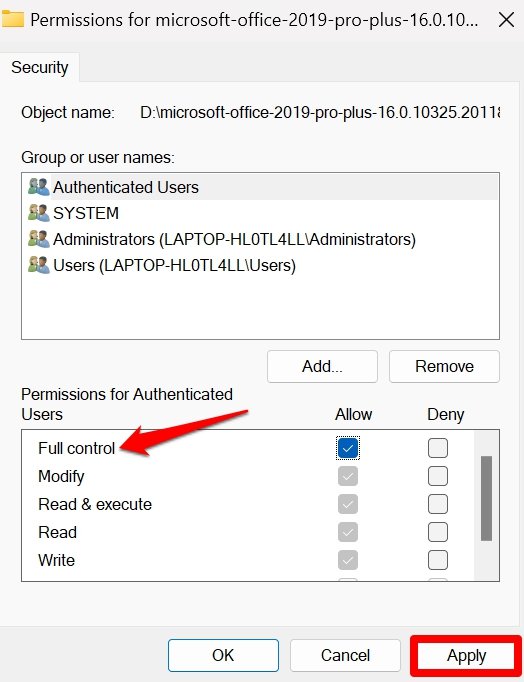
2. 重新启动计算机
为了修复随机的技术障碍,重新启动就足够了。在许多情况下,这个简单的故障排除技巧对许多 Windows 用户都有效。
- 按电脑上的窗口键。
- 在搜索控制台中,单击右下角的电源图标。
- 从菜单中,单击重新启动。
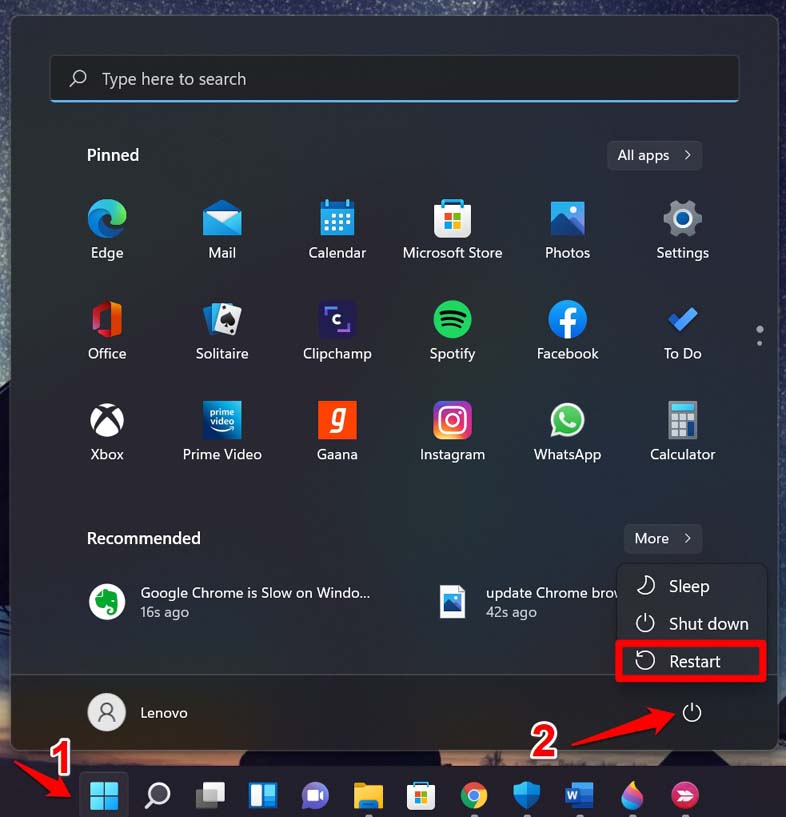
计算机重新启动后,尝试复制并粘贴必要的文件或文件夹,并检查是否仍然显示“未指定的错误”。
3. 使用文件和文件夹疑难解答
Windows操作系统有几个专用工具来解决其各种元素的问题。有一个这样的文件和文件夹疑难解答。您可以使用它在PC和连接的外部设备上查找损坏或有问题的文件和文件夹。它将修复这些文件,从而使您可以顺利地将PC中的文件复制到外部目录。
- 在您的 PC 上下载文件和文件夹疑难解答。
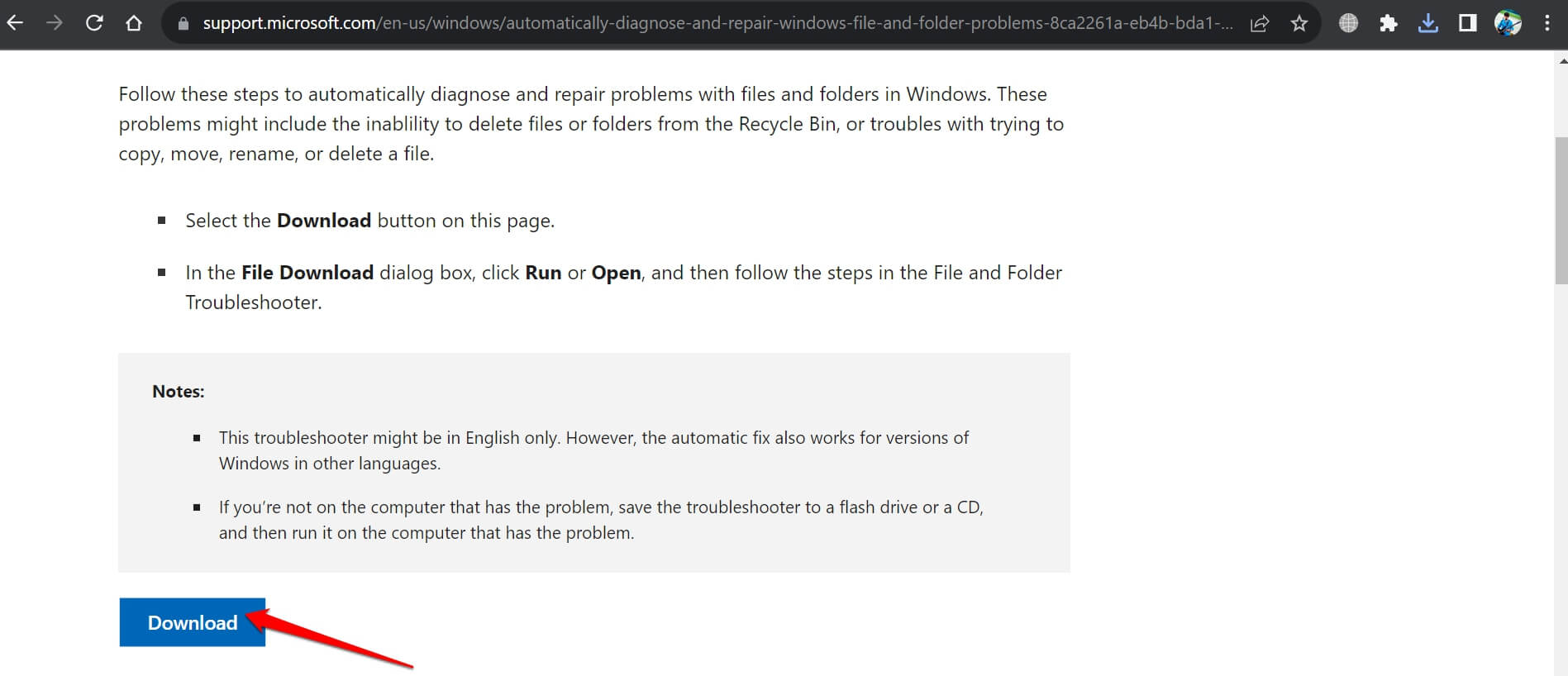
- 启动疑难解答工具。
- 然后,单击下一步开始故障排除。
- 选择选项重命名或移动文件和文件夹。
- 单击下一步继续。
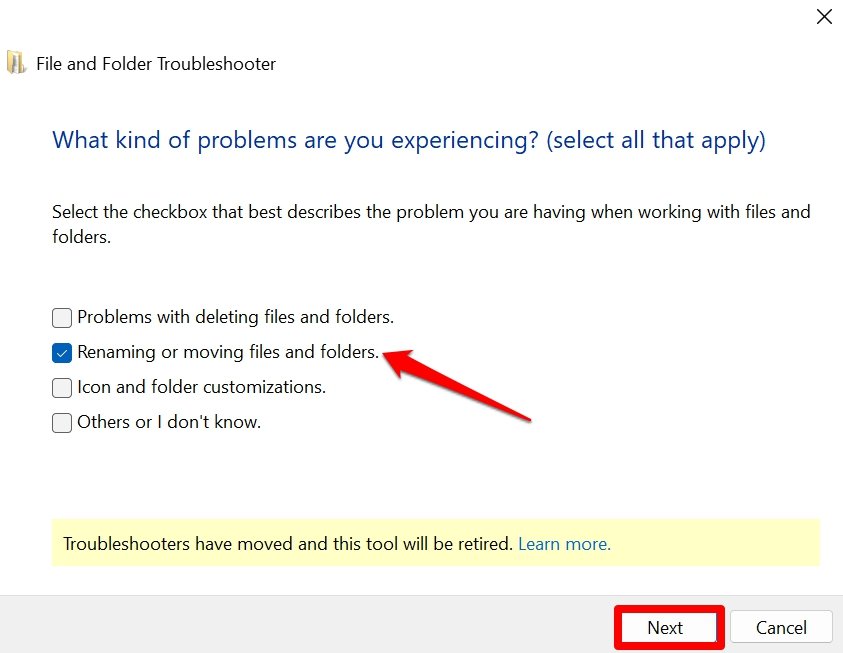
4.从驱动器中删除写保护
使用具有管理员访问权限的终端删除要在 Windows 操作系统上将文件或文件夹复制到的目标驱动器上的写保护。
- 按 Windows + X 启动高级用户菜单。
- 从菜单中选择终端(管理员)。
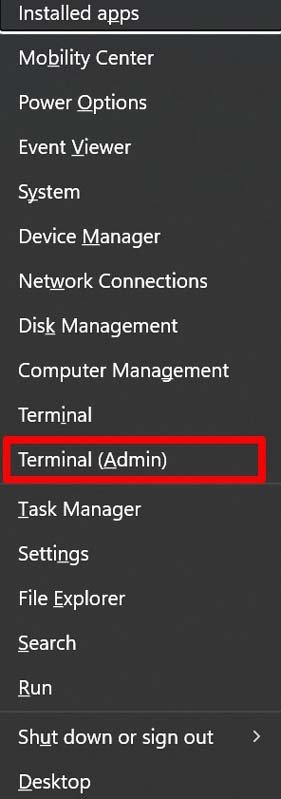
- 当“用户帐户控制”对话框出现时,单击“是”。
- 接下来,键入以下命令并按回车键。
diskpart
- 现在,输入命令并按回车键。它将显示连接到PC的驱动器和外部驱动器。
list disk
- 访问要删除写保护的驱动器
Select disk X
PS:“X”是实际数字的占位符,表示您计划删除其写保护的驱动器。
- 现在要删除所选驱动器的写保护,请输入命令。
attributes disk clear readonly
- 按回车键。
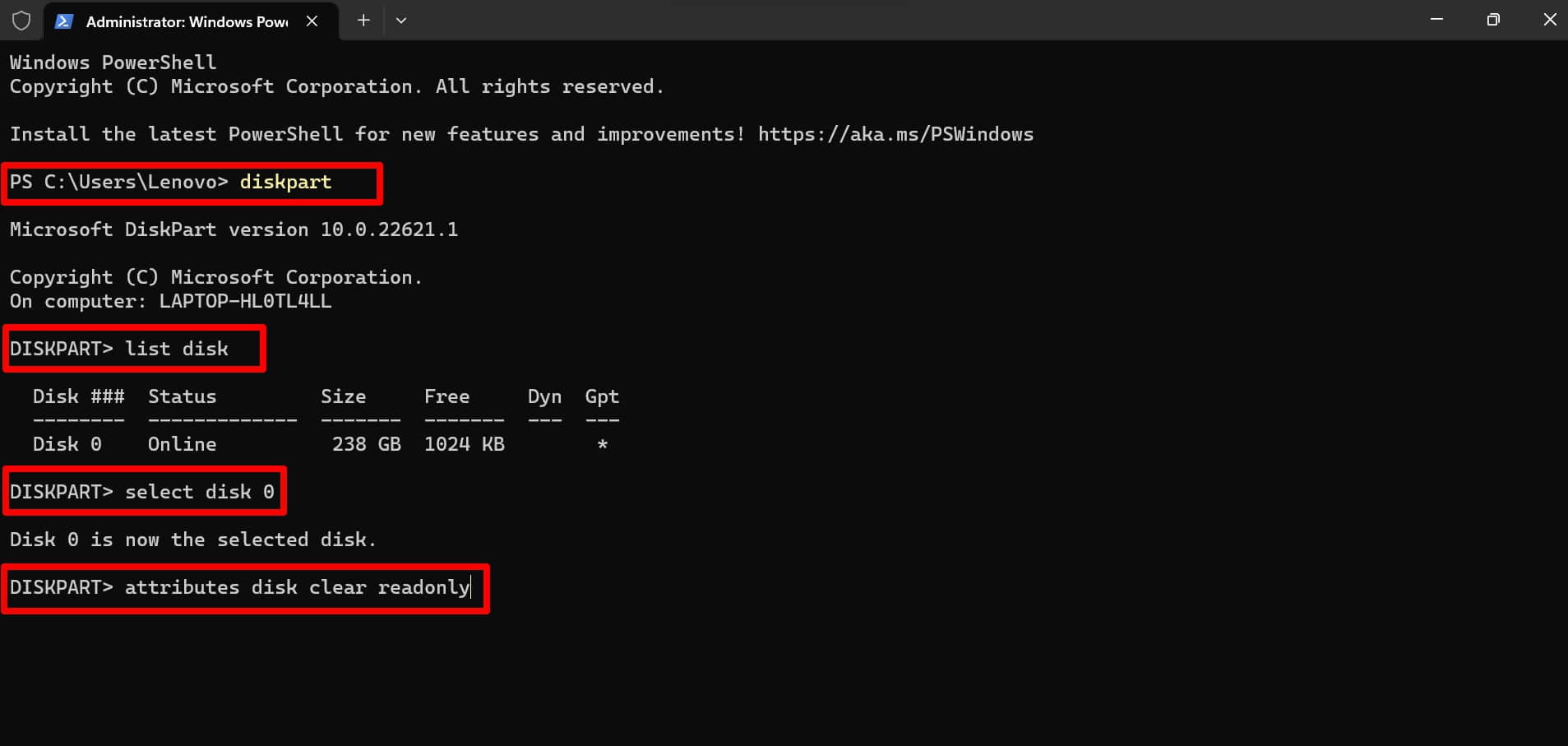
5.检查驱动器的文件格式
如果您尝试将数据复制到外部驱动器,它应该是NTFS文件格式。如果是FAT32类型,则文件的复制将不会成功,并且会导致“未指定的错误”。要检查目标驱动器是否为NTFS文件格式,
- 通过按 Windows + E 访问文件资源管理器。
- 右键单击要检查文件格式的驱动器,然后选择属性。
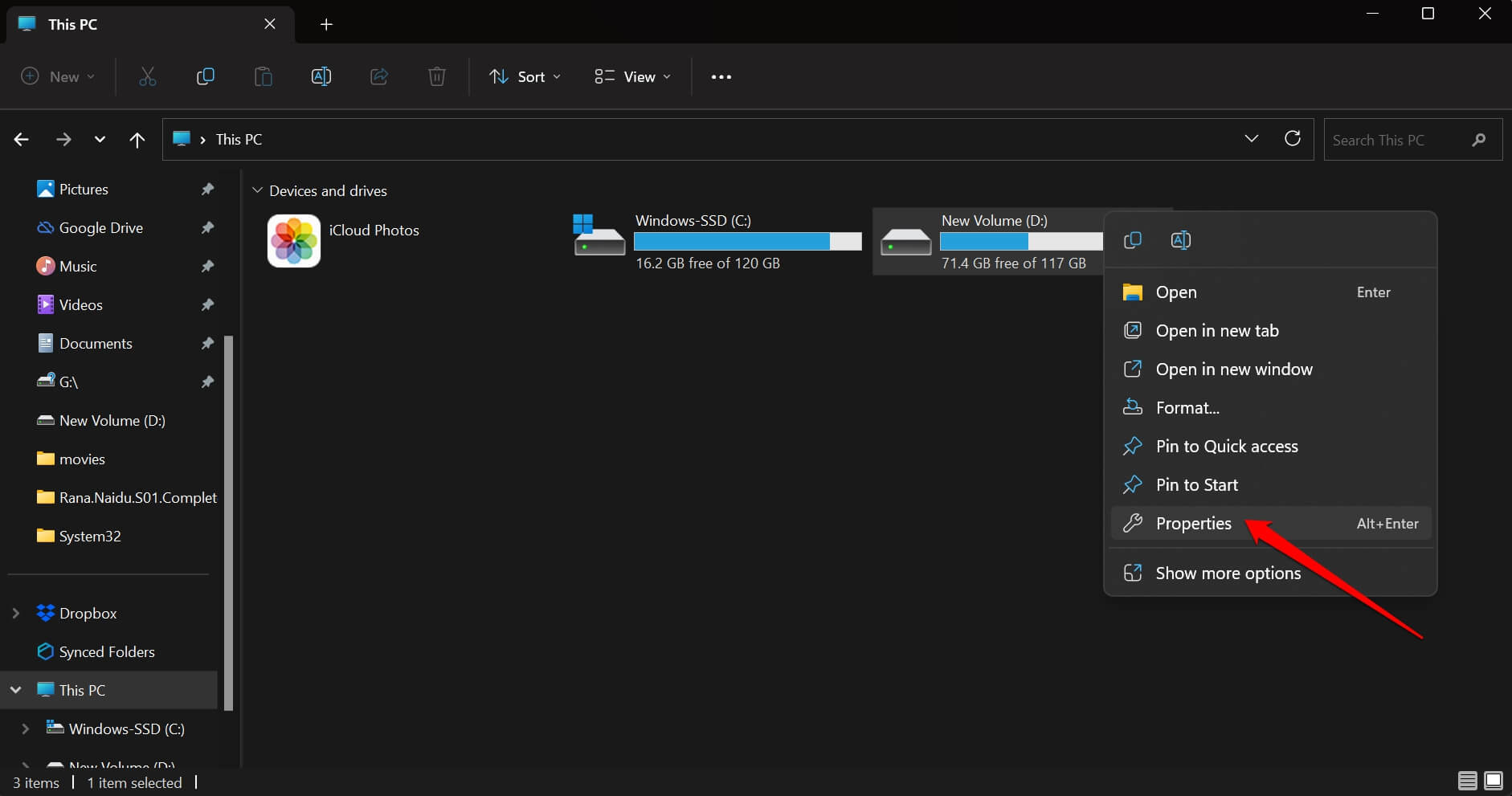
- 单击“属性”对话框的“常规”选项卡。
- 检查文件系统部分以了解支持的格式。
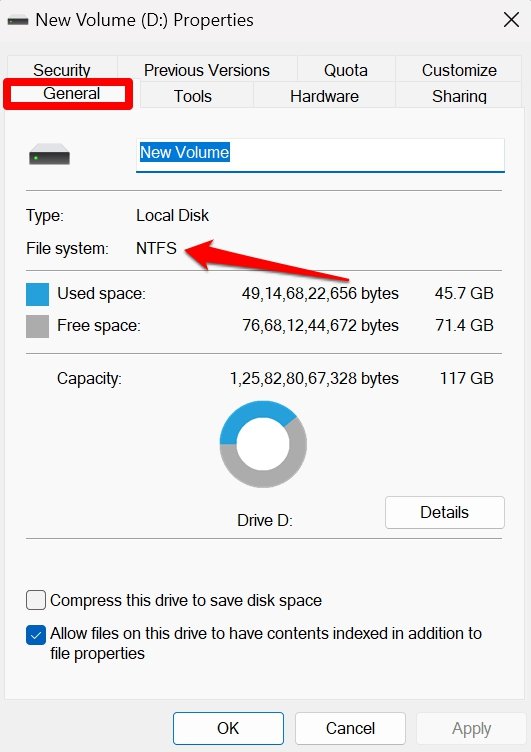
如果存储设备是FAT32类型,则必须对其进行格式化以将其更改为NTFS系统才能继续复制和粘贴数据。
6.扫描恶意软件
通常,在某个驱动器或文件或文件夹中安装恶意软件可以阻止它在计算机内部或外部驱动器中复制。这可能会导致 Windows 在复制尝试失败期间引发“未指定的错误”。
您必须手动搜索计算机以查找Windows Defender可能错过的任何可能的恶意软件,并将其删除。
- 使用 Windows + S 启动病毒和威胁防护。
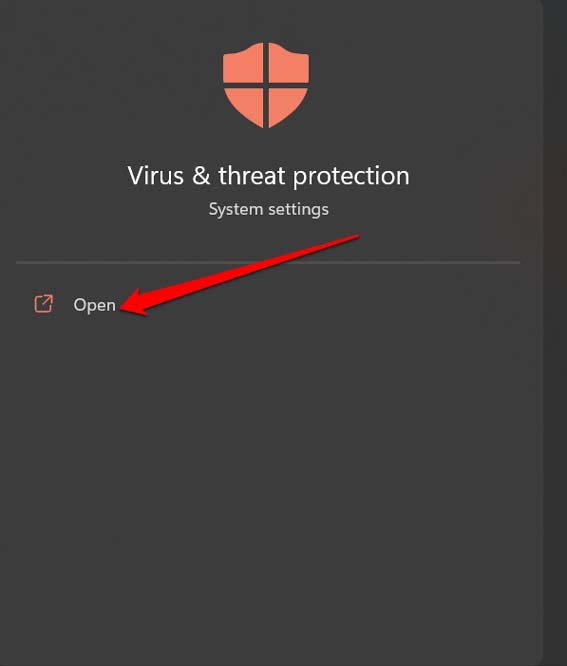
- 单击扫描选项。
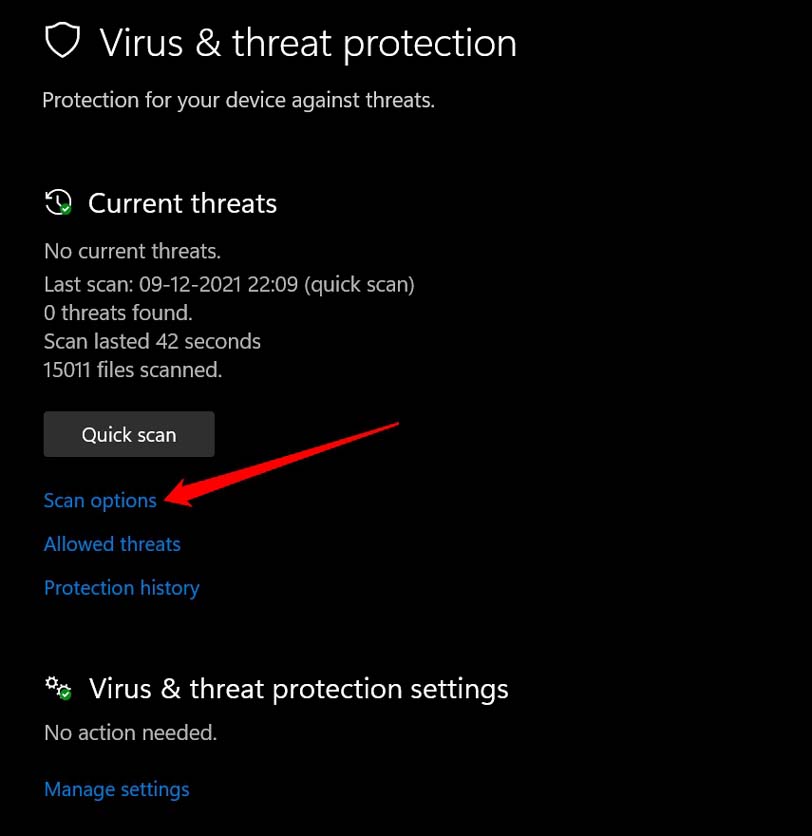
- 接下来,选择完全扫描,然后单击立即扫描以开始扫描恶意软件。
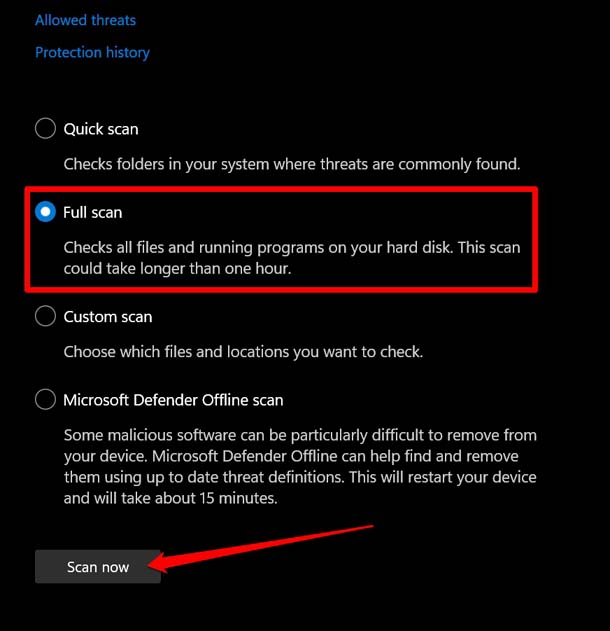
恶意软件扫描将需要一段时间才能完成,具体取决于您 PC 上存在的信息量。如果发现任何恶意软件,请按照屏幕上的说明立即将其删除。然后重新启动PC,并尝试复制返回“未指定错误”的文件或文件夹。
7. 检查目标驱动器中是否有足够的存储空间可用
所有硬盘驱动器/SSD 和外部驱动器都列在文件资源管理器的“这台电脑”部分中。在每个磁盘驱动器下,您可以看到提到的已用存储和可用存储容量。
- 按 Windows+ E 启动文件资源管理器。
- 在左列中,单击“此PC”以突出显示与您的PC关联的所有硬盘驱动器和外部存储设备的存储详细信息。
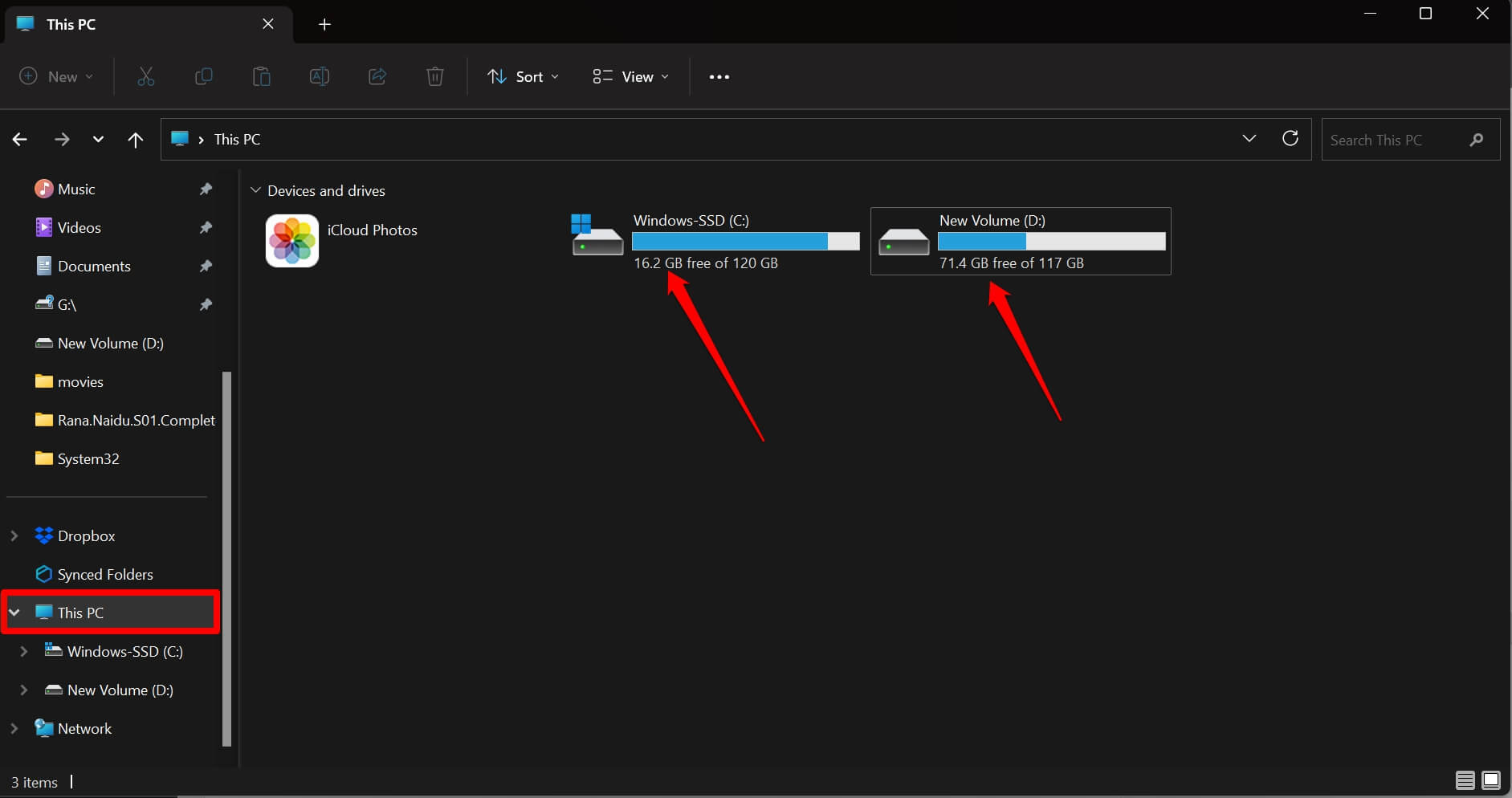
您需要确保要将一个或多个文件/文件夹复制到的驱动器具有足够的存储空间来容纳这些文件。
在 Windows 11 上轻松复制文件和文件夹
在PC中复制和粘贴数据是一种简单的机制。当系统抛出错误消息并且不允许您将文件复制到计算机上的目标驱动器时,情况会变得复杂。我希望这些提示和技巧可以帮助您在 Windows 11 中复制文件或文件夹时修复“未指定的错误”。
 Win 11系统之家
Win 11系统之家
